Как убрать текст с картинки в powerpoint
3.7 Оценок: 3 (Ваша: )
Даты на фотографиях, водяные знаки и пометки с адресами сайтов портят внешний вид снимков. Возникает вполне закономерное желание избавиться от всего этого «мусора». Прочитайте данную статью и узнайте как убрать надпись с картинки без фотошопа. Рассмотрим несколько самых простых методов.
Пример обработки: на фотографии были удалены дата и логотип
Как убрать надпись с фото: самый простой способ
Избавиться от пометки на снимке легко и быстро можно в программе ФотоМАСТЕР. Это полнофункциональный редактор, который поможет не только стереть надпись с фото, но и улучшить качество ваших изображений.
Некогда читать инструкцию? Просто посмотрите двухминутное видео:
Попробуйте прямо сейчас! Скачайте программу ФотоМАСТЕР:
Мы будем использовать инструменты, находящиеся во вкладке «Ретушь»: «Заплатку», «Штамп», «Восстанавливающую кисть». В дальнейшем вы можете выбрать любой из них, но мы разберемся как функционирует каждый.
1. «Заплатка» отлично справляется с удалением крупных дефектов на снимках, а значит позволит запросто удалить текст с картинки. Выберите инструмент и обведите нежелательный объект. В нашем случае это авторский знак. После перетащите выделение на участок, свободный от надписи и совпадающий по текстуре и цвету с соседними областями. Преображение произойдет мгновенно. Надпись удалилась не полностью? Повторите процедуру еще раз. Сохраните результат, нажав кнопку «Применить».
2. «Штамп». Этот инструмент клонирует пиксели с одного участка фото на другой. Отметьте удаляемый фрагмент. Появятся две области выделения. Первая — вокруг ненужной надписи, ее не надо трогать. А вот вторую перетащите на участок, с которого программа должна скопировать пиксели. Убрать надпись с фото при помощи штампа проще всего на снимках с однородным фоном. Тогда не нужно следить, чтобы участки совпадали по текстуре. Если фон сложный и надпись перекрывает значимый объект в кадре, вам также поможет штамп. Просто надпись/дату придется удалять последовательно, тщательно следить, чтобы копируемые участки были идентичны друг другу.
3. «Восстанавливающая кисть». Этот инструмент подойдет для работы с мелкими объектами, когда надпись/дата не занимают и четверти снимка. Убирать крупные водяные знаки или логотипы ей не слишком удобно. Перед использованием инструмента настройте кисть: задайте размер, растушевку. Прозрачность оставьте по умолчанию. Затем пройдитесь по удаляемому фрагменту. «Восстанавливающая кисть» работает мягко, деликатно. Для аккуратного результата советуем проделывать манипуляции частями: не стоит пытаться закрасить полностью всю область.
Инструмент «Восстанавливающая кисть»
4. «Кадрирование». Пригодится, если вы думаете о том, как убрать логотип. Это самый простой способ, используемый в том случае, когда водяной знак или надпись находятся с краю фотографии. Найдите кадрирование в разделе «Инструменты». Поверх изображения появится сетка. Настройте ее так, чтобы проблемные участки не входили в область выделения. Нажмите «Применить». Также вы можете воспользоваться заготовками из списка с правой стороны. Готовые фильтры созданы по определенным пропорциям: квадрата, прямоугольника, соотношения сторон 3х4 и 5х5 и т.п.
Теперь вы знаете как убрать текст с картинки при помощи ФотоМАСТЕРа. Программа пригодится вам и во многих других случаях. Например, с ее помощью вы сможете избавиться от эффекта красных глаз, провести быструю ретушь, сделать красивую цветокоррекцию портретного или пейзажного снимка.
Удалите все лишнее со снимка прямо сейчас! Скачайте ФотоМАСТЕР:
Как убрать текст с картинки в Paint
Программа входит в пакет Microsoft, поэтому она, скорее всего, уже присутствует на вашем ПК. Кликните правой кнопкой мыши по выбранному снимку и в открывшемся окне укажите «Открыть с помощью Paint». Далее мы рассмотрим как замазать надпись на фото кистью. Отыщите инструмент, настройте толщину и цвет.
Оттенок можно «подцепить» с самой фотографии, кликнув пипеткой по фону.
Начните закрашивать нежелательный элемент. Метод неплохо работает на однотонных фонах. Когда итоговый результат вас удовлетворит, нажмите на значок с изображением дискеты в левом верхнем углу и выберите пункт «Сохранить как. », после чего определитесь с форматом изображения для экспорта.
Когда закончите, сохраните изменения
Тут есть еще одна возможность избавиться от метки на фото. На этот раз нам понадобится ластик. Он находится рядом с пипеткой. Сотрите дату, текст или логотип.
Также удалить лишнее можно с помощью ластика
Пипеткой определите цвет, ориентируясь на соседние участки рядом с нежелательным объектом, возьмите кисть или заливку и закройте «оголенную» область. Или еще вариант. Активируйте инструмент под названием «Выделить». Обведите участок, нуждающийся в удалении. Затем нажмите на иконку в форме ножниц, и фрагмент будет вырезан. Вместо него останется белый фон, который вы можете закрасить, используя знакомую заливку.
Метод работает только на однотонных поверхностях.
Работа в Paint не самый удобный вариант да и результат получается не самый аккуратный. Дальше рассмотрим, как убрать надпись с фото на Айфоне или Андроиде, т.к. мобильные приложения для редактирования снимков занимают все большее место в нашей жизни.
Как убрать надпись с фото на телефоне
Популярное приложение ПиксАрт поможет вам избавиться от метки на снимке с телефона. Редактор уникален тем, что по своему функционалу приближен к знаменитому Фотошопу, но кроме снимков может обрабатывать еще и видеоролики, плюс является своеобразной социальной сетью. Вы сможете оценивать фотографии других участников, выкладывать свои работы, принимать участие в конкурсах. Скачайте программу в Play Маркете, если у вас смартфон на платформе Android, или в App Store, если у вас iPhone. Программа платная, но имеет бесплатную семидневную версию с ограниченным функционалом.
Выберите фото, которое хотите отредактировать. Увеличьте нужный участок, просто приблизив фотографию пальцами. Далее тапните по иконке «Инструменты». Откроется окно с набором различных опций. Нам нужен инструмент с незамысловатым названием «Удалить». Активируйте его и настройте размер кисти. Теперь просто проведите по дате/надписи. Если случайно отметили тот или иной участок, возьмите ластик и сотрите лишнее.
Запустите PicsArt и последовательно выполните приведенные шаги
Принцип удаления надписи примерно аналогичен PicsArt. Вы загружаете картинку, идете в раздел «Инструменты» и выбираете «Точечно». Затем просто начинайте замазывать надпись, которая будет удалена автоматически. Если действие было произведено некорректно, сбросьте результат, нажав на дугообразную стрелочку слева внизу.
В Snapseed удалить лишнее можно за 2 шага
Сохраните работу, тапнув по галочке. Далее нам нужна опция «Экспорт» – «Сохранить». К минусам этого приложения можно отнести отсутствие ластика и настроек кисти.
Как убрать надпись с фото онлайн
Есть специальные сервисы, предназначенные для коррекции снимков прямо в браузере. Один из самых простых в использовании – это ресурс Photopea. Все его функции совершенно бесплатны. Зайдите на этот сайт и выберите опцию «Open from computer».
Главная страница сайта Photopea
Загрузите требуемый файл в программу и увеличьте изображение при помощи зума. Сначала нажмите на иконку с плюсиком, затем на участок с логотипом.
Приблизьте проблемный участок
Далее нам потребуется «Spot Healing Brush Tool».
Выберите инструмент в списке
Настройте параметры, кликнув по пиктограмме в верхней левой части панели.
Настройте параметры кисти
Инструмент автоматически берет образцы для замены ненужного фрагмента, так что исправление происходит в один этап. Просто приступайте к закрашиванию логотипа.
Закрасьте ненужный участок
Теперь сохраните фото пройдя по пути «File» – «Export as» и укажите желаемый формат.Теперь вы знаете как убрать дату с фото онлайн, логотип или иную надпись.
Заключение
Мы рассмотрели несколько способов удаления ненужного фрагмента в разных редакторах.

После того как изображение оказалось на слайде, можно его выделить, при этом активируется дополнительная закладка на ленте инструментов PowerPoint - «Работа с рисунками» / «Формат».

Рассмотрим все фичи программы:
- Удалить фон. Вынесено в отдельную статью .
- Коррекция. Настроить резкость. Выставить яркость и контрастность
- Откорректировать цветность. Насыщенность, оттенок цвета, перекрашивание.
- Примерить художественный эффект:
- Штриховка карандашом
- Мозаика
- Стекло
- И другие. Всего 23 эффекта, будут рассмотрены далее
- Сжать рисунки
- Заменить рисунок (вставка нового одновременно с удалением прежнего)
- Восстановить рисунок (отменяет все изменения, возвращая картинку в первоначальное состояние)
- Оформить стиль рисунка (шаблоны рамок и эффектов картинки)
- Выставить границы
- Создать эффекты
- Макет рисунка. Преобразовывает изображение в SmartArt диаграмму.
- Область выделения. Позволяет переименовать рисунок. Полезно, когда на слайде много анимации , чтобы в ней не запутаться.
- Обрезка рисунка. В деталях рассмотрена в статье «как обрезать картинку»
- Изменение размеров
Практически все функции, которые есть на ленте, собран в закладке «Формат рисунка», который может появиться в правом сайдбаре программы после вызова контекстного меню после клика на картинке правой кнопкой мыши.

Разница в использовании команд на ленте и настроек тех же свойств в сайдбаре состоит в том, что на ленте за один раз меняется одно свойство, но зато есть предварительный просмотр. В сайдбаре же предварительного просмотра нет, зато все настройки на виду и не надо бегать по ленте.
Настройка резкости, яркости и контрастности
После выбора рисунка – «Формат» > кнопка «Коррекция» предлагает на выбор предустановленные шаблоны настроек рисунка. Если их не достаточно и нужно выставить произвольное сочетание числового выражения настроек, нужно перейти в сайдбар – «Параметры коррекции рисунка» и там все выверить вплоть до миллиметра.

Коррекция цвета картинки в PowerPoint
Скриншот функции показан на рисунке выше. Тут мы можем повсетить цвета, либо сделать изображение более монохромным. Также можно сделать изображение более теплым или холодным. Если такого требует дизайн или корпоративный стиль, можно сделать изборажение закрашенным в различные цета или оттенки одного цвета.
Как сжать рисунок. Как восстановить рисунок.
Кнопка «Сжать Рисунки» позволяет уменьшить размер файла презентации. Сжатие достигается либо уменьшением разрешения (ppi – количество пикселей на дюйм), либо для рисунков, которые были обрезаны – за счет удаления обрезанных областей. В этом случае кнопка восстановления не будет реагировать.

Отменить все изменения и вернуть рисунок в первозданное состояние можно выполнив команду «Восстановить рисунок».
Параметры художественных эффектов и стили рисунка
Художественные эффекты не меняют форму рисунка, но придают ему интересный стиль. Примеры эффектов: штриховка карандашом, набросок карандашом, чертеж, фотокопия и так далее, смотрите картинку ниже:

Стили рисунка оставляют общее оформление рисунка неизменным, но добавляют такие эффекты, как рамки, повороты, рельеф и т.д. Есть несколько шаблонов с предустановленными конфигурациями. Более детально стили можно проработать, нажав кнопку эффекты для рисунка.
Вот весь обзор всех основных фич PowerPoint оп редактированию изображений, функционал богатый, пользоваться просто. Всем спасибо, делайте красивые презентации!

Сегодня все чаще профессиональные создатели презентаций в PowerPoint отходят от канонов и стандартных требований к процедуре создания и оформления таких документов. Например, уже давно обоснован смысл создания различных неиндексируемых слайдов для технических нужд. В этом и многих других случаях может потребоваться удаление заголовка.
Удаление заголовка
Выполнение данной процедуры позволит сделать слайд полностью безымянным и выделить на фоне других. Всего существует два способа удаления заголовка.
Способ 1: Простой
Самый простой и банальный способ, и вместе с тем наиболее доступный.
Потребуется нажать на границу области для заголовка, чтобы выделить, поле как объект. После этого можно просто нажать кнопку удаления «Del».
Теперь заголовок некуда ввести, и, как следствие, слайд не будет иметь названия. Данный способ удобен для создания единичных, не однотипных безымянных кадров.
Способ 2: Макет без заголовка
Этот метод подразумевает потребность пользователя систематически создавать однотипные страницы с одинаковым наполнением и без заголовка. Для этого придется создавать соответствующий шаблон.
- Для входа в режим работы с макетами нужно перейти во вкладку «Вид».








Подобный подход предназначен для систематической перенастройки слайдов в специфические без заголовков.
Скрытие заголовка
Не всегда нужно именно удалять заголовок. При создании презентации может возникнуть необходимость в слайдах, у которых есть заголовок при редактировании и разметке, но визуально при демонстрации он отсутствует. Есть несколько способов добиться такого результата, но все они нетривиальные.
Способ 1: Заслонение
Наиболее простой и универсальный способ.
- Для скрытия заголовка потребуется вставить любое соответствующее изображение для слайда.
- Теперь есть два пути. Нужно либо нажать на границу заголовка, чтобы выбрать его, и после чего открыть меню правой кнопкой мыши. Здесь нужно выбрать «На задний план».



Метод не подходит для ситуаций, когда на слайде не предусмотрено картинок. В таком случае можно попробовать спрятать поле за вставленными вручную элементами декора слайда, если они есть.
Способ 2: Маскировка под фон
Тоже простой метод, но не всегда легко это исполнить.
Нужно просто изменить цвет текста заголовка так, чтобы он сливался с фоновым изображением.

При просмотре ничего не будет видно. Однако будет сложно реализовать способ, если фон не однотонный и имеет непростой для точного подбора оттенок.


Способ 3: Вытеснение
Данный способ универсален в тех случаях, когда вышеописанные сложно выполнить.
Можно просто перетащить поле заголовка за границу слайда. В итоге нужно добиться, чтобы область была совсем за пределами страницы.

При просмотре это не будет отображаться – результат достигнут.

Главная проблема здесь заключается в том, что смещение и растяжение рабочей области на слайде может вызвать дискомфорт.
Способ 4: Встраивание в текст
Чуть более сложный метод, однако намного лучше выглядит, чем остальные.
- На слайде должна быть область с некоторым текстом.
- Для начала нужно перенастроить заголовок так, чтобы он имел размер и стиль шрифта, как и основной текст.



Проблема метода заключается в том, что не всегда заголовок является таким, чтобы его можно было гармонично встроить в область текста.
Заключение
Стоит также отметить, что слайд остается безымянным в случае, если поле заголовка просто не заполнено. Однако так оно может мешать размещению других объектов. Так что профессионалы обычно советуют действительно удалять данную область при необходимости.

Отблагодарите автора, поделитесь статьей в социальных сетях.

В большинстве случаев водяной знак, который вы видите в документе PowerPoint, можно удалить, поскольку это отдельный элемент, применяемый ко всем страницам. Вы можете удалить водяной знак в PPT, активировав Мастер слайдов режим. Однако он не может обрабатывать все водяные знаки PPT, потому что некоторые водяные знаки застревают на изображении на слайде. В этом посте будут обсуждаться обе ситуации, и мы подробно покажем вам, как удалить водяной знак в PPT.
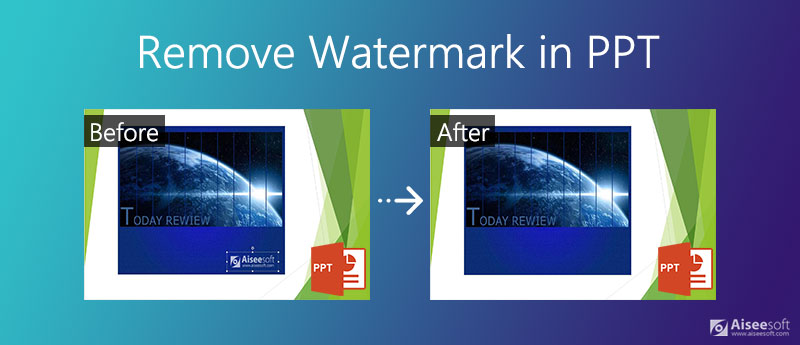
Часть 1: Как удалить водяной знак в документе PPT
Если водяной знак в PPT был добавлен в образец слайдов, мы можем легко удалить его с помощью основного представления. Но если он нанесен на изображение, все становится немного сложнее, и вам нужно использовать метод, представленный в Части 2.
Шаги по удалению водяного знака в PPT с помощью Slide Master
Откройте документ PPT. Нажми на Вид Вкладка, а затем нажмите Мастер слайдов кнопку.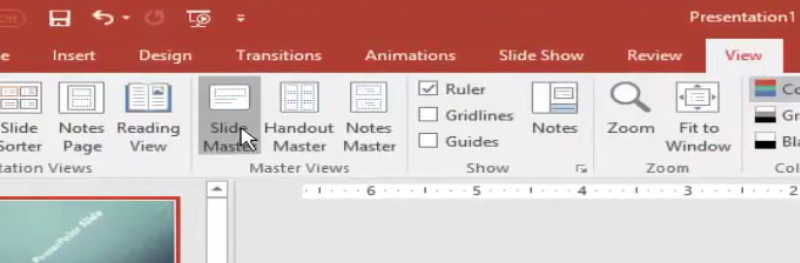
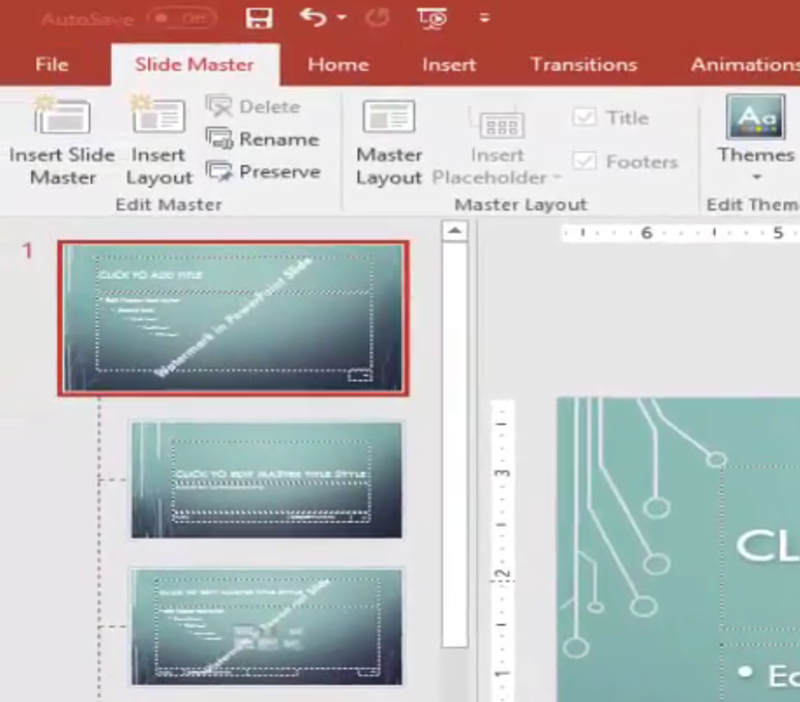
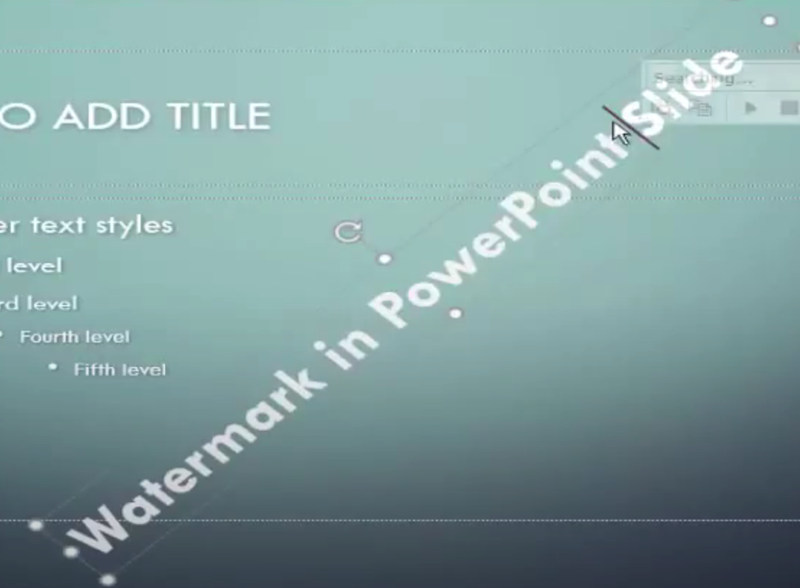
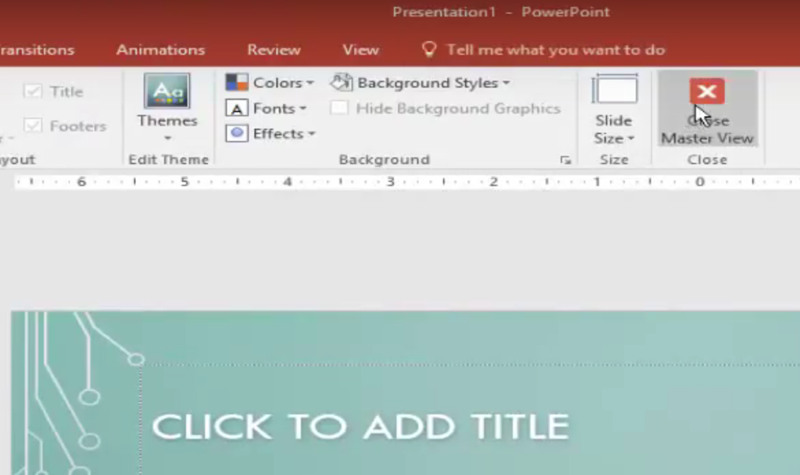
Часть 2: Как удалить водяной знак с изображения в PPT
Иногда водяной знак, который вы видите на слайде PPT, наносится на изображение, и вы не можете заставить его исчезнуть с помощью Microsoft PowerPoint. К счастью, у нас есть особый способ убрать водяной знак с картинки в PPT. То есть использовать Бесплатная онлайн-программа для удаления водяных знаков Aiseesoft . Вот несколько основных его особенностей:
- Удалите водяной знак с изображений с помощью расширенного алгоритма.
- Принимайте файлы изображений любого размера и различных форматов, таких как JPG, BMP, PNG и т. Д.
- Работайте исключительно в Интернете без загрузки и установки.
- Предварительный просмотр результата в режиме реального времени и удобное повторное редактирование несколько раз.
Шаги по удалению водяного знака с картинки в PPT
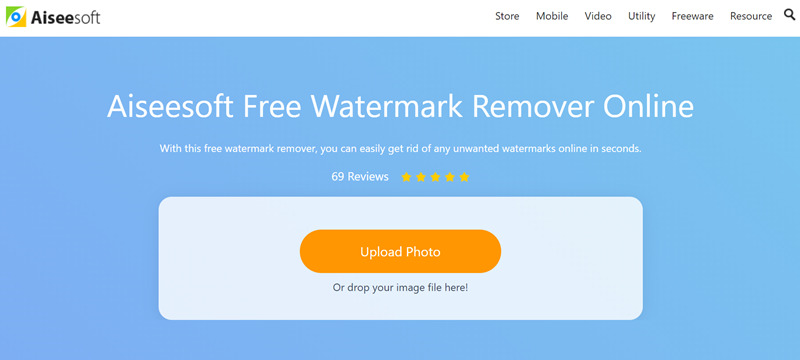
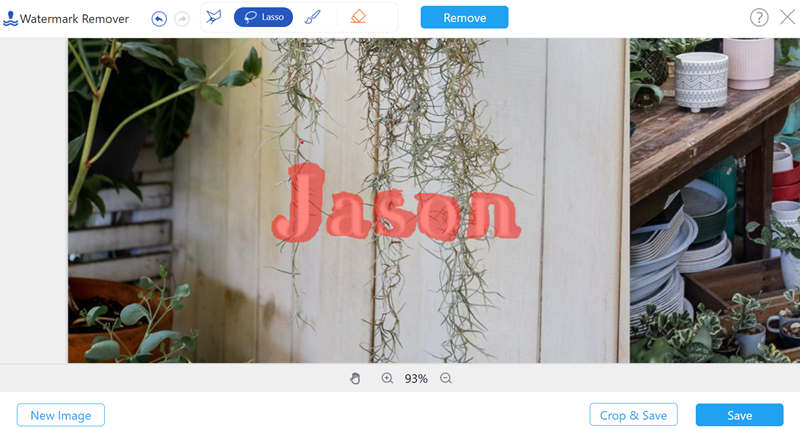
Часть 3: Часто задаваемые вопросы об удалении водяного знака в PPT
1. Как отредактировать водяной знак в PowerPoint?
Чтобы создать или отредактировать водяной знак в PowerPoint, вы можете использовать режим образца слайдов. Выбирать Просмотр - Мастер слайдов и щелкните первый слайд в верхней части панели эскизов слева. Затем вы можете свободно создавать, редактировать и удалять водяные знаки.
2. Как сделать водяные знаки прозрачными в PPT?
Выберите картинку, нажмите Цвета под Формат изображения Вкладка и выберите Установить прозрачный цвет в раскрывающемся меню. Теперь курсор изменит свою форму. Щелкните по фону изображения. Тогда все пиксели того же цвета, что и тот, на котором вы щелкнули, станут прозрачными.
3. Как поставить водяной знак на Google Slides?
Выберите слайд на панели эскизов слева. Вставьте изображение, которое хотите использовать в качестве водяного знака, и измените его размер до нужной пропорции. Затем перейдите в Параметры формата и опустите Корректировки меню. Использовать Прозрачность ползунок, чтобы сделать изображение прозрачным водяным знаком.
В этом посте говорилось о двух эффективных приемах удаления водяного знака в документе PPT. Некоторые водяные знаки являются отдельными элементами в документе PPT и могут быть удалены напрямую, в то время как другие штампуются на изображениях на слайде и не могут быть отделены от изображения. Затем нам нужно извлечь изображение из PPT, удалить водяной знак с изображения и снова вставить изображение в PPT.
Что вы думаете об этом посте.
Рейтинг: 4.8 / 5 (на основе голосов 127) Подпишитесь на нас в
Как изменить разрешение изображений на iPhone? Можно ли распечатать фотографии с разрешением 300 DPI или подробно поделиться ими в социальных сетях? Найдите ответ в статье.
Ищете инструмент для добавления фона к фотографии? В этом посте показаны настольные и онлайн-методы изменения, настройки и добавления другого фона к фотографии.
Чтобы стереть ненужный фон и сделать его белым, вам понадобится идеальный сменщик фона фотографии. В этом посте представлены 4 фоторедактора, которые помогут вам изменить цвет фона.
Водяной знак видео и изображения

Video Converter Ultimate - превосходный видео конвертер, редактор и энхансер для преобразования, улучшения и редактирования видео, DVD и музыки в 1000 форматов и более.
Читайте также:


