Как убрать рамки при просмотре видео на телефоне в браузере
Мобильный Яндекс.Браузер умеет открывать видеофайлы с расширениями mp4 , webm , ogv , x-m4v , wmv , HLS .
Видеофайлы Flash не поддерживаются.
Управление видео
Чтобы промотать видеоролик на 10 секунд вперед или назад, дважды нажмите правый или левый край видеоролика соответственно.
Просматривать видео поверх приложений
Примечание. Функция доступна не для всех пользователей, так как находится в процессе разработки.Если при просмотре видео в браузере в полноэкранном режиме вы перейдете в другое приложение, видео будет вынесено в маленькое окно поверх этого приложения. Нажав на окно, вы вернетесь к просмотру видео в браузере. Окно с видео можно перетащить в любое место экрана.
Чтобы включить эту возможность:
Нажмите в браузере значок (если его нет, нажмите кнопку меню на корпусе смартфона). Показывать поверх других приложений — чтобы при выходе из полноэкранного режима видео продолжало проигрываться в отдельном окне. Показывать видео при уходе со вкладки — чтобы при переходе на другую вкладку браузера или в другое приложение видео продолжало проигрываться в отдельном окне.Проблемы с видео
Видео тормозит
Звук может опережать видео, или вместо видео отображается черный экран.
Отключите на время расширения и режим энергосбережения, очистите кеш и файлы cookie. Проверьте, не сохраняется ли кеш браузера на карту памяти.
Нажмите в браузере значок (если его нет, нажмите кнопку меню на корпусе смартфона). Найдите в списке нужное расширение и установите переключатель в положение Выкл. Нажмите в браузере значок (если его нет, нажмите кнопку меню на корпусе смартфона). В поле Управление энергосбережением сдвиньте ползунок влево до положения Выкл . Нажмите в браузере значок (если его нет, нажмите кнопку меню на корпусе смартфона). Снимите отметки со всех остальных пунктов (если вы хотите очистить только кеш браузера). Нажмите в браузере значок (если его нет, нажмите кнопку меню на корпусе смартфона). Снимите отметки со всех остальных пунктов (если вы хотите удалить только файлы cookie). Нажмите в браузере значок (если его нет, нажмите кнопку меню на корпусе смартфона). Если опция Хранить кеш на SD-карте включена, отключите ее.Низкое качество видео
Качество воспроизведения видео обычно зависит от скорости интернета. Если оно необъяснимо низкое, попробуйте очистить кеш:
Нажмите в браузере значок (если его нет, нажмите кнопку меню на корпусе смартфона). Снимите отметки со всех остальных пунктов (если вы хотите очистить только кеш браузера).Не могу отключить автозапуск видео при переходе на сайт
При переходе на некоторые сайты автоматически начинает проигрываться видео.
Чтобы отключить автозапуск:
Примечание. Отключение автозапуска видео на сайте Яндекс.Дзена доступно только после авторизации. Нажмите в браузере значок (если его нет, нажмите кнопку меню на корпусе смартфона). Нажмите Настройки → Персональные ленты → Автовоспроизведение видео в Дзене. На остальных сайтах отключить автозапуск видео нельзя.Если вы не нашли информацию в Справке или у вас возникает проблема в работе Яндекс.Браузера, опишите все свои действия по шагам. По возможности сделайте скриншот. Это поможет специалистам службы поддержки быстрее разобраться в ситуации.
Примечание. Для решения проблем в работе сервисов Яндекса обращайтесь в службу поддержки этих сервисов: О проблемах Яндекс.Браузера на компьютере пишите прямо из браузера: → Дополнительно → Сообщить о проблеме или через форму. Если вопрос касается главной страницы Яндекса (изменить тему оформления, настроить блоки главной страницы или иконки сервисов, найти Яндекс.Деньги и т. д.), пишите через форму. Выберите опцию Вопрос о главной странице Яндекса . По вопросам работы Почты (отключить рекламу, настроить сбор писем с других ящиков, восстановить удаленные письма, найти письма, попавшие в спам и т. д.) пишите через форму. По вопросам работы Поиска и выдачи (ранжирование сайта в результатах поиска, некорректные результаты поиска и т. д.) пишите через форму. ","prev_next":<"prevItem":<"disabled":false,"title":"Удобное чтение страниц","link":"/support/browser-mobile-android-phone/personal-settings/site-appearance.html">,"nextItem":>,"breadcrumbs":[,],"useful_links":null,"meta":,"voter":","extra_meta":[>,>,>,>,>,>,>,>,>,>,>,>,>,>,>,>,>,>,>,>,>,>,>],"title":"Проигрывание видео в браузере - Яндекс.Браузер для смартфонов с Android. Справка","productName":"Яндекс.Браузер для смартфонов с Android","extra_js":[[,"mods":,"__func137":true,"tag":"script","bem":false,"attrs":,"__func67":true>],[,"mods":,"__func137":true,"tag":"script","bem":false,"attrs":,"__func67":true>],[,"mods":,"__func137":true,"tag":"script","bem":false,"attrs":,"__func67":true>]],"extra_css":[[],[,"mods":,"__func69":true,"__func68":true,"bem":false,"tag":"link","attrs":>],[,"mods":,"__func69":true,"__func68":true,"bem":false,"tag":"link","attrs":>]],"csp":<"script-src":[]>,"lang":"ru">>>'>Мобильный Яндекс.Браузер умеет открывать видеофайлы с расширениями mp4 , webm , ogv , x-m4v , wmv , HLS .
Видеофайлы Flash не поддерживаются.
Управление видео
Чтобы промотать видеоролик на 10 секунд вперед или назад, дважды нажмите правый или левый край видеоролика соответственно.
Просматривать видео поверх приложений
Примечание. Функция доступна не для всех пользователей, так как находится в процессе разработки.Если при просмотре видео в браузере в полноэкранном режиме вы перейдете в другое приложение, видео будет вынесено в маленькое окно поверх этого приложения. Нажав на окно, вы вернетесь к просмотру видео в браузере. Окно с видео можно перетащить в любое место экрана.
Чтобы включить эту возможность:

Как же нелепо смотрятся черные поля по бокам видео. Интересно, а можно ли их как-то убрать?
Как смотреть видео на YouTube без полей на смартфоне?
На телефоне
Способ подойдет для любых мобильных устройств на таких операционных системах: Android, iOS.
- Заходим в приложение ютуб.
- Включаем любой видеоролик.
- Переходим к просмотру в полноэкранном режиме.
- Далее, нужно сделать жест увеличения (нужно отдалить два рядом находящие пальцы в разные стороны), прямо на воспроизводящемся ролике.
- Если все сделано правильно, то в верхней части экрана вы увидите соответствующую строку “Включен режим просмотра без полей”.
Обратите внимание! При просмотре видеоролика в таком формате, часть картинки от видео будет закрываться рамками устройства. Иногда это может мешать нормальному просмотру контента, однако в большинстве случав это не сказывается на просмотре ролика.
Как отключить этот режим?
Здесь всё ещё проще! Чтобы выключить эту опцию, во время включенного режима, так сказать “ущипните” экран вашего телефона (нужно приблизить два пальца, которые находятся в разных сторонах дисплея, к центру экрана). Готово!
На компьютере
Как включить режим просмотра без полей на компьютере?
К сожалению, в веб-версии видеохостинга такой функции — нет. Возможно, разработчики ютуба уже думают над кодом для этой опции.
Зачем нужен это режим?

Дело в том, что большинство видеороликов записаны в формате 16:9, а устройства (в частности смартфоны) имеют формат экрана 18:9, 19:9 и так далее. Поэтому при просмотре видео на ютубе на таком экране возникает область, где картинки — нет. Эту проблему уже давно решили, добавив режим, о котором идет речь. Но некоторые до сих пор не знают о нем. Добавлена функция была после обновления 12.44.
Что делать если “просмотр без полей” — не работает?
- Некорректная работа тачскрина. Такое возможно на дешевых смартфонах (китайские ноунеймы). На дисплее накапливается статическое электричество, которое вызывает ложные клики. Решение — купить новый гаджет.
- Загрязнение на экране, которые вызывают ложные клики. Решение: протереть смартфон и очистить все загрязнения на дисплее.
- Ошибки в работе приложения. Решение: перезагрузить устройство.
- Разрешение видео не позволяет просматривать контент в это режиме. Если ролик сохранен неправильно или он был выложен на видеохостинг очень давно, то видео изначально не может просматриваться без полей. Решение: нет.
А на этом все! Мы будем очень рады, если вы поставите лайк статье! Смотрите на ютубе только качественный контент. А чтобы успешно продвигать свои ролики, не забывайте и про этот сайт. Здесь вы найдете много советов поэтому поводу! 🙂
Необходимость обрезать видео по краям возникает из-за появления черных полос при просмотре ролика в полноэкранном режиме. Вы точно замечали это, когда скачивали фильмы и сериалы из Интернета. Проблема особенно актуальна для старого контента, загруженного более 5 лет назад. И если бы вы знали, как обрезать края видео, то она была бы решена за считанные минуты.
Возможность быстро отредактировать ролик позволяет скорректировать соотношение сторон и не портить впечатления от просмотра. Поэтому поговорим о том, как убрать черные полосы по бокам, сверху и снизу в два счета.
Почему в видео появляются черные полосы?
Черные полосы по краям появляются при сохранении видео методом Letterbox – это технология, при которой исходное соотношение сторон не меняется, а недостающая ширина и высота картинки компенсируется при помощи черных полос одного размера. В результате на большом экране съемка кажется любительской и впечатление от просмотра безнадежно портится. Долгая настройка экрана монитора или ноутбука не дают желаемых результатов – черные полосы все равно остаются.
В этом случае возможны 2 варианта:
Видео 4:3 сохраняется с соотношением сторон 16:9
Происходит компенсация ширины к высоте картинки и черные полосы появляются слева и справа. Для разрешения проблемы стоит вернуть исходное соотношение сторон, обрезав сохраненное видео по бокам.
Видео 16:9 сохраняется с соотношением сторон 4:3
Здесь происходит компенсация недостающей высоты – черные полосы появляются сверху и снизу. Чтобы избавиться от них, стоит повторно сохранить ролик с соотношением сторон 16:9, после чего обрезать верхние и нижние черные полосы.
Как обрезать видео по краям и убрать черные полосы
Убрать черные полосы внизу, сверху и по бокам видео можно при помощи программы Movavi Конвертер Видео. Софт подходит для компьютеров и ноутбуков на базе Windows 7, 8, 10 и MacOS. Обрезка займет всего несколько минут и не повлияет на разрешение, качество ролика. Для быстрого редактирования следуйте инструкции.
Как удалить черные полосы при помощи программы Movavi Конвертер Видео:
Шаг 1. Установите и запустите программу.
Скачайте установочный файл с официального сайта и дважды кликните на него левой кнопкой мыши. Согласитесь с условиями использования софта и следуйте рекомендациям в окне инсталлятора. Дождитесь установки программы. Как только она будет завершена, запустите конвертер. Еще несколько секунд и вы сможете отредактировать видео.
Шаг 2. Добавьте видео
Нажмите на кнопку Добавить файлы, после чего выберите пункт меню Добавить видео и укажите путь к ролику, который хотите отредактировать. Вы также можете перетащить его на рабочую панель, удерживая файл левой кнопкой мыши.
Шаг 3. Узнайте соотношение сторон
Для этого нажмите на видеозапись правой кнопкой мыши и в выпадающем меню кликните на кнопку Свойства файла. В открывшемся окне вы найдете всю актуальную информацию о ролике.
Шаг 4. Рассчитайте размер отредактированного видео
На основе полученных данных рассчитайте размер ролика, который хотите получить. Если вы хотите обрезать черные полосы по бокам, то есть изменить соотношение сторон с 16:9 на 4:3, то высоту нужно оставить той же самой, а ширину рассчитать по формуле «Высота исходного видео умножить на 4 и разделить на 3». Если же требуется обрезать горизонтальные полосы и изменить соотношение сторон с 4:3 на 16:9, то нужно рассчитать высоту на основе исходной ширины по формуле «Ширина видео умножить на 9 и разделить на 16».
Шаг 5. Задайте настройки для сохранения ролика
Выберите вкладку Видео, после чего укажите желаемый формат или отметьте модель устройства, на котором планируете просматривать видео. После этого выберите пресет с соотношением сторон, рассчитанным в предыдущем этапе. Если подходящего варианта нет, то ширину и высоту ролика нужно установить вручную. Для этого подберите любой пресет подходящего формата и кликните на значок шестеренки, который находится справа от области Формат на выходе. В появившемся окне разверните меню Размер кадра и активируйте опцию Пользовательский. Справа от списка вы увидите поля Ширина и Высота: нажмите на значок скрепки и установите нужные значения.
Шаг 6. Укажите желаемый размер видео
Для этого разверните меню Изменение размера и нажмите на кнопку Кадрировать. После этого размер видео будет меняться именно путем обрезки черных полос. Далее разверните меню Качество и подберите подходящий вариант. Чем выше оно будет, тем лучше будет картинка. Однако с увеличением качества видео растет и продолжительность его конвертации, учитывайте эту особенность при выборе.
Шаг 7. Запустите конвертацию
При необходимости выберите желаемый формат видео и запустите конвертацию нажатием на кнопку Конвертировать. Дождитесь завершения процесса. Файл будет сохранен в папку по умолчанию, при необходимости можно задать другой путь в настройках. Как только процедура будет завершена, вы сможете посмотреть видео без черных полос.
Обратите внимание: программа Movavi Конвертер Видео предназначена для использования на компьютерах и ноутбуках, но с ее помощью также легко обрезать черные полосы на роликах, которые вы планируете просматривать с телефона. Просто перекиньте файл на ПК, проведите его редактирование и сохраните видео в формате, поддерживаемом вашим гаджетом. После этого отправьте ролик обратно на телефон и воспроизводите его с помощью любого предустановленного плеера без дефектов.
5.0 Оценок: 9 (Ваша: )При просмотре некоторых фильмов и телепередач, зрителя часто раздражают темные области, обрамляющие изображение. Разберемся, почему они появляются и как убрать черные полосы сверху и снизу, а также по бокам экрана. Из статьи вы узнаете, какой видеоредактор позволяет сделать это быстро и с минимальными усилиями.
Узнайте все об удалении черных полос в видео! Посмотрите короткий урок:
Содержание:
Почему появляются черные области
Чтобы разобраться с тем, в чем причина появления горизонтальной или вертикальной рамки на экране, и как убрать черные полосы по бокам в видео, надо немного изучить стандарты съемки.
Вся современная видеопродукция представлена в 3 популярных форматах: 4:3, 16:9 и 21:8 (24:10). При воспроизведении широкоэкранных фильмов на стандартных 4:3 мониторах или телевизорах по верхнему и нижнему краям будут отображаться пустые части, не позволяющие изображению сжаться должным образом. И наоборот — видеоролик, снятый в формате 4:3, не сможет корректно отображаться на мониторах формата 16:9. «Пустое» пространство по бокам при этом заполняется темными полосками.

Черные полосы на видео могут быть как горизонтальными, так и вертикальными
Часто эти линии не мешают восприятию видеоряда, однако, если дефект вызывает при просмотре дискомфорт, вы можете без труда избавиться от проблемы с помощью особого софта.
Как убрать черные области за пару кликов
Видеоредактор дает возможность в считанные минуты удалить черные полосы и получить полноценную картинку на весь экран. Для этого можно пойти двумя путями: автоматическим — при создании нового проекта с нуля, и ручным — при редактировании и монтаже.
★ Автоматический способ
Является наиболее простым, все изменения производятся в авто режиме, вам нет необходимости досконально разбираться с тем, как убрать черные полосы по бокам. Алгоритм действий прост:
- запустите программу, выберете создание нового проекта;
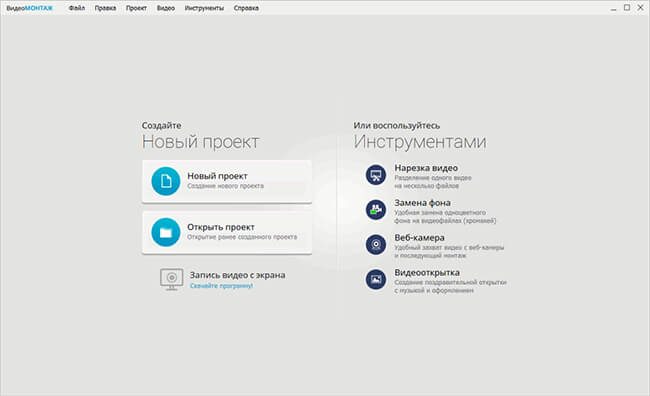
Создайте новый проект
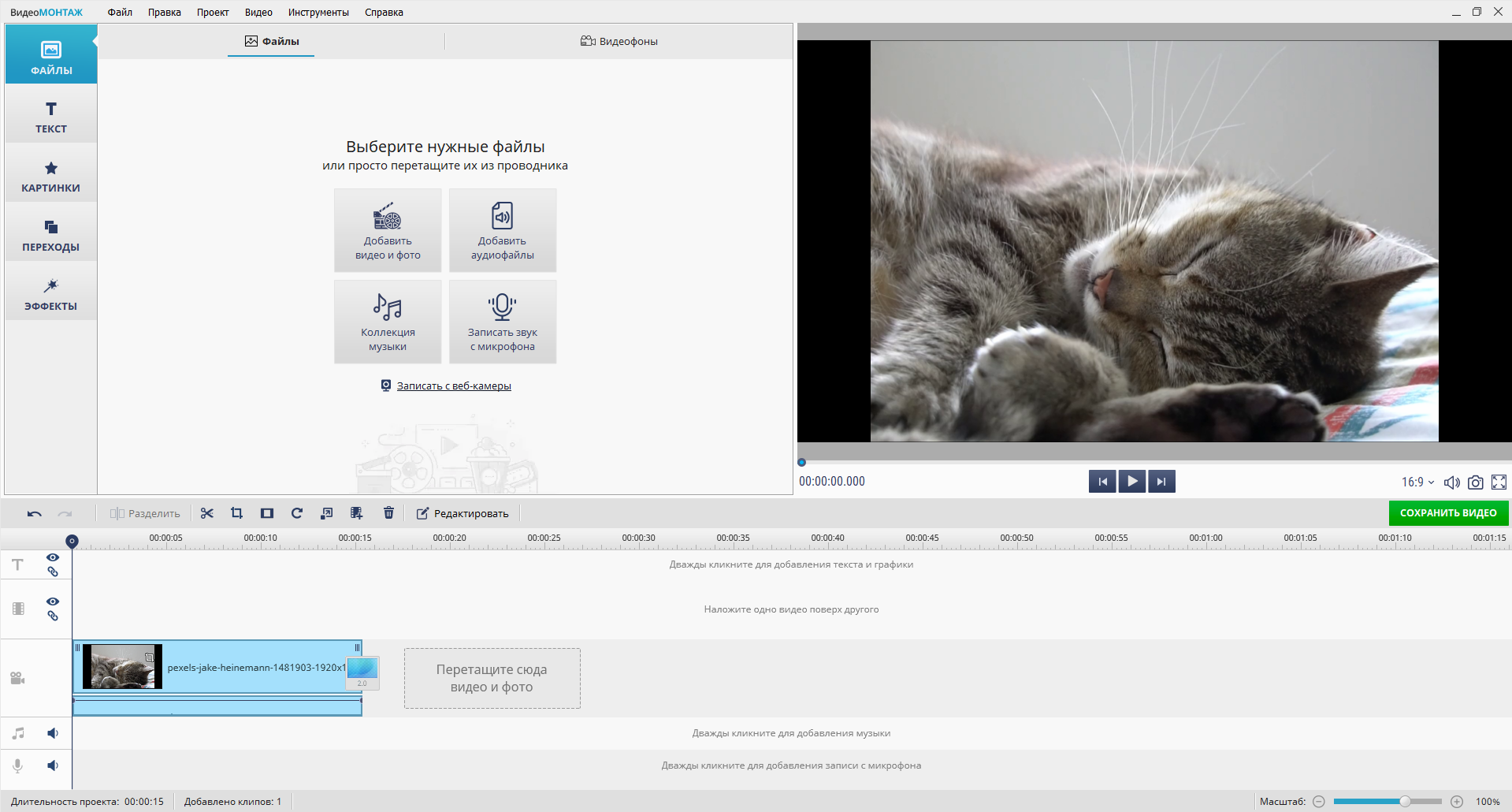
Добавьте файл на таймлайн
- Нажмите на значок кадрирования и выберите пункт «Убрать чёрные полосы». Они сразу же пропадут.
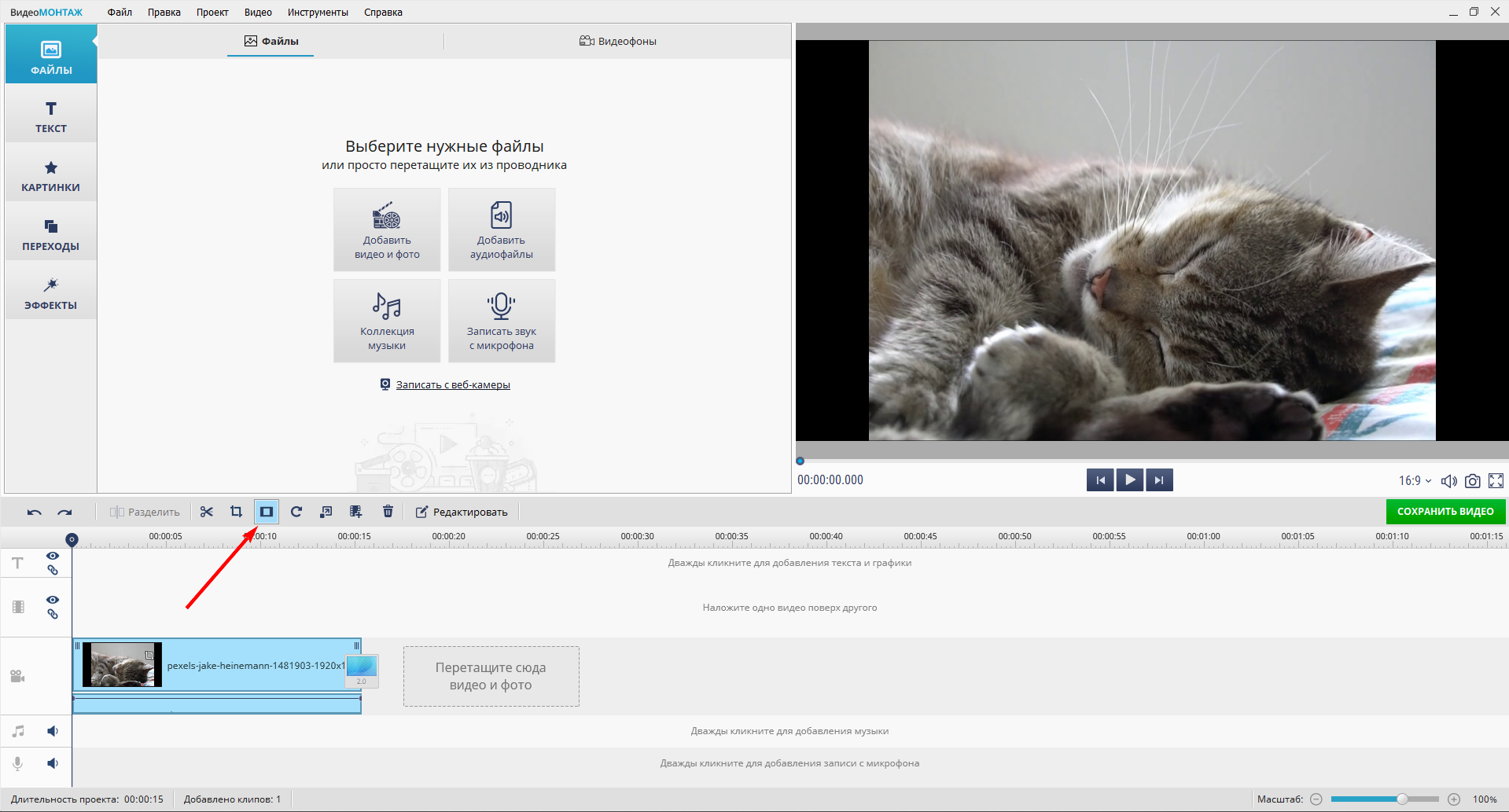
Уберите чёрные полосы
- сохраните изменения и настройте параметры конвертации.
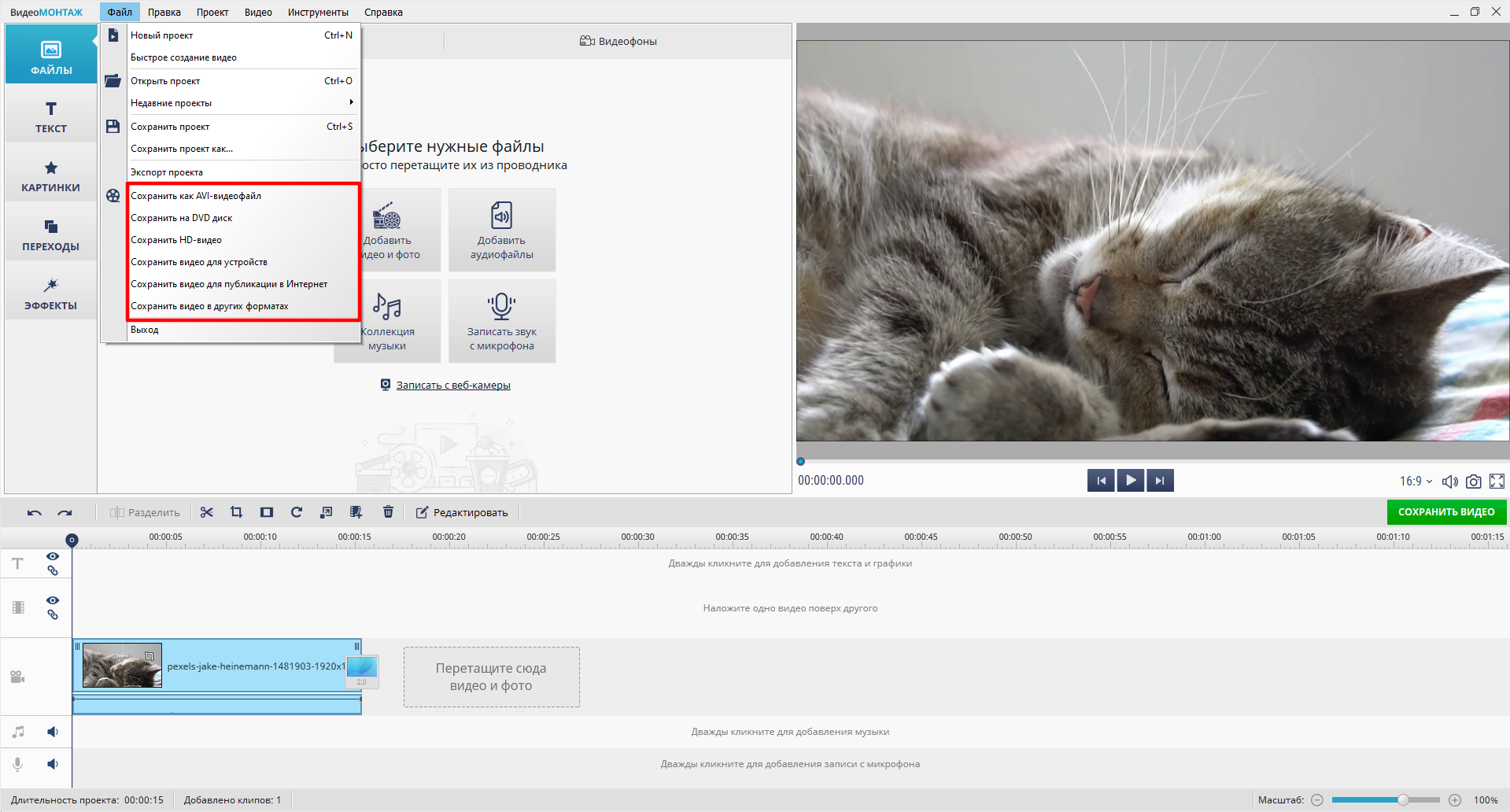
Определитесь с форматом для конвертации
★ Ручной способ
Этот способ позволяет удалить черные полосы по бокам, сверху и снизу с помощью «Кадрирования». Работа производится над каждым видеофрагментом в отдельности. В этом случае, даже если части фильма будут сняты с разным соотношением сторон, осуществляя монтаж видео, вы сможете привести их к единому стандарту.
Чтобы выполнить ручное кадрирование, необходимо придерживаться следующего алгоритма действия:
- запустите «ВидеоМОНТАЖ»;
- добавьте файлы для редактирования, перетащив их из окна просмотра на монтажную область;
- нажмите на значок «Кадрирование клипа» и в выпадающем списке выберите «Кадрировать»;
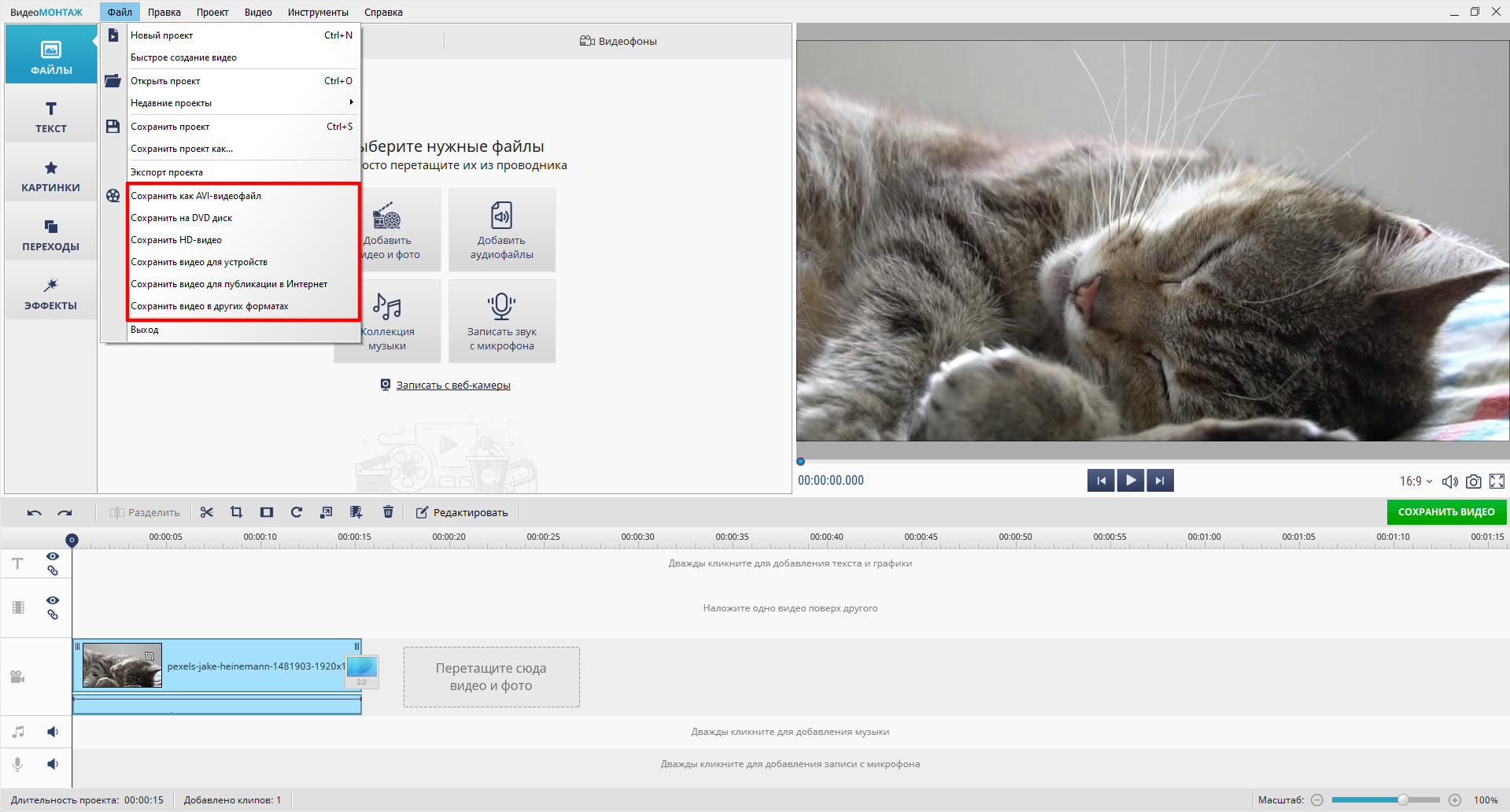
Воспользуйтесь опцией «Кадрирование клипа»
- Установите пропорции 16:9 и скорректируйте рамку так, чтобы чёрные линии остались за её границами.
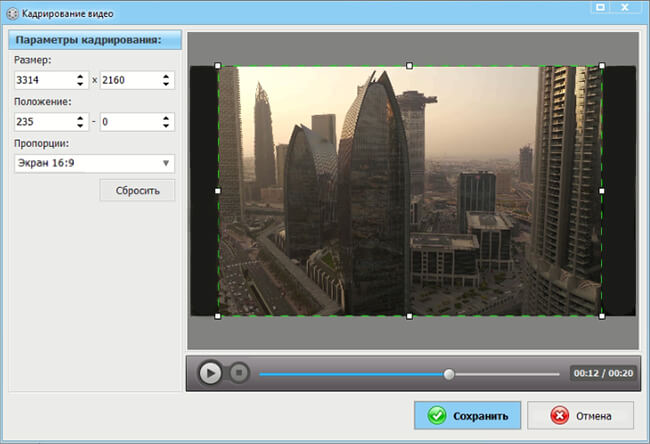
Устновите пропорции и выделите нужную область
Рамку можно передвигать, растягивать или сжимать при помощи мыши. При этом соотношение сторон будет автоматически меняться.Ручная установка размеров хороша тем, что многие фильмы уже имеют базовую проекцию 16:9, поэтому для удаления пустых областей достаточно выбрать произвольное соотношение сторон и растянуть рамку по размеру фактического изображения. Аналогичные манипуляции производятся и в случае удаления боковых рамок.
Кадрирование в ручном режиме позволяет осуществить редактирование видео для просмотра на устройствах с разрешением 4:3, если исходный фрагмент имеет разрешение 16:9 или более. Для этого удаляются фрагменты картинки, не имеющие ценности. Как правило, это крайние части локации съёмки – пейзаж, студия, декорации.
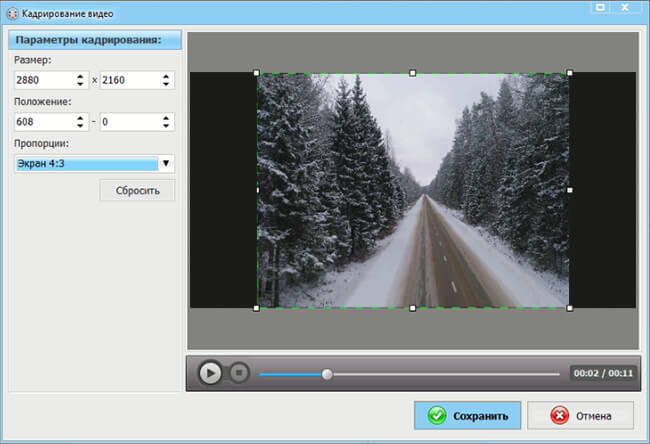
Программа позволит убрать с видео как горизонтальные, так и вертикальные полоски
Размеры сторон можно выставить как в ручном режиме, перемещая границы мышью и ориентируясь на значения, расположенные в строке «Параметры кадрирования», так и используя полуавтоматический режим. В этом случае пользователь может выбрать установку пропорций:
- исходного файла;
- экран 16:9;
- экран 4:3.
Дополнительные возможности программы
Кадрирование – лишь одна из множества функций видеоредактора. «ВидеоМОНТАЖ» предоставляет полный набор инструментов для обработки материала как на базовом, так и на продвинутом уровне.
- обрезка лишнего и разделение видеоряда на несколько частей. Чтобы отметить нужный участок вы можете воспользоваться маркерами на временной шкале или ввести точные значения тайминга.
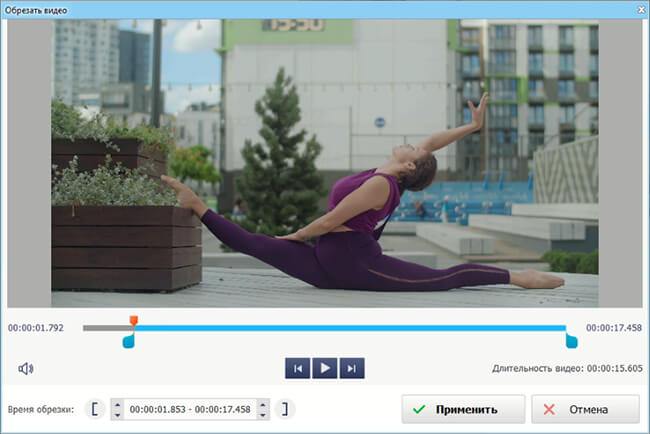
- применение эффектов. Программа позволяет окрашивать изображение в видеоролике в различные тона, а также изменять яркость, контрастность, цветовую насыщенность. Вы сможете применять к видеоряду различные художественные эффекты, такие как имитация кинопленки, запотевшего окна, яркого солнца. Игра с разными способами обработки однозначно добавит в проект изюминку.
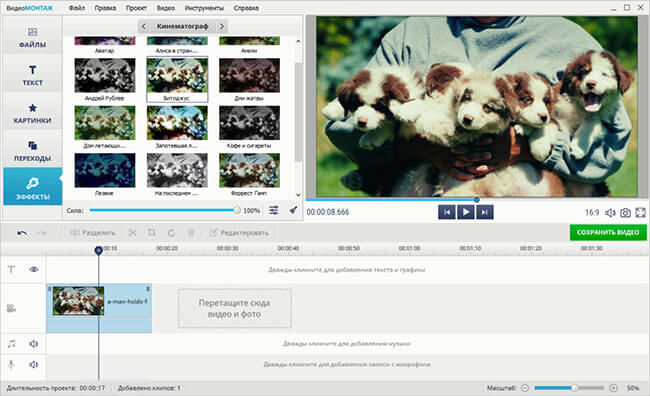
- использование хромакея. Эта профессиональная технология дает возможность менять фон в видеоряде, накладывать файлы друг на друга, а также добавлять анимацию. При желании вы сможете поменять скучный фон на бушующее море, тропический лес или сражение космических кораблей или расположить на ладони волшебную фею. В программе вы справитесь с этими задачами за несколько простых шагов.
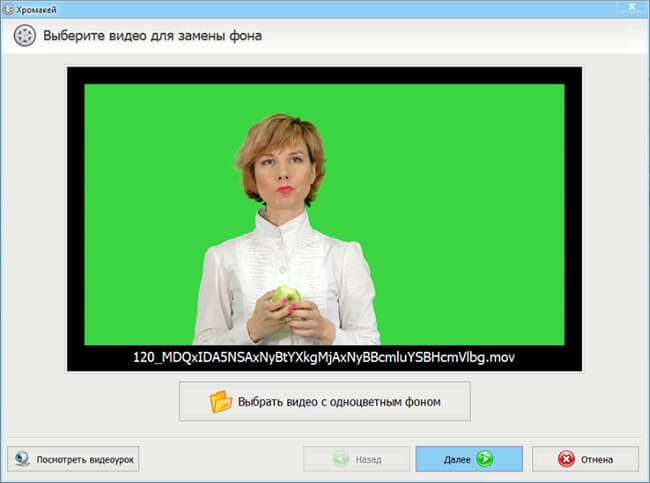
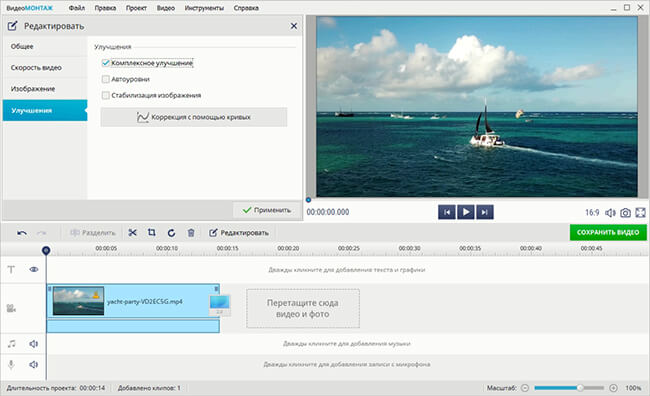
- изменение скорости воспроизведения. Идеальный инструмент для создания смысловых акцентов в различных сценах фильма. Вы можете ускорять или замедлять воспроизведение, просто перемещая ползунок.
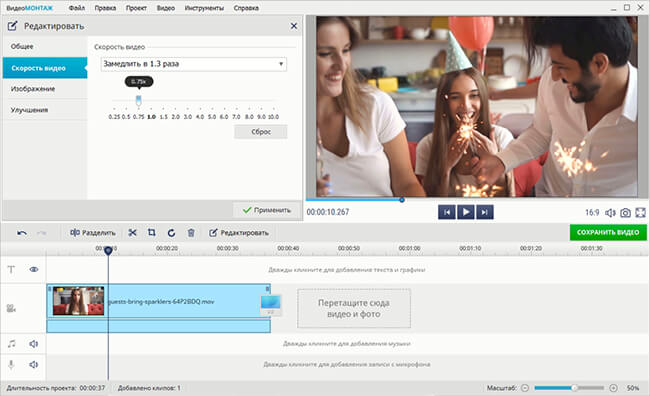
- редактирование звука. Вы сможете наложить новую аудиодорожку поверх исходной или озвучить ролик с нуля. Софт позволяет редактировать музыкальное сопровождение как отдельных файлов, так и всего проекта.
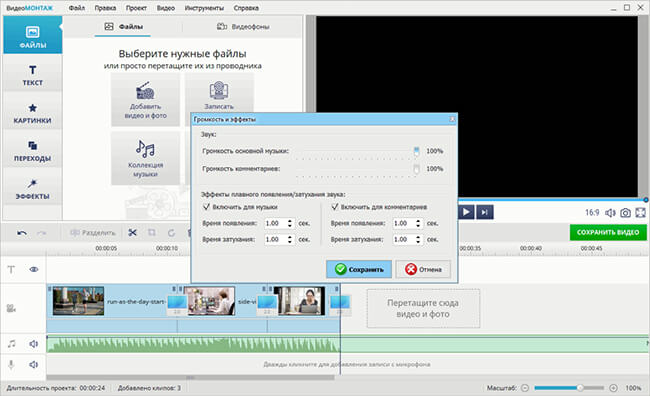
- тонкая настройка выходных параметров. Софт дает возможность сконвертировать готовый ролик в любой из поддерживаемых форматов. Кроме того, вы можете записать фильм на DVD-диск, уменьшить размер видео и подготовить его для публикации в Интернете или к просмотру на мобильном устройстве.
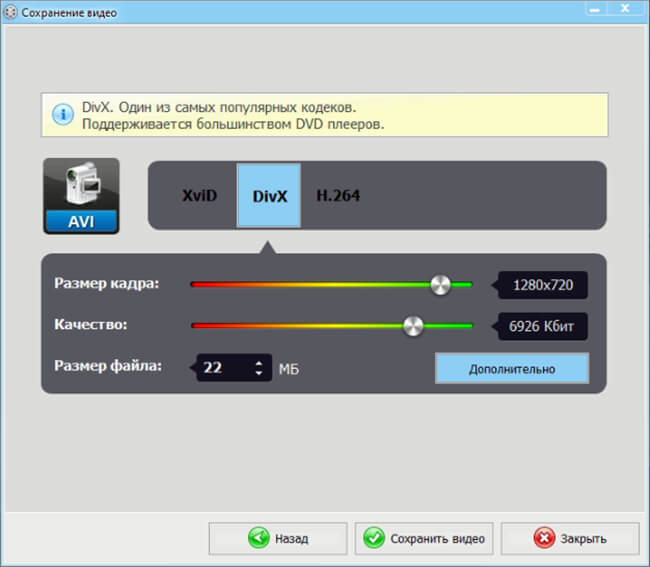
Приложение обладает простым и дружелюбным интерфейсом, управление большинством настроек осуществляется компьютерной мышью, а все изменения доступны для просмотра во встроенном плеере.
Программа работает с минимальными требованиями к «железу», а также имеет поддержку версии Windows XP, что в наше время встречается достаточно редко.
Большим плюсом является полная локализация. «ВидеоМОНТАЖ», в отличие от таких продуктов, как Sony Vegas или Adobe Premiere, разработан на русском языке, к тому же на этом сайте вы найдете большое количество справочных материалов, которые подскажут как работать с программой. Скачайте программу для обработки видео и создайте свой первый профессиональный ролик уже сегодня!
Читайте также:


