Как в paint the town red зайти уровни которые добавили игроки







| 2,052 | уникальных посетителей |
| 118 | добавили в избранное |


















Редактор уровней - прекрасный способ воплотить в игре свои собственные идеи и поделиться ими с другими игроками. Однако, стоит зайти в него, как тут же появятся вопросы и недоразумения, особенно если с английским вы не в ладах.
Данное руководство поможет вам разобраться в редакторе уровней, управлении, переводе, настройках и всём остальном, что может пригодиться на пути к созданию своей карты.
Обратите внимание: хоть за основу руководства и взят официальный гайд разработчиков, но перед вами не перевод, а самостоятельное пособие.
Итак, приступим к разбору Редактора Уровней.
Чтобы запустить Редактор Уровней, необходимо в главном меню игры выбрать иконку Level Editor
Итак, прежде чем приступать непосредственно к созданию уровня, давайте ознакомимся с его рабочим окном.
Оно состоит из четырёх частей.
Основная панель содержит все инструменты редактирования, такие как создание комнат, лестниц, платформ, редактирование окружения, персонажей и всего остального.
Через основное меню вы можете загружать и сохранять свои уровни, а так же управлять основными настройками редактора
Нижняя часть экрана - вспомогательная. На ней высвечиваются все доступные на данный момент команды, а также небольшой набор дополнительных опций
- Белое окно слева - название карты
- Play - Запуск уровня
- Upload - Загрузить уровень в мастерскую Steam
- Settings - Настройки уровня (подробнее об этом в следующих разделах)
- Save - Сохранить карту
- Load - Открыть ранее сохранённые карты
- Quit - Покинуть редактор (все несохранённые данные будут утеряны)
Большинство действий осуществляется с помощью клавишных команд. Их слишком много, чтобы запомнить все сразу, поэтому для удобства мы разобьём их на группы.
V - Переключение между режимами камеры
W - Режим передвижения (для объектов)
E - Режим вращения по осям (для объектов)
Esc - Убрать выделение с объекта(ов)
Delete либо Backspace - удалить выбранные объект(ы)
Ctrl + D - Копировать выбранные объекты
1 - режим редактирования комнат
2 - режим редактирования окружения
3 - режим редактирования персонажей
4 - режим редактирования зон
5 - режим редактирования платформ
6 - режим редактирования лестниц
Tab - переключение между опциями в режимах
G - Включить сетку
+ / - - Изменять размер сетки
F5 - быстрое сохранение
Ctrl + Z - Отменить действие
Ctrl + Y - Поворить действие
ЛКМ - Выбрать объект
Esc - Убрать выделение с объекта(ов)
Протащить мышку, удерживая ЛКМ - Выбрать несколько объектов
Ctrl + ЛКМ - Добавить / Убрать объект из выделения
Протащить мышку, удерживая её на выбранном объекте - Передвинуть объекты
Камера очень важна, ведь только с её помощью можно видеть свои действия. Камерой необходимо грамотно пользоваться, так как у неё есть несколько режимов работы.
Изометрическая камера статично располагается под углом в 45 градусов над картой.
Она лучше подходит для редактирования крупных объектов, таких как комнаты или платформы, потому что у неё есть удобный вид сверху, позволяющий быстро перемещаться.
V - Переключение между режимами камеры
Удерживать ПКМ - Вращение камеры
Удерживать колесо мыши - Двигать камеру
колесо мыши - Приближение / отдаление
Удерживать ПКМ вместе с клавишами WSAD - также двигать камеру
Камера в режиме свободной перспективы позволяет перемещаться в любом направлении и под любыми углами.
Она идеально подходит для размещения персонажей, окружения и мелких деталей
V - Переключение между режимами камеры
Удерживать ПКМ - вращение камеры
Удерживать ПКМ вместе с клавишами WSAD - свободное перемещение в пространстве
Удерживать Shift во время движения - Ускоренное перемещение камеры
Колесо мыши - Приближение / отдаление
F - Быстрое перемещение к выделенному объекту
Alt + удерживать ПКМ - Вращение камеры вокруг выделенного объекта
O - Изменить положение указывающих осей (красная, синяя и жёлтая стрелки)
На этом самые основные команды заканчиваются. Помимо них есть ещё и отдельные команды для каждого из режимов редактирования, но если бы я сразу их здесь разместил, то они бы тут же забылись. Поэтому все они появятся в соответствующих разделах.
С помощью основного меню можно настраивать глобальные параметры карты. Для доступа к ним нужно нажать клавишу Settings (Настройки).
Настройки позволяют дополнительно передать атмосферу уровня.
Далее перед вами откроется небольшое окно с различными опциями. Оно содержит всего 4 параметра:
Music - выбор музыки для сценария. Музыка до начала битвы и музыка для боя выбирается отдельно. Музыку можно прослушать сразу же, нажав кнопку ►
Player - настройка одежды игрока. Вам доступно несколько видов одежды:
- Biker (одежда из сценария Байкерский клуб)
- Disco (одежда из сценария Клуб Beatdown)
- Prison (одежда из сценария Бунт в тюрьме)
- Pirate Cove (одежда из сценария Пиратская бухта)
- Arena (одежда из режима Арены)
Ambient Light - настройка яркости вашего уровня с помощью параметров RGB от 0 до 255. Изначально на уровне максимально светло (все три параметра стоят на отметке 255). Яркость позволяет отразить атмосферу уровня.
FOG - туман на уровне. Изменение параметров RGB позволяет изменить его цвет. Чем параметры выше, тем гуще туман. Чем они ниже, тем тумана меньше.
При наложении настроек света и тумана друг на друга, можно получить самые разные и необычные визуальные эффекты.
-
Have To Kill Everyone - Необходимо убить абсолютно всех. Если условие активно, то зона побега станет доступна только после уничтожения всех врагов (как в классическом режиме). Если условие отключено, то зона побега будет доступна всегда и уровень можно будет покинуть в любой момент.
Для перехода к редактированию комнат нужно выбрать на основной панели
кнопку Edit Rooms, либо нажать 1.
ЛКМ по углу + Тащить мышку - Передвинуть угол
ЛКМ по центру стены - Выбрать стену для настройки дверей
С + ЛКМ по центру стены - Создать в стене новый угол (разделить её на 2 части)
Shift + ЛКМ по центру стены + Тащить мышку - двигать всю стену / автоматически соединить со стеной другой комнаты (если такая есть)
Ctrl + ЛКМ по углу + Тащить мышку - Двигать всю комнату
X + ЛКМ по углу - Удалить угол
Delete - Удалить комнату
Выделяем с помощью ЛКМ зону в любом свободном месте и получаем комнату.
Последующим ЛКМ выбираем её и получаем возможность редактирования.
С помощью углов вы сможете изменять форму комнаты так, как вам это необходимо. Когда комната уже создана, её размеры можно изменять только через смещение стен.
Перед нами открывается окно настроек Properties.
Y position - положение комнаты относительно других комнат. Чем показатель больше, тем выше наша комната будет находиться над другими. Так можно создавать многоэтажные уровни
Wall Height - высота стен и потолка. Чем выше показатель, тем недосягаемее потолок. Можно создавать большие залы с высокими сводами. Также это ещё один способ создания нескольких этажей. Только не переборщите в этом деле.
Галочки на параметрах Ceiling (потолок) и Floor (пол) отвечают за наличие этих составляющих у комнаты. Если комната без пола, то все её незафиксированные объекты провалятся в пустоту.
Draw ceiling from above включает / выключает видимость потолка у комнаты. Комнату удобнее редактировать, когда этот параметр отключен
Allow other room overlaps отвечает за возможность разных комнат накладываться друг на друга. Если вы не хотите получить кривые текстуры, то лучше не включать этот параметр.
- Matte - небликующий ровный покрас сплошным цветом
- Glossy - Глянцевый блестящий покрас с бликами
- Textured и bumped - текстурная покраска
Чтобы добавить дверь, нужно щёлкнуть по центру стены, находясь в разделе Edit Rooms. Тогда в колонке Properties появится дополнительный параметр Door Type.
Изначально будет выбран тип Wall (стена без проёмов). Но вы можете выбрать Single door (простая дверь), double door (двойная дверь) или Open (убрать всю стену).
Тип не добавляет дверь сразу, он делает лишь дверной проём для неё. Саму дверь вам нужно будет дополнительно выбрать из вариантов, которые будут предложены ниже.
Если вы добавили дверь на стену одной комнаты, но не сделали для неё проём в стене смежной комнаты, то такой дверью воспользоваться будет нельзя. Всегда учитывайте это
Для перехода к редактированию объектов нужно выбрать на основной панели
кнопку Edit Props, либо нажать 2.
C - Добавить выбранный объект
Delete - удалить выбранный объект
W - режим передвижения объекта
E - режим вращения объекта
Ctrl + D - скопировать объект(ы)
Объекты делятся на три типа: Оружие, мебель и элементы освещения. Большинство объектов обладают своей физикой, т.е. если разместить их в воздухе, то они упадут вниз. Однако, если разместить под ними другой объект, на который физика не действует, то всё будет спокойно держаться.
Для того, чтобы перемещать объекты, есть два режима работы с ними:
Смещение по осям (клавиша W) и поворот (клавиша E).
В любом режиме вы двигаете объект относительно системы координат XYZ, что очень удобно, просто и не требует особых навыков.
Выберем и разместим любой объект. Щёлкнув по нему мышкой, мы увидим его окно параметров:
Position и Rotation отвечают за положение в пространстве, но я не советую ими пользоваться, так как гораздо удобнее перемещать объекты мышкой.
У мебели и освещения присутствует только этот параметр
-
Can be Picked up by Enemies - при стоящей галочке враги смогут подбирать этот объект и использовать его против вас. В противном случае, подбирать сможете только вы
Да, многие элементы на уровнях создаются расстановкой объектов и настройкой их параметров, что занимает немало времени, но оно того стоит.
Ловушки, кнопки и таймер - это такое же окружение, о котором мы говорили в прошлом разделе. Однако, эти объекты имеют иные настройки, нежели прочие предметы.
-
Timer Based - При выбранном параметре ловушка срабатывает с интервалом в определённое время. Если параметр отключен, то ловушка будет неактивна, пока кто-нибудь не наступит на неё.
Кнопки активируют и деактивируют ловушки и источники света, а также делают враждебными врагов, которые к ним будут привязаны.
У кнопок есть несколько режимов:
Toggle - Кнопка меняет значения ловушек и освещения на противоположные
Turn On - Кнопка активирует врагов, ловушки и освещение
Turn Off - Кнопка деактивирует ловушки и освещение
Если показатель Can Unpress активен, то эффект кнопки можно отменить повторным нажатием по ней.
Таймер позволяет предметам срабатывать с определённой переодичностью или же спустя определённое время.
Times To Run - число срабатываний таймера
Frequency - Активация объекта и её продолжительность
Delay First - Отключенное состояние объекта и его продолжительность.
Чтобы создать привязку предметов к таймерам и кнопкам, нужно перейти во вкладку Edit Logic, а потом, находясь в этом разделе, щёлкнуть по таймеру или кнопке и нажать T, чтобы выбрать объекты для привязки.
Вот наконец мы с вами и добрались до самой интересной составляющей руководства - создание, редактирование и настройка противников.
Для перехода к редактированию NPC нужно выбрать на основной панели
кнопку Edit Characters, либо нажать 3.
Чтобы разместить противника, нужно нажать клавишу C.
Положение Игрока на уровне также редактируется в режиме настройки персонажей
Изначально противники генерируются абсолютно случайным образом и имеют рандомный набор характеристик и навыков, случайный типаж и случайное оружие в руках. Поэтому любого противника вам придётся изменять и дорабатывать, если вы хотите добиться хорошего результата.
Врагов, как и всё окружение, можно копировать командой Ctrl + D. Если вам нужны одинаковые NPC, то пользуйтесь этим
Создадим любого врага. Кликнув по противнику, вы увидите окно с настройкой его параметров.
Enemy Type - тип противника, то, кем он является на самом деле
Appearance - внешний вид противника, то, как его видит игрок
Обратите внимание, между типом противника и его внешностью есть разница: Внешность отвечает лишь за текстуру, в то время как тип противника отвечает за навыки, анимацию и атрибутику (об этом позднее).
Body Type - Телосложение. Всего вам доступно 3 типажа.
Animation - анимация персонажа. Под анимацией подразумевается то, в каком положении будет находиться NPC и что он будет делать (курить, сидеть, резать еду), до того, как начнётся бой.
Faction - Фракция персонажа. Чтобы NPC начали бой именно друг с другом (или наоборот, не начинали, если они заодно), они должны находиться "в разных командах". Именно за это отвечает фракция.
Всего доступно 6 самостоятельных команд и команда игрока (члены его команды имеют над головой дружелюбный смайлик)
Личные свойства персонажей:
Attacks Player First: когда начнётся бой, противник сразу же нападёт на игрока, не ища себе других противников.
Can be Knocked Down: Определяет, способен ли Игрок сбить этого противника в нокаут ударом ноги или апперкотом, может ли противник упасть.
Survives Brain Damage: Определяет, способен ли враг пережить фатальный удар по голове (например, выстрел в лицо, попадание в голову ножом, катаной, сюрикеном и пр.).
Drops weapon on Knockdown: Определяет, выронит ли враг своё оружие, если упадёт, или оно останется у него в руке.
Can Pick up Weapons: Определяет, может ли враг поднимать различное оружие и использовать его.
Has Weapon: Определяет, имеет ли враг какое-либо оружие в руках изначально. Если да, то вы должны выбрать, какое.
У каждого врага есть свои личные параметры, такие как Здоровье, Сила атаки и Скорость атаки
Здоровье
Изменяется от 0 до 50.
Если вы сразу выбрали значение 0, то враг будет мёртв с самого начала уровня. В таком случае, бой тоже начнётся сразу. Это можно использовать как элемент сценария (например, камера пыток), как повод к началу драки или даже как способ получить особые атаки с самого начала.
Если вы выбрали значение 50, то убивать вам придётся оооочень долго. Даже у босса с катаной не так много здоровья.
Сила атаки
Изменяется от 0 до 10.
Если вы сразу выбрали значение 0, то враг не будет наносить никакого урона вообще, но всё ещё будет способен сбивать вам шкалу особых атак.
Если вы выбрали значение 10, то вас будут убивать одним ударом.
Скорость атаки
Изменяется от 0 до 5
Если вы сразу выбрали значение 0, то враг не сможет атаковать .
Если вы выбрали значение 5, то вам будут накидывать со скоростью Нео
Когда противники проигрывают анимацию, а не просто стоят на месте, то уровень смотрится гораздо живее и интереснее. Однако, стоит помнить, что отыскать желаемый вариант не так то просто, поскольку во вкладке Animation их огромное количество, и почти все они имеют непонятные названия.
В этом разделе мы посмотрим на каждый вариант, чтобы вы легко отыскали то, что вам понадобится.
Любую анимацию можно использовать не только по прямому назначению, но и для своих идей. Некоторые будут предложены ниже
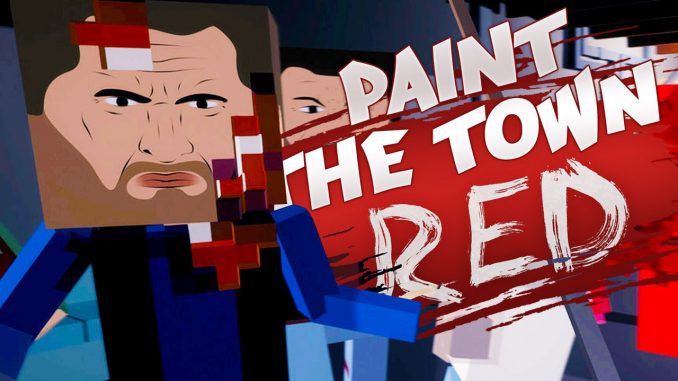
вы получите сразу, после обычного прохождения и убийства босса в конце недр.
После убийства 1 босса, в первоначальной локации появится алтарь с половиной печати, вы должны её взять и нести до 2 этапа (Кристальные пещеры 1). На 1 локации этих пещер вы найдёте такой же алтарь, со 2 половиной печати. Вам нужно просто поднести 1 половину (которая у вас) к алтарю и запустится касцена, в которой вас перенесёт во 2 мир. Там, где уже гравитация, вам нужно просто дойти до 2 босса и убить его. И вот, у вас уже 2 артефакта.
1. этап. Вам нужно дойти до 3 локации (Руины 1) и найти продавца, купить устройство для захвата преследователя, дальше вы (желательно) идёте на открытую местность и устанавливаете устройство и ждёте, пока придёт преследователь (его можно призвать самим у продавца, нажав на сердце). Дальше вы должны сделать так, что бы он прошёл через ваше устройство-ловушку, и он автоматом отправится на вверх в клетку ( вы можете закончить забег и вернуться на ваш объект ).2. этап. На объекте вы увидите клетку с преследователем и трубу, которая выходит из клетки наружу, с нее будет свисать сердце, вы берёте сердце и ищите странного чувака, который ходит по объекту и всё время толкает вас, если вы становитесь на его пути. Вы должны кинуть в него сердце и ждать, пока он дойдёт до лифта (который спускает вас в низ) и вы увидите касцену.
3. этап. Вы спускаетесь в низ, и приглядевшись увидите кровавую массу на земле. С каждым новым забегом она будет увеличиваться. Вы можете, либо каждый раз при спуске вниз начинать новый забег, либо, подготовиться к 3 боссу. После того, как из кровавой массы вылупится нечто (вам игра это напишет), вам нужно снова идти на 3 локацию (Руины 1 или 2) и смотреть на лианы, если они ярко-кровавого цвета, то это нечто здесь. Далее, вы ищите комнату с не убиваемым гигантским магом держащим посох ,он вам нужен, но, чтобы его получить, нужно снова дождаться, либо призвать преследователя и провести его мимо мага, чтобы его тело разложилось. Возьмите упавший посох, он будет действовать как навигатор. Посох будет сиять красным, если он будет указывать на портал преследователя, который является вашим пунктом назначения .Сделайте выстрел, используя посох в центре портала, теперь он должен иметь менее прозрачную поверхность в центре .
4. этап. Вы идёте и находите конструкцию VR. Как только вы войдёте в капсулу, вы войдёте в The Construct . Конструкция состоит из четырёх секций, каждый раздел представляет собой искажённую версию сценария (который есть в меню игры), вам нужно пройти все 4 сценария, победив всех врагов внутри и найти выход.
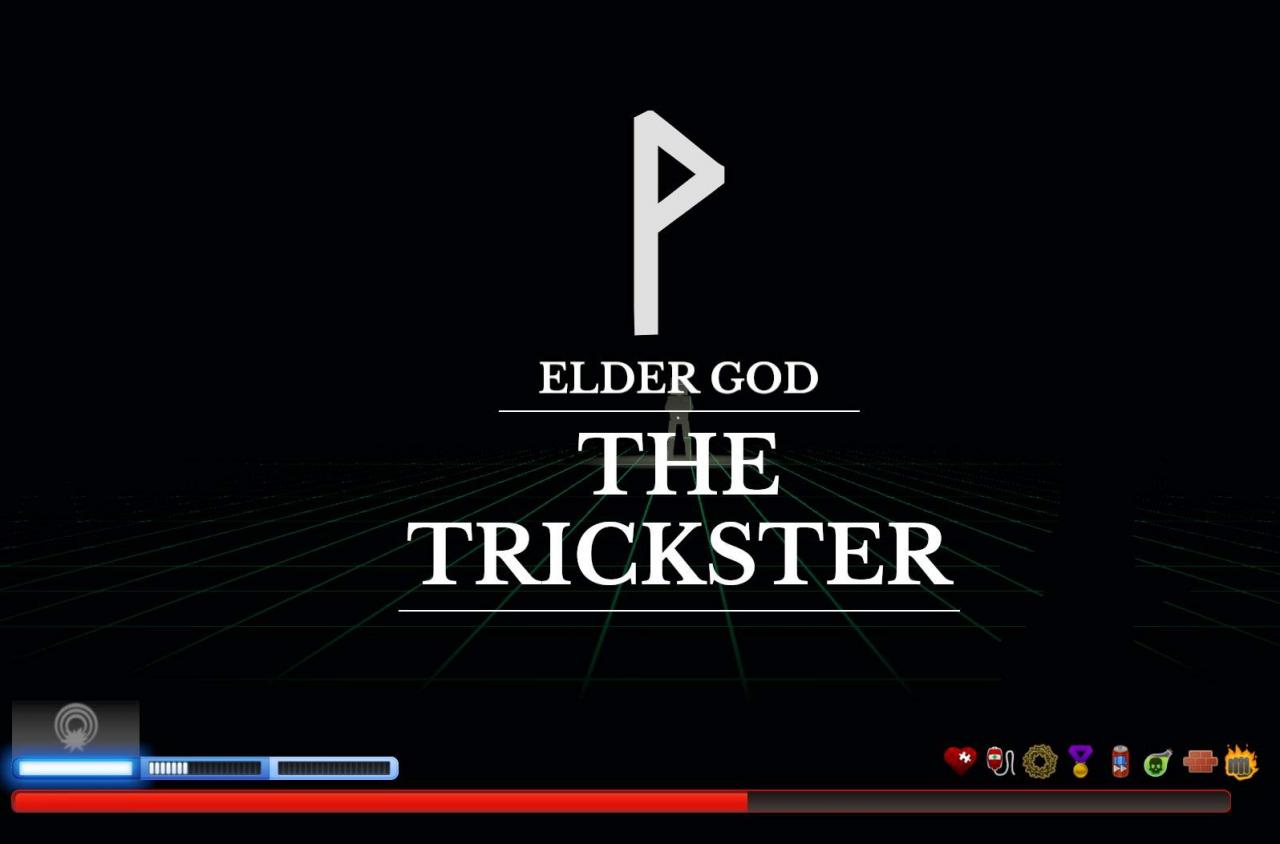
5. этап. После того, как вы завершите все 4 раздела, откроется новый портал и теперь вы сможете сразиться с 3 боссом .
Всё, у вас есть все 3 артефакта, дальше вы опять доходите до конца последней локации (Руины) и вам открываются долгожданные ворота до Финального 4 Босса.
Глючит или не запускается Paint the Town Red? Решение есть! Постоянные лаги и зависания — не проблема! После установки мода Paint the Town Red начала глючить или НПС не реагируют на завершение задания? И на этот вопрос найдется ответ! На этой странице вы сможете найти решение для любых известных проблем с игрой и обсудить их на форуме.

Игра не запускается
Тут собраны ответы на самые распространённые ошибки. В случае если вы не нашли ничего подходящего для решения вашей проблемы — рекомендуем перейти на форум, где более детально можно ознакомиться с любой ошибкой встречающийся в Paint the Town Red .
Игра вылетает на рабочий стол без ошибок.
О: Скорее всего проблема в поврежденных файлах игры. В подобном случае рекомендуется переустановить игру, предварительно скопировав все сохранения. В случае если игра загружалась из официального магазина за сохранность прогресса можно не переживать.
Paint the Town Red не работает на консоли.
О: Обновите ПО до актуальной версии, а так же проверьте стабильность подключения к интернету. Если полное обновление прошивки консоли и самой игры не решило проблему, то стоит заново загрузить игру, предварительно удалив с диска.
Ошибка 0xc000007b.

О: Есть два пути решения.
Первый — полная переустановка игры. В ряде случаев это устраняет проблему.
Второй состоит из двух этапов:
Ошибка 0xc0000142.

О: Чаще всего данная ошибка возникает из-за наличия кириллицы (русских букв) в одном из путей, по которым игра хранит свои файлы. Это может быть имя пользователя или сама папка в которой находится игра. Решением будет установка игры в другую папку, название которой написано английскими буквами или смена имени пользователя.
Ошибка 0xc0000906.

О: Данная ошибка связана с блокировкой одного или нескольких файлов игры антивирусом или “Защитником Windows”. Для её устранения необходимо добавить всю папку игры в исключени. Для каждого антивируса эта процедура индивидуально и следует обратиться к его справочной системе. Стоит отметить, что вы делаете это на свой страх и риск. Все мы любим репаки, но если вас часто мучает данная ошибка — стоит задуматься о покупке игр. Пусть даже и по скидкам, о которых можно узнать из новостей на нашем сайте.
Отсутствует msvcp 140.dll/msvcp 120.dll/msvcp 110.dll/msvcp 100.dll

О: Ошибка возникает в случае отсутствия на компьютере корректной версии пакета Microsoft Visual C++, в который и входит msvcp 140.dll (и подобные ему). Решением будет установка нужной версии пакета.
- Нажимаем на Windows + R;
- Вводим команду“regsvrЗ2 msvcp140.dll”(без кавычек);
- Нажимаем “ОК”;
- Перезагружаем компьютер.

Ошибка 0xc0000009a/0xc0000009b/0xc0000009f и другие
О: Все ошибки начинающиеся с индекса 0xc0000009 (например 0xc0000009a, где на месте “а” может находиться любая буква или цифра) можно отнести к одному семейству. Подобные ошибки являются следствием проблем с оперативной памятью или файлом подкачки.

Перед началом выполнения следующих действий настоятельно рекомендуем отключить часть фоновых процессов и сторонних программ, после чего повторно попробовать запустить Paint the Town Red .
Увеличиваем размер файла подкачки:
- Клик правой кнопкой на значку компьютера, а далее: "Дополнительные параметры системы" - "Дополнительно" - "Быстродействие" - "Дополнительно" - "Виртуальная память" - "Изменить".
- Выбираем один диск, задаем одинаковый размер.
- Перезагружаемся.

Размер файла подкачки должен быть кратен 1024. Объём зависит от свободного места на выбранном локальном диске. Рекомендуем установить его равным объему ОЗУ.
Если ошибка 0xc0000009а сохранилась, необходимо проверить вашу оперативную память. Для этого нужно воспользоваться функциями таких программ как MemTest86, Acronis, Everest.
Игра тормозит и лагает
Скорее всего данная проблема носит аппаратный характер. Проверьте системные требования игры и установите корректные настройки качества графики. Подробнее об оптимизации игры можно почитать на форуме. Также загляните в раздел файлов, где найдутся программы для оптимизации Paint the Town Red для работы на слабых ПК. Ниже рассмотрены исключительные случаи.
Проблемы с модами
Ошибки загрузки/обновления
Проверьте стабильность подключения к интернету, а также скорость загрузки. При слишком высоком пинге или низкой пропускной способности обновление может выдавать ошибки.
Если магазин или лончер Paint the Town Red не завершает обновления или выдает ошибки, то переустановите саму программу. При этом все скачанные вами игры сохранятся.
Запустите проверку целостности данных игры.
Проверьте наличие свободного места на том диске, на котором установлена игра, а также на диске с операционной системой. И в том и в другом случае должно быть свободно места не меньше, чем занимает игра на текущий момент. В идеале всегда иметь запас около 100Гб.
О специфических ошибках связанных с последними обновлениями можно узнать на форуме игры.
Вопросы по прохождению
Ответы на все вопросы касающиеся прохождения Paint the Town Red можно найти в соответствующих разделах Wiki, а также на нашем форуме. Не стесняйтесь задавать вопросы и делиться своими советами и решениями.
Чтобы поделиться своими результатами или найти новых друзей, подпишитесь на игру, либо укажите имя или ссылку на профиль вашего персонажа в игре Paint the Town Red.
| Пользователи | Рейтинг эксперта | Оценка игры | Профили в игре |
|---|---|---|---|
 TAIFUN PLAYGROUND | – | – | |
 Artyr2010 | – | – | |
 ploton | – | – | |
 smailisov | – | – | |
 bensen123 | – | – | |
 Dobr4nin | – | – | |
 Geistloser Kannibale | – | – | |
 Максим Илуцан | – | – | |
 maksimus0901 | 6 | – | |
 Rosgon | – | – | |
 LIKG1001 | – | – | |
 danny12345 | – | – | |
 Lymch | – | – | |
 FysT5238526 | – | – | |
 Vffdfdfdfd Sdfsdssdf | – | – | |
 Morisimo223 | – | – | |
 fan_of_smoke | – | – | |
 _maksytka_ | – | – | |
 KSOID | – | – | |
 YOLOMARIONETKA | – | – | |
 _konsul_ | – | – | |
 dimgo666 | – | – | |
 risch574 | – | 10 | |
 Jekamen | – | 8 | |
 Алексей Коренчук | – | – |
Copyright © 2001-2021Все права защищены законодательством РФ. Использование материалов сайта возможно только с прямой ссылкой на источник.
Читайте также:


