Список это перечень возможных объектов для выбора который предлагает программа имена файлов
Раздел 2. Общий состав и структура персональных ЭВМ и вычислительных систем, их программное обеспечение.
Тема 2.4. Файловые менеджеры. Программы архиваторы
Тема занятия: Файлы и файловая система.
Продолжительность работы 2 часа
Цель: создание папок с файлами разного типа с указанием их свойств.
1. Формировать умение выполнять различные функции с папками, файлами.
2. Формирование и развития у обучающихся познавательных способностей; развитие интереса к предмету; развитие умения оперировать ранее полученными знаниями; развитие умения планировать свою деятельность.
3. Воспитание умения самостоятельно мыслить, ответственности за выполняемую работу, аккуратности при выполнении работы, воспитание культуры общения и поведения.
Формирование ОК и ПК в соответствии с ФГОС:
ОК 4. Осуществлять поиск, анализ и оценку информации, необходимой для постановки и решения профессиональных задач, профессионального и личностного развития.
ОК 5. Использовать информационно-коммуникационные технологии в профессиональной деятельности.
ОК 9. Быть готовым к смене технологий в профессиональной деятельности.
ПК 4.2. Разрабатывать концепцию образа индивидуального стиля заказчика и коллекции образов.
После выполнения практической работы обучающийся должен:
Знать: Основные понятия по теме « файлы и файловая система », функции над папками, файлами, основные свойства объектов ОС Windows .
Уметь: выполнять различные функции с файлами : создание, копирование, перемещение; работать со свойствами объектов.
Учебно-методическое оснащение занятия:
- компьютеры на рабочих местах с системным программным обеспечением (для операционной системы Windows или операционной системы Linux);
- методические указания к практической работе №3.
Порядок проведения занятия:
1. Организационный этап. (3 мин)
2. Постанова цели и задач урока. (5 мин)
3. Актуализация опорных знаний. (5 мин)
4. Выполнение практической работы. (55 мин)
5. Написание отчета по практической работе. (15 мин)
7. Информация о домашнем задании. (2 мин)
Теоретическое обоснование работы:
Файл - это некоторая область внешней памяти, хранящая информацию (программы или данные), имеющая имя.
Имя файла – непрерывная последовательность символов, состоящая из двух частей: собственно, имени и расширения (тип), позволяющая пользователю ориентироваться в файловой системе и идентифицировать файлы. В имени файла нельзя использовать следующие символы: ? * \ / | “ < >:
Расширение (тип файла) – последовательность символов, позволяющая операционной системе сопоставлять программное обеспечение содержимому файла.

Логический диск - это физический диск, реальный диск или часть физического диска, которому присвоено имя. Например, С: или D :
Папка (каталог) – совокупность файлов по одной тематике.
Файловая система – особый способ организации информации на носителе, жестком диске. Файловая система операционной системы Windows позволяет организовывать файлы в иерархические древовидные каталоги. Каталог самого верхнего уровня называется корневым каталогом и обозначается именем логического источника данных. Например: С: или D :. В корневом каталоге могут храниться каталоги (папки) 1 уровня, а также файлы; в каталогах 1 уровня могут храниться каталоги (папки) 2 уровня и файлы; и т.д.
Путь к файлу – последовательность каталогов (папок), начиная от самого верхней уровня и заканчивая той, в которой непосредственно хранится файл. Имена каталогов (папок) принято разделять знаком «/».
Полное имя файла – имя логического диска + путь к файлу + имя файла.
Пример 1. E :\ Kolledg \ User \ Doc \ Upr 1. txt
1) Корневой каталог, имя логического диска – E:

2) Путь к файлу – E :\ Kolledg \ User \ Doc \
3) Имя файла – Upr 1. txt
4) Полное имя файла – E:\ Kolledg\User\Doc\ Upr1.txt
Пример 2. Полный путь к файлу Zima . wav , который находится в папке Моя музыка (см. рис.1) будет записан так: C :\ Documents and Settings \Елена Николаевна\Моя музыка\ Zima . wav
Поиск файлов и папок.
Вызвать программу поиска можно, выполнив команду Пуск→Найти→Файлы и папки. Откроется диалоговое окно (см. рис.2), в котором нужно задать критерии поиска.
В поле Имя задается имя искомого объекта. Если имя неизвестно, то можно использовать подстановочные знаки.
Подстановочный знак — это вводимый с клавиатуры знак, например, звездочка (*) или вопросительный знак (?), который можно использовать для представления одного или нескольких других знаков при поиске файлов, папок принтеров, компьютеров или людей. Подстановочные знаки часто используются вместо одного или нескольких знаков, когда нужный знак неизвестен либо для того, чтобы не вводить имя полностью.
Подстановочный знак
Использование
Звездочку можно использовать для замены любых знаков, включая пустой. Если при поиске файла не удается вспомнить его имя Рис.1 Рис. 2 3 полностью, но известно, что оно начинается на «gloss», введите следующее: gloss*.
Будут найдены файлы всех типов, имена которых начинаются на «gloss», включая Glossary.txt, Glossary.doc и Glossy.doc. Чтобы задать поиск файла конкретного типа, введите следующее: gloss.docх
Будет выполнен поиск всех файлов, имена которых начинаются на «gloss», с расширением .docх, например, Glossary.docх и Glossy.docх.
Вопросительный знак можно использовать для замены одного знака в имени. Например, если ввести gloss?.docх, будет найден файл Glossy.docх или Gloss1.docх, но не Glossary.docх.
Раскрывающийся список Поиск в: определяет область, в которой будет произведен поиск: конкретнее диски, папки…
Остальные установки параметров сокращают время поисков. Результаты поиска выводятся в окне. Используя меню Файл, найденные объекты можно удалять, копировать, перемещать, создавать для них ярлыки. Можно открыть папку, содержащую любой найденный объект.
Практическая часть
Задание 1. Создайте иерархическую структуру вложенных папок в вашей папке Фамилия по предложенному образцу:

Задание 2. Составьте родословное дерево в виде иерархической файловой структуры потомков Владимира Мономаха.
Владимир Мономах умер в 1125 г. Он оставил 4 сыновей: Мстислава (год смерти— 1132), Ярополка(1139), Вячеслава Туровского (1154) и Юрия Долгорукого (1157). После Мстислава осталось 3 сына: Изяслав Волынский (1154), Всеволод Новгородский (1138) и Ростислав Смоленский (1168). У Изяслава Волынского был сын Мстислав (1170), у Мстислава сын Роман (1205), у Романа — Даниил Галицкий (1264). Ростислав Смоленский имел 4 сыновей: Романа (1189), Рюрика (1215), Давида (1197) и Мстислава Храброго (1180). После Романа Ростиславича остался сын Мстислав Киевский (1224), после Мстислава Храброго — сын Мстислав Удалой (1228). Юрий Долгорукий имел 3 сыновей: Андрея Боголюбского (1175), Михаила (1177) и Всеволода (1212). Сыновьями Всеволода были Константин (1217), Юрий (1238) и Ярослав (1246). У Ярослава Всеволодовича было 3 сына: Александр Невский (1263), Андрей Суздальский (1264) и Ярослав Тверской (1272). Сыновья Александра Невского: Димитрий Переяславский (1294), Андрей Городецкий (1304) и Даниил Московский (1303). У Андрея Сульдальского был сын Василий (годы его жизни неизвестны), у Ярослава Тверского — сын Михаил.
* Задание №3. Внесите в соответствующие ячейки таблицы информацию о свойствах трех файлов – текстового документа, графического изображения, презентации.
a) Откройте созданную личную папку.
b) Создайте папки Документы, Рисунки и Презентации.
c) В папке Документы создайте текстовый файл Компьютер.txt. Напечатайте в нем следующий текст ( В настоящее время компьютер стал неотъемлемым инструментом в жизни каждого человека.)
d) В папке Рисунки создайте рисунок. С помощью графического редактора нарисуйте дерево.
e) В папке Презентации с помощью приложения Microsoft PowerPoint создайте презентацию Геометрические фигуры, состоящую из трех слайдов.
Документ предоставляется как есть, мы не несем ответственности, за правильность представленной в нём информации. Используя информацию для подготовки своей работы необходимо помнить, что текст работы может быть устаревшим, работа может не пройти проверку на заимствования.
Если Вы являетесь автором текста представленного на данной странице и не хотите чтобы он был размешён на нашем сайте напишите об этом перейдя по ссылке: «Правообладателям»
Можно ли скачать документ с работой
Да, скачать документ можно бесплатно, без регистрации перейдя по ссылке:
Операционная система . Файловая система.
Операцио́ннаясисте́ма— комплекс управляющих и обрабатывающих программ, которые, с одной стороны, выступают как интерфейс между устройствами вычислительной системы и прикладными программами, а с другой стороны — предназначены для управления устройствами, управления вычислительными процессами, эффективного распределения вычислительных ресурсов между вычислительными процессами и организации надёжных вычислений.
Ответы на вопросы :
1)Какие операционные системы вам известны?
Ответ : Windows XP, Linux, Windows 7, Windows, Windows 2000 .
2)Перечислите основные составляющие современной операционной системы.
Структуру ОС составляют следующие модули:
базовый модуль (ядро ОС)- управляет работой программы и файловой системой, обеспечивает доступ к ней и обмен файлами между периферийными устройствами;
командный процессор– расшифровывает и исполняет команды пользователя, поступающие прежде всего через клавиатуру;
драйверы периферийных устройств– программно обеспечивают согласованность работы этих устройств с процессором (каждое периферийное устройство обрабатывает информацию по разному и в различном темпе);
дополнительные сервисные программы (утилиты) – делают удобным и многосторонним процесс общения пользователя с компьютером.
Тип файла Расширение
Программы exe, com
Текстовые файлы txt, doc
Графические файлы GIF
Звуковые файлы mp3
Видеофайлы avi, mpg, mpeg, wmv
Файлы , созданные в Excel xls
Графический интерфейс Windows.
Графический интерфейс – это разновидность пользовательского интерфейса, в котором элементы интерфейса (меню, кнопки, значки, списки и т. п.), представленные пользователю на дисплее, исполнены в виде графических изображений.
Ответы на вопросы :
1)Перечислите основные элементы графического интерфейса Windows
Рабочий стол, окна объектов, меню и диалоговые окна, вспомогательные – панели инструментов, пиктограммы, строки состояния, полосы прокрутки, линейки и т.д.
2)Что находится на Панели задач?
Кнопка Пуск, открывающая меню доступа ко всем установленным приложениям в системе и средствам настройки Windows, расположена слева, в самом углу панели задач. Рядом с ней в Windows XP размещается Панель инструментов, а точнее один из ее элементов – панель Быстрый запуск. На ней размещаются маленькие значки наиболее часто запускаемых программ, например, веб-обозревателя, медиаплеера, проводника, панели управления и так далее.
3)Перечислите основные объекты Windows
Рабочий стол
Значки
Ярлык
Панель задач
Каталог
4)Перечислите типы окон Windows
окна программ,
диалоговые окна,
окна редактирования текстов
5)Назовите основные элементы окна программы
Заголовок
Строка меню
Панель инструментов
рабочая область
строка состояния
6)Объясните приемы работы с мышью
Один щелчок левой клавишей мыши
Этот прием управления мышью предназначен для выбора и выделения нужных объектов.
Два щелчка левой клавишей мыши
Используются для открытия окон папок, программ и документов.
Два щелчка по слову выделяют это слово.
При двойном щелчке левой функциональной клавишей левее абзаца – выделяется весь абзац.
Три щелчка левой клавишей мыши
Такой прием работы с мышью, как тройной щелчок по абзацу, позволяет выделить весь абзац.
Тройной щелчок левее текста выделяет весь текст целиком.
Один щелчок правой клавишей мыши
Служит для вызова контекстного меню (набора команд доступных в данном случае для обработки выделенного объекта)
«Нажать и не отпуская перетащить»
Этот прием работы чаще применяется для левой клавиши мыши и служит для перемещения объекта либо для выделения группы объектов, а также фрагментов текста.
Для перемещения объекта следует нажать на него левой клавишей мыши и не отпуская перетащить объект в нужное место, затем отпустить клавишу. Для выделения группы объектов или фрагмента текста нужно установить указатель мыши в верхнем левом углу до начала группы или фрагмента, а, затем, не отпуская перетащить в правый нижний угол. После отпускания клавиши нужные объекты/фрагмент будут выделены. Для снятия выделения достаточно щелкнуть мышью по пустому полю экрана.
7)Что такое меню?
Меню - это список команд, выводимых на экран и предлагаемых пользователю для выбора
8) Перечислите виды меню в операционной системе Windows
• Главное меню (открывается кнопкой Пуск)
• Строка меню в окнах приложения (все программы, входящие в стандартный пакет поставки Windows, имеют строку меню)
• Системное меню в окнах приложения (для изменения размеров окна и его положения)
• Контекстное меню
9)Какие элементы находятся на диалоговых панелях?
Элементы, отображающие информацию
Элементы декоративного оформления
Элементы управления
Стандартные программы Windows
1)Перечислите стандартные программы Windows
ПроигрывательWindowsMedia
Paint
Блокнот
WordPad
Калькулятор
2)Перечислите служебные программы Windows
Очистка диска
Сведения о системе
Установка и удаление программ
Восстановление системы
3)Дайте сравнительную характеристику возможностей текстовых редакторов Блокнот и WordPad
Возможности Блокнот WordPad
Интерфейс и элементы настройки Меню, горячие клавиши Меню, панели инструментов, горячие клавиши, строка состояния, линейка, настройка параметров
Установка параметров страницы: выбор размера бумаги, ориентации (книжная, альбомная), установка полей, задание верхнего и нижнего колонтитулов Да Да
Форматирование абзацев: установка абзацных отступов, выравнивание Нет Да
Работа с текстом, в том числе поиск и замена, переход к нужному фрагменту текста Да Да
Форматирование: установка типа шрифта, начертания, размера Да, единый формат для всего текста Да, с выбором формата для каждого фрагмента
Сохранение в файле в формате txt в кодировке ANSI, Unicode rtf, doc, txt в кодировке MS DOS, Unicode
Вставка объектов Дата и время Дата и время с выбором формата, рисунки, диаграммы, формулы, клипы и др.
Поддержка встраивания и связывания объектов Нет Да
Работа со списками Нет Да
Печать Да Да
Графический редактор Paint
1)Перечислите типы компьютерной графики
Векторная графика
Растроваяграфика
2)К какому типу графики относятся рисунки , созданную с помощью Paint?
Векторная
3)В каком формате сохраняются файлы ,созданные в Paint, по умолчанию?
Jpeg
4)Перечислите известные вам форматы файлов компьютерной графики
Png, ppi, jpeg, gif.
выделение слова – протяжка или двойной щелчок мышью по слову;
выделение строки – щелчок мышью в зоне выделения против строки;
выделение абзаца: двойной щелчок мыши в зоне выделения или тройной щелчок внутри абзаца или протяжка мышью в зоне выделения;
выделение текста от позиции курсора до конца документа – Shift+Ctrl+End;
выделение текста постранично – Shift+PageDown;
выделение прямоугольной области страницы – Alt+протяжка мышью;
выделение всего текста – тройной щелчок в зоне выделения или выполнение меню Правка/Выделить все.
Современный персональный компьютер может быть реализован в настольном , портативном или карманном варианте[timesnewroman]
Современный персональный компьютер может быть реализован в настольном , портативном или карманном варианте [arial]
Современный персональный компьютер может быть реализован в настольном , портативном или карманном варианте [GaramondNarrowC]
Современный персональный компьютер может быть реализован в настольном , портативном или карманном варианте [CourierNew]
Текстовый процессор
Текстовый процессор
Текстовый процессор
Текстовый процессор
Форматирование абзаца
1)Абзац - этоa)отступ в начальной строке печатного или рукописного текста. b) Часть текста, связанная смысловым единством и выделенная отступом первой строчки.
2)Какую команду следует выполнить для установки всех параметров абзаца?
Команду Формат – Абзац
3)Каковы функции бегунков линейки?
Левый верхний треугольник устанавливает отступ первой строки
Левый нижний треугольник устанавливает выступ первой строки.
Правый треугольник устанавливает отступ слева.
Прямоугольник устанавливает отступ справа.
4)Как называется инструмент , позволяющий повторить все параметры форматирования какого-то абзаца для других абзацев документа ?
Автоформат
Практическая работа № 3
Операции с папками и файлами
Цель занятия: научиться выполнять стандартные операции с папками: создавать, выделять, копировать, перемещать и удалять, переименовывать, менять свойства, скрывать; изучить возможности программы Проводник и различные способы запуска этой программы.
Теоретические основы работы:
Операции с папками:
Большинство задач Windows включают в себя работу с файлами и папками. Папки используются Windows для создания системы хранения файлов на компьютере аналогично тому, как картонные папки используются для систематизации данных в картотеке. Папки могут содержать файлы различных типов — документы, музыкальные клипы, изображения, видео, программы и др. Можно создавать новые папки, копировать или перемещать в них файлы из других мест — из других папок, с других компьютеров или из Интернета. В папках можно создавать подпапки.
Создание папок: команда Создать папку в контекстном меню или в верхнем меню Файл/Создать папку (или по-другому). Появится папка с именем Новая папка , написать новое название и нажать Enter для подтверждения. Можно переименовать папку, щёлкну на ней правой кнопкой мыши и выбрав в Контекстном меню команду Переименовать .
Копирование папок: выделить одну или несколько папок, которые нужно скопировать, выбрать команду Копировать в контекстном меню, в слове Правка верхнего меню или на панели инструментов, открыть папку, в которую нужно вставить копии и выбрать команду Вставить любым вышеуказанным способом.
Перемещение папок: выполняется аналогично копированию, но вместо команды Копировать выбирается команда Вырезать . Операция перемещения отличается от операции копирования тем, что в результате копирования создаются копии папок, а исходные папки остаются на месте, в результате перемещения исходные папки перемещаются в другое место (там, где они были, их нет).
Выделение папок: чтобы выделить несколько подряд идущих файлов или папок, выберите первый объект и, удерживая нажатой клавишу SHIFT, выберите последний объект. Для выбора разрозненных файлов или папок щелкните поочередно каждый объект, удерживая нажатой клавишу CTRL.
Удаление папок: выделить одну или несколько папок, которые нужно удалить, выбрать команду Удалить в контекстном меню, в слове Файл верхнего меню или на панели инструментов, или перетащить выделенные папки на значок Корзины при нажатой левой кнопке мыши.
Скрытие папки: щелкните на значке папки правой кнопкой мыши и выберите команду Свойства . На вкладке Общие установите флажок Скрытый . Для просмотра скрытых папок нужно выбрать команду Свойства папки в меню Сервис . На вкладке Вид в группе Дополнительные параметры выбрать вариант Показывать скрытые файлы и папки.
Изменение свойств папки: команда Свойства папки меню Сервис . Можно изменить параметры щелчка мыши для выделения и открытия папки, установить дополнительные параметры для папок и т.д.
Сервисные возможности программы Проводник.
Все папки и файлы образуют на дисках иерархическую файловую структуру. Все файлы находятся в папках, которые вложены в другие папки, более высокого уровня. Папка самого высокого уровня называется корневой . Назначение файловой структуры – обеспечить однозначное отыскание файла, если известно его имя и путь поиска. Создание и обслуживание файловой структуры – одна из основных функций операционной системы.
Для розыска файлов нужны специальные навигационные средства. Они позволяют просмотреть файловую структуру, найти нужную папку или файл и выполнить с ними необходимые действия. Проводник – это служебная программа, специально предназначенная для просмотра файловой структуры и её обслуживания. Окно этой программы состоит из двух панелей. на левой в виде дерева представлена вся файловая структура компьютера. Плюс рядом с папкой означает, что в ней есть вложенные папки. С помощью левой панели очень удобно просматривать содержимое всех вложенных папок. На правой панели отображается содержимое папки, открытой в данный момент на левой панели. Между панелями очень легко взаимодействовать: копировать папки, перемещать их, удалять в корзину.
Методы запуска программы Проводник.
Изучить САМОСТОЯТЕЛЬНО во время выполнения практической работы и записать в отчёте!
ПОРЯДОК ВЫПОЛНЕНИЯ РАБОТЫ
Откройте окно Мой компьютер /диск D, папку своей группы .
Создайте в своей папке следующую структуру папок: три папки Кино , Музыка , Литература ; в каждой из них ещё по три папки (назовите их по-своему: фамилии актёров, фильмы, музыкальные группы, книги, авторы и т.д.).
Скопируйте папку Кино со всем её содержимым в папку Литература.
Попробуйте выделить несколько папок, стоящих рядом, затем несколько папок, стоящих не рядом.
Папку Литература переименуйте и назовите Книги .
Переместите содержимое папки Музыка в папку Книги .
Запустите программу Проводник с помощью Главного меню (Пуск/Программы/Стандартные/Проводник). Обратите внимание на то, какая папка открыта на левой панели Проводника в момент запуска. Это должна быть папка Мои документы.
Разыщите на левой панели папку своей группы и откройте ее одним щелчком на значке папки. Её содержимое должно появиться на правой панели Проводника.
На правой панели раскройте в своей папке все плюсы, чтобы раскрылось созданное Вами «дерево». Оно должно выглядеть следующим образом:
Убедитесь, что на левой панели рядом с папкой Музыка появится плюс.
На левой панели перенесите только что созданную папку на значок Корзины.
Откройте Корзину и убедитесь, что эта папка там присутствует.
Остальные папки удалите разными способами ВО ВРЕМЯ ОТВЕТА ПРЕПОДАВАТЕЛЮ!
Выполните исследовательскую работу, результаты которой запишите в отчёт.
Исследование методов запуска программы Проводник.
В ОС Windows большинство операций можно выполнить многими способами. На примере программы Проводник исследуем различные приемы запуска программ.
Щелкните правой кнопкой мыши на кнопке Пуск и в открывшемся контекстном меню используйте пункт Проводник. Обратите внимание на то, какая папка открыта на левой панели в момент запуска.
Щелкните правой кнопкой мыши на значке Мой Компьютер и в открывшемся контекстном меню используйте пункт Проводник. Обратите внимание, какая папка открыта на левой панели в момент запуска.
Проверьте контекстные меню всех значков, открытых на Рабочем столе. Установите, для каких объектов контекстное меню имеет средства запуска Проводника, и выясните, какая папка открывается на левой панели в момент запуска.
Выполните запуск Проводника через пункт Программы Главного меню.
Выполните запуск Проводника через пункт Выполнить Главного меню. (нужно ввести explorer)
Выполните запуск Проводника с Рабочего стола (предварительно на рабочем столе следует создать ярлык Проводника).
Выполните запуск Проводника с Панели быстрого запуска (предварительно на этой панели следует создать ярлык Проводника).
Требования к отчёту:
Опишите назначение и возможности программы Проводник.
Запишите определение файловой структуры.
Как можно выполнить навигацию по файловой структуре?
Перечислите, какие операции можно выполнять с папками.
Запишите, какие папки, на Ваш взгляд, нужно скрывать?
Запишите способы перемещения папки в другую папку.
Как быстро удалить сразу несколько папок?
Какие операции можно делать с папками ?
Как создать папку и переименовать её?
Как скопировать папку?
Как переместить папку?
Чем отличаются операции копирования и перемещения папок?
Как удалить папку?
Как скрыть папку?
Как изменить свойства папки?
Как запустить программу Проводник?
Как Вы думаете, почему программа Проводник входит в состав операционной системы?
5.3. Операции с файловой структурой
К основным операциям с файловой структурой относятся:
- навигация по файловой структуре;
- запуск программ и открытие документов;
- создание папок;
- копирование файлов и папок;
- перемещение файлов и папок;
- удаление файлов и папок;
- переименование файлов и папок;
- в создание ярлыков.
5.3.1. Окно папки Мой компьютер
При таком подходе к операциям с файловой структурой следует иметь в виду несколько замечаний.
2. При перетаскивании значков объектов между папками, принадлежащими одному диску, автоматически выполняется перемещение объектов. Если нужно выполнить копирование, используют специальное перетаскивание.
3. При перетаскивании значков объектов между папками, принадлежащими разным дискам, автоматически выполняется копирование объектов. Если нужно выполнить перемещение, используют специальное перетаскивание.
5.3.2. Программа Проводник
Работа с файловой системой в окнах папок не вполне удобна, но для этой цели есть и более мощное средство — программа Проводник.
Окно программы Проводник представлено на рис. 5.3. Как видно из рисунка, по элементам управления это окно очень похоже на окна папок. Основное отличие в том, что окно Проводника имеет не одну рабочую область, а две: левую панель, называемую панелью папок, и правую панель, называемую панелью содержимого.
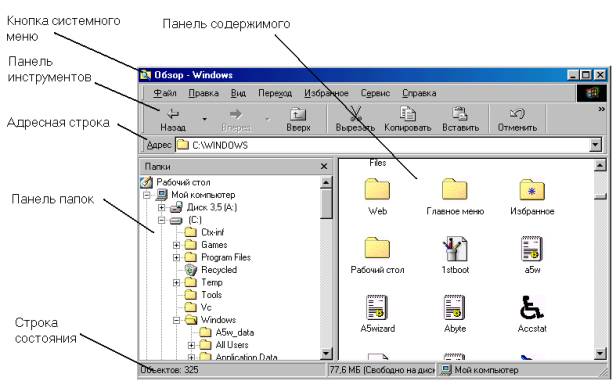
Рис. 5.3. Окно программы Проводник
Навигация по файловой структуре. Цель навигации состоит в обеспечении доступа к нужной папке и ее содержимому. Мы специально не говорим о том, что цель навигации — это поиск нужных файлов и папок, поскольку для этой операции есть специальнsые средства.
Навигацию по файловой структуре выполняют на левой панели Проводника, на которой показана структура папок. Папки могут быть развернуты или свернуты, а также раскрыты или закрыты. Если папка имеет вложенные папки, то на левой панели рядом с папкой отображается узел, отмеченный знаком “+”. Щелчок на узле разворачивает папку, при этом значок узла меняется на “-”. Таким же образом папки и сворачиваются.
Для того чтобы раскрыть папку, надо щелкнуть на ее значке. Содержимое раскрытой папки отображается на правой панели. Одна из папок на левой панели раскрыта всегда. Закрыть папку щелчком на ее значке невозможно — она закроется автоматически при раскрытии любой другой папки.
Запуск программ и открытие документов. Эта операция выполняется двойным щелчком на значке программы или документа на правой панели Проводника. Если нужный объект на правой панели не показан, надо выполнить навигацию на левой панели и найти папку, в которой он находится.
Копирование и перемещение файлов и папок. Папку, из которой происходит копирование, называют источником. Папку, в которую происходит копирование, называют приемником. Копирование выполняют методом перетаскивания значка объекта с правой панели Проводника на левую.
Первая задача — найти и раскрыть папку-источник, чтобы на правой панели был виден копируемый объект. Вторая задача — найти на левой панели папку-приемник, но раскрывать ее не надо. Далее объект перетаскивают с правой панели на левую и помещают на значок папки-приемника. Эта операция требует аккуратности, поскольку попасть одним значком точно на другой не всегда просто. Для контроля точности попадания надо следить за названием папки-приемника. В тот момент, когда наведение выполнено правильно, подпись под значком меняет цвет, и кнопку мыши можно отпускать.
Если и папка-источник, и папка-приемник принадлежат одному диску, то при перетаскивании выполняется перемещение, а если разным, то копирование. В тех случаях, когда нужно обратное действие, выполняют специальное перетаскивание при нажатой правой кнопке мыши.
Удаление файлов и папок. Работа начинается с навигации. На левой панели открывают папку, содержащую удаляемый объект, а на правой панели выделяют нужный объект (или группу объектов).
Создание ярлыков объектов. Ярлыки объектов можно создавать двумя способами: методом специального перетаскивания (вручную) или с помощью специальной программы-мастера (автоматически). С приемом специального перетаскивания мы уже знакомы. Объект выбирается на правой панели Проводника и перетаскивается при нажатой правой кнопке мыши на значок нужной папки на левой панели. В момент отпускания кнопки на экране появляется меню, в котором надо выбрать команду Создать ярлык.
Второй способ (с использованием мастера) менее нагляден, но во многих случаях более удобен. Мастерами в системе Windows называют специальные программы, работающие в режиме диалога с пользователем. Диалог строится по принципу “запрос — ответ”. Если на все запросы от программы даны корректные ответы, программа автоматически выполнит черновую работу.
1. Для того чтобы запустить Мастер создания ярлыка, надо щелкнуть правой кнопкой мыши в окне той папки, в которой создается ярлык объекта.
3. В диалоговом окне мастера имеется командная строка, в поле которой следует ввести путь доступа к объекту, для которого создается ярлык, например С:\Windows\Саlс.ехе — путь доступа к стандартной программе Калькулятор. Разумеется, пользователь не может помнить пути доступа ко всем нужным объектам, поэтому ввод адреса автоматизирован. Для этого служит командная кнопка Обзор.
4. При щелчке на кнопке Обзор открывается диалоговое окно Обзор. Это стандартное средство для установления пути доступа к объекту.
В поле Папка выбирают нужный диск, на котором расположен искомый файл, — в нашем случае это диск С:.
В рабочей области выбирают папку, в которой расположен файл, — в нашем случае это папка Windows. Раскрывают эту папку. Если папка раскрыта по ошибке и в ней нет искомого объекта, можно вернуться на шаг назад щелчком на кнопке На один уровень вверх.
Разыскав нужный объект, его выделяют и щелкают на кнопке Открыть. Путь доступа к объекту автоматически заносится в командную строку мастера создания ярлыка.
5. Переход к очередному диалоговому окну мастера выполняют щелчком на командной кнопке Далее.
6. В очередном окне мастера вводят название ярлыка, например: Калькулятор. Если это последнее окно мастера, то кнопка Далее сменяется кнопкой Готово. Щелчок на этой кнопке приводит к выполнению заданной операции.
Замечание. Программа Калькулятор является системной, и ее значок операционной системе хорошо известен. Поэтому Мастер создания ярлыка не задает ни одного вопроса по выбору значка и использует для ярлыка стандартный значок Калькулятора. Если создается ярлык для объекта, неизвестного системе, то мастер продолжает свою работу и предлагает выбрать какой-либо значок из коллекции значков, имеющихся в составе системы.
5.3.3. Приемы повышения эффективности в работе с файловой структурой
Приемы, которые здесь описаны, являются общесистемными. Они относятся не только к Проводнику, но и ко всем окнам папок и большинству окон приложений.
Использование буфера обмена для работы с объектами. Система Windows создает и обслуживает на компьютере невидимую для пользователя область памяти, называемую буфером обмена. Этой областью можно и нужно уметь пользоваться.
Принцип работы с буфером обмена очень прост:
1. Открываем папку-источник. Выделяем щелчком нужный объект.
2. Копируем или забираем объект в буфер. В первом случае объект остается в папке-источнике и может быть размножен. Во втором случае он удаляется из папки-источника, но может некоторое время храниться в буфере. Последняя операция называется также вырезанием объекта.
3. Открываем папку-приемник и помещаем в нее объект из буфера обмена.
Три указанные операции (Копировать, Вырезать и Вставить) можно выполнять разными способами. Классический прием состоит в использовании пункта Правка в строке меню, но более удобно пользоваться одноименными командными кнопками панели инструментов.
Самый же эффективный способ работы с буфером обмена состоит в использовании комбинаций клавиш клавиатуры:
Ctrl + С — копировать в буфер;
Ctrl +Х — вырезать в буфер;
Ctrl + V — вставить из буфера.
Эти приемы работают во всех приложениях Windows, и их стоит запомнить. Через буфер обмена можно переносить фрагменты текстов из одного документа в другой, можно переносить иллюстрации, звукозаписи, видеофрагменты, файлы, папки и вообще любые объекты. Буфер обмена — мощное средство для работы с приложениями и документами в Windows.
В буфере обмена всегда может находиться только один объект. При попытке поместить туда другой объект, предыдущий объект перестает существовать. Поэтому буфер обмена не используют для длительного хранения чего-либо. Поместив объект в буфер, немедленно выполняют вставку из буфера в нужное место.
Групповое выделение объектов. Для многих операций (удаление, копирование, перемещение и т. п.) требуется выделить не один объект, а несколько. До сих пор мы использовали для выделения щелчок мыши, но он позволяет выделить только один объект. Для группового выделения при щелчке надо держать нажатой клавишу Shift или Ctrl.
Если при щелчке держать нажатой клавишу Ctrl, то выделение нового объекта не снимает выделение с объектов, выделенных ранее. Так можно выделить любую произвольную группу. Выделение при нажатой клавише Ctrl действует, как переключатель, то есть повторный щелчок на выделенном объекте снимает выделение.
Если выделяемые объекты расположены подряд, то можно воспользоваться клавишей Shift. В этом случае при нажатой клавише щелкают на первом выделяемом объекте группы и на последнем. Все промежуточные объекты выделяются автоматически. Для того чтобы использовать этот прием группового выделения, иногда бывает полезно предварительно упорядочить (отсортировать) объекты, представленные в окне.
Представление объектов. В системе Windows можно управлять тем, как представляются объекты в окнах папок или на правой панели программы Проводник. Существует четыре типа представления объектов:
- Крупные значки
- Мелкие значки
- Список
- Таблица
Выбор метода представления выполняют либо с помощью команд строки меню (пункт Вид), либо с помощью командной кнопки Вид на панели инструментов. Командная кнопка Вид действует как переключатель, автоматически изменяющий способ представления объектов в окне. Если же надо самостоятельно выбрать способ представления, то рядом с этой кнопкой есть раскрывающая кнопка, щелчок на которой раскрывает список возможных режимов.
Режим Крупные значки применяют в тех случаях, когда в папке находится небольшое количество уникальных объектов (например, программных файлов), каждый из которых имеет уникальный значок.
Режим Мелкие значки применяют, когда количество объектов в папке велико и крупные значки не помещаются в окне.
Режим Список применяют в тех случаях, когда в окне присутствуют однотипные объекты, имеющие одинаковые значки. В этом случае содержание объекта характеризует не форма значка, а подпись под ним.
Режим Таблица применяют в тех случаях, когда важны дополнительные свойства объектов, такие как размер, дата создания и т. п. Этот режим интересен также тем, что предоставляет особые возможности по упорядочению объектов в окне.
При упорядочении по имени объекты в окне располагаются в алфавитном порядке в соответствии с именами связанных с ними файлов. При упорядочении по типу объекты располагаются тоже в алфавитном порядке, но в соответствии с расширениями имен связанных с ними файлов. Упорядочение по размеру применяют перед проведением служебных операций. Например, перед очисткой жесткого диска с целью высвобождения рабочего пространства, удобно знать, какие объекты наиболее ресурсоемки.
Все методы сортировки работают в восходящем порядке. Файлы сортируются по именам от А до Z или от А до Я; по размерам — от 0 до 9; по датам — от ранних до более поздних. Однако, если объекты в окне отображаются в виде таблицы, то возможно проведение сортировки в нисходящем порядке. Особенность режима таблицы состоит в том, что каждый столбец имеет заголовок. Этот заголовок обладает свойствами командной кнопки. При первом щелчке на заголовке столбца происходит сортировка объектов по данному столбцу в восходящем порядке, при повторном щелчке — в нисходящем порядке.
Правильные ответы выделены зелёным цветом.
Все ответы:
Выберите наиболее точное определение термина "Компьютер"?
(1) компьютер - очень удобное средство для связи человека с внешним миром
(3) с помощью компьютера можно устроить домашний кинотеатр со стереозвуком и выводом изображения не только на экран ПК, но и на широкоформатный телевизор
(4) компьютер - устройство для поиска, сбора, хранения, преобразования и использования информации в цифровой форме
(5) компьютер - это универсальный инструмент, способный выполнять любые задачи
Какой командой можно задать размеры области рисования?
Как называется блок клавиш, запрограммированных на выполнение определённых действий (функций)?
(3) создания скриншотов (снимков экрана или отдельных его фрагментов)
Как называются программы для создания, редактирования и просмотра мультимедийных файлов — растровой, векторной и трехмерной графики?
(4) это программа для уменьшения информационного объема (сжатия) файлов
Как можно включить игры в ОС Windows, которые по умолчанию отключены?
(1) скачать их с официального сайта Microsoft и установить
(3) с помощью команды Пуск->Панель управления->Программы
(4) с помощью команды Пуск->Панель управления->Установка оборудования
Каким инструментом можно нарисовать правильный круг?
Что запрещается делать при работе с компакт дисками?
(4) надписи на дисках делать специальными фломастерами
Какое сочетание клавиш соответствует команде "Вставить"?
Какие из характеристик не имеют отношения к параметрам мыши?

(1) Перо позволяет пользователю на изображение, выделенном "Ножницами", стирать фрагменты
(2) Перо позволяет пользователю на изображение, выделенном "Ножницами", удалять фрагменты
(3) Перо позволяет пользователю на изображение, выделенном "Ножницами", вырезать фрагменты
(4) Перо позволяет пользователю рисовать на изображение, выделенном "Ножницами", дополнительные элементы
С помощью какой программы в составе ОС Windows можно прослушать аудиофайл?

Какую клавишу следует нажать и удерживать при создании линии с наклоном 45 градусов?
Какую клавишу следует нажать в текстовом редакторе для перехода на следующую строку?
Что произойдет, если вы щелкните левой кнопкой мыши один раз ярлыке MS Paint на рабочем столе Windows?
(1) временное хранение информации в виде особого файла
Какой пункт контекстного меню Windows Media Player нужно выбрать, чтобы увидеть весь список музыкальных файлов?

Если в процессе рисования вы совершили ошибочное действие, то такой комбинацией клавиш его можно отменить?
Какой из параметров не является характеристикой монитора?
Что произойдет при щелчке правой кнопкой мыши на значке любой папки, расположенной на вашем рабочем столе?
(2) откроется элемент управления, который называется контекстным меню. В этом меню приведены все действия, которые можно выполнить с данным объектом
Какое действие нужно выполнить для того, чтобы получить информацию о диске, папке или файле?
(1) необходимо в программе Проводник соответствующий объект выделить, а затем из контекстного меню, вызываемого правой кнопкой мыши, выбрать строчку Свойства
(2) необходимо в программе Проводник соответствующий объект выделить, а затем из контекстного меню, вызываемого левой кнопкой мыши, выбрать строчку Свойства
(3) необходимо в программе Проводник соответствующий объект выделить, а затем из контекстного меню, вызываемого двойным щелчком кнопки мыши, выбрать строчку Свойства
(4) необходимо в программе Проводник соответствующий объект выделить, а затем из контекстного меню, вызываемого правой кнопкой мыши, выбрать строчку Открыть

Читайте также:


