Как убрать программу в трей windows 7
Что такое трей на рабочем столе компьютера? В данной статье ответим на вопрос и рассмотрим практическую работу с треем. С помощью трея вы сможете управлять скрытыми значками и получать необходимые уведомления.
Что такое трей в компьютере
Простыми словами трей в компьютере – это область уведомлений. Данная функция обозначается стрелкой вверх, которая расположена в правом нижнем углу на панели задач компьютера (скрин 1).
Если навести курсор компьютерной мыши на стрелку и нажать на нее, то мы увидим работающие программы в данный момент времени. Это может быть антивирус, фоновые приложения, например, Блютуз и так далее.
Для чего нужен трей? Чтобы скрыть значки программ и получать уведомления. К примеру, у меня установлена программа, которая очищает компьютер от мусора. Когда перезагружаю Виндовс, всплывает уведомление из трея, которое показывает, сколько времени перезагружался компьютер. Это один из примеров работы с треем.
Далее покажу, как убирать программы из трея, если они вам мешают.
Как настроить трей и убрать программы
Есть несколько способов убрать программу из трея:
- выйти из программы;
- удалить программу;
- настроить отображения значков в трее.
Рассмотрим каждый способ детально. Чтобы закрыть ненужную вам программу, откройте скрытые значки в трее далее щелкните правой кнопкой мыши по программе и нажмите «Выйти из программы» (скрин 2).
В следующий раз программа отобразится в трее при повторном запуске.
Второй способ: удаление программ. В статье я уже рассказал пошагово, «как удалить программу с компьютера в Виндовс 8», это сделать достаточно просто.
Третий вариант: настройка значков на панели задач. Для этого нажимаете правой кнопкой мыши по стрелке, которая направлена вверх на панели задач и выбираете из меню «Параметры панели задач» (скрин 3).
Этот вопрос рассматривается в Windows 10.
Далее находите в настройках раздел «Область уведомлений» и нажимаете по разделу «Выберите значки, отображаемые на панели задач» (скрин 4).
Чтобы убрать программу с панели, достаточно выбрать программу и нажать кнопку отключения (скрин 5).
После этого программа переместится в трей.
Кроме того, вы можете нажать на кнопку «Включение и отключение системных значков» в этих настройках. Далее нажмите ползунок в левую сторону, если не хотите, например, чтобы отображался значок электропитания. Чтобы активировать значок, нажимаете кнопку вправо, и она будет подсвечена синим цветом. Это значит, что значок в трее и на панели задач отобразился.
Как настроить значки в трее мышкой
Иногда, неохота тратить время на настройки и дополнительные клики. В этом случае, вы можете нажать по значку, и, удерживая его левой кнопкой мыши перенести в трей, либо обратно на панель задач вашего компьютера (скрин 6).
Кроме того, можно сэкономить время и зайти в настройки программы через иконки. Для этого кликните по ним правой кнопкой мыши и нажмите по пункту меню «Настройки».
Заключение
В данной статье рассмотрели вопрос, что такое трей в компьютере и как им пользоваться. По этой инструкции вы сможете пользоваться системным треем без проблем. Главное знайте, что это удобный инструмент в Windows.

Наверняка многие из Вас неоднократно задавались вопросом на тему: "Как бы так свернуть ту или иную программку в трей?" (это где часы, т.е. обычно в правом нижнем углу). Просто порой открыто много приложений, переключаться между которыми не всегда удобно в силу того, что панель "Пуск" загромождена строчками этих самых приложений, или же попросту хочется держать программу открытой, но не, так сказать, в зоне видимости.
Сегодня, собственно, поговорим о том, как свернуть любую программу в трей, а так же о нескольких еще интересных штуках и возможностях.
Общее описание функционала
Думаю, Вы все знаете, что такое строка заголовка (слева - системное меню, справа – кнопки переключения режимов отображения на экране). По умолчанию в Windows мы можем, используя эту строку и кнопочку на ней, лишь свернуть, уменьшить/увеличить на весь экран или закрыть окно. Эти самые возможности можно расширить, используя программку 4t Tray Minimizer Free .
Суть вот в чем: программа, так сказать, встраивается в строку заголовка и добавляет такие функции как: свернуть в трей, скатать/раскатать окно, сделать окно прозрачным или закрепить текущее поверх всех остальных окон.
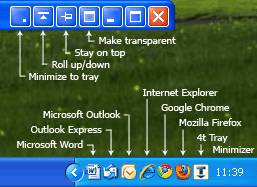
Т.е., допустим, как уже говорилось выше, у Вас открыто окон 10 и Вам крайне трудно в них сориентироваться. Установив программу, Вы сможете нажатием, скажем, новопоявившейся кнопки " Свернуть в трей " ( Minimize to tray ), загнать окно собственно в трей, где у него будет иконка его приложения, по клику на которую окно можно развернуть (см. скриншот выше).
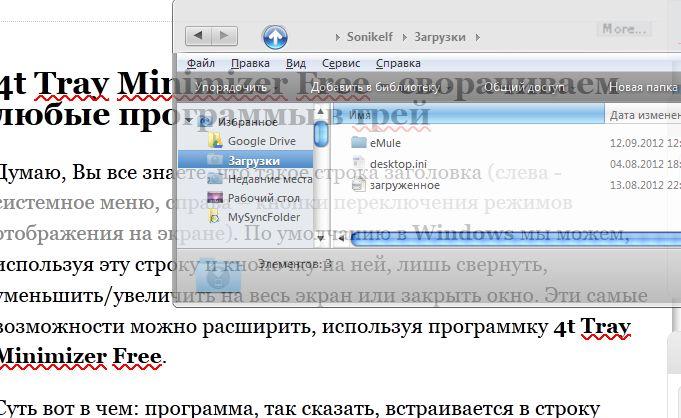
Или же, допустим, Вам требуется глянуть на рабочий стол или окно позади открытого. Тогда Вы нажимаете кнопку " Сделать прозрачным " ( Make Transparent ) и видите, что происходит на заднем окне или рабочем столе.
Прекрасная функция " Сделать поверх всех окон " (Stay on top) позволяет закрепить окно на переднем плане. Например, при вписывании паролей в интернете (бывает и такое :)) Вы открываете свой блокнот с записями и нажимаете на кнопку " Поверх всех окон ", после чего копируете и вставляете логин и пароль намного быстрее (за счет того, что окно всегда находится на переднем плане, а не уходит назад при переключении на другое), чем если Вам пришлось бы сворачивать каждый раз браузер, чтобы скопировать из блокнота данные.

Ну, и последняя функция " Cкатать окно " ( Roll up/down ). Она позволяет, так сказать, свернуть окно в строку заголовка, т.е. в этакую полосочку (см. картинку выше), что порой бывает удобно, когда, опять же, открыто множество окон, часть из которых сейчас не нужны, но станут нужны в самом скором времени.
Установка и настройка программы
Установка предельно проста, а программа совершенно бесплатна (жаль только, что русского языка в ней, по идее, нет), но, нарушая традицию, пройдемся по самой простой и базовой установке, как она есть :)
Чтобы скачать сие чудо программистской мысли, используем эту ссылку или заходим на сайт программы и нажимаем на зелененькую кнопочку Download 4t Tray Minimizer Free . Для наглядности скриншот:
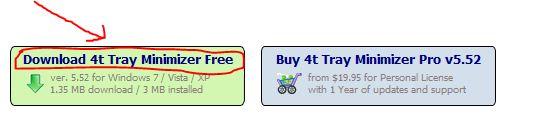
Запускаем скачанный файл и жмем кнопочку « Next ».
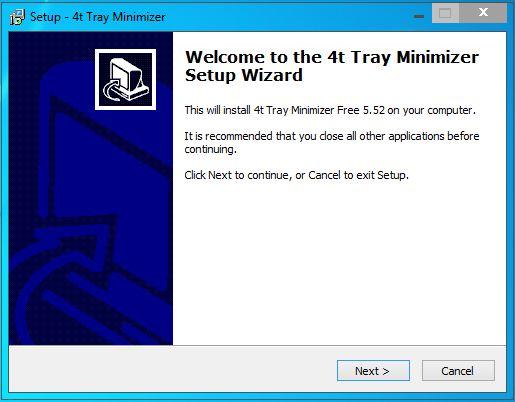
Затем ставим галочку « I accept the agreement » и снова жмем кнопочку « Next ».
После этого программа спросит Вас о папке установки. Оставляем как есть (или задаем свою) и жмем кнопку « Next ».
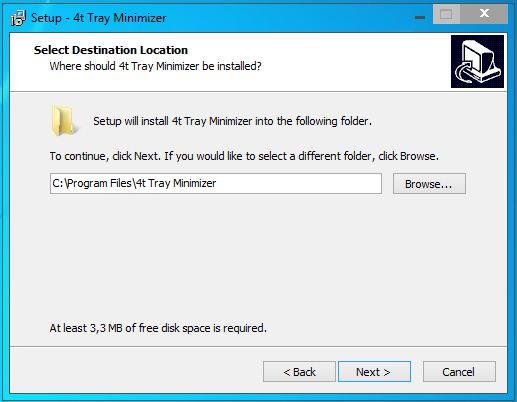
Затем программа спросит Вас о папке создания ярлыков в меню « Пуск ». Вновь жмем уже полюбившуюся (или наоборот, осточертевшую) нам кнопочку « Next ».
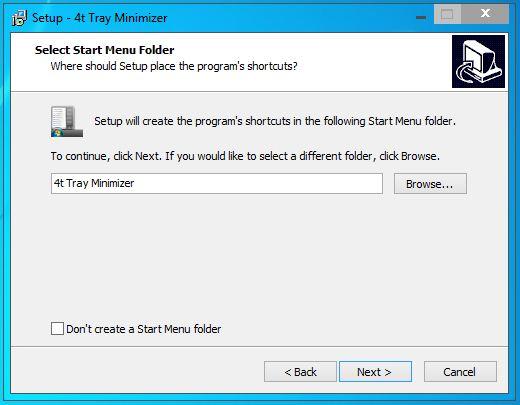
В следующем окне программа спросит Вас о создании ярлыка на рабочем столе. Думаю, ярлык Вам не понадобится, т.к. удобнее добавить программу в автозагрузку, но тут уж кому что. Снова жмем кнопку « Next ».
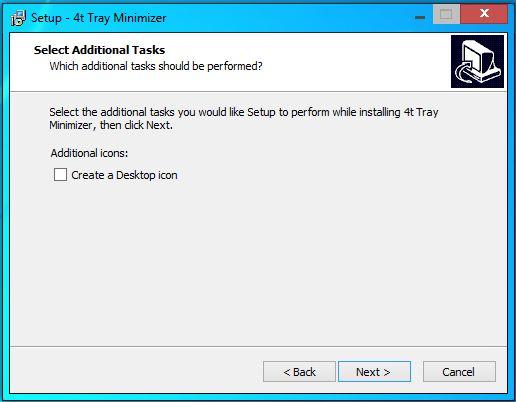
И в последний раз программа спросит Вас о правильности введенных Вами настроек. Жмем кнопку « Install ».
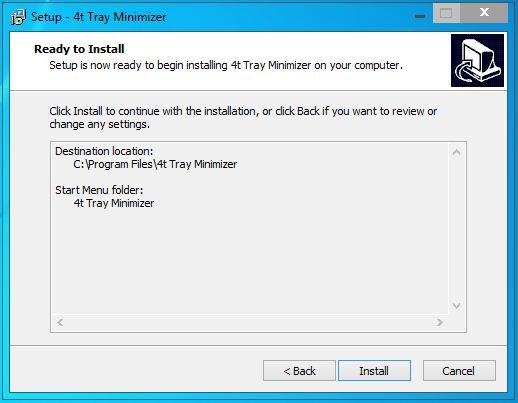
По завершению установки программы оставляем первую галочку (дабы запустить программу сразу) и снимаем вторую (дабы отказаться от рассылки писем) и жмем кнопку « Finish ».
Затем запустится окно настроек программы. Жмем кнопочку « Next ».
Здесь нам предлагают настроить автозапуск программы при старте системы (собственно, галочка "Launch 4t Tray Minimizer at Windows startup"), а так же выбрать, нужна ли нам иконка самой программы в трее или нет (собственно, первый кружочек гласит, что нужна, второй - что нет). Выставьте настройки на своё усмотрение и снова нажмите в многострадальную кнопочку " Next ".
Далее Вы можете настроить горячие клавиши для сворачивания окон в трей. Рекомендую здесь ничего не менять и продолжить дальше известной Вам кнопкой. Хотя, глобально, на этом этапе Вы можете задать или убрать горячие клавиши, но лучше оставить одну галочку, а именно " Minimize to tray " (см. скриншот), которая позволит Вам, используя сочетание " Shift+Esc " на клавиатуре, сворачивать в трей любую программу, в том числе полноэкранную, скажем, игру.
В следующем окне поставьте кружочек « Single click on its tray icon », если Вы хотите разворачивать окно из трея одним нажатием левой кнопкой мыши, или же « Double click on its tray icon » для разворачивания окон двойным щелчком. Галочки же особого смысла трогать нет (установленная на скриншоте " Activating 4t Tray Minimizer " отвечает за включение и выключение функций программы по сочетанию клавиш " Ctrl+Alt+T "). Идем далее.
Далее можно выбрать кнопки, которые Вам потребуются во время работы, а именно, как уже говорилось:
- « Minimize To Tray » - сворачивание в трей;
- Roll Up/Roll Down - скатать/раскатать окно;
- « Make Transparent » - сделать окно прозрачным;
- Hide/Show The System Tray - спрятать/показать трей.
После выбора.. Ну да, снова жмем на кнопку « Next ».
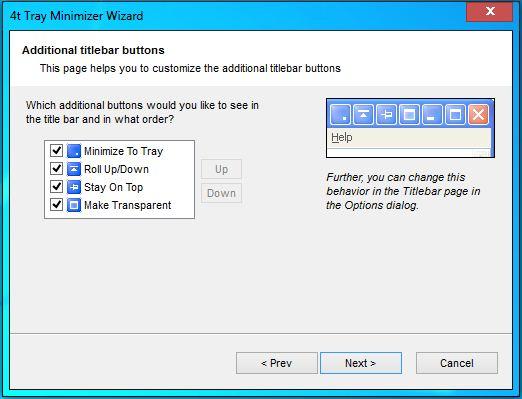
Затем программа спросит Вас о том, какие функции Вы хотите видеть в меню самого окна (т.е. по щелчку правой кнопкой мышки, см. скриншот ниже или справа в окне настроек программы). Думаю, что от этой функции можно отказаться, т.к. кнопок нам и так хватит. Хотя, конечно, кому что:

Ну, и в последний раз жмем на кнопочку « Finish », не трогая лишние галочки, т.к. они задают исключения.
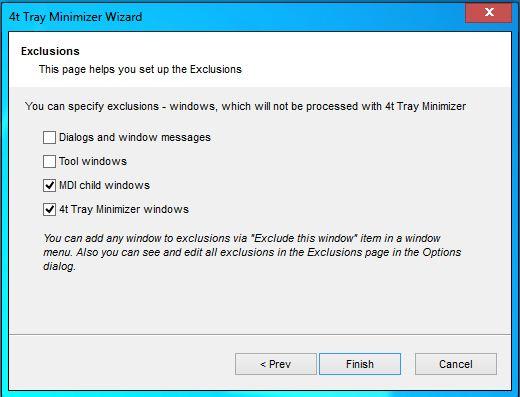
После сего откроются два окна. В первом снимите галочку « Show tips at startup », чтобы отключить показ советов при запуске, и нажмите на кнопку « Close ». Второе же окно просто закройте.
Вот и всё, теперь для Вас доступны все вышеописанные функции программы 4t Tray Minimizer Free .
Послесловие
Как видите, программа весьма полезна, ибо позволяет сэкономить пространство на рабочем столе и время, потраченное на работу с окнами и приложениями. Особенно удобно порой сворачивать браузер и почту, чтобы потом по 10 раз их не перезапускать, а просто открыть по щелчку в трее. Ну, а остальное кому-то будет полезно, кому-то не очень. Я, например, так и не нашел себе толкового применения для прозрачности или удержания окна сверху, зато с удовольствием использую сворачивание (скатывание) окна в одну строку или возможность убрать приложение в трей.
Вот как-то так. Как и всегда, буду рад услышать Ваши дополнения, вопросы, отзывы и всё такое прочее. Пишите в комментариях и оставайтесь с нами ;)
P.S. За существование данной статьи спасибо члену команды Оптимус
Белов Андрей (Sonikelf) Заметки Сис.Админа [Sonikelf's Project's] Космодамианская наб., 32-34 Россия, Москва (916) 174-8226Одна из частых процедур с работой ОС Windows является сворачивание окон. Все окна и приложения, которые мы сворачиваем, появляются на Панели задач в виде их ярлыков. Но существует программа, с помощью которой можно сворачивать приложения не только на Панель задач, а в Область уведомлений (трей).
Это хорошо тем, что "свернутые" приложения не будут маячить перед глазами, а будут как бы спрятаны. Порой для некоторых приложений это нужная мера.

После простой обычной установки, программа будет предлагать установить настройки. Это удобно, не нужно будет открывать настройки после установки, а сразу сделать после установки. Как её настроить и в чём их суть, будет описано ниже.

2) Далее можно установить будет ли запускаться программа вместе в загрузкой системы (автозагрузка) и нужно ли показывать иконку самой программы в трее. Можно оставить как есть:


1 - Правый клик мыши сворачивает в трей.
Назначение горячих клавиш.
2 - Сворачивать в трей окно.
3 - Всегда сворачивать без показа иконки в трее.
4 - Свернуть в трей все окна.
Тут так же можно оставить как есть, либо настроить под себя. Если оставляете как есть, то стоит помнить, что горячие клавиши для сворачивания в трей будут shift+esc.
4) Следующие настройки предлагают как будут разворачиваться свернутые приложения.

Первые 3 пункта означают:
- при однократном нажатии на иконку;
- при двойном клике (первый клик вызовет контекстное меню программы);
- при двойном клике;
В этом же окне можно установить галочки с пунктами:
- Горячие клавиши вызова самой программы. По умолчанию стоят ctrl+alt+t , но можно назначить свои.
- Горячие клавиши показа контекстного меню самой программы (нужно установить галочку напротив пункта).
- Горячие клавиши показа меню восстановления приложения.
5) Следующее окно показывает как будет выглядеть меню программы.
Прога работает таким образом, что помимо сворачивания с помощью горячих клавиш, она ещё добавляет к каждому окну дополнительные иконки, которые располагаются вверху справа рядом со стандартными "свернуть", "восстановить прежний вид" и "закрыть".

Можете ставить и убирать галочки напротив 4х пунктов и изменять расположение. Можно их вообще убрать и сворачивать только с помощью горячих клавиш, а можно оставить только галочку напротив Minimize To Tray, тогда по клику на ней, окно будет сворачиваться в трей.
Другие 3 пункта означают: Свернуть вверх/вниз, Закрепить окно и Развернуть на полный экран. Ненужные функции так то, как добавочные.
6) В этом окне повторяется то же самое что и предыдущее, только это относится к контекстному меню программы (при ПКМ на иконке).

Здесь Вы так же можете их убирать или менять расположение.
7) Последнее окно, в котором нужно добавлять/убирать исключения:

Это в те случаи, когда программа не будет сворачивать некоторые окна.
- Диалоги windows.
- Утилиты windows.
- Что то от детей, я так и не понял.
- Окно самой программы.
Вот и всё с первоначальными настройками.
Дополнительные интересные настройки могут помочь Вам скрыть вообще весь трей, чтобы остались только часы (Options - General - Hide The system tray) или группировать одинаковые окна (например несколько открытых текстовых файлов) (Options - Hiding - Group multiple …).
Эти и другие настройки Вы можете найти кликнув ПКМ на иконке и выбрав Options. Только нужны знания английского языка.

Панель задач в операционной системе Windows создана специально для запуска часто используемых программ. Системный трей предназначен для отображения значков запущенных программ.
Объединяет их то, что они постоянно находятся под рукой пользователя и поэтому должны быть максимально удобно настроены. Ниже мы дадим вам несколько полезных советов, следуя которым вы сможете наилучшим образом настроить системный трей и панель задач своей операционной системы.
1. В популярной до сих пор операционной системе Windows ХР была реализована панель быстрого запуска. Через нее можно было быстро переключаться между открытыми окнами, сворачивать их и быстро запускать браузер Internet Explorer.

В последней выпущенной ОС Windows 7 эта панель не доступна пользователю по умолчанию. Если вы привыкли к ней, то панель быстрого запуска можно легко восстановить. Для этого нужно щелкнуть правой кнопкой мыши в свободном месте панели задач и выбрать, в появившемся контекстном меню, пункт «Панели», а далее выбрать «Создать панель инструментов».

Откроется окно проводника. Через него нужно будет перейти на диск «С» в папку «Пользователи». В этой папке необходимо выбрать очередной каталог, но уже с именем текущего пользователя и войти в скрытую папку «AppData». Чтобы сделать её и все остальные скрытые папки видимыми нажмите клавишу «Alt» в любом окне проводника Windows 7.

В появившейся строке меню откройте «сервис»-> «параметры папок»-> «вид», где вам останется лишь выбрать соответствующую опцию (впоследствии всё можно будет вернуть к исходному состоянию).

После этого, можно немного передохнуть и пройтись по папкам «Roaming» «Microsoft», «Internet Explorer». В конце, кликнув один раз мышью, выберите папку «Quick Launch», после чего нажмите кнопку «Выбор папки».

Все, готово. Теперь при нажатии специальной стрелки будут появляться привычные ярлыки быстрого запуска программ.

2. Бесплатная утилита TaskbarTweaker может помочь пользователю с индивидуальной настройкой панели задач. Для этого ее не надо устанавливать на компьютер, так как она может работать в портативном режиме, т.е. без установки (при первом запуске нужно будет отметить соответствующий пункт). После запуска можно сразу приступить к настройке.

В появившемся меню «Элементы панели задач» можно настроить действия, которые будут выполняться при нажатии на элемент панели задач правой кнопкой мыши. Помимо этого можно указать действия, которые будут выполняться при наведении мыши на окно программы.
В отдельном меню «Группировка окон» пользователь может выбрать различные параметры группировки окон.

Для включения прокрутки окон при помощи колеса мышки, в специальном разделе «Разные настройки панели задач» нужно проставить галочки напротив пунктов «Переключение между окнами» и «Пропускать свернутые окна».
После этого можно задать действия, выполняемые при двойном щелчке мыши на панели задач. Это делается в специальном меню «Двойное нажатие на панели задач».
3. Всем известно, что при нажатии правкой кнопкой мыши по значку открытой программы, который находится на панели задач, появляется меню, отображающее список недавно открытых документов.

По умолчанию, там находится только десять файлов, однако при желании представленный список можно увеличить или наоборот уменьшить. Для этого нажмите на кнопку «Пуск» правой кнопкой мыши и в появившемся окне выберите пункт «Свойства». В новом окне нажмите на кнопку «Настроить». Появится другое окно, в котором есть пункт «Отображать в списке перехода недавно использовавшиеся элементы в количестве». Напротив него можно выбрать необходимое количество отображаемых документов. После завершения процедуры выбора, необходимо нажать на кнопку «ОК».
4. Операционная система не дает размещать на панели задач ссылки на файлы и папки, не являющиеся программами.
Существует способ обойти это искусственное ограничение с помощью небольшой хитрости.
Откройте любой текстовый редактор, например, стандартный блокнот, включённый в состав Windows. Не пишите ничего на появившемся листе, а сразу же откройте меню «Файл»-> «Сохранить как». Выберите тип «все файлы», а в поле с названием укажите любое произвольное имя, но при этом обязательно добавьте к нему через точку расширение «exe».

Полученный файл перенесите на панель задач и откройте его свойства.

В поле «объект» вы теперь можете указать путь к любому файлу или папке на вашем ПК (прежний путь при этом можно удалить, ровно, как и сам файл, который остался на рабочем столе). К примеру, вы можете создать такую ссылку даже на один из локальных дисков. Это удобно, так как не придётся каждый раз обращаться к окну «Компьютер».

Все готово! Теперь при нажатии на этот ярлык будет запускаться любой файл или папка, которую вы выбрали.
Дополнительно вы также можете выбрать любой подходящий значок для нового, созданного вами элемента (соответствующая кнопка на скриншоте выше).
5. Небольшая утилита Hide It поможет вам легко разобраться с открытыми окнами приложений. Окна можно будет сворачивать в системный трей одним нажатием кнопки мыши. Утилита не требует установки на компьютер, и вы можете опробовать ее в действии, распаковав из архива и запустив файл «HideIt.exe».

После запуска, в системном трее появится значок программы в форме стрелочки. Теперь можно навести курсор мыши на кнопку «Свернуть» у любой отрытой программы и правой кнопкой мыши выбрать пункт «Hide It», после чего программа свернется в системный трей. Для восстановления нужно просто два раза нажать по иконке программы в системном трее.
6. Если вы хотите произвести настройку значков, расположенных в системном трее, то нажмите по кнопке «Пуск» правой кнопкой мыши и войдите в пункт «Свойства».

Затем выберите пункт «Настроить». В открывшемся окне выберите значок нужной программы и настройте его поведение в системном трее.

Если вы хотите настроить системные значки, то можете перейти по ссылке «Включить или выключить системные значки». Здесь можно выбрать нужный значок из списка и либо включить, либо соответственно отключить его отображение в трее. Если вы сделали что-то не так как надо и не знаете, как это изменить, просто нажмите на пункт «восстановить поведение значка по умолчанию». Все внесенные изменения сразу исчезнут.
Если есть желание, то в системном трее можно отображать все значки программ, установив флажок напротив пункта «Всегда отображать все значки и уведомления на панели задач». Для завершения этого действия потребуется нажать на кнопку «ОК».
Читайте также:


