Лекции что такое таблица word
Способствовать усвоению приемов создания и редактирования, форматирования таблиц.
Способствовать формированию умения планировать структуру действий, необходимых для достижения заданной цели.
Развивающая:
Развитие творческого подхода к решению самых разнообразных задач, формирования новых умений и навыков.
Развивать операции логического мышления: умения анализировать, синтези – ровать, обобщать, сравнивать, делать выводы. Воспитывать чувство патриотизма.
Воспитывающие:
Формировать умения осуществлять самоконтроль и взаимоконтроль.
Воспитать эстетический вкус, трудолюбие, самостоятельность, творческий подход.
Воспитать внимательность, аккуратность, ответственность, человеколюбие, соблюдая морально-этические и деонтологические принципы своей деятельности.
Воспитать внимательность, аккуратность, ответственность, человеколюбие, соблюдая морально-этические и деонтологические принципы своей деятельности.
Методы проведения: урок-практикум
Методы обучения:
Словесный - беседа, устный инструктаж
Наглядный - показ трудовых приемов и операций.
Практический - метод формирование навыков и умений, углубление знаний.
Межпредметные связи: информатика, технология создания и обработки
информации .
Материальное и дидактическое обеспечение занятия: учебники, инструкционные карты, показ слайдов.
Литература (учебная и методическая), используемая педагогом профессионального обучения при подготовке занятия: Н.В. Максимов, И.И. Попов,
А.В. Остроух - Ввод и обработка цифровой информации, В.А. Богатюк, Л.Н. Кунгурцева – Оператор ЭВМ.
Литература, рекомендуемая учащимся для выполнения домашних заданий и самообразования: С.В. Кисилев-Оператор ЭВМ.
1.Организационный момент: (5 мин).
1.1. Контроль посещаемости и готовности к уроку (соответствие одежды безопасным условиям труда и требованиям этики).
1.2.Объяснения хода и последовательности занятия.
1.3. Выполнить запись в журнале.
2.Вводный инструктаж: (40 мин.)
2.1. Тема программы: «Текстовый редактор Microsoft Word ».
Тема урока производственного обучения: «Создание и заполнение таблиц в среде текстового редактора Microsoft Word ».
Задачи нашего занятия: раскрыть основное назначение и возможности среде Microsoft Word и изучить способы создания таблиц. Мы сегодня рассмотри 6 способов создании таблиц.
2.2. Повторения пройденного материа ла. Фронтальный опрос группы:
Цель нашего сегодняшнего урока повторить и обобщить полученные знания по текстовому процессору MS Word.
В течение ряда уроков вы изучали тестовый процессор MS WORD. Вы убедились, что текстовый процессор обладает широкими возможностями для ввода, форматирования и редактирования текста.
-Назовите приложения которые входят в пакет офисный пакет и дайте краткую хараетеристику каждой.
- Укажите назначение текстового редактора Microsoft Word ?
- Назвать способы запуска программы Word .
- Что такое программа?
- Из чего состоит рабочее окно программы Microsoft Word ?
- Перечислите правила набора текста?
- Какие вы знаете основные приемы форматирования и редактирования текста?
- Назвать три способа сохранения документа?
- 2.3.Объяснение нового материала (показ слайдов) .
Документ созданный в приложении Microsoft Word не только состоит из текста, но и можно вставить нужный нам объект. Скажите пожалуйста, какой объект мы можем вставить в документ? (В документ Microsoft Word мы можем вставить: графику, рисунок, картинку, диаграмму, фигуры, символы, таблицу).
Таблицы Word применяются для структурирования содержимого страницы. Кроме того, таблицы используются для вычислений. В Microsoft Word используется технология вставки и создания таблиц. Из чего состоит таблица? Таблица состоит из сток и столбцов. Что такое ячейка? Соединение столбца и строки это и есть ячейка. Активная ячейка, это та ячейка в которой стоит курсор.
Вставку и создание таблиц можно осуществить с помощью кнопки Таблица . Кнопка расположена на вкладке Вставка в группе Таблицы. Перед вставкой любого объекта в документ Microsoft Word 2007 необходимо установить курсор в то место документа, где он будет находиться.
Вставка table - первый способ
При нажатии кнопки Таблица отображаются опции всех шести методов вставок и создания таблиц, скриншот которых представлен на рисунке 2.1.7.1.

Рис. 2.1.7.1
Рассмотрим методы "Вставка" и "Создание" table Word.
Для того чтобы быстро вставить таблицу, например, таблицу которая состоит из 4х6, необходимо в области Вставка таблицы (рисунок 2.1.7.1) выделить нужное количество столбцов (4) и строк (6), и щелкнуть левой клавишей мыши на выделенной области.
После чего таблица будет вставлена в нужное нам место.
Вставка table - второй способ
Этот способ осуществляется с помощью окна диалога "Вставка таблицы". Для применения этого метода надо выбрать из списка команду "Вставить таблицу" (рис. 2.1.7.1). Затем в появившемся окне диалога (Рис. 2.1.7.2) выбрать число столбцов и строк с помощью счетчика или можно ввести нужное число с помощью клавиатуры и нажать на ОК.

Рис. 2.1.7.2
Создание или рисование table – третий способ
Создание таблицы можно осуществить с помощью указателя мыши, который принимает вид карандаша после щелчка мышью на команде "Нарисовать таблицу". Рисование (создание) выполняется в свободной форме. Сначала можно нарисовать прямоугольник, обозначающий внешние границы таблицы, затем в прямоугольнике нарисовать линии строк и столбцов (например, рисунок 2.1.7.3).

Рис. 2.1.7.3
Чтобы удалить линию в нарисованной таблице нужно нажать на кнопке Ластик на вкладке Конструктор в группе "Нарисовать границы" и щелкнуть на линии, которую необходимо удалить. Чтобы выйти из режима Ластик, нажмите на кнопке Ластик или в любом пустом месте щелкнуть левой кнопкой мыши. Для выхода из режима рисования необходимо нажать кнопку "Нарисовать таблицу" на вкладке Конструктор в группе "Нарисовать границы".
Вставка table – четвертый способ
При нажатии кнопки Таблица отображаются опции всех методов вставок и создания таблиц. Надо выбрать пункт Таблица Excel . Для того чтобы быстро вставить таблицу, например таблицу которая состоит из 7х9, необходимо выделить нужное количество столбцов (7) и строк (9), и щелкнуть левой клавишей мыши на выделенной области.
После чего таблица будет вставлена в нужное нам место.

Рисунок 2.1.7.4
Вставка table – пятый способ
Вставка таблицы из коллекции с помощью окна диалога "Встроенный". Для этого после щелчка на пункте Экспресс-таблицы (рисунок 2.1.7.5) нужно выбрать в окне диалога "Встроенный" требуемый шаблон (стиль) таблицы.
Что такое шаблон? Шаблон – это заготовка, примерный бланк, документ, используемый в качестве образца для создания новых документов, который содержит примерную информацию, а мы можем ввести нужные нам данные.

Рис. 2.1.7.5
Создание table - шестой способ
Этот способ создания таблицы позволяет преобразовать текст в таблицу. Преобразование текста в таблицу осуществляется редактором Word 2007 в том случае, когда имеются знаки разделителей, такие как запятая или знак табуляции, в тех местах, где текст должен быть разбит по столбцам.
Например, в приведенном списке с двумя словами и строками в качестве разделителей вставлены точки с запятыми, чтобы выполнить создание таблицы с двумя столбцами и строками. Скриншот окна диалога создания таблицы из текста представлен на рисунке 2.1.7.6.

Рис. 2.1.7.6
Работа с текстовым редактором /Приложение к рис.2.1.7.6./
Окно программы состоит из строки заголовка, ленты вкладок ,рабочего поля и строки состояния. В строке заголовка находится названия файла документа, имя программы, стандартные значки «свернуть», «развернут», « восстановить», «закрыть». При запуске программы создается новый документ с названием «Документ 1», расположенный в рабочем поле.
Под строкой заголовка находится лента, состоящий из нескольких вкладок. Начиная с версии Office 2007 интерфейс приложений изменился. Вместо привычной строки меню и набора панелей инструментов разработчики представили ленту с вкладами, содержащими элементы панели инструментов, диалоговые окна. С помощью опций на ленте можно выполнять различные опции с текстом: изменить шрифт, размер, цвет, создать таблицы, вставлять рисунки и различные программные функции. Для переходя на ленту нажимается ALT или F 10. Под лентой вкладок находится рабочее поле, в котором осуществляется набор и форматирование текста.
В документе Word 2007 можно легко выполнить вложение таблиц. Например, для расположения рядом двух таблиц. Сначала создается таблица с двумя ячейками, а затем в эти две ячейки вставляются таблицы.
После вставки, создания или выделения таблицы на Ленте окна приложения появляются контекстные инструменты под общим названием "Работа с таблицами", которые разделены на две контекстные вкладки Конструктор и Макет. Общее название контекстных инструментов отображается в строке заголовка (рисунки 2.1.7.6 и 2.1.7.7).
Лента на вкладке Конструктор представлена на рисунке 2.1.7.6.

Рис. 2.1.7.7
Лента на вкладке Макет представлена на рисунке 2.1.7.7.
После вставки или создания таблицы щелкните на одной из ее ячеек, чтобы начать ввод текста или вставить изображение. Для редактирования и форматирования таблиц можно использовать инструменты, помещенные на вкладках Макет и Конструктор, которые активизируются при выделении таблицы или установке курсора в одну из ее ячеек.
Как удалить и вставить ячейки, строки и столбцы
Можно очистить ячейку таблицы, удалив ее содержимое. К тому же всегда можно удалить целые строки и столбцы. Когда вы это сделаете, столбцы, которые находились правее удаленных, и строки, которые находились ниже удаленных, автоматически займут их место.
Чтобы удалить содержимое ячейки, выделите ее и нажмите клавишу .
Чтобы объединить ячейки таблицы нужно выделить соответствующие ячейки, щелкнуть правой кнопкой мыши и выбрать команду Объединить ячейки.
Чтобы выбрать способ выравнивания текста в ячейке нужно щелкнуть на ней правой кнопкой мыши, выбрать команду выравнивание и соответствующий способ выравнивания.
Для удаления всей строки или столбца таблицы сделайте следующее.
1. Установите курсор в любую ячейку строки или столбца, который собираетесь удалить.
2. Выберите команду Таблица -> Удалить -> Ячейки. Появится диалоговое окно Удаление ячеек.
3. Выберите Удалить всю строку или Удалить весь столбец.
4. Щелкните на кнопке ОК. Строка или столбец будут удалены.
Как изменить ширину столбца
Чтобы быстро изменить ширину столбца с помощью мыши, выполните следующее.
1. Установите указатель мыши на правую границу столбца, ширину которого вы хотите изменить. Указатель превратится в двунаправленную стрелку.
2. Перетащите край столбца для изменения его ширины. Вы можете использовать диалоговое окно для изменения ширины столбца.
Ввод данных и перемещение по таблице:
После того как таблица создана, в ячейки можно вводить данные. Для этого щелкнуть мышью в необходимой ячейке таблицы, и курсор поместится в ячейке. Ввод данных (текст или числа) в таблицу производится с помощью клавиатуры. Если введено больше символов, чем может поместиться в одной строке, Word автоматически перенесет символы, которые не поместились в текущей строке, на следующую строку в той же ячейке.
Перемещаться по таблице можно с помощью мыши. Для того чтобы перейти в требуемую ячейку, достаточно установить на нее указатель мыши и нажать левую кнопку.
Ниже приведены клавиши, позволяющие перемещаться по таблице:
Комбинация клавиш
Tab Перемещает курсор вправо на одну ячейку.
Shift + Tab Перемещает курсор влево на одну ячейку.
Стрелка вверх Перемещает курсор в последующую строку
Стрелка вниз Перемещает курсор в предыдущую строку
Стрелка вправо Перемещает курсор на один символ в пределах ячейки.
Стрелка влево Перемещает курсор на один символ в пределах ячейки.
Нажатие этих клавиш в начале и конце ячейки приведет к перемещению в предыдущую или последующую ячейки
Alt + Ноme ремещает курсор в первую ячейку строки
Alt + End Перемещает курсор в последнею ячейку строки
Alt + PgUp Перемещает курсор в первую строку столбца /строка вверх/
Alt + PgDn Перемещает курсор в последнюю строку столбца /строка вниз/
Работа данными в таблице
Чтобы удалить содержимое ячейки, нужно выделить ее и нажать на клавишу Delete .
Чтобы объединить ячейку таблицы нужно выделить соответствующие ячейки и щелкнуть правой кнопкой мыши, в открывшемся меню выбрать пункт «Объединить ячейки».
Чтобы выбрать выравнивание текста в ячейке нужно щелкнуть правой кнопкой мыши, в открывшемся меню выбрать команду выравнивание и соответствующий способ выравнивания.
3.Проверка усвоения нового материала.
Работа с тестовыми заданиями.
Распределение обучающихся по рабочим местам.
4.Текущий инструктаж - 4 часа 30 мин.
Инструктаж по технике безопасности (5 мин).
Работая за компьютером учащиеся обязаны:
Соблюдать тишину и порядок.
Не ходить по кабинету без разрешения преподавателя.
Выполнять требования преподавателя.
Соблюдать режим работы (согласно п.9.4.2. санитарных правил и норм).
Работая за компьютером, необходимо соблюдать правила:
Расстояние от экрана до глаз- 70-80 см (расстояние вытянутой руки).
Вертикально прямая спина.
Плечи опущены и расслаблены.
Ноги на полу и не скрещены.
Локти, запястья и кисти рук на одном уровне.
Локтевые, тазобедренные, коленные, голеностопные суставы под прямым углом
Самостоятельная работа обучающихся в парах.
Работа с инструкционными картами.
Целевые обходы рабочих мест учащихся
Первый обход: проверить содержание рабочих мест, их организацию.
Второй обход: обратить внимание на правильность выполнения инструкционной карты.
Чтоб прогнать усталость прочь,
Утомленье превозмочь -
На минутку мы прервёмся
И зарядкою займёмся.
Вращаем плавно головой,
Согласно стрелке часовой…
Остановились. В сторону другую
Вращаем головой по кругу.
Подняли плечи, опустили,
И раз, и два, и три- четыре…
Давайте глубоко вздохнём,
Кистями рук мы потрясём…
Разминку завершим движением глазами.
Перевести взгляд быстро по диагонали.
Направо –вверх, налево –вниз.
Вернёмся вновь к уроку с вами.
Третий обход: проверить правильность соблюдения алгоритма выполнения процедуры.
Четвертый обход: проверить правильность технических условий работы.
Пятый обход: провести приемку и оценку выполненных работ.
(при возникновении однотипных ошибок - остановить работу всей группы и провести повторный групповой инструктаж).
Уборка рабочих мест.
5.Заключительный инструктаж -10 мин.
5.1 . Подвести итоги занятия
5.2.Указать на допущенные ошибки и разобрать причины, их вызвавшие.
5.3. Сообщить и прокомментировать оценки учащимся за работу.
5.4. Уборка рабочих мест.
5.5. Домашнее задания: учебник : С.В. Кисилев-Оператор ЭВМ.
Объяснить важность выполнения домашнего задания для развития способностей и усовершенствования навыков.
Инструкционная карта 1
Вставка table -первый способ
Для того что бы вставить таблицу, выполните следующее:
Создать таблицу 7х7, необходимо в области Вставка - Таблица - Выделить нужное количество столбцов (7) и строк (7).
Таблица Word состоит из строк и столбцов ячеек.
Таблицы Word могут содержать цифры, текст и рисунки.
Таблицы Word используются для упорядочения и представления данных. Они позволяют выстроить числа в столбцы, а затем отсортировать их, а также выполнить различные вычисления.
Компоненты таблицы Word

Таблица Word имеет границу в виде тонкой сплошной линии черного цвета. Граница сохраняется при печати, а в случае удаления границы линии сетки отображаются на экране.
Удаление (восстановление) границы осуществляется командой Формат / Границы и заливка , на вкладке Границы или командой Внешние границы на панели инструментов.
Линии сетки не печатаются, но их тоже можно удалить (восстановить) командой Таблица / Скрыть сетку (Отображать сетку) .
Символ ячейки и символ строки являются непечатаемыми знаками, которые обозначают, соответственно, конец ячейки и конец строки.
Поля ячеек и интервалы между ячейками
Поля ячеек – это расстояние между границей ячейки и текстом внутри ячейки. Интервалы между ячейками и поля ячеек можно изменить в окне диалога Параметры таблицы, которые можно вызвать командой Таблица/Свойства таблицы , нажав кнопку Параметры .
Маркер перемещения и маркер изменения размера таблицы
Маркер перемещения таблицы служит для перемещения таблицы в другое место страницы, а маркер изменения размера таблицы позволяет изменить размер таблицы.
Создание таблицы Word
Создание новой таблицы Word можно осуществить тремя способами:
3. Создание на основе существующих данных (текста, чисел).
1. Нарисовать (создать) таблицу Word
Для создания таблицы Word со сложным заголовком целесообразно использовать способ Нарисовать таблицу. Для этого надо выбрать команду Таблица/Нарисовать таблицу. Появится плавающая панель инструментов Таблицы и границы. С помощью этой панели можно создать таблицу и осуществить ее редактирование и форматирование.

2.Вставка (создание) таблицы Word
Чтобы быстро создать простую таблицу в Word, необходимо воспользоваться командой Таблица/Вставить/Таблица. Появится диалоговое окно Вставка таблицы.

В этом окне можно задать размер (количество столбцов и строк), установить Автоподбор ширины столбцов, выбрать один из вариантов Автоформатирование. Установив флажок По умолчанию для новых таблиц, можно сохранить выбранный формат и в дальнейшем использовать его по умолчанию.
3. Преобразование существующего текста в таблицу
При преобразовании текста в таблицу необходимо указать, в каком месте должен начинаться каждый столбец. Для этого используют символы разделителей. В качестве разделителя может быть выбран знак абзаца, знак табуляции, точка с запятой или другой.
Ввод текста в ячейку
Для ввода текста в ячейку, необходимо щелкнуть на ячейке и ввести текст с клавиатуры или вставить из буфера обмена при копировании текста. Если текст не помещается в строке, то он переносится на другую строку и увеличивает высоту строки.
Для изменения ориентации текста в ячейке необходимо установить курсор в ячейку и в меню Формат выбрать команду Направление текста. Для изменения выравнивания текста в ячейке на панели инструментов Таблицы и границы выберите параметр выравнивания по вертикали и горизонтали.
Для перемещения, копирования и удаления текста в ячейках необходимо выделить этот текст. Выделенный текст можно удалять клавишей Delete или Backspace, а также копировать и перемещать как с помощью буфера обмена, так и методом перемещения при помощи мыши (при нажатой левой или правой клавиши).
Форматирование текста в ячейках осуществляется методами форматирования обычного текста. Добавить текст перед таблицей в начале страницы можно, если установить курсор в начале первой строки и нажать клавишу Enter.
Редактирование таблиц Word
К операциям редактирования таблиц Word относится:
Вставить и удалить строки и столбцы.
Объединить и разбить ячейки.
Для редактирования элементов (ячеек, строк, столбцов) необходимо выделить эти элементы, а затем использовать меню Таблица или контекстное меню.
Для форматирования таблицы используется команда Автоформат в меню Таблицы, а также панель инструментов Таблицы и границы.
Электронные таблицы Word
С помощью таблиц Word можно решить некоторые задачи, которые характерны для электронных таблиц. К этим задачам относятся различные вычисления и сортировка элементов таблицы. Эти задачи выполняются командами Сортировка и Формула в меню Таблицы.
Таблицы в документах Word используют, большей частью, для упорядочивания представления данных. В таблицах можно производить вычисления, таблицы можно применять для создания бланков документов. Табличные данные можно использовать для создания диаграмм.
Ячейки таблицы могут содержать текст, графические объекты, вложенные таблицы.
Для вставки таблицы используют вкладку Вставка.
Для работы с таблицами в Microsoft Word применяют контекстные вкладки Конструктор и Макет группы вкладок Работа с таблицами ( рис. 5.1). Эти вкладки автоматически отображаются, когда курсор находится в какой-либо ячейке существующей таблицы.
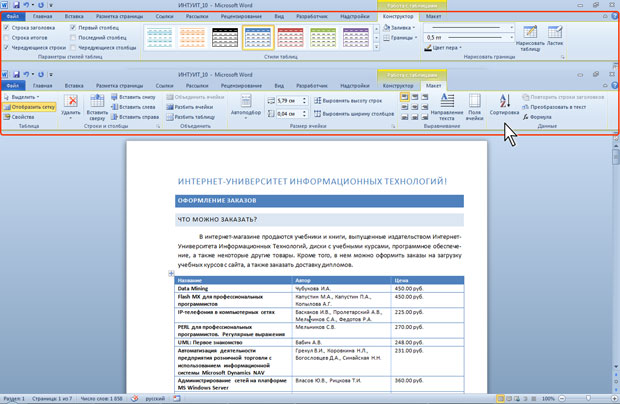
Кроме обычных таблиц Word документы могут содержать таблицы, импортированные из Microsoft Excel, и таблицы Microsoft Excel, созданные непосредственно в документе.
Вставка таблицы Microsoft Word
Таблица всегда вставляется в то место документа, где в данный момент находится курсор. Лучше всего поставить курсор в начало абзаца текста, перед которым должна располагаться создаваемая таблица.
Для быстрой вставки простой таблицы во вкладке Вставка нажмите кнопку Таблица и в появившемся табло при нажатой левой кнопке выделите необходимое число столбцов и строк ( рис. 5.2). При наведении указателя мыши срабатывает функция динамического просмотра, и создаваемая таблица отображается в документе. Таблица занимает всю ширину страницы и имеет столбцы одинаковой ширины.
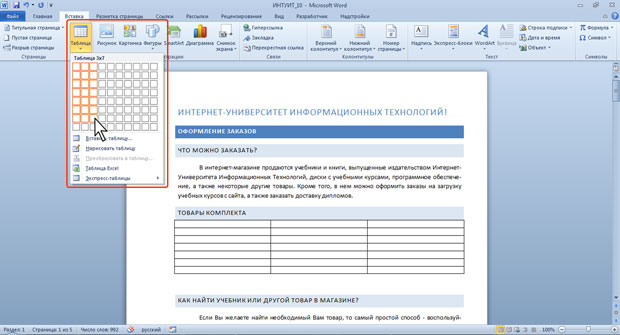
Можно настроить некоторые параметры создаваемой таблицы.
- Установите курсор туда, где будет находиться создаваемая таблица.
- Щелкните кнопку Таблица во вкладке Вставка и выберите команду Вставить таблицу (см. рис. 5.2).
- В окне Вставка таблицы ( рис. 5.3) выберите требуемое количество строк и столбцов, а также способ автоподбора. При выборе режима постоянный можно установить ширину столбцов таблицы.

Изменение таблицы
Добавление элементов таблицы
Добавление строк
Для добавления строк в таблицу можно воспользоваться контекстной вкладкой Макет.
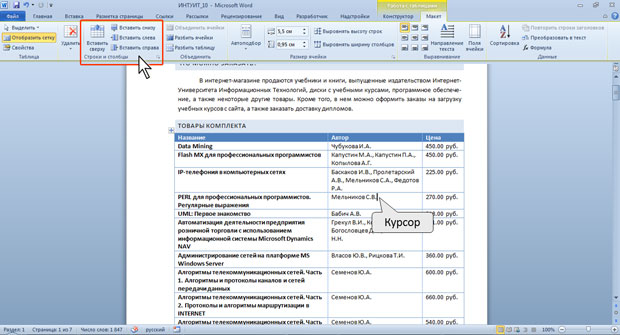
увеличить изображение
Рис. 5.4. Добавление строк с использованием контекстной вкладки Макет
Если в таблицу требуется вставить сразу несколько новых строк, то следует выделить в таблице такое же число строк, а затем воспользоваться любым из описанных выше способов.
Новая строка снизу таблицы автоматически появляется, если, находясь в последней ячейке последней строки таблицы, нажать клавишу Tab.
Добавление столбцов
Для добавления столбцов в таблицу можно воспользоваться контекстной вкладкой Макет.
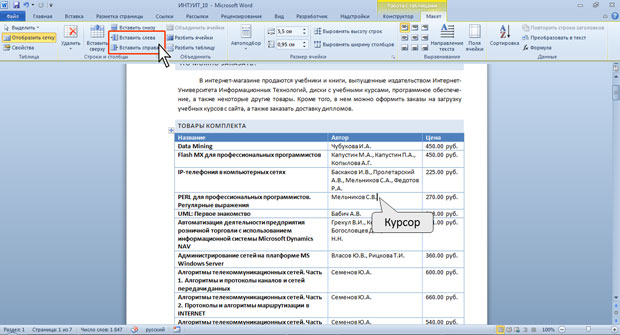
увеличить изображение
Рис. 5.5. Добавление столбцов с использованием контекстной вкладки Макет
Если в таблицу требуется вставить сразу несколько новых столбцов, то следует выделить в таблице такое же число столбцов, а затем воспользоваться любым из описанных выше способов.
Таблицы в документах Word используют, большей частью, для упорядочивания представления данных. В таблицах можно производить вычисления, таблицы можно применять для создания бланков документов. Табличные данные можно использовать для создания диаграмм.
Ячейки таблицы могут содержать текст, графические объекты, вложенные таблицы.
Для вставки таблицы используют вкладку Вставка.
Для работы с таблицами в Microsoft Word применяют контекстные вкладки Конструктор и Макет группы вкладок Работа с таблицами ( рис. 5.1). Эти вкладки автоматически отображаются, когда курсор находится в какой-либо ячейке существующей таблицы.
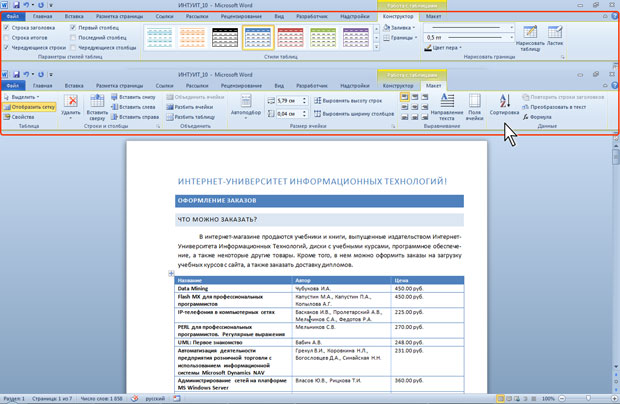
Кроме обычных таблиц Word документы могут содержать таблицы, импортированные из Microsoft Excel, и таблицы Microsoft Excel, созданные непосредственно в документе.
Вставка таблицы Microsoft Word
Таблица всегда вставляется в то место документа, где в данный момент находится курсор. Лучше всего поставить курсор в начало абзаца текста, перед которым должна располагаться создаваемая таблица.
Для быстрой вставки простой таблицы во вкладке Вставка нажмите кнопку Таблица и в появившемся табло при нажатой левой кнопке выделите необходимое число столбцов и строк ( рис. 5.2). При наведении указателя мыши срабатывает функция динамического просмотра, и создаваемая таблица отображается в документе. Таблица занимает всю ширину страницы и имеет столбцы одинаковой ширины.
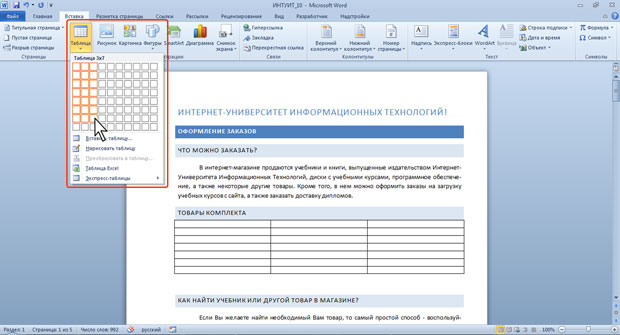
Можно настроить некоторые параметры создаваемой таблицы.
- Установите курсор туда, где будет находиться создаваемая таблица.
- Щелкните кнопку Таблица во вкладке Вставка и выберите команду Вставить таблицу (см. рис. 5.2).
- В окне Вставка таблицы ( рис. 5.3) выберите требуемое количество строк и столбцов, а также способ автоподбора. При выборе режима постоянный можно установить ширину столбцов таблицы.

Изменение таблицы
Добавление элементов таблицы
Добавление строк
Для добавления строк в таблицу можно воспользоваться контекстной вкладкой Макет.
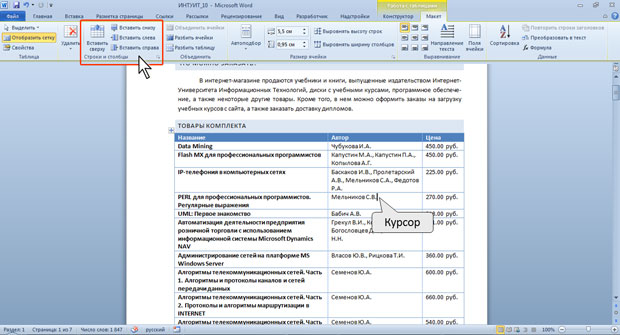
увеличить изображение
Рис. 5.4. Добавление строк с использованием контекстной вкладки Макет
Если в таблицу требуется вставить сразу несколько новых строк, то следует выделить в таблице такое же число строк, а затем воспользоваться любым из описанных выше способов.
Новая строка снизу таблицы автоматически появляется, если, находясь в последней ячейке последней строки таблицы, нажать клавишу Tab.
Добавление столбцов
Для добавления столбцов в таблицу можно воспользоваться контекстной вкладкой Макет.
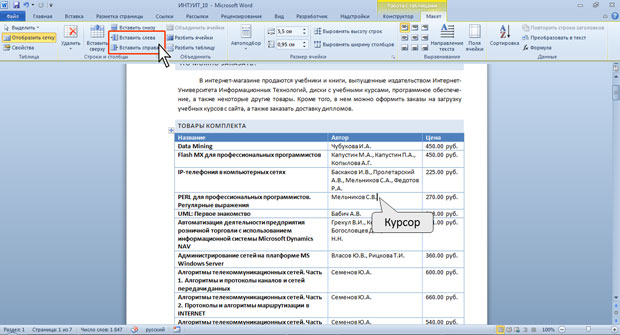
увеличить изображение
Рис. 5.5. Добавление столбцов с использованием контекстной вкладки Макет
Если в таблицу требуется вставить сразу несколько новых столбцов, то следует выделить в таблице такое же число столбцов, а затем воспользоваться любым из описанных выше способов.
Читайте также:


