Как убрать фон с печати в фотошопе
Сегодня будет урок специально для офисных работников, которым по службе часто приходится сталкиваться с разного рода бумагами.
Бывают случаи, что нужно подкорректировать документ: изменить текст, удалить живую печать с бланка или наоборот скопировать эту печать с документа и переместить ее на другой.
В этом деле вам поможет программа Фотошоп.
Первое задание: Убрать печать с документа
Второе задание: Удалить текст и оставить только печать и подпись
Вот бланк с синей печатью, с которым мы будем работать.
Проблемную зону сделаю крупнее, чтобы вам было лучше видно:
Убрать синюю печать будет легче всего с помощью палитры Каналы (Channels)
Откройте же ее скорее!
Если мы пробежимся по каналам, то увидим, что печать в Красном (Red) и Зеленом (Green) канале достаточно темная:
А вот в синем, наоборот, ее почти не видно:
С этим каналом мы и продолжим работу!
Дублируйте этот канал, перетащите вниз на кнопку
При активной копии синего канала нажмите Ctrl + L, чтобы вызвать палитру Уровни (Levels). Теперь начните белый ползунок двигать влево, видите, что происходит? Печать постепенно исчезает.
Чтобы черные буквы не пропадали, черный ползунок передвиньте чуть вправо. Когда результат вас устроит, нажмите ОК.
На документе все равно видны черные точки - остатки от печати. Увеличьте документ, возьмите белую твердую кисть и аккуратно закрасьте их.
Теперь все чистенько!
Ctrl + клик по каналу, загружаем выделение, щелкаем по каналу RGB и возвращаемся в палитру Слои (Layers)
Там у нас все как прежде, печать еще видна.
Инвертируем выделение, Shift+Ctrl+I
И нажимаем Ctrl + J, чтобы скопировать черный текст на новый слой.
Создайте белую подложку под чистым текстом, то есть создайте новый слой и залейте белым цветом.
Текст без печати готов!
Следующее задание - вырезать печать.
Следует масштабировать изображение с печатью.
Открываем меню Выделение - Цветовой диапазон (Select - Color Range)
Берем пипетку со знаком (+) и кликаем по печати и по подписи, чем больше различных по оттенку пикселей вы соберете, тем лучше.
На темном экране вы увидите, что с каждым кликом ваша печать проявляется все точнее.
Воспользуйтесь параметром Разброс (Fuzziness), чтобы увеличить или уменьшить количество пикселей, которые будут входить в выделение.
Теперь снова Ctrl + J (копируем выделение на новый слой)
Размещаем под печатью чистый белый слой.
Вот и готова печать без текста:
Если вы эту печать хотите разместить на другой документ, вперед!
Только не забудьте изменить режим наложения на Умножение (Multiply)
Удаляем в Фотошоп фон с отсканированных изображений

Сложность урока: Легкий
В этом уроке вы узнаете, как быстро удалить белую область вокруг ваших отсканированных рисунков. Этот способ подойдёт для акварелей, набросков, чернильных рисунков и рукописного текста.
Вот как будет выглядеть финальный результат.

Откройте Фотошоп, а затем − вашу отсканированную картинку. Для этого нажмите Файл > Открыть (File -> Open) и выберите ваш файл, либо просто перетащите изображение в Фотошоп.
Для этого урока мы используем скан красивого акварельного рисунка, сделанного нашей талантливой коллегой (Андреа).

Шаг 2
На панели слоёв (F7) нажмите иконку "Создать новый корректирующий слой или слой-заливку" (New Adjustment Layer) и выберите корректирующий слой "Яркость/Контрастность" (Brightness/Contrast).

Шаг 3
Должен появиться новый слой с именем "Яркость/Контрастность 1" (Brightness/Contrast 1). Дважды щёлкните по миниатюре слоя. Откроется новое окошко с двумя ползунками.

Шаг 4
Немного увеличьте Яркость (Brightness) (до 2-4), и подвигайте ползунок контрастности, чтобы сохранить цвета. Смысл в том, чтобы бумага осталась белой. Позже мы её отфильтруем.

Шаг 5
Снова нажмите "Создать новый корректирующий слой или слой-заливку" (New Adjustment Layer) и выберите "Кривые" (Curves). Пока что ничего не произойдёт, поскольку настройки по умолчанию не меняют изображение.
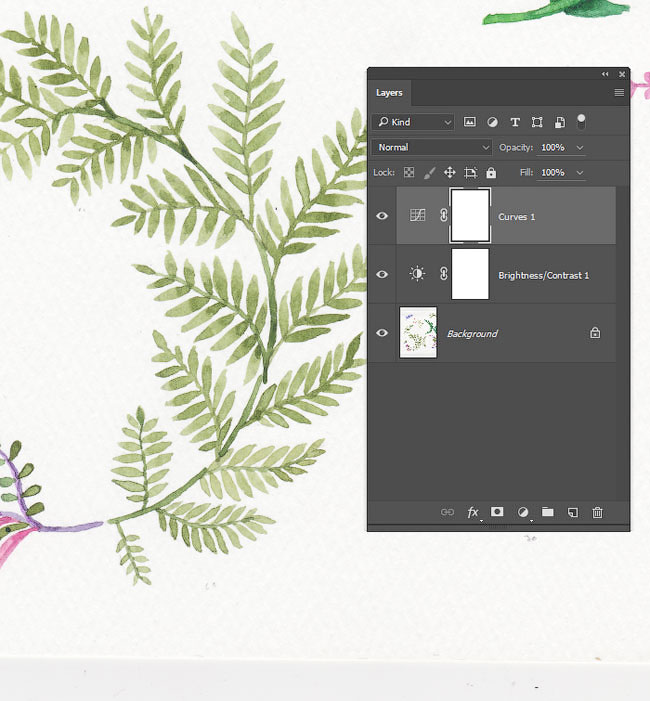
Шаг 6
Дважды щёлкните по миниатюре слоя, чтобы открыть панель настроек.


Шаг 7
Отрегулируйте кривую так, как показано ниже. В правом верхнем углу настроим освещение, в то время как центр сделаем немного выпуклым, чтобы усилить цветность.

Шаг 8
Убедитесь, что у вас выбран слой "Кривые 1" (Curves 1), затем нажмите сочетание клавиш CTRL+ALT+Shift+E, чтобы сгладить изображение и вставить результат на новый слой. Назовите слой "Сглаживание".

Шаг 9
Щёлкните по значку глаза возле миниатюр слоёв, чтобы скрыть их. Они нам больше не нужны.

Шаг 10
Снова нажмите "Создать новый корректирующий слой или слой-заливку" (New Adjustment Layer) и выберите "Цвет" (Solid Color), чтобы создать новый слой "Заливка цветом 1" (Color Fill 1).
Когда будет предложено выбрать цвет, просто выберите тёмно-серый, это неважно, так как слой нужен только в качестве ориентира.
Нажмите сочетание CTRL+Shift+[, чтобы переместить слой на задний план. Он стал невидимым, так как находится под слоем "Сглаживание".
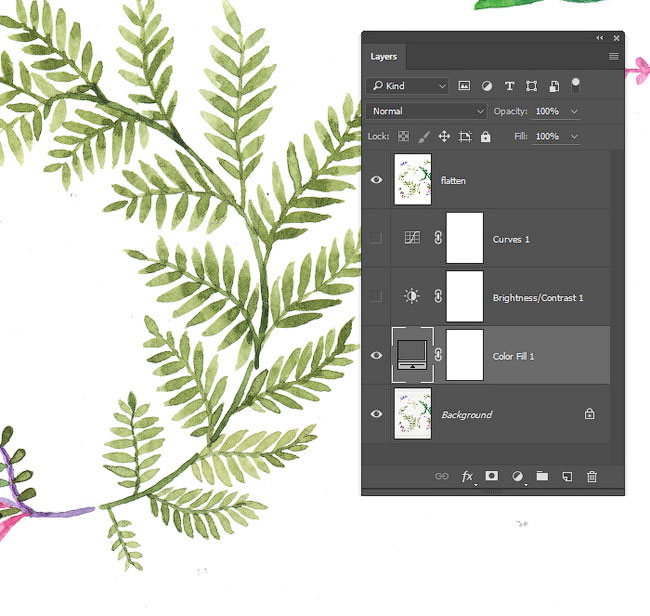
Шаг 11
На панели слоёв выберите слой "Сглаживание" и дважды щёлкните возле него, чтобы открыть настройки Стиля слоя (Layer Style) - Параметры Наложения (Blending Options).


Шаг 12

Шаг 13
Создайте новый слой, удерживайте Shift и выберите слой "Сглаживание". Затем нажмите Слой > Объединить слои (Layer -> Merge Layers) (или сочетание CTRL+E).


Шаг 14

Возьмите инструмент "Прямолинейное лассо" (Polygonal Lasso Tool) и начерно обведите рисунок. Когда фигура замкнётся, вы увидите по контуру эффект "марширующих муравьёв".

Шаг 15
Нажмите сочетание CTRL+C, чтобы скопировать выделенное. Теперь нажмите Файл > Создать (File -> New…), затем нажмите ОК, чтобы создать новый документ нужного для нашего рисунка размера.
Далее вставьте скопированное выделение (CTRL+V).



Шаг 16
Нажмите D для сброса цветов заднего и переднего планов. Выберите слой "Фон" (Background) и нажмите сочетание ALT+Backspace, чтобы залить весь слой текущим цветом переднего плана.
Чтобы залить слой цветом заднего плана, нажмите CTRL+Backspace.
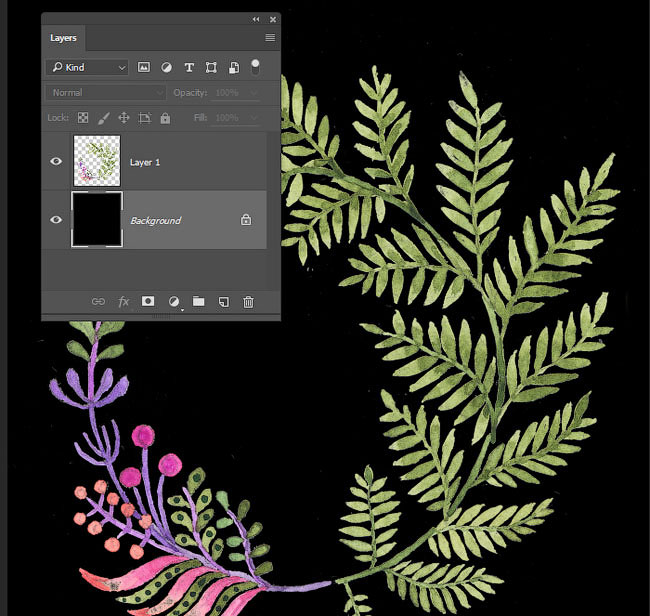
Шаг 17
Выберите слой "Слой 1" (Layer 1). Теперь возьмите инструмент Ластик (Eraser Tool) (горячая клавиша Е) и удалите все оставшиеся белые точки. Их хорошо видно на чёрном фоне.

Шаг 18
Щёлкните значок глаза возле миниатюры фонового слоя, чтобы скрыть его.

Шаг 19
Нажмите Файл > Экспорт > Сохранить для Web (File -> Export -> Save for Web) (или сочетание клавиш CTRL+ALT+Shift+S).
Научитесь нажимать его пальцами одной руки, это очень полезное и часто используемое сочетание.

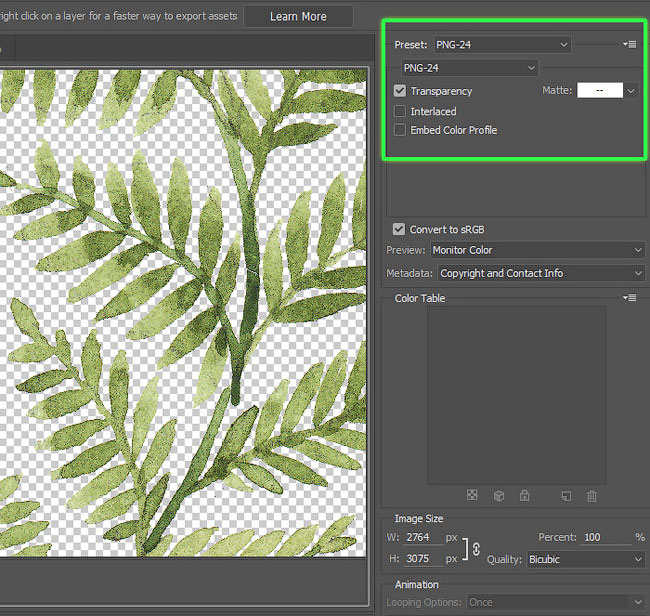

Теперь акварельный рисунок без фона готов к использованию. Надеюсь, вы узнали сегодня что-нибудь новенькое. Если да, то оставьте лайк или комментарий, или поделитесь статьёй с тем, кому это может пригодиться.
Читайте также:


