Как выключить сохранение истории в браузере на телефоне
Обеспечение анонимности при работе в интернете — это один из важных аспектов, касающихся безопасности личных данных. И знание, как в Яндекс Браузере отключить сохранение истории, иногда может очень этому поспособствовать. Давайте посмотрим, что можно сделать, действуя с компьютера и с телефона.
С компьютера
На данный момент отключить сохранение истории в Яндекс Браузере невозможно — в последних версиях поисковика такая опция отсутствует.
Обеспечить анонимность при работе с поисковиком можно только следующими способами:
- Включать режим “Инкогнито” перед началом работы.
- Удалять данные о своих действиях по окончании работы.
Ниже мы расскажем, каким образом это выполняется.
Режим “Инкогнито”
Сейчас это единственный способ, как не сохранять историю в Яндексе Браузере. Если включить этот режим, то в поисковике не останется никаких следов вашей деятельности. История поисковых запросов, переходов по ссылкам, авторизации в аккаунтах — после выхода из “Инкогнито” все данные будут автоматически удалены без возможности восстановления.
Чтобы временно отключить запись истории в Яндекс Браузере нужно:
- Нажать на кнопку “Настройки” — три горизонтальные черты на панели вверху, справа.
- Кликнуть на строку “Режим инкогнито” .
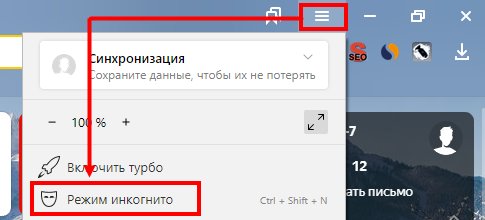
- Откроется отдельное от основного окно браузера. В нем вы можете работать в обычном режиме.
- Чтобы отключить режим “Инкогнито” , закройте дополнительное окно поисковика, нажав на “Х” в правом верхнем углу (как если бы вы закрывали его в обычном режиме).
Обратите внимание: таким образом не сохраняется только история в Яндекс Браузере. А все ваши действия и время присутствия в соцсетях, в которых вы авторизируетесь, будут регистрироваться, сохраняться и отображаться системой этих соцсетей в обычном режиме.
Очистка истории
- Нажать на кнопку “Меню” .
- Затем “История” и еще раз “История” .

- На открывшейся странице вы можете отметить и удалить только данные посещений, либо воспользоваться кнопкой “Очистить историю” и “прибраться” по максимуму.

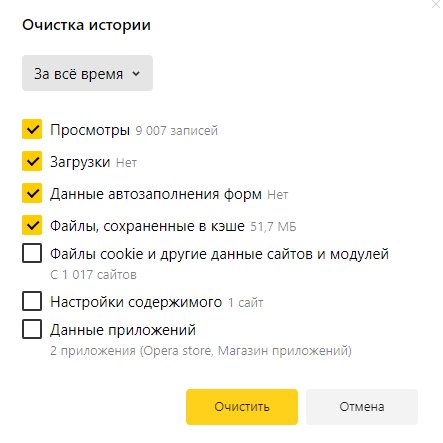
Нужно помнить, что после полной очистки, скорее всего, придется заново проходить авторизацию в соцсетях, почтовых сервисах и других сайтах — везде, где вы ранее были залогинены.
С телефона
- Запускаем поисковик.
- Жмем на кнопку “Меню” — пиктограмма “три точки” справа от поисковой строки.
- Выбираем “Настройки” .
- Прокручиваем экран до раздела “Конфиденциальность” .
- Ползунок напротив строки “Сохранять историю” сдвигаем влево, в положение “Отключить” .
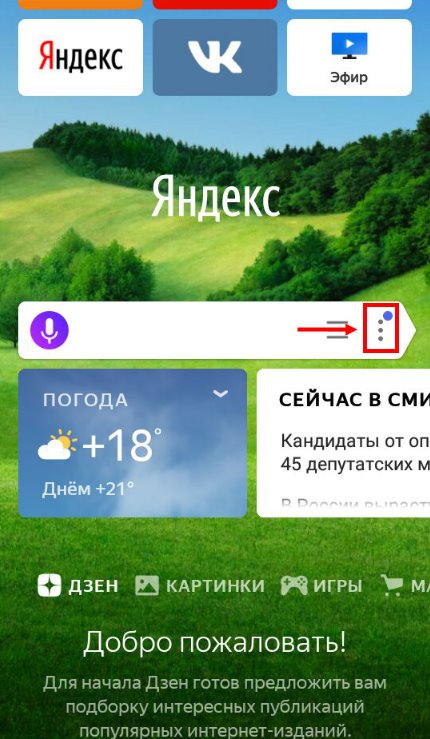
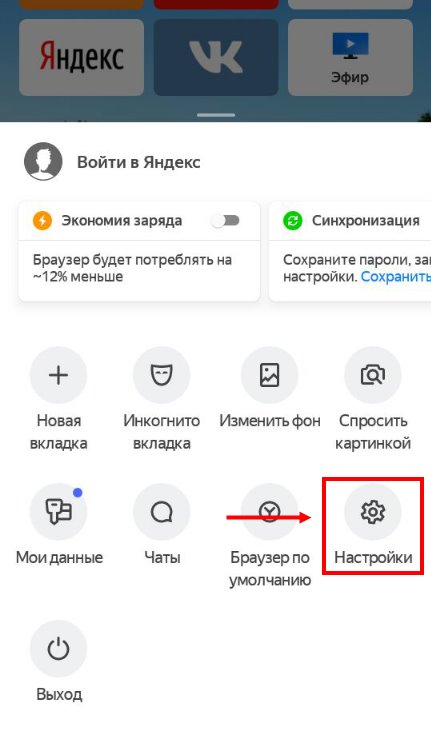
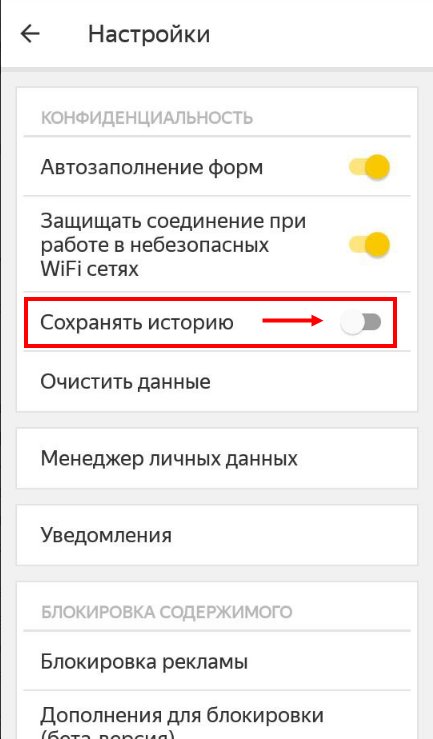
Обратите внимание: в этом же разделе вы можете отключить автозаполнение форм и включить защиту в небезопасных Wi-Fi сетях. А еще здесь можно очистить данные кэша, веб-страниц, локальные данные и т. д.
Также, чтобы не сохранять историю в Браузере Яндекс, в его мобильной версии доступен режим “Инкогнито”. Чтобы работать с его использованием в поисковике нужно:
- Открыть браузер Яндекс.
- Нажать на кнопку “Меню” .
- Выбрать “Инкогнито вкладка” .
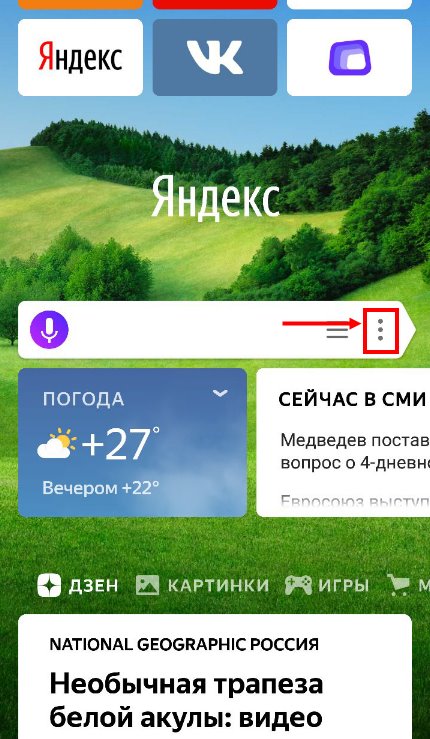
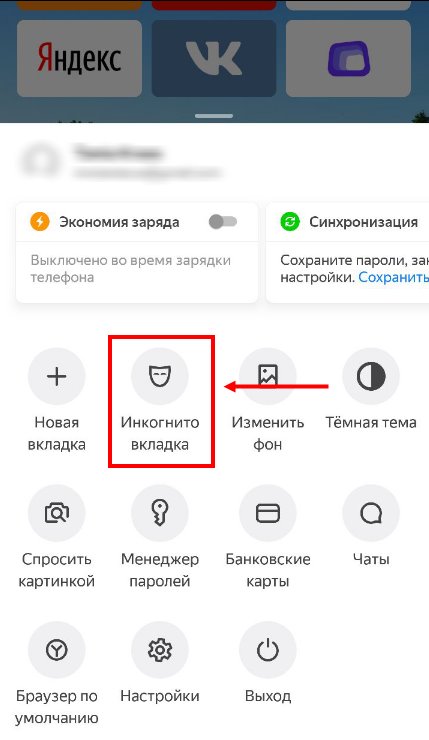
- В следующем окне отобразится строка поиска. Далее пользуемся приложением как обычно — можно переходить по ссылкам, создавать новые вкладки, нажав на “+” внизу экрана и т. д.
Чтобы отключить “Инкогнито”, просто закройте все открытые вкладки. После этого поисковик перейдет в обычный режим.
Если история приложений и веб-поиска включена, значит ваша история поиска сохраняется в аккаунте Google. Эти данные используются для персонализации сервисов Google. Например, они позволяют предлагать актуальный контент и рекомендовать полезные приложения.
На странице Мои действия можно:
- Удалить историю поиска, сохраненную в аккаунте Google.
- Задать различные настройки, например указать, какие данные будет сохранять Google и когда должна автоматически удаляться история поиска.
Если вы используете приложение Google без входа в аккаунт Google, история поиска может сохраняться на устройстве. Подробнее о том, как управлять историей поиска, сохраненной на устройстве…
Как управлять историей поиска, сохраненной в вашем аккаунте Google
Как удалить историю поиска
Важно! Если вы удалите историю поиска, сохраненную в аккаунте Google, восстановить ее будет нельзя.
Вы можете удалить как отдельные действия, так и всю историю поиска за определенный день, любой другой период или даже за все время.
- На компьютере откройте страницу "Мои действия" с историей поиска.
- Выберите данные, которые хотите удалить. Доступны следующие варианты:
- Все время. Над историей нажмите УдалитьУдалить все.
- Определенный период. Над историей выберите УдалитьУдалить за определенное время.
- Определенный день. Рядом с нужным днем нажмите "Удалить всю историю за [день]" .
- Определенное действие. Рядом с ним выберите "Удалить действие" .
Как управлять историей поиска
Совет. Чтобы повысить уровень безопасности, настройте дополнительный этап проверки для доступа к истории. Важно! Историю поиска можно очистить вручную, даже если для нее настроено автоматическое удаление.- На компьютере откройте историю поиска для своего аккаунта Google.
- В левой или верхней части экрана нажмите Управление данными.
- На карточке "История приложений и веб-поиска" выберите Автоматическое удаление (отключено).
- Если вы видите Автоматическое удаление (включено), значит по истечении определенного времени Google автоматически удаляет историю приложений и веб-поиска. Чтобы отключить настройку или изменить частоту удаления данных, нажмите Автоматическое удаление (включено).
- Следуйте инструкциям на экране.
Чтобы приостановить сохранение истории поиска, выполните следующие действия:
- На компьютере откройте историю поиска для своего аккаунта Google.
- В левой или верхней части экрана нажмите Управление данными.
- На карточке "История приложений и веб-поиска" нажмите Отключить.
- Если вы видите "Включить", значит история приложений и веб-поиска не сохраняется в аккаунте Google.
- Вы можете оставить историю приложений и веб-поиска включенной, но при этом выбрать данные, которые не будут сохраняться в аккаунте Google. Сделать это можно в разделе "Дополнительные настройки".
- Прочитайте, что произойдет, когда вы отключите историю приложений и веб-поиска, а затем нажмите Приостановить.
Как управлять историей поиска, сохраненной на устройстве
Даже если история поиска не сохраняется в аккаунте Google или вы удалили ее на странице "Мои действия", информация может храниться в браузере.
Вот как удалить историю браузера:
- Chrome. Узнайте, как удалить историю и другие данные о работе в браузере.
- Другие браузеры. Изучите инструкции для вашего браузера.
Если вы пользуетесь поиском в Google, не выполняя вход в аккаунт Google, то можете получать рекомендации, связанные с вашими недавними запросами. Чтобы отказаться от этих рекомендаций, отключите персонализацию поиска.
Как Google удаляет вашу историю в аккаунте Google
Когда вы удаляете данные о своих действиях вручную или это происходит автоматически на основе заданных вами настроек, мы сразу же приступаем к их удалению из самого сервиса и всех наших систем.
Прежде всего мы исключаем любую возможность просмотра данных и их использования для персонализации работы с сервисами Google.
Далее мы запускаем процедуру безопасного и полного удаления данных из наших систем хранения.
По умолчанию Яндекс.Браузер сохраняет историю страниц, которые вы посещали.
После установки браузер предлагает перенести историю из браузера, который был по умолчанию. Вы также можете сделать это позже вручную.
Примечание. История ваших поисковых запросов и страниц хранится 90 дней. Записи старше 90 дней, в том числе поисковые подсказки, удаляются.Открыть историю
Нажмите значок с количеством вкладок (, если открыто три вкладки). Примечание. Если у вас нет открытых вкладок, нажмите → .Открыть историю поисковых запросов
— это фразы, которые вы вводите в Умную строку.
Посмотреть историю поисковых запросов
В мобильном Яндекс.Браузере нажмите на поисковую строку. Под ней отобразятся запросы, которые вы задавали ранее.
Отключить отображение своих поисковых запросов
Нажмите в браузере значок (если его нет, нажмите кнопку меню на корпусе смартфона). Снимите отметки со всех остальных пунктов (если вы хотите очистить только кеш браузера). Нажмите в браузере значок (если его нет, нажмите кнопку меню на корпусе смартфона). Снимите отметки со всех остальных пунктов (если вы хотите очистить только историю браузера). Нажмите в браузере значок (если его нет, нажмите кнопку меню на корпусе смартфона).Удалить историю
Нажмите в браузере значок (если его нет, нажмите кнопку меню на корпусе смартфона). Снимите отметки со всех остальных пунктов (если вы хотите очистить только историю браузера).Отменить сохранение истории
Нажмите в браузере значок (если его нет, нажмите кнопку меню на корпусе смартфона).Если вы не нашли информацию в Справке или у вас возникает проблема в работе Яндекс.Браузера, опишите все свои действия по шагам. По возможности сделайте скриншот. Это поможет специалистам службы поддержки быстрее разобраться в ситуации.
Примечание. Для решения проблем в работе сервисов Яндекса обращайтесь в службу поддержки этих сервисов: О проблемах Яндекс.Браузера на компьютере пишите прямо из браузера: → Дополнительно → Сообщить о проблеме или через форму. О проблемах в работе приложения Яндекс — с Алисой пишите через форму. Если вопрос касается главной страницы Яндекса (изменить тему оформления, настроить блоки главной страницы или иконки сервисов, найти Яндекс.Деньги и т. д.), пишите через форму. Выберите опцию Вопрос о главной странице Яндекса . По вопросам работы Почты (отключить рекламу, настроить сбор писем с других ящиков, восстановить удаленные письма, найти письма, попавшие в спам и т. д.) пишите через форму. По вопросам работы Поиска и выдачи (ранжирование сайта в результатах поиска, некорректные результаты поиска и т. д.) пишите через форму. ","prev_next":<"prevItem":<"disabled":false,"title":"Вкладки","link":"/support/browser-mobile-android-phone/navigation/tabs.html">,"nextItem":>,"breadcrumbs":[,],"useful_links":null,"meta":,"voter":","extra_meta":[>,>,>,>,>,>,>,>,>,>,>,>,>,>,>,>,>,>,>,>,>,>,>,>,>],"title":"История - Яндекс.Браузер для смартфонов с Android. Справка","productName":"Яндекс.Браузер для смартфонов с Android","extra_js":[[,"mods":,"__func137":true,"tag":"script","bem":false,"attrs":,"__func67":true>],[,"mods":,"__func137":true,"tag":"script","bem":false,"attrs":,"__func67":true>],[,"mods":,"__func137":true,"tag":"script","bem":false,"attrs":,"__func67":true>]],"extra_css":[[],[,"mods":,"__func69":true,"__func68":true,"bem":false,"tag":"link","attrs":>],[,"mods":,"__func69":true,"__func68":true,"bem":false,"tag":"link","attrs":>]],"csp":<"script-src":[]>,"lang":"ru">>>'>По умолчанию Яндекс.Браузер сохраняет историю страниц, которые вы посещали.
После установки браузер предлагает перенести историю из браузера, который был по умолчанию. Вы также можете сделать это позже вручную.
Примечание. История ваших поисковых запросов и страниц хранится 90 дней. Записи старше 90 дней, в том числе поисковые подсказки, удаляются.Открыть историю


Открыть историю поисковых запросов
— это фразы, которые вы вводите в Умную строку.
Посмотреть историю поисковых запросов
В мобильном Яндекс.Браузере нажмите на поисковую строку. Под ней отобразятся запросы, которые вы задавали ранее.
Отключить отображение своих поисковых запросов



Удалить историю

Отменить сохранение истории

Если вы не нашли информацию в Справке или у вас возникает проблема в работе Яндекс.Браузера, опишите все свои действия по шагам. По возможности сделайте скриншот. Это поможет специалистам службы поддержки быстрее разобраться в ситуации.
Примечание. Для решения проблем в работе сервисов Яндекса обращайтесь в службу поддержки этих сервисов:
Видео
Как отключить сохранение истории
Пользователь не может включить так, чтобы его история не сохранялась от слова вообще. Это невозможно и на телефонной версии, и на компьютерной. Если пользователь хочет какое-то время сохранить свою историю посещения в тайне, то он может воспользоваться «Режим инкогнито».
Смысл в том, что создается отдельная страничка, история которой вовсе не будет сохраняться. После достаточно её закрыть, чтобы выключить режим. Для того, чтобы активировать данную функцию, необходимо:
- Необходимо открыть хром на главном экране;
- После этого тапаем на три точки, которые располагаются в правом верхнем углу;
- После этого стоит кликнуть на раздел под названием «Новая вкладка инкогнито».

Откроется темная вкладка, история которой не сохранится. Это удобно, если нужно посмотреть какую-то информацию скрытно от чужих глаз.
Как очистить историю в Хроме на телефоне
Удалить историю – значит стереть все данные и списки посещения сайтов. Пользователь может стереть как и отдельные компоненты, так и всю историю сразу. Такая функция действительно доступна на всех устройствах и во всех системах браузеров, только она может отличаться по алгоритму и названию иконок.
Удалить всю историю
Если пользователь хочет очистить всю свою историю посещения, то он должен понимать, что вернуть её обратно он не сможет. Это означает то, что в дальнейшем пользователь просто не сможет посмотреть, на какие раньше сайты он заходил, что делал.
История удаляется бесследно. Если это и есть миссия пользователя, то ему необходимо:
- Открыть Гугл Хром при помощи тапа на иконку;
- Переходим на стартовый экран системы. Нам необходимо открыть историю;
- После этого кликаем на три точки, располагающиеся в правом верхнем углу экрана;
- Теперь же пользователю необходимо кликнуть на пункт «История»;
- Откроется список всех сайтов. Находим специальную кнопку под названием «Очистить историю» и тапаем на неё;
- Соглашаемся с удалением, а также выбираем те параметры, которые стоит удалить.
После этого пользователь автоматически удалит всю свою историю посещения сайтов. Стоит немного подождать, чтобы система применила фильтры, а после провела тотальную чистку.
В разделе «Параметры» при удалении не стоит удалять настройки сайтов и форумов автоматического заполнения. Это достаточно удобно, потому что ускоряет повседневный поиск в интернете. Иметь доступ к различным площадкам гораздо проще.
Удалить отдельную запись
Как говорилось ранее, в Хроме также можно удалить и отдельные записи. Такой вид ничем не отличается от полной чистки. Для того, чтобы сделать это, необходимо:
- Открыть браузер на своем устройстве;
- Тапнуть на меню и перейти в пункт «история»;
- После этого ждем, пока на устройстве прогрузится история;
- Как только прошла прогрузка, необходимо найти тот отдельный сайт, который хотелось бы удалить. Рядом с ним будет специальное мусорное ведро. Тапаем на него;
- После этого подтверждаем удаление.
Таким способом можно удалить конкретные сайты из системы. Если нужно удалить определенный список, то стоит зажать конкретный сайт, а после при помощи галочки выделить те, которые также нужно очистить. Появится специальное окно в виде корзины, на которую стоит тапнуть. После этого история также удалится.
Удалить действия за период времени или в определенном сервисе
Если пользователь хочет удалить определенный промежуток времени или же все те действия, которые он совершал на страничке, то он может воспользоваться таким же удалением, только с определёнными настройками. Чтобы сделать это, необходимо:

- В телефоне открыть Хром, а после перейти в настройки при помощи тапа на кнопку меню, располагающаяся в правом верхнем углу экрана;
- После этого необходимо перейти в пункт «История» и найти кнопку сортировки по времени или же сервису;
- Теперь пользователю стоит выбрать определенный период или же сервис;
- Кликаем на кнопку «Удалить», чтобы стереть все ненужные данные.
Таким образом, пользователь может удалить даже те данные и действия, которые он совершал за определённый период или же на сайте. Это может быть полезно в тех случаях, когда пользователю необходимо скрыть информацию о своей активности от других людей, которые просматривают его историю или же действия.
Отключаем запись истории
У пользователей имеется возможности активировать и отключать запись истории. Работать с этими опциями можно в меню «Мое действия». Выполняем инструкцию:
- На гаджете переходим в Гугл Аккаунт.
- Жмем «Данные и персонализация» сверху экрана.
- Тапаем на «Отслеживание действий». Там необходимо выбрать вкладку «Управлять отслеживанием ваших действий».
- Выбираем ненужные опции, которые требуется отключить.
При необходимости запись истории можно отключить временно. Для этого рабочий браузер требуется перевести в режим работы «инкогнито». Если в этом режиме будет выполнен вход в Гугл аккаунт, то история поиска может продолжаться сохраняться.
Как посмотреть историю посещенных сайтов в Chrome
Для начала разберемся, как посмотреть список с посещенными сайтами:
Обратите внимание. Если родственники или друзья имеют доступ к устройству, они могут увидеть список просмотренных сайтов.
Специальные приложения: используем CCleaner
Представленное приложение позволяет освободить телефон от временных файлов, в числе которых данные об истории браузера. Откройте CCleaner и программа автоматически выполнит проверку устройства. После анализа нажмите на команду «Быстрая очистка», чтобы удалить данные программы Chrome из памяти мобильного устройства.
Несмотря на то, что за последние лет 10 компьютерная грамотность населения выросла очень значительно, для многих еще остается секретом, что все просматриваемые ими сайты остаются в истории браузера!

Просмотр и очистка истории на Андроид'е
Chrome

Chrome - открываем настройки

Недавние вкладки - История
Отмечу, что среди недавно-открытых вкладок можно будет увидеть как те, с которыми работали на телефоне, так и те, которые были открыты на ПК (если на нем у вас установлен Chrome) . Для просмотра всей "картины" - кликните по ссылке "Показать всю историю" .

Отмечу, что в Chrome история отображается по датам (что весьма удобно). Для удаления истории помещений — кликните по ссылке "Очистить историю" .

Яндекс браузер
1) Сначала откройте страницу приветствия в браузере, и рядом с поисковой строкой нажмите по значку, отображающим количество открытых вкладок (см. пример ниже).

Открываем вкладки (для просмотра истории)
2) Далее нажмите по значку с "часами" (это и есть история): он располагается в нижней части окна.

3) История в Яндекс браузере отображается по датам (как в Chrome), что весьма удобно для поиска.

Просмотр истории по датам
1) На стартовой странице браузера, напротив поисковой строки нажмите по значку с тремя точками (пример ниже на скрине).

Переходим в меню браузера (Яндекс)
2) После откройте раздел "Настройки" .


4) После отметьте галочками то, что вы хотите удалить (например, история, кэш, загрузки, предупреждения и пр.) и нажмите по кнопке "Очистить данные" .

История - очистить данные
5) Задача выполнена!
Opera
В Opera это делается наиболее просто и быстро (кстати, я использую версию mini, именно в ней и покажу).

Opera - открываем меню
2) Далее нажмите по значку с часами со стрелкой ( ).

Читайте также:


