Как убрать анимацию в ворде
Друзья! Никак не могу понять как убрать анимацию поверх текста.
Суть в том, что при создании документа Word я использовал разные источники, копировал оттуда разные разделы, анимацию не накладывал, да и не пользуюсь такого рода функциями.
На рабочем компьютере лицензионный офис 2007. При создании документа анимация не отображалась. Как только файл открыли на другом компьютере, в той же версии Word, появилось наложение.
Помогите убрать это наложение. Скриншот прилагаю.
Снимок.JPG 119.14 Кб, файл не был скачан.
You don't have the permssions to download the attachments of this post.
2 Ответ от yshindin 27.07.2018 07:03:46
Похоже на антиплагиатовскую обработку. Вам ведь только текст нужен? Попробуйте вырезать весь этот текст и вставить обратно как неформатированный текст.
3 Ответ от Михаил 034 27.07.2018 18:09:04
Очищал форматирование, и не один раз, копировал в другой файл текст без исходного форматирования.
Как просто текст всё норм. Как только начинаю форматирование этого куска текста, а именно устанавливаю автоматическую нумерацию - всё начинает опять "мигать"
4 Ответ от yshindin 27.07.2018 21:28:43
Очищал форматирование, и не один раз, копировал в другой файл текст без исходного форматирования.
Как просто текст всё норм. Как только начинаю форматирование этого куска текста, а именно устанавливаю автоматическую нумерацию - всё начинает опять "мигать"
Что значит "устанавливаю автоматическую нумерацию" - применяете некоторый стиль нумерации из вашего документа? Выложите, пжл, документ после того, как вы применили стиль нумерации, после которого все становится плохо.
5 Ответ от yshindin 27.07.2018 21:33:05
. . .
Очищал форматирование, и не один раз, копировал в другой файл текст без исходного форматирования.
. . .
Скопируйте все напр., в "Блокнот", удалите "левые" символы, типа пробелы между значимыми символами, вставьте все обратно (стиль,напр., должен быть Normal) - что получается?
6 Ответ от Михаил 034 28.07.2018 20:23:08
При выборе любого стиля нумерации будь-то точки, чёрточки или цифры. Неважно.
7 Ответ от Михаил 034 28.07.2018 20:24:41
Снимок2.JPG 222.17 Кб, файл не был скачан.
You don't have the permssions to download the attachments of this post.
8 Ответ от Boris_R 09.08.2018 11:18:46
При выборе любого стиля нумерации будь-то точки, чёрточки или цифры. Неважно.
При выборе любого стиля нумерации будь-то точки, чёрточки или цифры к абзацу, отформатированному стилем
9 Ответ от Boris_R 09.08.2018 11:20:05
При выборе любого стиля нумерации будь-то точки, чёрточки или цифры. Неважно.
Тексту можно придать иной вид, изменив его заполнение, контуры или добавив эффект, например тени, отражения и свечение. Или эффект анимации.
Примечание: Текстовые эффекты можно применять и к объектам WordArt.
Добавляем эффект анимации в текст
- Выделите текст, в который нужно добавить эффект.
- На вкладке Главная в группе Шрифт щелкните Текстовый эффект.

3.Щелкните нужный эффект.
Дополнительные варианты можно получить, выбрав Контур, Тень, Отражение или Свечение и щелкнув эффект, который нужно добавить.
Удаление эффекта из текста
- Выделите текст, из которого нужно убрать эффект.
- На вкладке Главная в группе Шрифт нажмите кнопку Очистить форма.

Видео на тему:Как сделать анимированный текст в MS Word начиная с 2007 версии
Как сделать мигающий текст в word?
Анимация текста. Если вы работаете с документом Word в электронном формате, не выводя его на бумагу, и хотите сделать его интересным по внешнему виду, попробуйте использовать анимационные эффекты для текста. Допустим, у вас есть готовый текст. Сделать нужно следующее:
1) выделить нужный фрагмент текста;
2) выбрать команду Формат Шрифт;
3) раскрыть вкладку Анимация;
4) выбрать один из анимационных эффектов.
При выборе эффекта необходимо учитывать назначение документа и степень воздействия визуальных эффектов на людей. Если эффект «мерцание» может претендовать на оригинальность, то «мигающий фон», скорее всего, нет. Более того, мигание фона (или текста) воспринимается большинством людей крайне отрицательно. Эффект «фейерверк» придает документу праздничный вид. «неоновая » – это очень несерьезно. А вот «красные муравьи» и «черные муравьи» приемлемы в большинстве случаев. Они создают тонкую движущуюся рамку вокруг текста и не утомляют глаза.
Откройте вкладку “Дополнительно” и возле “Быстродействие” нажмите на “Параметры”. 3. Во вкладке “Визуальные эффекты” уберите галочку возле “Анимация окон при свертывании и развертывании” и нажмите “ОК”, чтобы отключить выбранную анимацию (или поставьте галочку, если хотите включить эту анимацию).
Как удалить анимацию?
Как отключить анимацию на Android?
- Чтобы отключить анимацию, перейдите в настройки смартфона. Далее откройте раздел «Для разработчиков» (вот инструкция).
- Здесь находятся функции «Масштаб анимации окна», «Масштаб анимации перехода» и «Шкала длительности анимации».
- По умолчанию во всех трех разделах анимация включена.
Как найти анимацию в ворде?
На вкладке Главная в группе Шрифт нажмите кнопку Применение анимации. Щелкните нужный эффект. Чтобы просмотреть дополнительные варианты, выберите пункт Структура, Тень, Отражение или Свечение и щелкните эффект, который нужно добавить.
Как ускорить анимацию в Windows 10?
Как повысить быстродействие, отключив анимацию и эффекты
Панель управления > Система и Безопасность > Система > Дополнительные параметры системы > Быстродействие. В параметрах можете поэкспериментировать с настройками. Отключить их вовсе, после чего визуально Windows изменится не в лучшую сторону.
Как убрать все эффекты в Windows 10?
1. Отключите анимации и эффекты оформления
- Кликните правой кнопкой мыши по значку «Этот компьютер» и нажмите «Свойства» > «Дополнительные параметры системы» > «Параметры…».
- Под вкладкой «Визуальные эффекты» выберите «Обеспечить наилучшее быстродействие» и щелкните «Ок».
Как отключить темы в Windows 10?
Откройте приложение «Параметры», зайдите в раздел персонализации и перейдите в категорию «Темы». Сторонние темы должны отображаться в правой части окна. Кликните по ненужной теме правой кнопкой мыши и нажмите в контекстном меню «Удалить».
Как убрать анимацию между слайдами?
Удаление одного эффекта анимации
Как убрать анимацию на самсунг?
Как отключить анимацию в смартфоне на Android
Как отключить анимацию на Леново?
Как применить анимацию в ворде?
Добавление эффекта анимации
Как вставить анимацию в ворде?
Как сделать анимацию красные муравьи?
В текстовом редакторе Microsoft Word можно оформить фрагмент текста с помощью простых анимационных эффектов. Для этого выделите необходимый фрагмент, затем откройте окно форматирования текста (с помощью главного или контекстного меню), перейдите на вкладку Анимация и выберите желаемый эффект, например Красные муравьи.
Установка анимации не означает буквально анимацию (одушевление, движение) текста, а всего лишь придает тексту художественное оформление. Анимация позволяет применять заливку символов текста и изменять контур, установить эффекты объема и тени, назначить другие эффекты.
Применение данного эффекта, как правило, целесообразно только к тексту, оформленному с использованием шрифтов больших размеров (от 20 пт. и более).
- Выделите фрагмент текста.
- Щелкните по кнопке Анимация группы Шрифт вкладки Главная и в появившейся галерее выберите устанавливаемый вариант ( рис. 3.22). При наведении указателя мыши на выбираемый вариант срабатывает функция динамического просмотра, и фрагмент текста отобразится соответственно оформленным.

Настройка параметров анимации
К выбранному варианту анимации можно добавить различные эффекты: тень, отражение, свечение.
- Выделите фрагмент текста.
- Щелкните по кнопке Анимация группы Шрифт вкладки Главная, в появившейся галерее выберите вид применяемого эффекта (Тень, Отражение, Свечение), а затем конкретный вариант эффекта ( рис. 3.23, рис. 3.24, рис. 3.25). При наведении указателя мыши на выбираемый эффект срабатывает функция динамического просмотра, и фрагмент текста отобразится с выбранным эффектом.



Указанные эффекты можно применять как по-отдельности, так и одновременно.
Удаление анимации
Примененный вариант анимации и все назначенные для него эффекты можно удалить.
- Выделите фрагмент текста.
- Щелкните по кнопке Анимация группы Шрифт вкладки Главная и в появившейся галерее выберите команду Очистить текстовые эффекты (см. рис. 3.22).
Выделение цветом
Выделение цветом не относится к собственно параметрам шрифта, однако используется, главным образом, при работе с текстом, а кнопка для выделения находится в группе Шрифт вкладки Главная и на мини-панели инструментов (см. рис. 3.12).
Выделение цветом применяют для привлечения внимания к каким-либо фрагментам текста. Это своего рода аналог цветного маркера, который используют при работе с бумажными документами.
- Выделите фрагмент документа.
- Щелкните по стрелке кнопки Цвет выделения текста в группе Шрифт вкладки Главная или на мини-панели инструментов и выберите требуемый цвет ( рис. 3.26). При наведении указателя мыши на выбираемый цвет срабатывает функция динамического просмотра, и фрагмент документа отображается выделенным указанным цветом.
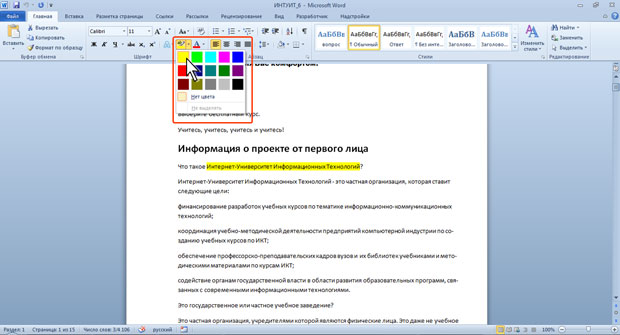
Можно поступать иначе.
- Щелкните по стрелке кнопки Цвет выделения текста в группе Шрифт вкладки Главная или на мини-панели инструментов и выберите требуемый цвет. После этого кнопка останется нажатой, а указатель мыши в тексте документа будет иметь рядом с собой изображение маркера.
- Перемещая курсор по тексту при нажатой левой кнопке мыши, выделяйте фрагменты документа.
- По окончании выделения нажмите кнопку Цвет выделения текста или клавишу клавиатуры Esc.
Для отмены "окрашивания" фрагмента текста следует его выделить, щелкнуть по треугольнику в правой части открывающейся кнопки Цвет выделения текста в группе Шрифт вкладки Главная или на мини-панели инструментов и в палитре (см. рис. 3.26) выбрать режим Нет цвета.
Читайте также:


