Версия 3d vision и графического драйвера не совпадают
Следуйте приведенным ниже инструкциям и узнайте, как быстро решить эту проблему.
Понимание проблемы
Прежде чем применить приведенные ниже действия, убедитесь, что ваше устройство или компьютер могут отображать 3D-изображение на стандартном дисплее. Протокол Nvidia 3D требует определенного разрешения экрана и специального монитора, иначе вы не сможете насладиться фактическим трехмерным зрением, даже если установленная графическая карта предлагает встроенную поддержку этой функции.
Если ваш монитор или дисплей не поддерживает 3D-зрение, вам придется подключить внешний монитор через соединение HDMI.
Адаптер дисплея не поддерживает NVIDIA 3D vision
- Применить обновления Windows.
- Обновите графические драйверы.
- Удалите и переустановите графические драйверы.
1. Примените обновления Windows
Итак, прежде всего, проверьте, есть ли какие-либо обновления Windows 10, ожидающие вашего одобрения:
- Нажмите Win + I , чтобы вызвать Системные настройки .
- Оттуда выберите Обновление и безопасность .
- В следующем окне выберите Центр обновления Windows на левой панели.
- И выберите применение ожидающих обновлений, если они есть.
- Не забудьте перезагрузить компьютер в конце.
2. Обновите графические драйверы
Скорее всего, ваш драйвер видеокарты не обновлен, и именно поэтому у вас возникают эти проблемы. Поэтому попробуйте автоматически обновить эти драйверы:

- Щелкните правой кнопкой мыши кнопку «Пуск» в Windows.
- В открывшемся списке выберите Драйвер устройства .
- Найдите драйверы Nvidia в драйвере устройства.
- Расширьте запись Nvidia и щелкните правой кнопкой мыши на графическом драйвере.
- Выберите Обновить.
- В конце перезапустите систему Windows 10
3. Удалите и переустановите драйверы Nvidia
Постарайтесь подробно описать вашу проблему и фоновую ситуацию, чтобы мы могли найти лучшее решение для вашей проблемы.
Кроме того, если вы столкнулись с другим методом устранения неполадок, который может устранить эту неисправность, поделитесь им с нами, и мы соответствующим образом обновим это руководство.
Технология Nvidia 3D Vision позволяла получить объемное 3D изображение на специальных телевизорах, проекторах и мониторах. Для этого использовались 3D очки, такие же как и в кинотеатрах. Однако с 2019 года Nvidia отказались от данной технологии, а из драйверов для Windows данную настройку исключили, что стало не самой приятной новостью для владельцев 3D очков и мониторов с поддержкой 3D Vision.
Как легко настроить драйверы Nvidia 3D Vision в Windows 10 Как легко настроить драйверы Nvidia 3D Vision в Windows 10И скажу, что сама компания Nvidia всем желающим указывает, что они могут продолжить пользоваться очками для просмотра фильмов в объеме или запуска 3D игр, но для этого нужно использовать устаревший драйвер версии 418.
Скажу, что это таки и вам просто достаточно его установить. Очки будут работать, да и большинство игр запуститься, но вот определенная часть работать все же не захочет, а очень удобное средство GeForce Experience и ShadowPlay будут работать в своем раннем варианте, где многие удобные функции еще не были реализованы.
Но можно воспользоваться разработкой свободных энтузиастов-любителей, чтобы и драйверы были установлены на видеокарту более новые, а также функционал той же ShadowPlay был уже приближен к последним версиям. А это очень удобное средство для записи и трансляции видео при помощи аппаратных средств видеокарты.
Наглядный и полный процесс настройки драйверов и запуск дополнительной программы для оптимизации работы 3D Vision на компьютере показан в ролике:
Добавлю только, что на данный момент пока нет реализации данного способа для новейших видеокарт RTX-серии, но вот мне это пока и не особо нужно, так как я до сих пор не могу купить модель Nvidia RTX 3060, хотя все говорит о том, что в ближайшее время цены должны снизиться до 45 000, а может и ниже, о чем я также подробно рассказываю в материале по этому поводу:
В заключение только добавлю, что хоть Nvidia и закрыли развитие технологии 3D Vision, но пока это самый доступный способ увидеть объемными игры, фильмы и фотографии. Об идейном развитии данного направления можно говорить в привязке к VR (виртуальная реальность), но она до сих пор остается достаточно узким направлением, да и цены начинаются от 40 000. Назвать ее массовым продуктом пока не получается, хотя задел на будущее конечно же виден. Будем ждать и посмотрим!

Достаточно часто люди после приобретения одной из последних моделей ноутбука, где интегрирована видеокарта производства NVIDIA, сталкиваются с проблемой установки актуальной версии драйверов для графической платы. В принципе, с устаревшими системными файлами компьютер будет работать, но возможности мощной видеокарты окажутся частично ограничены, не позволяя запускать требовательные видеоигры, графические редакторы, да и общее быстродействие девайса будет очень занижено.
Все варианты устранения проблемы совместимости

Существуют как простые решения выхода из сложившейся ситуации, так и более сложные, состоящие в многоэтапной манипуляции с редактированием определенных файлов. Вычислить, какой из вариантов подойдет именно вам, невозможно, так как все зависит от конкретного производителя ноутбука, модели видеокарты и корректности сборки операционной системы. Попробуйте поочередно каждую из нижеприведенных инструкций, и вы обязательно справитесь с поставленной задачей.
Способ 1: Сброс и обновление установленных драйверов
В первую очередь сделайте самые элементарные шаги, чтобы исключить банальную «кривую» установку системных файлов. Для этого поэтапно выполните такие действия:
- Отключите имеющийся антивирус.
- Узнайте точную модель своей видеокарты.



Примечание! При поиске необходимого драйвера на сайте NVIDIA указывайте точную модель графической карты в соответствии с тем, что для ноутбуков в любом случае указана буква М в названии, хотя ее не пишут в документации к устройству. Это означает, что если у вас NVIDIA GeForce 9400 GT, то ваш пакет будет называться NVIDIA GeForce 9400M GT и принадлежать к 9400M серии.
Способ 2: Изменение параметров BIOS
Данный метод больше подходит для тех, кто произвел замену старой видеокарты на более новую и в результате столкнулся с невозможностью установить требуемые драйверы. Дело в том, что по умолчанию в BIOS в настройках видеокарты указывается единый тип контроллера – PCI. Впоследствии при подключении нового устройства это заставляет систему воспринимать карту как внешнюю или второстепенную. Итак, сделать вам необходимо следующее:
-
Войдите в оболочку BIOS. В зависимости от материнской платы это можно сделать с помощью нажатия клавиши F2 или Delete сразу после появления первой картинки при включении устройства.


Другие названия изменения шины для графического интерфейса вы найдете на скриншоте ниже:

Способ 3: Установка оригинальной сборки Windows
На просторах интернета можно скачать самые изощренные сборки Windows, с наличием разных утилит, облегчающих использование ОС. Но очень часто такие «прокачанные» оболочки создают проблемы при попытках установки необходимых драйверов, причем это может коснуться не только видеокарты NVIDIA, но и любого другого компонента.
Примечание! Как известно, оригинальная Windows требует покупки лицензии, но для того чтобы протестировать работоспособность видеокарты и в дальнейшем либо купить серийный ключ, вам вполне хватит бесплатного тестового 30-дневного периода.
Способ 4: Редактирование системных файлов
Самый эффективный, но наиболее сложный метод состоит в самостоятельном изменении параметров исполняемых файлов, входящих в состав пакета драйверов. Четко повторяйте указанные далее шаги, чтобы гарантированно устранить проблему несовместимости графического оборудования:
-
Сначала скачайте драйвер с сайта NVIDIA. При поиске нужно указать точную модель видеокарты и версию операционной системы. Из предложенного списка выберите самую свежую сборку.








%NVIDIA_DEV.0DCE.0564.1025% = Section001, PCI\VEN_10DE&DEV_0DCE&SUBSYS_05641025, а вам нужно NVIDIA_DEV.0DCE.0564.1025
Когда появится нужная строка, полный ее состав должен выглядеть приблизительно так:
NVIDIA_DEV.0DCE.0564.1025 = "NVIDIA GeForce GT ХХХ"
NVIDIA_DEV.0DCE.0564.1025 = "NVIDIA GeForce GT ХХХ"

Примечание! Когда будете скачивать архив для ноутбука, внимательно выбирайте нужный пакет, так как, к примеру, у карты NVIDIA GeForce GT 1080, существует аж 7 модификаций, с разным размером памяти и прочими отличиями.
Заключение
Как видите, способов устранения проблемы с ошибкой «Графический драйвер не обнаружил совместимого графического оборудования» достаточно много. Выбор оптимального варианта напрямую зависит от «железа» и навыков пользователя. Главное в точности повторяйте представленные нами инструкции чтобы добиться положительного результата.

Отблагодарите автора, поделитесь статьей в социальных сетях.

Внимание! Для данного способа необходим драйвер 3D Vision, официальную поддержку которого компания Nvidia прекратила в мае этого года и последний с ним драйвер был от 11 апреля версии 425.31. Однако не стоит волноваться, умельцы уже нашли способ установить недостающие компоненты 3D Vision для работы на новых версиях драйверов. Программа 3D Fix Manager, о которой пойдет речь в дальнейшем, умеет делать это автоматически.
Внимание, все манипуляции с реестром следует проводить с осторожностью! И так, для запуска игр в стереорежиме необходимо:
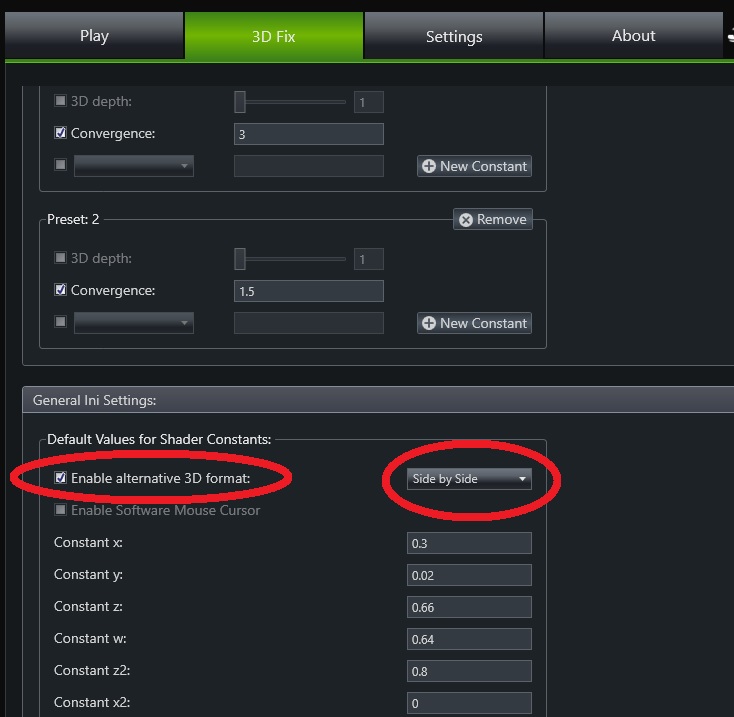
Стоит напомнить, что картинка будет выводиться в SBS режиме на монитор и для вывода её в шлем необходима программа Virtual Desktop или Bigscreen (или их аналоги). Подробнее читайте в предыдущей части. Степень конвергенции (глубины 3D изображения) можно менять горячими клавишами, по умолчанию это Ctrl+F3 и Ctrl+F4, включение и отключение 3D Ctrl+T (настраивается в панели управления Nvidia, в разделе "Стереоскопический режим 3D").
Список поддерживаемых игр.
Список с фиксами шейдеров для 3D режима доступен здесь. Однако, старые версии враппера не имеют SBS режима, а новые не поддерживают api младше dx11. Есть загрузчик dxgi.dll под старые api, но он только 64-битный, так что, например, игру S.T.A.L.K.E.R.: Чистое небо в SBS не вывести через 3D Vision. Хотя в VR очках в неё можно играть без эффекта 3D просто через Virtual Desktop. Но с ней отлично работает программа Tridef3d (которая была описана в прошлой части статьи), так что здесь проблемы нет. А вот более новая часть Зов Припяти работает нормально, ведь у неё есть поддержка Dx11, хоть и исполняемый файл 32-битный.
Небольшой список игр, которые 100% работают с 3D Vision – протестировано лично мной:
- S.T.A.L.K.E.R.: Зов Припяти (на Dx11)
- Metro 2033 Redux (Последующая часть Last Light Redux также должна работать)
- Middle–earth: Shadow of Mordor
- Middle–earth: Shadow of War
- Quantum Break
- Watch Dogs 2
Последние две игры очень требовательные сами по себе, поэтому в 3D режиме даже на топовых видеокартах требуется снизить настройки хотя бы до High. Тем более, разницу между Ultra и High настройками в VR увидеть вряд ли получится.
Читайте также:


