Как создать трудовой договор в word
Любые трудовые отношения должны быть оформлены надлежащим образом, то есть должен быть заключен трудовой договор или контракт. Согласно ст. 67 ТК РФ форма трудового договора должна быть письменной.
Трудовые договора (контракты) могут быть срочными и заключаться на неопределенный срок. При заключении срочного трудового договора нужно иметь в виду, что перечень оснований, при которых можно оформить такой договор, указан в ст. 59 ТК РФ.
Трудовой кодекс не делает различий между трудовым договором и трудовым контрактом, однако, на практике контракт обычно имеет свойства срочного трудового договора, который не может быть заключен на срок более 5 лет.
На нашем сайте Вы найдете образцы самых разных документов, касающихся оформления трудовых отношений, а также договоров ГПХ:
- Образец стандартного трудового договора
- Трудовой договор между ИП и работником
- Трудовой договор с испытательным сроком
- Трудовой договор с пояснениями относительно некоторых его условий
- Срочный трудовой договор
- На оказание услуг по доставке корреспонденции
Иногда возникает необходимость заключить не трудовой договор, а договор гражданско-правового характера. В этом случае стороны уже будут именоваться не «работник» и «работодатель», а «заказчик» и «исполнитель». В отличие от трудового договора он регулируется трудовым законодательством, а гражданским кодексом.
Очень важно понимать, что договор можно назвать как угодно, но суть его составляют конкретные условия. Например, если договор ГПХ содержит признаки трудового договора, то он может быть признан таковым в судебном порядке. Именно поэтому во многих организациях трудовые и иные договора проходят юридическую экспертизу.
При изменении условий трудового договора нужно понимать, что если условия будут ухудшены в сравнении с положениями действующего трудового законодательства, то работодатель может быть привлечен к административной ответственности по ст. 5.27 КоАП РФ.
Помимо указанных документов в данном разделе размещены всевозможные приказы, акты, основные должностные обязанности некоторых категорий работников, квалификационные характеристики. Есть и такие полезные сведения, как конкретные формулировки оснований увольнения работников, анкеты, положения, журналы учетов и многое другое.
Нужный документ из раздела "Трудовой договор, контракт" Вы можете найти с помощью поиска или воспользовавшись соответствующей услугой, а при необходимости обратиться за составлением документа к юристу.
Update 2017-07-03: Реализован вывод любых дополнительных реквизитов справочника Сотрудники, теперь можно кастомизировать конструктор более гибко. Исправлен вывод телефонов, теперь выводятся все телефоны организации. Проверено на версии 3.1.2.249
Update 2017-02-06: Добавлено исключение при использовании спецсимволов в именовании кода начисления.
Update 2016-11-16: Исправлены ошибки.
Update 2016-07-28: Адаптирована для версии ЗУП 3.1.1.61. Добавлены новые реквизиты. Проверено на версии ЗУП 3.1.1.61.
Update 2016-05-18: Исправлена ошибка. Проверено на версии ЗУП 3.0.25.109.
Update 2015-11-04: Исправлена ошибка при склонении. Проверено на версии ЗУП 3.0.24.115.
Update 2015-09-18: Добавлена возможность использовать один реквизит несколько раз. Теперь все начисления из вкладки "Оплата труда" документа "Прием на работу" добавляются в список доступных реквизитов, в качестве наименования используется код. Исправлена ошибка при отсутствии начисления "Оплата по окладу". Все ранее используемые реквизиты также остались доступны для поддержки.
Назначение.
Конструктор печатных форм Word (далее конструктор) предназначен для редактирования и вывода на печать различных печатных форм в формате Word. Например, трудовых договоров, договоров мат.ответственности, заявлений в банк и т.д. Конструктор автоматически подставляет реквизиты в документ формата Word. Печатные формы могут формироваться по справочнику Сотрудники, как и по одному так и по нескольким. Подходит для типовой конфигурации 1С: ЗУП 3.1.
Как открыть?
Конструктор подключается как внешняя печатная форма к справочнику Сотрудники, а также может быть подключен как внешняя обработка. При открытии формы, если в качестве объектов печати выбран один элемент справочника Сотрудники, то у конструктора автоматически заполняется табличная часть, реквизиты и макеты согласно выбранному элементу. Макеты хранятся в справочнике Файлы в разрезе организаций. Также можно выбрать макеты другой организации, выбрав организацию в настройке макетов по организации.
Способы редактирования/добавления макетов.
Существует два способа хранения макетов:
- Первый способ находится на вкладке Макеты из справочника Присоединенные файлы(Организации). В этом случае макеты хранятся в справочнике Присоединенные файлы(Организации).
- Второй способ предполагает хранение файлов на диске и находится на вкладке Макеты из файлов на диске. В данном случае хранится только путь к макету.
В зависимости от открытой вкладки будут формироваться соответствующие макеты
Порядок действий при добавлении макетов из справочника Присоединенные файлы(Организации).
На вкладке Присоединенные файлы(Организации) нажимаем кнопку «Редактирование макетов», нажимаем кнопку «Создать» и выбираем заранее подготовленный файл Word. После окончания редактирования, нужно сохранить документ и нажать на кнопку «Сохранить и освободить файл в информационной базе». По нажатию кнопки будет предложено сохранить версию, если с этим согласиться, то предыдущая версия также будет храниться в 1С.

Порядок действий при добавлении макетов из файлов на диске.
Переходим на вкладку Макеты из файлов на диске. Нажимаем кнопку Добавить и в поле Макет нажимаем кнопку выбора, после этого выбираем нужный файл.

Правила создания макета.
Макет должен быть в формате Word. Макет может содержать таблицы и различное форматирование. Параметры макета должны заключаться в квадратные скобки, например, [НаименованиеОрганизации]. При нажатии кнопки «Сформировать» параметры заменяются реквизитами из табличной части, в том случае, если они полностью совпадают. Слишком длинный текст в значении реквизита не поддерживается.

Параметры макета могут храниться в надписях и колонтитулах. Для поиска и замены параметров в колонитулах или надписях нужно поставить галки (см. ниже). Хранить параметры в колонитулах и надписях не рекомендуется, так как в этом случае время вывода печатной формы увеличится.
Специалисты по конфигурированию могут разрабатывать внешние обработки вне конфигурации, используемой в организации. Разработанный отчет или обработка передается в виде файла так называемой внешней обработки с расширением .epf. Пользователь может подключить эту обработку к конфигурации самостоятельно.
Сведения о подключенных обработках хранятся в справочнике «Внешние обработки». Чтобы подключить новую внешнюю обработку, нужно зарегистрировать ее в указанном справочнике.
Технические требования к внешней печатной форме
Внешняя обработка должна содержать:
- Реквизит «СсылкаНаОбъект», куда при вызове будет передана ссылка на объект, для которого необходимо выполнить печать;
- Необязательный реквизит «ДополнительныеПараметры» произвольного типа, которому будут передаваться дополнительные параметры примитивного типа в виде структуры;
- Функция Печать() - без параметров, возвращающая табличный документ;
Также внешняя печатная обработка может иметь в своем составе макет «Параметры_Авторегистрации», используемый для автоматического заполнения принадлежности печатной формы в справочнике «Внешние обработки» и состоящий из двух колонок: «Полное имя метаданного» и «Имя табличной части».
Создание внешней обработки
Запустим 1С:Предприятие в режиме «Конфигуратор» и через меню «Файл» - «Новый» создадим внешнюю обработку.

Создадим реквизит «СсылкаНаОбъект». Для этого нажимем кнопку «Добавить» или клавишу «Insert» и заполним свойства. В зависимости от того, для каких объектов будет использоваться эта печатная форма, нужно выбрать тип. В нашем случае, внешняя печатная форма будет использоваться только для справочника «Сотрудники организации», поэтому укажем соответствующий тип «СправочникСсылка.СотрудникиОрганизаций».
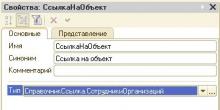
Реквизит «ДополнительныеПараметры» нам не понадобится. Создадим экспортную функцию Печать() («Действия» - «Открыть модуль объекта»).
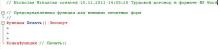
Прежде чем написать тело этой функции, создадим макет, который она будет возвращать.
Макет трудового договора в формате Microsoft Word
Существует, по меньшей мере, три способа создания шаблона.
Первый. В тексте документа содаются метки особого формата, например, «м_НомерДоговора», затем, в модуле обработки производится поиск и замена значений.
Второй способ. В документе Word создаются закладки, к которым потом можно обращаться по имени. Минус этого способа в том, что метка должна быть уникальна, т.е., например, если нужно вставить фамилию сотрудника в каждый абзац текста, то придется сделать несколько закладок с разными именами.
Способ три. В шаблон добавляются служебные поля, например, «DocVariable» или «Author». Используя DocVariable можно обращаться к переменной по имени, например, «ДокументВорд.Variables.Add(ИмяПеременной, ЗначениеПеременной);», но ее не видно в шаблоне. Поле «Author» отображается в шаблоне, но обращаться к нему придется в цикле по индексу: «ДокументВорд.Fields.item(Индекс).Result.Text = Значение;».
На мой взгляд, первый способ является самым оптимальным. Шаблон документа легко редактируется, метки видны в тексте, для создания меток не нужны сложные вставки. Поэтому будем делать шаблон именно этим способом.
Откроем программу Microsoft Office. Для примера добавим лишь одну строку: «Трудовой договор № [НомерДоговора]».
Сохраним шаблон. Рекомендую сохранить в формате «Шаблон Word (*.dot)». Это защитит от случайного редактирования.
Добавим получившийся шаблон в нашу обаботку. Для этого выбираем «Макеты» и нажимаем кнопку «Добавить» или клавишу «Insert».
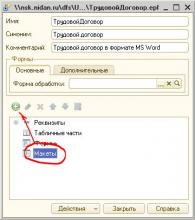
Откроется конструктор запроса, в котором выберем тип «Active Document» и файл шаблона.

Функция Печать()
Вернемся к функции, которую мы создали ранее. Настало время написать ее тело.
// Предопределенная функция для внешних печатных форм
//
Функция Печать () Экспорт
// Получим объект Microsoft Word из макета
ОбъектВорд = ПолучитьМакет ( "ТрудовойДоговор" ). Получить ();
// Получим документ из объекта и активируем его
Документ = ОбъектВорд . Application . Documents ( 1 );
Документ . Activate ();
// Поиск и замена маркеров
Замена = Документ . Content . Find ;
Замена . Execute ( "[НомерДоговора]" , , , , , , , , , "007" , 2 );
// Вывод документа
ОбъектВорд . Application . Visible = Истина;
ОбъектВорд . Activate ();
Из кода видно, что в файле шаблона производится поиск строки «[НомерДоговора]» и ее замена на строку «007».
Параметры авторегистрации
Для автоматического заполнения принадлежности печатной формы к объектам конфигурации, добавим еще один макет «Параметры_Авторегистрации». Это будет табличный документ, содержащий одну колонку с именами объектов метаданных, к которым будет принадлежать печатная форма. В нашем случае таблица будет выглядить следующим образом.
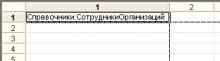
Сохраним получившуюся внешнюю обработку.
Подключение дополнительных внешних печатных форм
Запустим 1С Предприятие. Откроем справочник «Дополнительные внешние печатные формы» через меню «Сервис» - «Дополнительные отчеты и обработки».
Нажмем кнопку «Добавить», затем зарегистрируем новую печатную форму, нажав «Заменить файл внешней обработки». Автоматически заполнится принадлежность печатной формы справочнику «Сотрудники». Выберем «Трудовой договор» в колонке «Заменяемая печатная форма» чтобы стандартная печатная форма более не использовалась.
В итоге справочник будет выглядить следующим образом.
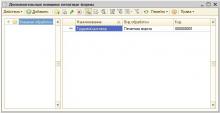
Проверка результата
Откроем любого работающего сотрудника и нажмем кнопку «Печать» - «Трудовой договор». Откроется документ Microsoft Word с трудовым договором под номером «007».
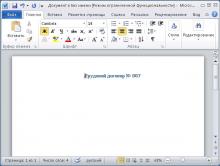
Дальнейшее описывать не имет смысла. Думаю, не составит большого труда доработать функцию Печать() и макет договора.

Для большенства организаций стандартная печатная форма трудового договора в программе 1С:Зарплата и управление персоналом не подходит. Фирма 1С, в восьмой версии своей программы, любезно предусмотрела возможность добавлять дополнительные печатные формы для документов и других объектов. Воспользуемся данной возможностью и создадим трудовой договор, который будет открываться в Microsoft Word.
Специалисты по конфигурированию могут разрабатывать внешние обработки вне конфигурации, используемой в организации. Разработанный отчет или обработка передается в виде файла так называемой внешней обработки с расширением .epf. Пользователь может подключить эту обработку к конфигурации самостоятельно.
Сведения о подключенных обработках хранятся в справочнике «Внешние обработки». Чтобы подключить новую внешнюю обработку, нужно зарегистрировать ее в указанном справочнике.
Технические требования к внешней печатной форме
Внешняя обработка должна содержать:
- Реквизит «СсылкаНаОбъект», куда при вызове будет передана ссылка на объект, для которого необходимо выполнить печать;
- Необязательный реквизит «ДополнительныеПараметры» произвольного типа, которому будут передаваться дополнительные параметры примитивного типа в виде структуры;
- Функция Печать() - без параметров, возвращающая табличный документ;
Также внешняя печатная обработка может иметь в своем составе макет «Параметры_Авторегистрации», используемый для автоматического заполнения принадлежности печатной формы в справочнике «Внешние обработки» и состоящий из двух колонок: «Полное имя метаданного» и «Имя табличной части».
Создание внешней обработки
Запустим 1С:Предприятие в режиме «Конфигуратор» и через меню «Файл» - «Новый» создадим внешнюю обработку.

Создадим реквизит «СсылкаНаОбъект». Для этого нажимем кнопку «Добавить» или клавишу «Insert» и заполним свойства. В зависимости от того, для каких объектов будет использоваться эта печатная форма, нужно выбрать тип. В нашем случае, внешняя печатная форма будет использоваться только для справочника «Сотрудники организации», поэтому укажем соответствующий тип «СправочникСсылка.СотрудникиОрганизаций».
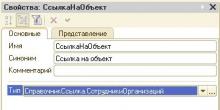
Реквизит «ДополнительныеПараметры» нам не понадобится. Создадим экспортную функцию Печать() («Действия» - «Открыть модуль объекта»).
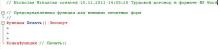
Прежде чем написать тело этой функции, создадим макет, который она будет возвращать.
Макет трудового договора в формате Microsoft Word
Существует, по меньшей мере, три способа создания шаблона.
Первый. В тексте документа содаются метки особого формата, например, «м_НомерДоговора», затем, в модуле обработки производится поиск и замена значений.
Второй способ. В документе Word создаются закладки, к которым потом можно обращаться по имени. Минус этого способа в том, что метка должна быть уникальна, т.е., например, если нужно вставить фамилию сотрудника в каждый абзац текста, то придется сделать несколько закладок с разными именами.
Способ три. В шаблон добавляются служебные поля, например, «DocVariable» или «Author». Используя DocVariable можно обращаться к переменной по имени, например, «ДокументВорд.Variables.Add(ИмяПеременной, ЗначениеПеременной);», но ее не видно в шаблоне. Поле «Author» отображается в шаблоне, но обращаться к нему придется в цикле по индексу: «ДокументВорд.Fields.item(Индекс).Result.Text = Значение;».
На мой взгляд, первый способ является самым оптимальным. Шаблон документа легко редактируется, метки видны в тексте, для создания меток не нужны сложные вставки. Поэтому будем делать шаблон именно этим способом.
Откроем программу Microsoft Office. Для примера добавим лишь одну строку: «Трудовой договор № [НомерДоговора]».
Добавим получившийся шаблон в нашу обаботку. Для этого выбираем «Макеты» и нажимаем кнопку «Добавить» или клавишу «Insert».
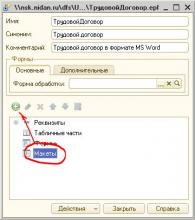
Откроется конструктор запроса, в котором выберем тип «Active Document» и файл шаблона.

Функция Печать()
Вернемся к функции, которую мы создали ранее. Настало время написать ее тело.
// Предопределенная функция для внешних печатных форм
//
Функция Печать () Экспорт
// Получим объект Microsoft Word из макета
ОбъектВорд = ПолучитьМакет ( "ТрудовойДоговор" ). Получить ();
// Получим документ из объекта и активируем его
Документ = ОбъектВорд . Application . Documents ( 1 );
Документ . Activate ();
// Поиск и замена маркеров
Замена = Документ . Content . Find ;
Замена . Execute ( "[НомерДоговора]" , , , , , , , , , "007" , 2 );
// Вывод документа
ОбъектВорд . Application . Visible = Истина;
ОбъектВорд . Activate ();
Из кода видно, что в файле шаблона производится поиск строки «[НомерДоговора]» и ее замена на строку «007».
Параметры авторегистрации
Для автоматического заполнения принадлежности печатной формы к объектам конфигурации, добавим еще один макет «Параметры_Авторегистрации». Это будет табличный документ, содержащий одну колонку с именами объектов метаданных, к которым будет принадлежать печатная форма. В нашем случае таблица будет выглядить следующим образом.
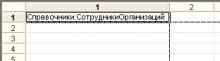
Сохраним получившуюся внешнюю обработку.
Подключение дополнительных внешних печатных форм
Запустим 1С Предприятие. Откроем справочник «Дополнительные внешние печатные формы» через меню «Сервис» - «Дополнительные отчеты и обработки».
Нажмем кнопку «Добавить», затем зарегистрируем новую печатную форму, нажав «Заменить файл внешней обработки». Автоматически заполнится принадлежность печатной формы справочнику «Сотрудники». Выберем «Трудовой договор» в колонке «Заменяемая печатная форма» чтобы стандартная печатная форма более не использовалась.
В итоге справочник будет выглядить следующим образом.
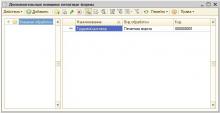
Проверка результата
Откроем любого работающего сотрудника и нажмем кнопку «Печать» - «Трудовой договор». Откроется документ Microsoft Word с трудовым договором под номером «007».
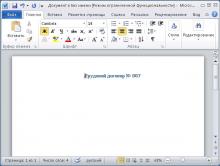
Дальнейшее описывать не имет смысла. Думаю, не составит большого труда доработать функцию Печать() и макет договора.
Читайте также:


