Как повернуть лист в автокаде на 90 градусов
Как повернуть видовой экран в AutoCAD бывает сразу и не сообразишь. Существует несколько способов выполнит данное действие для различных версий Автокада, давайте разберемся, как сделать это.
Поворот чертежа в Автокаде
Для тех, кто не в курсе, в Автокаде существуют два вида рабочего пространства, это МОДЕЛЬ и ЛИСТЫ. Основная работа ведется в пространстве МОДЕЛЬ, где располагается объект проектирования целиком, скажем городская улица. На едином плане выполняется разбивочный план, план организации рельефа, план благоустройства и т. п. с размещением соответствующих элементов в отдельные слои. После завершения проектирования, работа перемещается в пространство ЛИСТ, где с помощью видового окна объект разбивается на отдельные листы. Видовые окна позволяют настроить отображение слоев, масштаб модели чертежа, развернуть чертеж. Поворот чертежа в пространстве ЛИСТ сводится к повороту видового экрана, т. е. если в пространстве МОДЕЛЬ улица ориентирована вертикально, можно повернуть видовой экран горизонтально для оформления чертежа. Это особо удобно, если объект в пространстве МОДЕЛЬ расположен в координатах.
Полезно. Как работать с видовыми экранами читайте здесь.
Поворот чертежа в ЛИСТЕ. Способ 1
Самый простой способ разворота чертежа в пространстве ЛИСТ воспользоваться обычной командой ПОВЕРНУТЬ (_ROTATE) (как она работает написано здесь). Но дело в том, что данная команда разворачивает пространство МОДЕЛЬ при повороте видового экрана лишь с версии AutoCAD 2009 и позже. Если данный способ вам не помог читайте дальше.
Поворот видового экрана. Способ 2
Выполняется с помощью команды MVSETUP в следующем порядке:
1. Перейдите в рабочее пространство ЛИСТ и введите в командную строку MVSETUP.
2. По клику правой клавиши из выпадающего меню выберите Выровнять (Align) или введите в командную строку В (А).
3. Далее аналогично выбрать Повернуть вид (Rotate view) или набрать П (R).
4. Укажите базовую точку поворота видового экрана.
5. Задайте величину угла поворота чертежа. В случае повторного поворота видового окна, величина угла задается от первоначального положения.
Разворот чертежа в ЛИСТЕ. Способ 3
Данным способом можно будет воспользоваться в случае установленного меню Express. Было бы правильней выразиться не поворот, а выравнивание чертежа с помощью команды ALIGNSPACE.
1. Введите в командную строку ALIGNSPACE, или выберите справа в верхнем меню Express → Layout tools → Align Space .
2. Далее пойдет запрос на указание двух точек в пространстве МОДЕЛЬ определяющих базовое направление.
3. После, необходимо указать две точки в пространстве ЛИСТ, с которыми будут совмещены точки указанные в пространстве МОДЕЛЬ.
Данная команда очень схожа с командой ALIGN для выравнивая объектов, речь о которой идет здесь.
Разворот видового экрана. Способ 4
Пожалуй, самый сложный, особенно для неопытного пользователя, который выполняется по средствам поворота ПСК. Поворот чертежа выполняется в следующей последовательности:
1. Перейти на вкладку ЛИСТ, и по двойному клику левой кнопки мыши на видовом экране сделайте его активным. После этого в правом верхнем углу появится значок ПСК (пользовательская система координат)
2. В верхнем меню Сервис → Новая ПСК → Z и введите в командную строку величину угла поворота плоскости XY вокруг оси Z. Для поворота видового окна (чертежа) на 45° против часовой стрелке введите -45 . Обратите внимание на новую ориентацию осей координат X и Y.
3. Далее в верхнем меню Вид → 3D виды → Вид в плане → Текущая ПСК . Таким образом, произойдет поворот вида в целом внутри видового экрана. Еще раз обратите внимание на оси координат, из которых будет ясно, что произошло.
Примечание:
Как в Автокаде повернуть чертеж. Видеоурок
Премьера уже скоро…
Не забывайте лайкать, комментировать и оставлять вопросы ниже.
Привет дорогой друг!
В этом видео мы разберемся, как создать видовой экран, как его изменить, повернуть, задать масштаб.
Из видео Вы узнаете:
– Как добавить видовой экран в Автокад
– Как изменить видовой экран
– Как настраивать видовые экраны на листе в Автокад
– Как задать масштаб видового экрана
– Как убрать рамку видового экрана в AutoCAD
Видео версия урока:
Освой AutoCAD за 40 минут пройдя базовый курс от Максима Фартусова.
Текстовая версия урока:
Приветствую! Сегодня мы с Вами узнаем о том, как создавать и пользоваться видовые экраны в AutoCAD.
Следуйте пошаговой инструкции и у Вас обязательно все получится!
Шаг 1. Следует начать с того, что по умолчанию, когда Вы заходите во вкладку “листы” есть уже созданный видовой экран в Автокаде. В нашем случае (см. скриншот ниже) мы уже добавили рамку с помощью СПДС модуля.

Шаг 2. Существующий видовой экран, можно удалить или изменить размер. Для этого необходимо выделить внешнюю рамку и используя ручки синего цвета изменить размер на нужный. Если Вы хотите удалить его, выделите рамку и нажмите кнопку DELETE.

Шаг 3. Теперь, научимся добавлять новые видовые экраны на лист в Автокаде. Для этого нужно перейти на вкладку ЛИСТ и выбрать пункт ПРЯМОУГОЛЬНЫЙ видовой экран.

Шаг 4. Теперь, нужно задать две противоположные точки для создания прямоугольного видового экрана.

Когда Вы это сделаете, то у Вас получится прямоугольный видовой экран (см. скриншот ниже).

Шаг 5. Помимо прямоугольного видового экрана, можно задавать и многоугольный. Для этого нужно выбрать в списке пункт “МНОГОУГОЛЬНЫЙ“.

Шаг 5.1. С помощью команды “Многоугольный” создаем границы нового видового экрана.

Создав контур, мы получим новый видовой экран, как показано ниже.

Шаг 6. Для редактирования видового экрана, необходимо выделить внешнюю рамку и перемешать синюю ручку или ручки (если выделите сразу их две на одной стороне прямоугольника). Таким образом Вы меняете размеры самого экрана.

Результат изменения размеров видового экрана с помощью ручек. Главное помните, для изменения размеров требуется лишь выделить рамку внешнюю и потянуть за синюю ручку в нужную сторону. Если Вы выделите сразу две ручки, то будет меняться размер немного по другому. Рекомендую потренироваться.

Шаг 7. Теперь научимся поворачивать видовой экран. Делается это очень просто. Для этого просто выделите внешний контур рамки, нажмите правую кнопку мышки и выберите в списке “повернуть”. Затем, выбрав базовую точку (например одна из четырех точек рамки видового экрана) поворачиваем экран относительно выбранной точки. (см. скриншоты внизу).

Результат поворота видового экрана относительно базовой точки. Повернуть рамку можно на любой угол.

Шаг 8. Учимся задавать масштаб видового экрана. Перед этим, необходимо его активировать, для этого нужно кликнуть левой кнопкой мышки внутри самой рамки дважды. Если контур рамки стал более черным и толстым, значит сделали все правильно. (см. скриншот внизу).

Шаг 8.1. В режиме активации видового экрана, мы можем перемешаться по пространству модели. Тем самым мы можем найти нужный нам чертеж. Сейчас же мы просто отцентрируем чертеж и зададим масштаб этого самого вида. Наша цель вместить весь чертеж, который мы выбрали в режиме активации в заданный размер видового экрана. Для этого кликните на вкладку масштаб и зададим М 1:50 для примера.

Промежуток. Как видим, этого мало. Меняем на масштаб 1:100.

Результат. Как видим, выбрав масштаб 1:100 мы вмешаем наш чертеж в рамку видового экрана. Теперь можно его отцентрировать. Для этого зажмите колесико мышки (нажмите на него), появиться рука. С помощью руки можно будет сделать корректировку и разместить чертеж как нам нужно. (см. скриншоты).

Для дезактивации видового экрана просто щелкните два раза левой кнопкой мышки за пределами рамки, в любом месте.

Шаг 9. Нам осталось узнать как сделать так, чтобы рамка видового экрана не печаталась. Т.е. сделать так, чтобы при печати чертежа, контур самой рамки видового экрана не отображался на листе бумаги, да, такое тоже бывает и это весьма не приятно, когда вместе с Вашим трудом вы печатаете и саму рамку. Поэтому сейчас научимся и этому. А делается это очень просто!
Итак, выделяем наши рамки.

Затем, переходим во вкладку “ГЛАВНАЯ”, нас интересует блок “СЛОИ”. В этом блоке, нам нужно выбрать слой, который имеет в себе параметр “Не печатать”. По умолчанию, программа AutoCAD всегда имеет такой слой, он называется defpoints. Поэтому, если у Вас такой есть в списке слоев, просто выберите его. Тем самым ваш видовой экран будет закреплен за слоем “defpoints” и не будет печататься. Но если у Вас такого слоя нету, не беда, ниже мы научимся создавать слой для видовых экранов с параметром “не печатать”.

Шаг 9.1. Для создания слоя “видовой экран”, нажмите на блоке “слои” кнопку “свойства слоя”. Тем самым Вы откроете новое окно, где сможете создать слой и задать ему параметр “не печатать”.

Создайте слой и задайте ему свойство “не печатать”, значок перечеркнутого принтера. Когда Вы это сделаете и перенесете видовую рамку на этот слой, то печататься он не будет. В нашем случае, слой видовой экран или ВЭ был уже создан и имеет параметр “не печатать”. (см. скриншот внизу)

Подведем итоги. В этом уроке, мы научились с вами создавать видовые экраны, поворачивать и масштабировать их, а также научились делать так, чтобы они не печатались.
Поворот вида путем изменения ПСК
- Перейти на вкладку "Лист".
- Дважды нажать кнопку мыши на видовом экране, объекты которого необходимо повернуть.
- Убедитесь в том, что текущая ПСК параллельна плоскости вращения (значок ПСК должен иметь нормальный вид). Если ПСК не параллельна плоскости вращения, то выберите "Сервис" "Новая ПСК" "Вид" . Если ПСК не параллельна плоскости вращения, то в командной строке введите "пск".
- Выберите меню "Сервис" "Новая ПСК" "Z" . В командной строке введите "пск". Для поворота вида на 90 градусов по часовой стрелке введите 90. Для поворота вида на 90 градусов против часовой стрелки введите -90.
- Выберите меню "Вид" "3D виды" "Вид в плане" "Текущая ПСК" . В командной строке введите "план".
Происходит поворот вида в целом внутри видового экрана. Может потребоваться повторно указать масштаб видового экрана.
За поворот объектов (отрезка, таблицы, текстов, видовых экранов и т.д.) в Автокад отвечает команда Повернуть/Rotate.
При повороте объекта в программе действуют привязки к эскизу первоначального местоположения объекта (смотрите рисунок выше).Вызвать команду Повернуть можно одним из следующих способов (начать поворот объекта (ов)):
- осуществить поворот в Автокад объекта (группы объектов) можно из строки меню пункт Редактировать - строка Rotate;
- повернуть объект можно на вкладке Главная ленты инструментов - в группе инструментов Редактирование - кнопка Rotate;
- поворот объекта возможен из классической панели инструментов Редактирование - кнопка Rotate;
- либо прописать наименование команды в командной строке Повернуть.


Как повернуть объект в Автокад на определенный угол
Вызываем команду Rotate. В командной строке отобразится запрос:
До вызова команды Повернуть вы можете заранее выбрать объект или группу объектов для поворота на заданный угол, т.к. операция поворота в Автокаде может выполняться как в режиме предварительного, так и в режиме отложенного выбора. Выберем прямоугольник и нажмем "Enter". Программа выдаст запрос:
Теперь необходимо указать базовую точку, т.е. точку относительно которой будет осуществляться в Автокад поворот объекта (прямоугольника). Укажем правый верхний угол прямоугольника при помощи объектной привязки Конточка (Endpoint). Как только вы укажете базовую точку, отобразится предварительный вид поворачиваемого объекта, который будет вращаться вслед за изменением положения курсора-перекрестия. По умолчанию появится штриховая линия желтого цвета, которая будет следовать от базовой точки вращения до курсора-перекрестия (визуальное обозначение угла поворота в Автокаде). Появится пиктограмма вращения рядом с перекрестием. Командная строка отобразит запрос:
Угол поворота в AutoCAD объекта можно задать при помощи:
- мыши - щелчком мыши (использование полярного отслеживания, объектных привязок);
- ввести значение угла в командную строку; точки.
Введем значение угла в командную строку 45 градусов и нажмем "Enter". Как только мы укажем в Автокаде угол поворота, система произведет поворот прямоугольника против часовой стрелки на 45 градусов, а команда Повернуть завершит свое выполнение.
Повернуть объект (геометрический элемент, текст, изображение, блок) в Автокаде можно двумя способами, с помощью соответствующей команды или так называемых "Ручек".
Поворот объектов в AutoCAD
Поворот объектов с помощью команды ПОВЕРНУТЬ (_ROTATE) выполняется следующим образом:
1. Запустите команду нажатием соответствующей кнопки на панели инструментов редактирования, введите в командную строку ПОВЕРНУТЬ (_ROTATE) или выберите из верхнего меню Редактировать → Повернуть .

2. Выберите объект или объекты для поворота. Данная команда поддерживает и предварительный выбор, если объекты были выбраны перед запуском команды ПОВЕРНУТЬ, этот пункт можно пропустить.
3. Далее укажите базовую точку, которая будет являться центров вращения. Не забывайте пользоваться привязками, для точности.
4. Введите величину угла поворота в командную строку и нажмите Enter, либо укажите курсором на экране, завершив вращение кликом левой кнопки мыши. Команда имеет опции "Копировать" и "Опорный угол". При выборе "Копировать" базовый элемент останется, повернется его копия. Опция "Опорный угол" позволяет альтернативно указать величину поворота на экране, выбрав начальное и конечное направление.
Вращение объектов с помощью ручек
1. Выделите объекты объект или объекты которые следует повернуть.
2. Кликните за маркер (ручку). Данный маркер будет являться центром поворота объектов.
3. По клику правой клавиши выберите опцию "Повернуть".

4. Аналогично предыдущему способу введите величину угла поворота, или выберите по клику правой клавиши.
В Автокаде за положительную величину угла принят поворот по часовой стрелки, а отрицательный против.
Важно. Эти методы позволяют вращать объекты вокруг единого центра. В том случае, если вам необходимо повернуть множество объектов вокруг их собственных центров, так чтоб они остались на своих местах, подробно разобрано здесь.
Как повернуть чертеж, а вернее видовой экран во вкладке ЛИСТ написано здесь.

Чтобы повернуть в Автокад любой объект (графический элемент, текст, таблицу и т.д.) достаточно воспользоваться командой редактирования «Поворот».
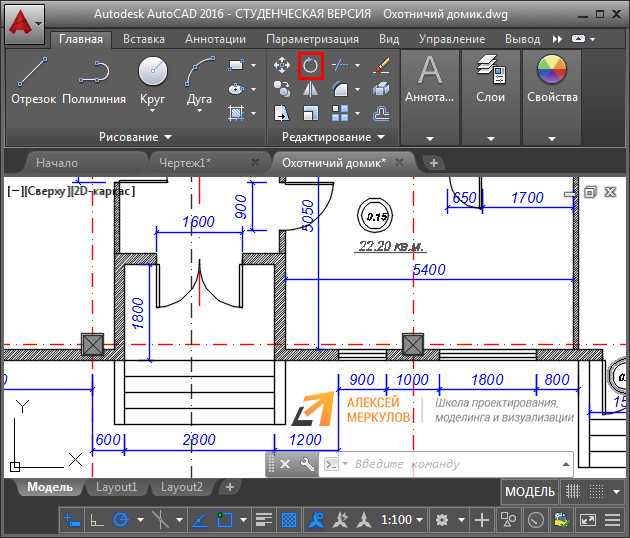
Поворот в Автокаде выполняется по заданному алгоритму (чтобы его не запоминать просто внимательно отслеживайте информацию в командной строке):
1. Выберите команду «Поворот».
2. Укажите объект, который нужно повернуть.
3. Задайте базовую точку (т.е. точку, относительно которой будет выполняться поворот). В зависимости от изменения местоположения базовой точки будет меняться конечный результат при одних и тех же действиях и параметрах.
4. Укажите угол поворота ИЛИ выберите одну из субопций (копировать или опорный угол).
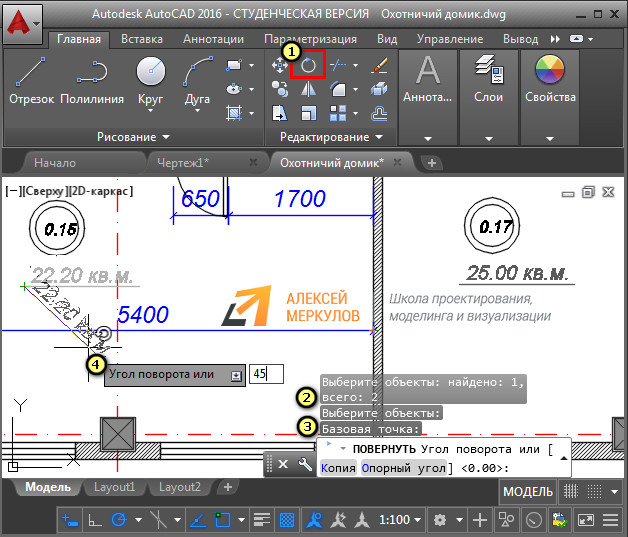
Как видите, вопрос «как повернуть объект в Автокаде» достаточно простой. Однако давайте более подробно рассмотрим нюансы, которые возникают, когда мы хотим задать угол поворота Автокад.
Как повернуть в Автокаде на определенный угол
Выше было рассмотрено, что во время выполнения команды «Поворот» нужно задавать угол. Сделать это можно графически, т.е. пользуясь привязками и линиями отслеживания непосредственно в рабочей области. Можно также ввести точное значение с клавиатуры.
Если изначально поворот был указан неверно, то можно обратиться к субопции Автокад «Опорный угол» (поворот при этом отменять не надо!). Это позволит указать новый угол относительно уже имеющегося. Диапазон угла 0-360 0 .

Полезные ссылки и рекомендации по теме
Существует очень быстрый способ выполнять поворот в Автокаде с использованием «ручек» объекта. Этот способ подробно рассмотрен в статье «Как перенести чертеж в Автокаде». Этот же материал наглядно продемонстрирован в видео курсе «Создание проекта AutoCAD от идеи до печати».
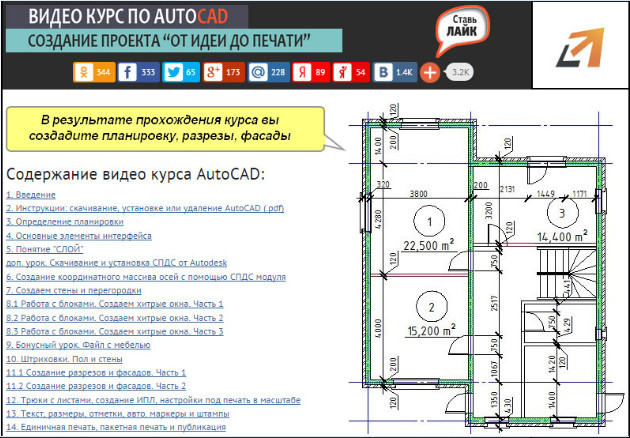
Также рекомендую ознакомиться со следующим близким по тематике материалом из Самоучителя Автокад:
Знания
Изучите основы и оттачивайте навыки для повышения эффективности работы в AutoCAD
Support
Проблема
При попытке поворота вставленного объекта OLE объект только перемещается вокруг точки смещения, а угол отображения не меняется.
Объекты OLE также могут не отображаться при выводе на печать или при публикации в повернутом виде.
Решение
Решение
Невозможно повернуть вставленный объект OLE либо выполнить печать или публикацию в повернутом виде с использованием данных OLE. В целом, объекты OLE обладают меньшими возможностями модификации по сравнению с другими объектами чертежа.
Если требуется выполнить поворот, попробуйте воспользоваться одним из следующих альтернативных способов вставки внешних данных в чертеж.
Способ 1 (для изображений)
Файлы изображений можно вставить в файл чертежа, выбрав параметр «Растровое изображение» в меню «Вставка» или путем ввода команды ИЗОБ в командной строке. Вставленные растровые изображения некоторым образом отличаются от объектов OLE. Вставленные растровые изображения привязаны к файлу чертежа, а не встроены в него, что может снизить размер файла. В AutoCAD® 2007 и более поздних версиях продуктов привязанными файлами изображений можно управлять через меню «Сервис» > «Палитры» > «Внешние ссылки».
Способ 2 (для текста, таблиц и других объектов)
Данные, скопированные из буфера обмена Windows, можно вставить в файл чертежа несколькими способами. В меню «Правка» щелкните «Специальная вставка», чтобы увидеть различные варианты вставки объекта OLE.
Вы только что стали пользователем программы Autodesk AutoCAD? Вы уже начали работу, но перед вами встали трудности? Не знаете, как в Автокаде повернуть объект? Значит эта статья именно для вас. Здесь мы подробно и со скринами все подробно вам объясним.
Итак, допустим, у вас открыта программа AutoCAD. Нарисуем несложный объект, например «Грустный смайл».
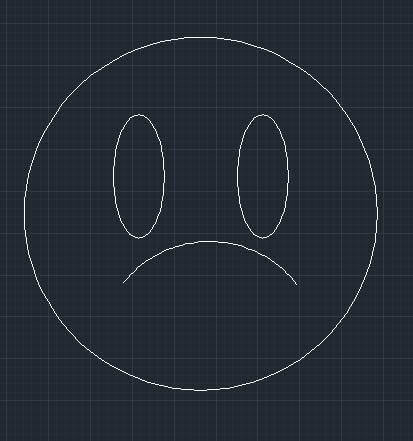
Теперь, допустим, мы хотим немного поднять ему настроение и изменить выражение рта. Оно выполнено при помощи инструмента «Дуга. 3 точки». Здесь происходит построение дуги по трем точкам.
Для того, чтобы изменить выражение лица нам потребуется повернуть эту дугу на 180 градусов.
На вопрос «Как повернуть в Автокаде эту самую дугу?» отвечаю: «Так, как указано в моей инструкции».
1) Выбираем на панели редактирования кнопку «Повернуть».
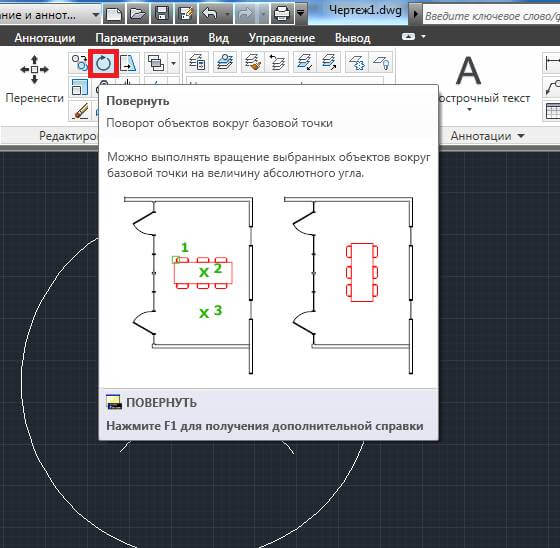
2) Нам необходимо выделить нужный нам объект (в данном случае дугу). При наведении на выделяемый объект он становится жирной линией.
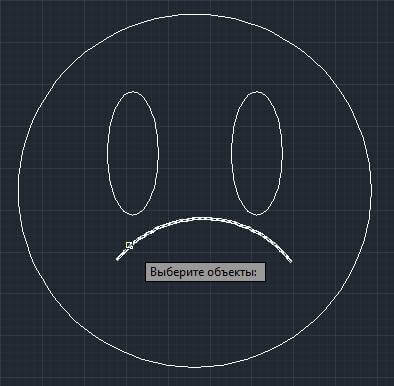
3) Нажимаем, и объект становится тонкой штриховой линией.
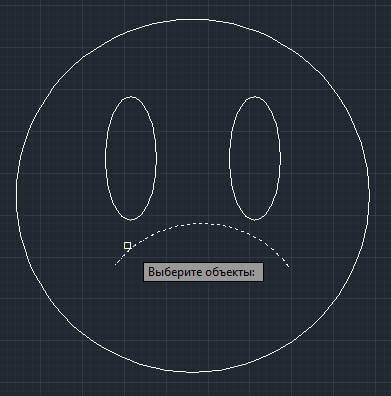
4) Если вы уверены в том объекте, который вы выбрали, то нажмите на правую клавишу мыши. Тем самым вы подтвердите выделение.
5) Теперь нам необходимо найти точку, с которой будет производиться поворот. Для этого наводим на начало(1) и на центр дуги(2). Тем самым мы найдем центральную точку для поворота(3). Нажимаем на нее (точка 3).
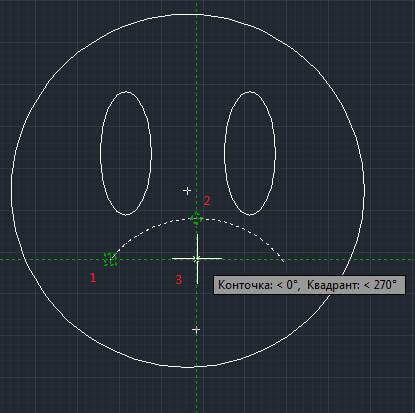
6) Теперь попробуйте поводить курсор вокруг точки 3.
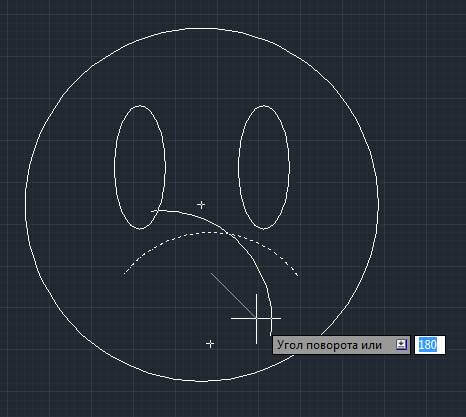
7)Вы видите, что мы можем крутить нашу дугу как угодно. Но нам необходимо повернуть ее именно на 180 градусов, поэтому в поле «Угол поворота или» пишем «180». Нажимаем «Enter».
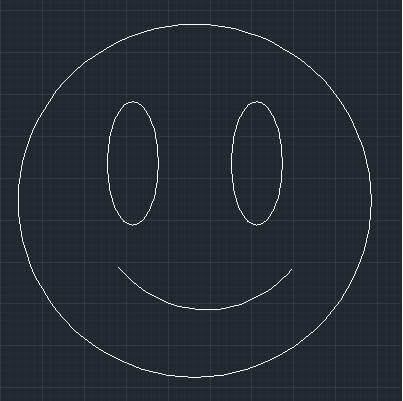
8) Видите, что у нас получилось? Это «Веселый смайл». Поздравляю. Вы успешно изменили выражение лица у нашего подопытного «Смайла».
Давайте не будем на этом останавливаться и продолжим урок. Теперь ответим на вопрос «Как повернуть чертеж в Автокаде?».
9) Так же как было описано ранее, выбираем на панели инструментов кнопку «Повернуть».
10) Выделяем весь наш объект («Веселый смайл»). Для этого наводим курсор на левый верхний угол чертежа, нажимаем левой клавишей один раз, опускаем курсор в правый нижний угол таким образом, чтобы в возникшую синюю область попали все необходимые нам для поворота объекты (в данном случае все личико).
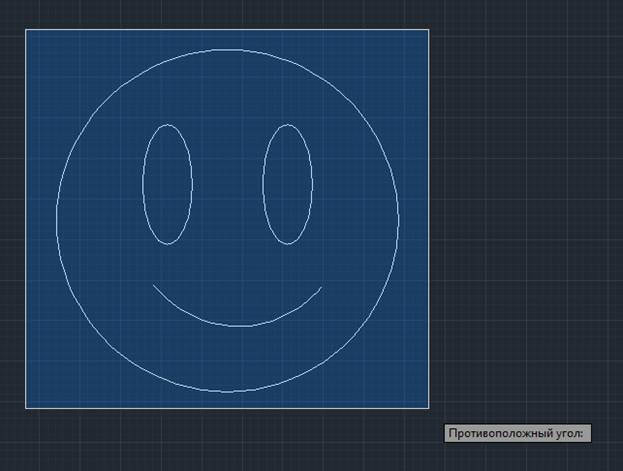
11) Нажимаем левой клавишей мыши один раз. Все выделенное ранее стало тонкими штриховыми линиями.
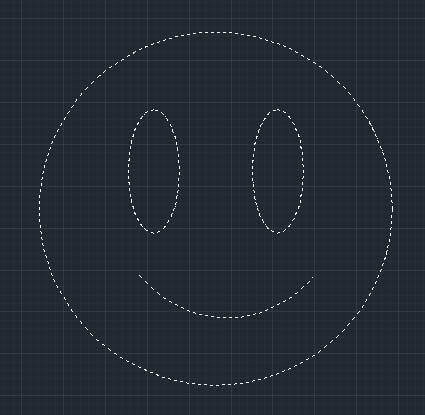
12) Жмем правой клавишей мыши, чтобы подтвердить выбор. Теперь указываем точку поворота. Выбираем самый центр лица. Наводим курсор на точки 4 и 5. Нажимаем на точку 6.
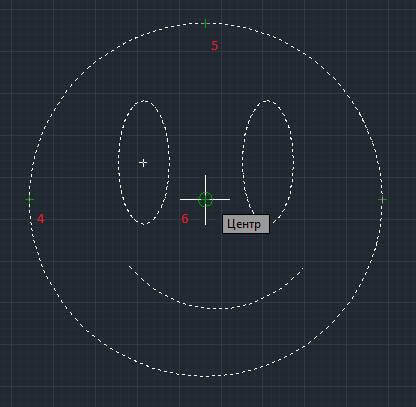
13)Крутим курсор мыши вокруг выбранной точки 6. Если вы повернете курсор и немного подождете, то увидите фантом, который показан основной линией. Он покажет вам возможное расположение объекта во время поворота.
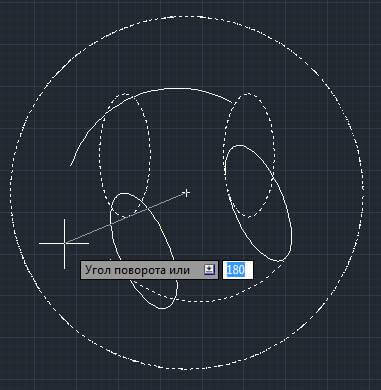
14) Мы вписываем в «Угол поворота или» цифру 45. Таким образом мы повернули объект на 45 градусов.
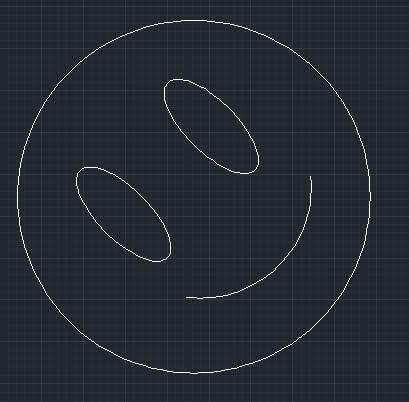
Поздравляю. Вы научились поворачивать отдельные объекты или несколько объектов в программе AutoCAD.
Теперь напоследок покажу вам как в автокаде повернуть текст. Продолжаем обучение.
15) Нажимаем на кнопку «Многострочный текст»
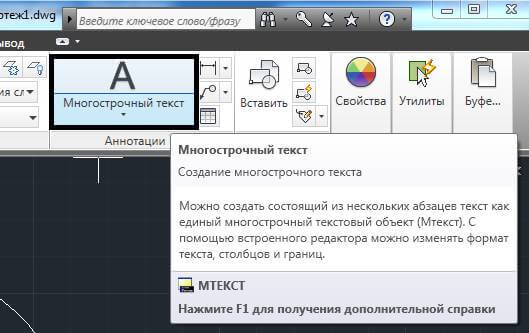
16) Аналогично шагу 10 нашего обучения выделите место, на котором вы хотите расположить текст.
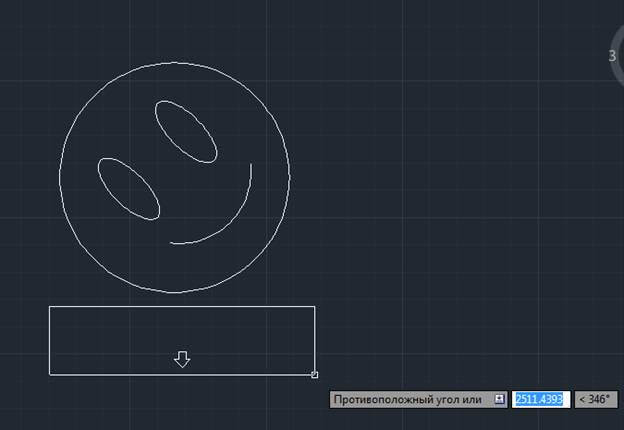
17) Нажимаем в правом нижнем углу и получаем:
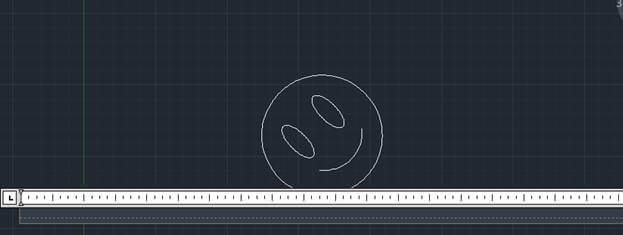
18) Вводим текст. Например, «Улыбнись».
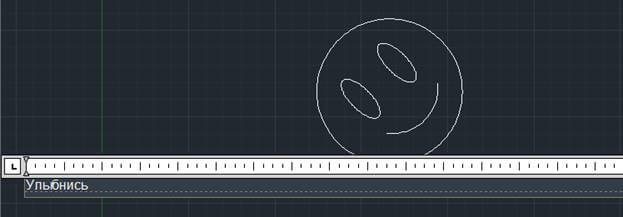
19) Получается вот что:
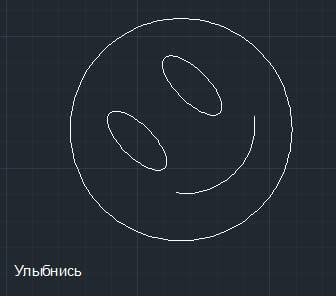
20) При желании вы можете самостоятельно отредактировать высоту текста.
21) Будем поворачивать текст. Выполняем шаги : 1, 2, 3 и 4. Затем выполняйте шаги: 12, 13, 14.
Читайте также:


