Как синхронизировать календарь outlook с iphone
Как часто используемое приложение для управления личной информацией, предоставляемое Microsoft, Outlook предназначен для управления личными контактами, планирования ежедневного расписания, управления электронной почтой и организации встреч или конференций и т. Д. Для пользователей Windows. С Outlook вы можете легко искать то, что вы ищете по контактам, электронной почте или другим. Кроме того, он позволяет вам поделиться своим календарем с другими, которые могут быть редактируемыми и управляемыми. Многие пользователи Windows хотели бы сохранить контакты в Microsoft Outlook из-за его удобства. Однако у каждой монеты есть две стороны. Так же, как и Outlook. Поскольку у Outlook есть системные требования, вы можете запускать Outlook только в операционных системах Windows или Linux. Что делать, если вы хотите общаться с кем-то из ваших контактов Outlook, но поблизости нет компьютера с Windows? Затем вы можете синхронизировать контакт Outlook с вашим iPhone. Как перенести контакты из Outlook 2003/2007/2010/2013 на iPhone X / 8/7 / SE / 6s Plus / 6s / 6 / 5s / 5c / 5 с iTunes или без него. Продолжай читать.
Решение 1. Лучший способ синхронизации контактов Outlook
В этой части мы хотели бы показать вам, как перенести контакты из Microsoft на iPhone без iTunes. И там, уважаемая и гибкая сторонняя программа, передача контактов Outlook, FoneTrans, будет введен. С помощью программного обеспечения вы можете легко импортировать контакты Outlook на iPhone с помощью простых кликов. Сначала загрузите и установите программное обеспечение.
- Aiseesoft FoneTrans - это профессиональный инструмент синхронизации iPhone для передачи всех типов данных iOS между устройствами iOS, перемещения данных с iPhone на Mac / iTunes и синхронизации данных с Mac на iPhone.
- Синхронизируйте фотографии, музыку, плейлист и т. Д. С iPhone в iTunes напрямую.
- Перенос контактов, календаря, фотографий и т. Д. С iPhone на компьютер (Windows PC и Mac).
- Перенос данных с компьютера на iPhone.
- Совместим с iPhone, iPad и iPod с iOS.
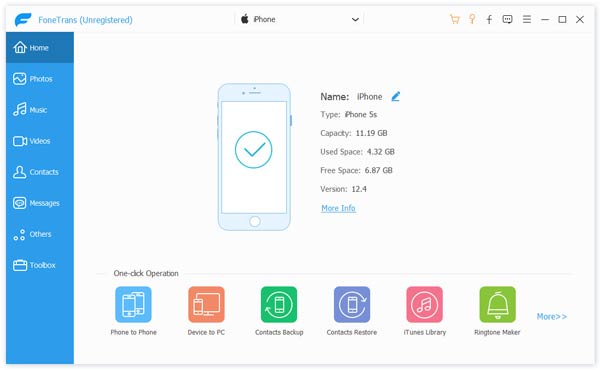
Шаг 2 Нажмите на Контакты из левой колонки, и он покажет все ваши контакты iPhone в главном интерфейсе в считанные секунды. щелчок Импорт/Экспорт в верхнем меню и выберите Импортировать контакты из выпадающего списка. Наведите указатель мыши на маленький правый треугольник на вкладке «Импорт контакта». Тогда он показывает три варианта для вас, Из OutlookИз адресной книги Windows, из файлов CSV и из Файл vCard, Выберите из Outlook.
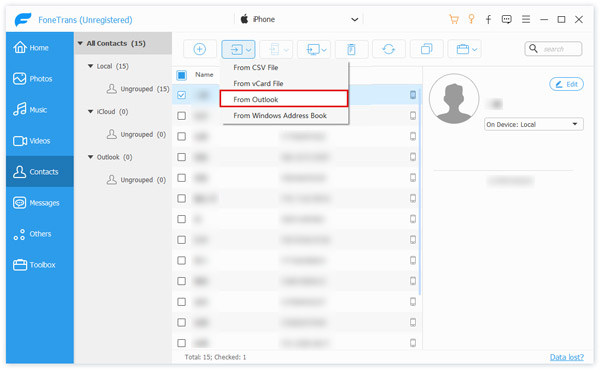
Шаг 3 Программное обеспечение автоматически обнаружит все ваши контакты из Microsoft Outlook. Через несколько секунд программа предложит вам номер контакта Outlook, который она найдет. Подтвердите, чтобы Импортировать контакты из Outlook в iPhone.
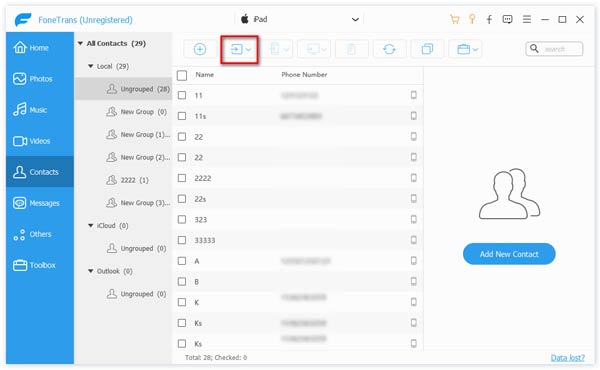
Решение 2. Перенести контакты Outlook через iCloud
iCloud может помочь вам синхронизировать контакты с Microsoft Outlook, но сначала вам нужно скачать и установить панель управления iCloud для Windows на твоем компьютере.
Шаг 1 Запустите панель управления iCloud для Windows на компьютере. Войдите в свою учетную запись iCloud. (Забыли пароль iCloud? Восстановить пароль iCloud.)
Шаг 2 Установите флажок Почта, Контакты, Календари и Задачи с Outlook.
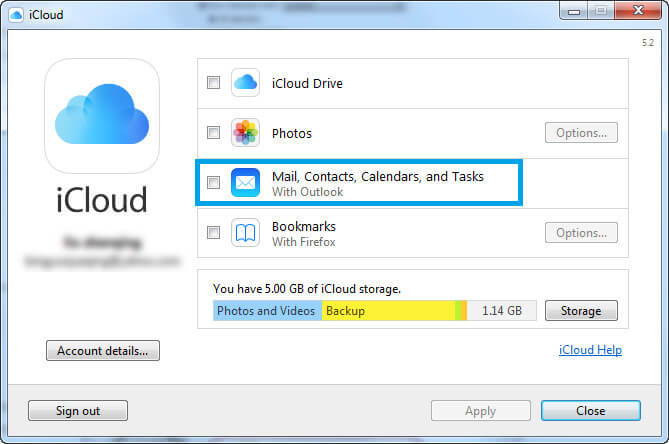
Решение 3. Синхронизируйте контакты Outlook с iPhone через iTunes
ITunes это не только простой мультимедийный инструмент, но и полезный полнофункциональный помощник по управлению данными iOS, в том числе передача контактов Outlook на iPhone. Чтобы синхронизировать контакты из Microsoft Outlook на iPhone, прочитайте следующие инструкции:
Шаг 1 Подключите ваш iPhone к компьютеру с помощью USB-кабеля. Запустите iTunes, и он автоматически обнаружит ваше устройство.
Шаг 2 В интерфейсе iTunes нажмите Устройство Кнопка в верхнем левом меню.
Шаг 3 В левом столбце нажмите Инфо вкладка под вкладкой настроек.
Шаг 4 Установите флажок Синхронизировать контакты с. Затем нажмите кнопку меню рядом с ним и выберите Outlook из раскрывающегося списка. Вы можете синхронизировать Все контакты или только выбранная группа.
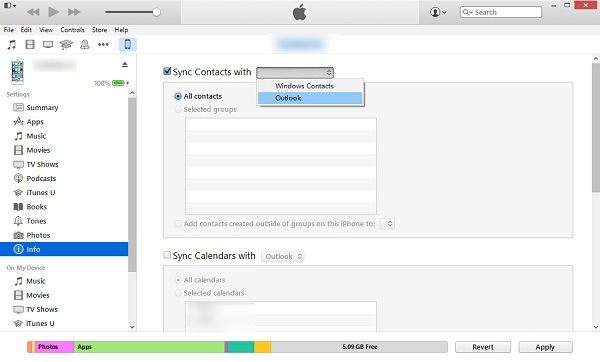
Помимо передачи контактов, iTunes также позволяет синхронизировать календарь Outlook с iPhone.
В заключение, вы можете легко синхронизировать контакты Outlook с iPhone, используя вышеуказанные методы. Надеюсь, эта статья поможет вам.
Что вы думаете об этом посте.
Рейтинг: 4.8 / 5 (на основе голосов 119)
Хотите экспортировать контакты iPhone в Excel / CSV / vCard или Outlook на компьютере для резервного копирования? В этой статье вы узнаете, как экспортировать контакты iPhone с iTunes или без него.
Get iPhone Contacts Recovery для восстановления удаленных / потерянных контактов с iPhone.
Как восстановить контакты с SIM-карты? В этой статье представлен лучший способ получения контактов SIM-карты на телефоне в Android-брендах Samsung, Sony, HTC, LG и т. Д.
Примечание: Мы стараемся как можно оперативнее обеспечивать вас актуальными справочными материалами на вашем языке. Эта страница переведена автоматически, поэтому ее текст может содержать неточности и грамматические ошибки. Для нас важно, чтобы эта статья была вам полезна. Просим вас уделить пару секунд и сообщить, помогла ли она вам, с помощью кнопок внизу страницы. Для удобства также приводим ссылку на оригинал (на английском языке) .
Нет. Календарь в Outlook для Mac не синхронизируется с устройствами iOS.
Однако в OS X Snow Leopard или более ранних версиях операционной системы можно включить службы синхронизации и попытаться синхронизировать календарь Outlook. После включения служб синхронизации можно использовать iTunes для синхронизации календаря iCal с устройством iPhone, iPad или iPod.
Шаг 1. Синхронизация календаря Outlook с приложением Calendar
На вкладке Сервис выберите пункт службы.
В левой области установите флажок Календарь.
Примечание: Задачи будут выбраны автоматически.
Если левая область пуста
Вы можете попробовать удалить файлы параметров. После этого нужно будет повторно активировать службы синхронизации на панели параметров Outlook.
Закройте все приложения.
В меню Перейти выберите пункт Главная.
Щелкните папку Library, выберите папку Preferences и перетащите в корзину следующие файлы: com.microsoft.Outlook.SyncServicesPreferences.plist, com.microsoft.Outlook.SyncServices.plist (если имеется), OfficeSync Prefs (если имеется).
Щелкните папку Microsoft, выберите папку Office 2011 и перетащите в корзину файл OfficeSync Prefs.
В меню Apple выберите пункт Перезапуск.
Откройте Outlook для Mac.
В меню Outlook выберите пункт Параметры, а затем пункт Службы Sync Services.
В левой области установите флажки рядом с элементами, которые нужно синхронизировать, и закройте диалоговое окно.
В разделе Выберите учетные записи для синхронизации выберите учетные записи, которые вы хотите синхронизировать, для выбранного типа элементов.
Примечание: Учетная запись На моем компьютере включает все элементы Outlook, которые не синхронизируются с учетная запись Microsoft Exchange.
Во всплывающем меню Папка Outlook для добавления новых элементов выберите папку в Outlook, в которую нужно сохранить новые элементы. Под новыми понимаются элементы, которые были добавлены в другом приложении или на другом устройстве, а затем синхронизированы с Outlook.
Закройте диалоговое окно служб синхронизации и в окне подтверждения нажмите кнопку ОК.
В зависимости от размера календаря синхронизация может занять некоторое время. Если вы закроете приложение Outlook, она не прервется. Так, может потребоваться время для синхронизации календаря, охватывающего период более года.
Откройте приложение iCal и проверьте, синхронизации сведений календаря Outlook.
Может потребоваться закрыть и Outlook и iCal и снова открыть для просмотра календарей синхронизации.
Шаг 2. Синхронизация календаря Outlook с устройством iPhone, iPad или iPod с помощью iTunes
Важно: Описанная ниже процедура предназначена для iTunes 10. Если вы используете другую версию iTunes, см. справку по iTunes.
Подключите устройство iPhone, iPad или iPod к компьютеру и откройте iTunes.
В iTunes в левой области в разделе устройства щелкните значок для своего устройства.
В главном окне iTunes откройте вкладку Info (Сведения).
Установите флажок Sync iCal Calendars (Синхронизировать календари iCal), а затем выберите календари, которые хотите синхронизировать.
Примечание: Если элементы Outlook отнесены к категориям, категории отображаются в iTunes как группы.
В некоторых моделях iPod заметки, синхронизированные из Outlook, не отображаются. Подробнее см. в документации к вашей модели.
Чтобы синхронизировать электронную почту между Outlook и устройством, можно добавить учетную запись и в Outlook, и на устройстве. Включать службы синхронизации в Outlook не нужно.
На появление данных Outlook на устройстве iPhone, iPad или iPod может потребоваться несколько секунд.
В дальнейшем при подключении к компьютеру устройство iPhone, iPad или iPod будет синхронизироваться с использованием ранее выбранных параметров, пока вы не измените их.
Microsoft Перспективы является хорошим помощником для пользователей, чтобы организовать их занятую жизнь. Он может управлять контактами и задачами, а также делать заметки. Особенно, календарь работает так же, как сигнал тревоги, чтобы напомнить людям о запланированном графике.
Когда вы включаете компьютер, напоминание календаря Outlook, которое отображается на экране, очень четко указывает вам, что делать. Но когда вы находитесь в командировке или в отпуске, вам очень сложно читать календарь Outlook на вашем компьютере.

Тогда iPhone с синхронизацией календаря Outlook будет хорошим вариантом для вас. Так как синхронизировать календарь Outlook с iPhone? Три простых способа синхронизировать календарь Outlook с iPhone будет представлен в этом посте.
Способ 1: синхронизировать календарь Outlook с iPhone в iTunes
Если вы хотите синхронизировать календарь Outlook с iPhone или выполнять другие действия с устройствами iOS, первым инструментом, который вы думаете, является iTunes. Прежде чем следовать приведенным ниже инструкциям, вы должны убедиться, что iTunes включена в вашем Outlook.
Шаг 1 Подключите iPhone к ПК, запустив iTunes на своем компьютере, и найдите значок iPhone.
Шаг 2 Нажмите ваш iPhone> «Информация»> Получить галочку в «Календарь» и выберите «Outlook» из выпадающего списка. Здесь вы можете выбрать все календари или выбранные календари для синхронизации с вашим iPhone.

Шаг 3 Нажмите «Готово», чтобы синхронизировать календарь Outlook с iPhone.

резервное копирование ITunes это обычный способ для пользователей iPhone синхронизировать календарь Outlook с iPhone. Но это все еще имеет недостаток. Это односторонняя синхронизация с iPhone. Это означает, что вы можете просматривать только синхронизированные календари Outlook на вашем iPhone. Если вы хотите читать календари iPhone в Outlook, вы не получите к нему доступ.
Способ 2: синхронизировать календарь Outlook с iphone через iCloud
Шаг 1 Загрузите iCloud для ПК на свой компьютер, войдите в свою учетную запись iCloud на компьютере.

Шаг 2 Нажмите «Mail, Контакты, Календари и Задачи», чтобы разрешить настройку Outlook для iCloud. На этом этапе вам нужно отключить Outlook для синхронизации календарей с iCloud.

Шаг 3 Восстановите iPhone из iCloud для импорта календаря Outlook, который хранится в iCloud, на iPhone. Здесь вы можете выбрать весь календарь или несколько календарей.

Таким образом, вы наконец-то получаете свой календарь Microsoft Outlook на iPhone, но вы также вынуждены синхронизировать свои контакты и задачи. Более того, вы не можете просматривать эти календари Outlook, контакты и т. Д. В iCloud. Вам также понравится читать: Три метода синхронизации контактов Outlook с iPhone.
Способ 3. Синхронизация календаря Outlook на iPhone напрямую
Разблокируйте свой iPhone, вкладка «Настройки»> «Календари»> «Outlook»> войдите в свою учетную запись Outlook Exchange> Переместите «Календари» с «ВЫКЛ» на «ВКЛ». Если ваш iPhone подключен к сети Wi-Fi, вы автоматически синхронизируете календари Outlook с iPhone. Если вам нужно синхронизировать контакты с iPhoneПросто сдвиньте «Контакт» с «ВЫКЛ» на «ВКЛ»
Таким образом, сначала вы должны получить свою учетную запись Exchange, но Exchange Server - это корпоративный продукт, стоимость которого составляет тысячи долларов. Поэтому мы искренне рекомендуем вам синхронизировать календари Outlook с iPhone.
Синхронизация календаря Outlook с iPhone кажется простой, но это отнимает много времени. Однако, если вы хотите синхронизировать календарь iPhone (в том числе удаленный и существующий на iPhone) в Outlook для просмотра на компьютере, вам потребуется профессиональная программа для извлечения календаря iPhone, FoneLab.
Что вы думаете об этом посте.
Рейтинг: 4.8 / 5 (на основе голосов 156)
11 января 2021 года 10:56 / Обновлено Луиза Уайт в Мобильный перевод
В этой статье рассказывается, как импортировать контакты в Gmail. Вы можете узнать, как импортировать контакты Outlook / Yahoo / iPhone в Gmail после прочтения
Как скачать музыку с iPod на iPhone? С iTunes? Да. Но вы также можете добавить музыку с iPod на iPhone без iTunes в этом посте.
Резервное копирование iPhone на компьютер легко с iTunes. Однако синхронизация iPhone с новым компьютером без удаления является проблемой для многих пользователей.
Когда вам нужно проверить свое расписание в iPhone Calendar, вы не можете найти обновленную информацию, которую вы добавили ранее. Какие должны быть проблемы и как решить календарь iPhone, не синхронизирующийся с iCloud, Outlook или Gmail?
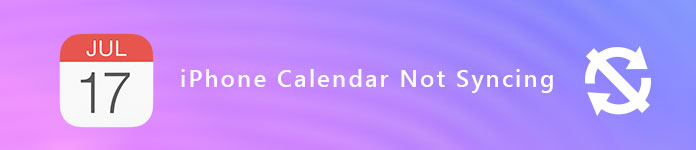
Календарь iPhone не синхронизируется
Совет 1: Проверьте настройки календаря iCloud
Убедитесь, что вы включили iCloud Calendar на вашем устройстве. Это должен быть основной и стандартный метод исправления. ICloud не может синхронизировать все события, которые вы ввели. Просто найдите подробный процесс исправления iPhone Calendar, который не синхронизируется с iCloud, Hotmail или Google Calendar в настройках.
Шаг 1: Перейдите в «Настройки»> «iCIoud» на главном экране iPhone.
Шаг 2. Введите Apple ID и пароль для входа в учетную запись.
Шаг 3: включите опцию «Календари», чтобы синхронизировать все события с iCloud.
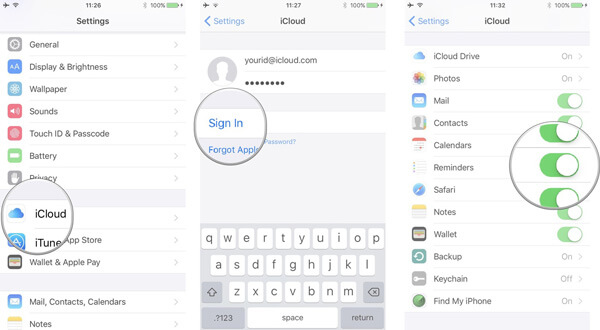
Совет 2. Выберите календарь по умолчанию
Если вы используете более одного календаря, например, Календарь Google или Hotmail, вы должны выбрать календарь по умолчанию. Это также должно быть решение для исправления iPhone Calendar, не синхронизирующегося с Hotmail или Google Calendar.
Шаг 1: Зайдите в «Настройки»> «Календарь» вашего iPhone.
Шаг 2: Выберите «Календарь по умолчанию», чтобы получить информацию.
Шаг 3: Нажмите на календарь под iCloud, чтобы сделать iCloud по умолчанию.
Примечание: Перейдите в приложение «Календарь» и выберите событие. Когда вы нажимаете на название события, вы можете узнать, находится ли событие в календаре iCloud или календаре Google.
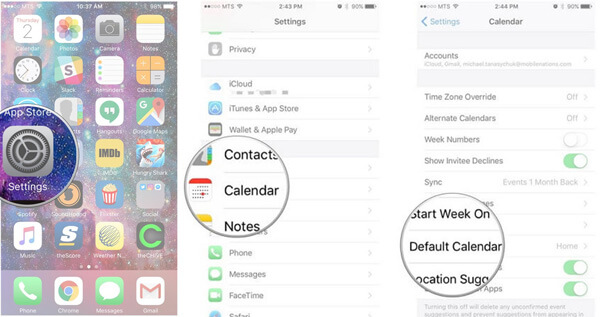
Совет 3: Проверьте настройки календаря
Убедитесь, что правильные настройки Календаря - еще одно полезное решение для устранения проблем с синхронизацией календаря iPhone. Кроме того, вы также можете изменить частоту обновления ваших календарей.
Шаг 1. Откройте приложение «Календарь» и нажмите вкладку «Календари». После этого убедитесь, что выбран «All iCloud».
Шаг 2. Перейдите в «Настройки»> «Календарь»> «Синхронизация» и убедитесь, что выбраны «Все события» или «Все напоминания».
Шаг 3. Вместо этого выберите определенный период времени, например «События» или «Напоминания за 1 месяц назад». После этого вы можете обновить «Календарь», чтобы устранить проблему.
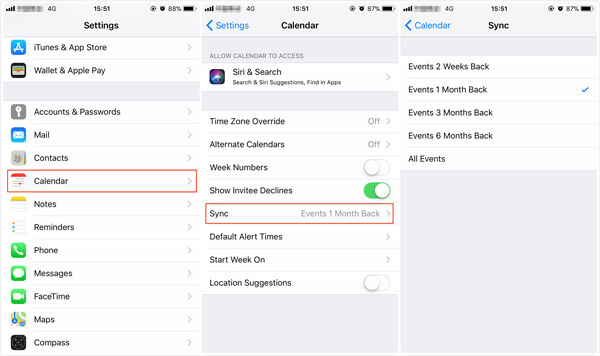
Совет 4: Обновить приложение календаря
Если возникнут какие-либо проблемы с сетью или сигналом Wi-Fi, вы можете просто обновить приложение «Календарь» или группу контактов, чтобы устранить проблемы с синхронизацией календаря iPhone. Просто проверьте решение, как показано ниже.
Шаг 1. Откройте приложение «Календарь» и нажмите вкладку «Календарь». Проведите вниз по списку, чтобы обновить события и напоминания.
Шаг 2: Перейдите в «Группы» в правом верхнем углу и проведите вниз по списку, чтобы обновить группы.
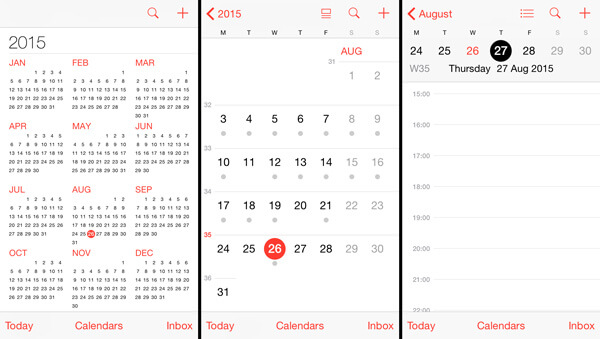
Совет 5: перезагрузите ваш iPhone
Шаг 2. Перетащите ползунок, чтобы полностью отключить iPhone.
Шаг 3: После этого вы можете снова нажать и удерживать кнопку «Side», чтобы перезагрузить iPhone, когда вы увидите логотип Apple.
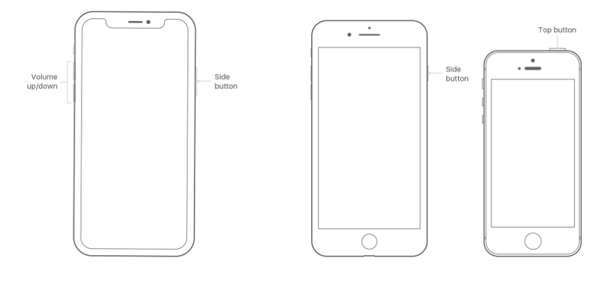
Совет 1: сброс iPhone календарь
Шаг 1: Запустите приложение «Настройки» на вашем iPhone. Перейдите к опции «Почта, Контакты, Календари».
Шаг 2: Нажмите «Добавить аккаунт» и выберите Outlook или Google. Введите имя пользователя или пароль для входа в учетную запись. Вы также можете установить «Календарь Exchange» в качестве календаря по умолчанию на iPhone.
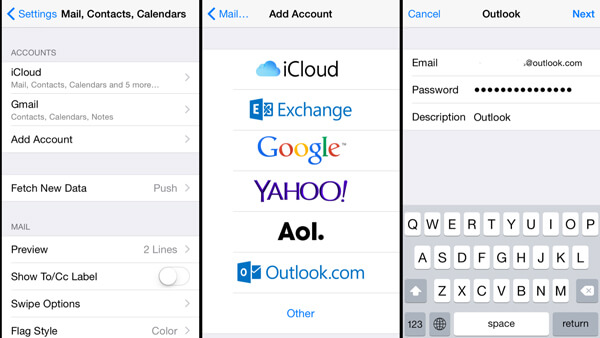
Совет 2: Получить новые данные
Шаг 1. Если вы не получили уведомления от Google или Outlook, вы можете перейти в приложение «Настройки» на вашем iPhone.
Шаг 2: Прокрутите вниз и перейдите к «Почта, Контакты, Календари», выберите «Получить новые данные», чтобы, если Календарь iPhone исчез.
Шаг 3: Нажмите «Далее» в правом верхнем углу. После этого выберите услугу «Календарь».
Шаг 4. Под опцией «FETCH» выберите «Каждые 15 минут», чтобы устранить проблемы с синхронизацией календаря iPhone.
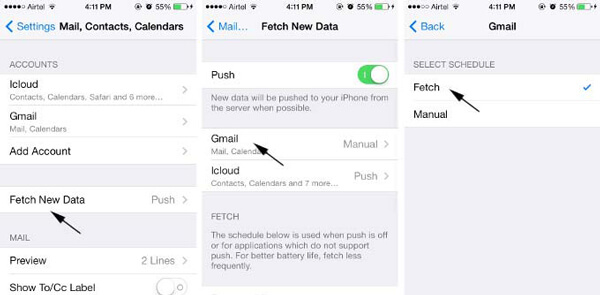
Совет 3: переустановите почтовое приложение
Часть 3: Как сделать резервную копию данных iPhone на ПК
Шаг 1: Загрузите и установите программу на свой компьютер. Подключите iPhone к компьютеру с помощью оригинального USB-кабеля. Запустите программу и выберите «Резервное копирование и восстановление данных iOS». После этого выберите «Резервное копирование данных iOS» для резервного копирования календарей.

Шаг 2: Выберите опцию «Календарь» в разделе «Заметки и другие», чтобы сделать резервную копию календаря iPhone, который не синхронизируется. Вы можете выбрать вариант «Стандартное резервное копирование» по умолчанию или «Зашифрованное резервное копирование», чтобы защитить некоторую личную информацию в календаре.


Что вы думаете об этом посте.
Рейтинг: 4.6 / 5 (на основе рейтингов 130)
Календарь событий iPhone исчез или отсутствует? Вот 6 простых решений для извлечения потерянных или удаленных событий календаря с iPhone XS / XR / X / 8/7/6/5 и т. Д., Работающих в iOS 12/11.
Если вы потеряли / удалили календарь на iPhone / iPad / iPod, вам следует прочитать этот пост, чтобы восстановить / восстановить календарь с вашего резервного копирования или устройства iOS напрямую.
Хотите синхронизировать календарь Outlook с iPhone? Этот пост покажет вам три способа синхронизации календаря Outlook с iPhone, iTunes и iCloud для удобного просмотра на iPhone.
Читайте также:


