Как вставить картинку в подпись в outlook
И вот тогда на картинке появляются изображения и логотипы. Будь то имидж вашей компании или твиттер, добавление изображения к вашей подписи многое говорит о вас и вашем опыте. Итак, если вы используете Microsoft Outlook Web App и ищете способы включить логотип вашей компании (или любое другое изображение) в подпись электронной почты, вы попали в нужное место.
В этом посте сегодня мы увидим, как вы можете добавлять изображения и фотографии в свою подпись, а также дадим несколько советов и приемов, связанных с подписями.
Как добавить изображение к подписи в Outlook Web App
Следующий способ работает как для Outlook, так и для Outlook 365.
Шаг 1: Как только вы откроете свой почтовый ящик, коснитесь значка настроек в правом верхнем углу. Прокрутите вниз и нажмите Просмотреть все настройки Outlook.
Шаг 3: Теперь все, что вам нужно сделать, это ввести текстовую часть вашей подписи, а затем нажать на значок изображения.
Выберите свой образ и все. Изображение будет добавлено к вашей подписи.
Обратите внимание, что Outlook не позволяет изменять размер изображения в этом конкретном окне. Итак, если вы хотите иметь изображение немного меньшего (или большего) размера, отформатируйте его перед загрузкой в Outlook.
Хотя вы можете изменить размер изображения в теле письма, это обременительно делать изо дня в день.
Совет профессионала: Вместо того, чтобы каждый раз добавлять свою подпись вручную, установите первый флажок «Автоматически добавлять мою подпись…». Это автоматически добавит вашу подпись к каждому отправляемому вами электронному письму.
2 крутых совета и хитрости для подписи Outlook 365
1. Добавьте ссылку на свою подпись
Затем щелкните значок гиперссылки и введите ссылку или вставьте ее. Так просто, как, что!
2. Добавьте гиперссылку на изображение в подписи.
К сожалению, Outlook Web App не поддерживает другие параметры форматирования подписей. Например, вы не можете добавлять ссылки на изображения или какие-либо причудливые функции, такие как ссылки на ваши ссылки в социальных сетях и т. Д. Вы можете использовать простой разделитель для ваших подписей. Облом!
Вы не можете добавлять ссылки на изображения и не можете добавлять какие-либо необычные функции
В этом онлайн-инструменте есть множество бесплатных шаблонов, которые вы можете настроить по своему усмотрению. И добавить эти шаблоны в Outlook довольно просто.
Шаг 2: После этого нажмите Outlook (или Outlook 365) в разделе «Выбрать почтовую платформу» слева.
Пришло время добавить свои данные к подписи. Нажмите «Личные данные», чтобы ввести свое имя и номер телефона. Заголовок «Данные компании» будет содержать весь адрес вашей компании и тому подобное.
Шаг 3: Это важный шаг, потому что вы добавите баннер компании и другие изображения. Обратите внимание, что Mail-Signatures не позволяет загружать изображения прямо с вашего компьютера. Вместо этого вам нужно будет добавить публичную ссылку на изображение.
Добавьте ссылку на изображения под URL-адресом логотипа и URL-адресом баннера. Соответствующие гиперссылки будут добавлены в разделах «Ссылка на логотип» и «Ссылка на баннер».
Сделайте то же самое для своих ссылок в социальных сетях. После добавления всех ссылок и текста нажмите кнопку «Применить подпись».
Затем нажмите на поле Копировать подпись на правой панели.
Шаг 4: Теперь вернитесь в Outlook и откройте панель «Добавить подпись». Вставьте скопированный контент и нажмите Сохранить.
Подпишите свои электронные письма как профессионал
То, как вы хотите представлять себя в электронном письме, так же важно, как и его содержание. Эти две функции не имеют себе равных для профессионалов. Просто не забудьте позаботиться о своей подписи и постарайтесь сохранить ее как можно дольше!

Содержимое для средств чтения с экрана
Эта статья предназначена для людей с нарушениями зрения, использующих программы чтения с экрана совместно с продуктами Office. Она входит в набор содержимого Специальные возможности Office. Дополнительные общие сведения см. на домашней странице службы поддержки Microsoft.
Новые возможности Microsoft 365 становятся доступны подписчикам Microsoft 365 по мере выхода, поэтому в вашем приложении эти возможности пока могут отсутствовать. Чтобы узнать о том, как можно быстрее получать новые возможности, станьте участником программы предварительной оценки Office.
Дополнительные сведения о средствах чтения с экрана см. в статье о работе средств чтения с экрана в Microsoft Office.
В этом разделе
Вставка изображения с компьютера
Нажмите ALT+N, P, 2, а затем D. Откроется диалоговое окно Вставка рисунка с папкой по умолчанию для рисунков на компьютере, например Рисунки.
В диалоговом окне Вставка рисунка для перемещения между папками и выбора папки сделайте следующее, пока не найдете папку с рисунком:
Совет: Чтобы быстро перейти к родительской папке текущей папки, нажмите клавиши ALT+СТРЕЛКА ВВЕРХ.
Дважды нажмите shift+TAB, чтобы переместить фокус на список папок и файлов.
Для перемещения между папками и файлами используйте клавиши со стрелками.
Когда вы услышите имя папки, которую хотите открыть, нажмите клавишу ВВОД.
Чтобы вставить рисунок из текущей папки, сделайте следующее:
С помощью клавиш со стрелками переместили фокус на нужный файл и нажмите клавишу ВВОД.
Нажимая F6, пока не услышите "Имя файла", начните вводить имя файла рисунка. Для перемещения по результатам поиска нажмите клавишу СТРЕЛКА ВНИЗ. Чтобы вставить выбранный результат, нажмите ввод.
Вставка рисунка из интернет-источника
Примечание: Bing поиска изображений основаны на хорошо распространенной системе лицензий Creative Commons. Дополнительные сведения о типах лицензий см. в статье о фильтрации изображений по типу лицензии. Не забывайте о необходимости соблюдать права собственности других пользователей, в том числе авторские.
Нажмите ALT+N, P, 2, а затем O. Откроется диалоговое окно Изображения из Интернета. Фокус будет в текстовом поле поиска.
Введите слово или фразу, описывая тип рисунка. С помощью диктора или NVDA нажмите ввод, чтобы начать поиск. При нажатии JAWS нажмите ALT+ВВОД. Вы услышите количество результатов. Фокус будет на первом результате.
Для перемещения по результатам используйте клавиши со стрелками. Вы услышите описание каждого выбранного изображения.
Совет: Чтобы ввести другое слово или фразу, нажимая клавишу TAB, пока не услышите "Очистить поиск", нажмите клавишу ВВОД, а затем введите новые слова поиска.
Добавление замещающего текста к изображению
Переместив фокус на изображение, один раз нажмите клавиши SHIFT+СТРЕЛКА ВПРАВО, чтобы выбрать его.
Чтобы открыть контекстное меню, нажмите клавиши SHIFT+F10.
В контекстное меню нажмите A. Откроется области Замесьеть текст, а фокус будет в текстовом поле Описание заме.
Введите замещающий текст для рисунка.
См. также

Вам нужны инструкции по вставке рисунков в Outlook, но не с помощью чтения с экрана? См. Office для Mac.
Новые возможности Microsoft 365 становятся доступны подписчикам Microsoft 365 по мере выхода, поэтому в вашем приложении эти возможности пока могут отсутствовать. Чтобы получать новые возможности быстрее, станьте участником программы предварительной оценки Office.
В этой статье предполагается, что вы используете VoiceOver — средство чтения с экрана, встроенное в macOS. Дополнительные сведения об использовании VoiceOver см. в кратком руководстве по началу работы с VoiceOver.
В этом разделе
Вставка изображения с компьютера
Чтобы перейти к строке меню, нажмите CONTROL+OPTION+M. Вы услышите фразу "Строка меню, Apple".
Нажимая клавиши CONTROL+OPTION+СТРЕЛКА ВПРАВО, пока не услышите слово "Формат", нажимая клавишу СТРЕЛКА ВНИЗ, пока не услышите "Вставка рисунка, эллипс", а затем нажмите клавиши CONTROL+OPTION+ПРОБЕЛ. Откроется диалоговое окно выбор файла.
Для просмотра файла, в котором сохранен рисунок, нажимая клавишу TAB, пока не услышите текущее расположение, а затем — "Где, всплывающее изображение, кнопка", например "Приложения, где, всплывающее изображение, кнопка". Нажимая клавишу СТРЕЛКА ВНИЗ, пока не услышите нужное расположение, а затем нажмите клавиши CONTROL+OPTION+ПРОБЕЛ, чтобы выбрать его.
Нажимая клавишу TAB, нажимая клавишу СТРЕЛКА ВВЕРХ или СТРЕЛКА ВНИЗ, перейдите к нужной в папке или файлу. Чтобы открыть вложенную папку, нажмите клавишу СТРЕЛКА ВПРАВО.
Вставка рисунка из интернет-источника
Примечание: Bing поиска изображений основаны на хорошо распространенной системе лицензий Creative Commons. Дополнительные сведения о типах лицензий см. в статье о фильтрации изображений по типу лицензии. Не забывайте о необходимости соблюдать права собственности других пользователей, в том числе авторские.
В поле Поиск введите ключевое слово для типа изображения, которое вы ищете. Список результатов поиска обновляется по мере ввода. Нажимая клавишу СТРЕЛКА ВНИЗ, пока не услышите нужный результат, а затем нажмите клавишу RETURN. Откроется Bing результаты поиска.
Чтобы отфильтровать результаты поиска только по изображениям, в результатах поискаBing нажимая shift+TAB, пока не услышите "Ссылка, изображения", а затем нажмите return.
Нажимая клавишу TAB, найдите нужное изображение. VoiceOver озвучит изображения как "Ссылка, изображение, результаты поиска изображений для", а затем ключевые слова для поиска.
Чтобы открыть полноразъеное изображение, нажмите кнопку RETURN.
Чтобы скачать изображение, нажимайте клавишу TAB, пока не услышите "Просмотр изображения источника, изображение, основное". Фокус будет на изображении. Нажмите клавиши COMMAND+S.
Откроется диалоговое окно Экспортировать как. Чтобы выбрать расположение для сохранения, нажимите клавишу TAB, пока не услышите текущее расположение для сохранения, а затем — "Где, всплывающее, кнопка", а затем нажимая клавиши со стрелками, пока не услышите нужное расположение, а затем нажмите клавиши CONTROL+OPTION+ПРОБЕЛ, чтобы выбрать его. Чтобы сохранить изображение, нажимите клавишу TAB, пока не услышите "Сохранить, кнопка", а затем нажмите клавиши CONTROL+OPTION+ПРОБЕЛ.
Добавление замещающего текста к изображению
Введите заме документ для изображения.
См. также
Новые возможности Microsoft 365 становятся доступны подписчикам Microsoft 365 по мере выхода, поэтому в вашем приложении эти возможности пока могут отсутствовать. Чтобы получать новые возможности быстрее, станьте участником программы предварительной оценки Office.
В этой статье предполагается, что вы используете VoiceOver — средство чтения с экрана, встроенное в iOS. Дополнительные сведения об использовании VoiceOver см. на странице Универсальный доступ в продуктах Apple.
В этом разделе
Вставка изображения с устройства iPhone
Примечание: Убедитесь, что Outlook для iOS доступ к приложению "Фотографии" в iPhone Параметры.
Проводите пальцем вправо, пока не услышите фразу "Вложить фото, кнопка", а затем дважды коснитесь экрана.
Чтобы добавить фотографию с телефона, проводите пальцем вправо, пока не услышите фразу "Выбрать фото из библиотеки, кнопка", а затем дважды коснитесь экрана. Откроется приложение Фотографии.
Если вы хотите просмотреть свои фотографии в представлении Альбомы, проводите пальцем вправо, пока не услышите "Альбомы, кнопка", а затем дважды коснитесь экрана. Проводите пальцем вправо или влево, пока не найдете нужный альбом, а затем дважды коснитесь экрана, чтобы открыть его.
Проводите пальцем вправо или проводите пальцем по экрану, пока не услышите имя и сведения о нужной фотографии. Чтобы выбрать фотографию, дважды коснитесь экрана.
Совет: Если вам будет предложено выбрать, нужно ли уменьшить или сохранить исходный размер изображения, проводите пальцем вправо, пока не услышите нужный вариант, а затем дважды коснитесь экрана.
Вставка рисунка из интернет-источника
Примечание: Bing поиска изображений основаны на хорошо оцененной системе лицензий Creative Commons. Дополнительные сведения о типах лицензий см. в статье о фильтрации изображений по типу лицензии. Не забывайте о необходимости соблюдать права собственности других пользователей, в том числе авторские.
Проводите пальцем вправо, пока не услышите "Введите условия поиска", а затем дважды коснитесь экрана.
Введите ключевое слово для типа изображения, которое вы ищете, с помощью экранной клавиатуры. Список результатов поиска обновляется по мере ввода. Коснитесь верхней части экрана четырьмя пальцами, проводите пальцем вправо, пока не услышите нужный результат поиска, а затем дважды коснитесь экрана. Откроется Bing результаты поиска.
Для перехода между результатами поиска изображений проводите пальцем вправо. VoiceOver озвучит изображения как "Результаты поиска изображений для", а затем ключевые слова и фразу "Ссылка, изображение".
Когда вы услышите сведения об изображении, которое вы хотите скачать, дважды коснитесь экрана, чтобы открыть полноразшириное изображение.
Проводите пальцем влево, пока не услышите "Коснитесь, чтобы активировать или выйти из полноэкранного режиме, изображение". Фокус будет на изображении.
Дважды коснитесь экрана и удерживайте палец, пока не услышите звуковой сигнал. Проводите пальцем вправо, пока не услышите "Добавить в фотографии", а затем дважды коснитесь экрана, чтобы сохранить. Вы услышите: "Отклонять контекстное меню, кнопка". Изображение будет сохранено в приложении"Фотографии" в приложении "Фотографии".
См. также
Новые возможности Microsoft 365 становятся доступны подписчикам Microsoft 365 по мере выхода, поэтому в вашем приложении эти возможности пока могут отсутствовать. Чтобы получать новые возможности быстрее, станьте участником программы предварительной оценки Office.
В этой статье предполагается, что вы используете TalkBack — средство чтения с экрана, встроенное в Android. Дополнительные сведения об использовании TalkBack см. на странице Специальные возможности в Android.
В этом разделе
Вставка изображения с телефона
Примечание: Убедитесь, что Outlook для Android доступ к фотографиям, мультимедиа и файлам на телефоне можно найти в разделе разрешений приложения в Параметры.
Проводите пальцем вправо, пока не услышите "Выбрать из библиотеки фотографий", а затем дважды коснитесь экрана. Откроется библиотека фотографий с последними фотографиями.
Выполните одно или оба указанные ниже действия.
Чтобы просмотреть последние фотографии, проводите пальцем вправо, пока не услышите сведения о нужной фотографии, а затем дважды коснитесь экрана.
Чтобы найти старые рисунки на телефоне, проводите пальцем влево, пока не услышите "Показать корневой", а затем дважды коснитесь экрана. Проводите пальцем вправо, пока не услышите "Фотографии", а затем дважды коснитесь экрана. Проводите пальцем вправо, пока не услышите название нужной папки, а затем дважды коснитесь экрана. Проводите пальцем вправо, пока не найдете нужное фото, а затем дважды коснитесь экрана. Проводите влево, пока не услышите фразу "Готово", и дважды коснитесь экрана.
Вставка рисунка из интернет-источника
Убедитесь, что вы разрешите веб-браузеру доступ к фотографиям, мультимедиа и файлам на телефоне в разделе разрешений приложения в Параметры.
Bing поиска изображений основаны на хорошо распространенной системе лицензий Creative Commons. Дополнительные сведения о типах лицензий см. в статье о фильтрации изображений по типу лицензии. Не забывайте о необходимости соблюдать права собственности других пользователей, в том числе авторские.
Дважды коснитесь экрана и введите ключевое слово для типа изображения. Список результатов поиска обновляется по мере ввода. Чтобы закрыть экранную клавиатуру, проведите пальцем вниз, а затем влево.
Проводите пальцем вправо, пока не услышите нужный результат поиска, а затем дважды коснитесь экрана. Откроется Bing результаты поиска.
Для перехода между результатами поиска изображений проводите пальцем вправо. TalkBack озвучит изображения как "Результат поиска изображений для", а затем ключевые слова.
Когда вы услышите сведения об изображении, которое вы хотите скачать, дважды коснитесь экрана, чтобы открыть полноразшириное изображение.
Проводите пальцем вправо, пока не услышите "Коснитесь, чтобы активировать или выйти из полноэкранного режиме, рисунок". Фокус будет на изображении.
См. также
Новые возможности Microsoft 365 становятся доступны подписчикам Microsoft 365 по мере выхода, поэтому в вашем приложении эти возможности пока могут отсутствовать. Чтобы узнать о том, как можно быстрее получать новые возможности, станьте участником программы предварительной оценки Office.
Дополнительные сведения о средствах чтения с экрана см. в статье о работе средств чтения с экрана в Microsoft Office.
В этой статье предполагается, что Область чтения отключена.
Рекомендуем использовать Outlook в Интернете в веб-браузере Microsoft Edge. Outlook в Интернете работает в веб-браузере, поэтому в сочетаниях клавиш есть некоторые отличия от классической программы. Например, для перехода в область команд и выхода из нее вместо клавиши F6 используются клавиши CTRL+F6. Кроме того, такие распространенные команды, как F1 (справка) и CTRL+O (открыть), относятся не к Outlook в Интернете, а к интерфейсу браузера.
В настоящее время сайт Outlook.office.com обновляется (Outlook в Интернете). Некоторые пользователи уже перешли на новый интерфейс Outlook, в то время, как остальные пользуются старой версией по умолчанию до тех пор, пока не завершится обновление. Дополнительные сведения см. на странице Получение справки по Outlook в Интернете. Поскольку инструкции в этом разделе относятся к новому интерфейсу, мы рекомендуем вам перейти от классической к новой версии Outlook. Чтобы перейти на новую версию Outlook, нажимайте клавиши CTRL+F6, пока не услышите фразу "Команда, попробовать новый Outlook", а затем нажмите клавишу ВВОД. Если вы слышите фразу "Панель команд", а не "Команда, попробовать новый Outlook", значит вы уже используете новую версию Outlook.
В этом разделе
Вставка изображения с устройства
Нажимая клавишу TAB, пока не услышите "Отменить, кнопка", нажимая клавишу СТРЕЛКА ВПРАВО или СТРЕЛКА ВНИЗ, пока не услышите "Вставить рисунки в прямой, кнопка", а затем нажмите клавишу ВВОД. Откроется диалоговое окно Открыть.
Вставка рисунка из интернет-источника
Примечание: Bing поиска изображений основаны на хорошо распространенной системе лицензий Creative Commons. Дополнительные сведения о типах лицензий см. в статье о фильтрации изображений по типу лицензии. Не забывайте о необходимости соблюдать права собственности других пользователей, в том числе авторские.
В поле Поиск введите ключевое слово для типа изображения, которое вы ищете. Список результатов поиска обновляется по мере ввода. Нажимая клавишу СТРЕЛКА ВНИЗ, пока не услышите нужный результат, а затем нажмите клавишу ВВОД. Откроется Bing результаты поиска.
Чтобы отфильтровать результаты поиска только по изображениям, в результатах поиска Bing нажимая клавишу TAB или SHIFT+TAB, пока не услышите "Ссылка, изображения", а затем нажмите клавишу ВВОД.
Нажимая клавишу TAB, найдите нужное изображение. Изображения объявляются как "Ссылка, результат поиска изображений для", а затем — поисковый запрос.
Чтобы открыть полноразмерное изображение, нажмите клавишу ВВОД.
Нажимая клавишу TAB, пока не услышите "Просмотр изображения источника". Фокус будет на изображении.
Нажмите клавиши SHIFT+F10. Откроется контекстное меню.
Нажимая клавишу СТРЕЛКА ВНИЗ, пока не услышите "Сохранить рисунок как", а затем нажмите клавишу ВВОД. Откроется диалоговое окно Сохранить как. Фокус будет помещен в поле "Имя файла".
Чтобы выбрать расположение, нажимайте клавишу TAB и клавиши со стрелками, пока не услышите нужное название. Нажмите ВВОД, чтобы подтвердить выбор. Чтобы сохранить изображение, нажмите клавиши ALT+S.
См. также
Техническая поддержка пользователей с ограниченными возможностями
Корпорация Майкрософт стремится к тому, чтобы все наши клиенты получали наилучшие продукты и обслуживание. Если у вас ограниченные возможности или вас интересуют вопросы, связанные со специальными возможностями, обратитесь в службу Microsoft Disability Answer Desk для получения технической поддержки. Специалисты Microsoft Disability Answer Desk знакомы со многими популярными специальными возможностями и могут оказывать поддержку на английском, испанском, французском языках, а также на американском жестовом языке. Перейдите на сайт Microsoft Disability Answer Desk, чтобы узнать контактные сведения для вашего региона.
Если вы представитель государственного учреждения или коммерческой организации, обратитесь в службу Disability Answer Desk для предприятий.
Чтобы подписи Outlook выглядели аккуратно и красиво, иногда вам может потребоваться выровнять изображения в подписи. Но как? Редактировать вставленные картинки в редакторе подписи вообще невозможно. Не волнуйтесь! В этой статье будут представлены два решения для выравнивания или смещения изображений в подписях Outlook.
Выравнивание или смещение изображений в подписях Outlook с помощью функции переноса текста
1. В почта просмотр, нажмите Главная > Новый E-mail чтобы создать новое электронное письмо.
4. Скопируйте все содержимое подписи, выбрав и нажав Ctrl + C ключи.

5. Нажмите Вставить > Подпись > Подписи.

6. В открывшемся диалоговом окне «Подписи и бланки»:
(1) В Выберите подпись для редактирования раздел нажмите, чтобы выбрать подпись, изображения которой вы будете выравнивать;
(2) В Изменить подпись раздел, удалите исходное содержимое подписи, а затем вставьте новое содержимое, нажав Ctrl + V ключи одновременно;
Внимание: После вставки выровненное изображение может исчезнуть в Изменить подпись раздел. Пожалуйста, не волнуйтесь, он будет отображаться нормально при вставке в электронные письма.
(3) Щелкните значок OK кнопку.
7. Закройте новое письмо без сохранения.
Демонстрация: выравнивание или смещение изображений в подписях Outlook с помощью функции переноса текста
Чаевые: В этом видео, Kutools вкладка добавлена Kutools для Outlook . Если вам это нужно, нажмите здесь получить 60-дневную бесплатную пробную версию без ограничений!

Предоставлено Kutools for Outlook. Нажмите, чтобы получить 60-дневную бесплатную пробную версию без ограничений!
Выравнивание или смещение изображений в подписях Outlook с помощью функции таблицы
Иногда это может не удовлетворить вас, если выровнять изображения с Перенести текст функция в Outlook. Собственно, вы также можете выровнять изображения в подписях Outlook по таблице.
1. В почта просмотр, нажмите Главная > Новый E-mail чтобы создать новое электронное письмо.

3. Теперь указанная подпись вставлена в тело письма. Продолжайте нажимать Вставить > Настольные, а затем укажите необходимое количество столбцов и строк таблицы в раскрывающемся списке.
В моем случае я вставляю таблицу 2x1. Смотрите скриншот:

4. Переместите изображение в один столбец, а все абзацы текста - в другой столбец. Смотрите скриншот:

5. Выделите всю таблицу, щелкните правой кнопкой мыши и выберите Автоподбор > Автоподбор к содержанию из контекстного меню. Смотрите скриншот:

6. Не снимая выделения со всей таблицы, нажмите Формат текста > Настольные > Без границ.
При необходимости внесите любые изменения. А затем замените исходное содержимое подписи новой таблицей на шаги, которые мы ввели в первом методе.
Демонстрация: выравнивание или смещение изображений в подписях Outlook с помощью функции таблицы
Чаевые: В этом видео, Kutools вкладка добавлена Kutools для Outlook . Если вам это нужно, нажмите здесь получить 60-дневную бесплатную пробную версию без ограничений!
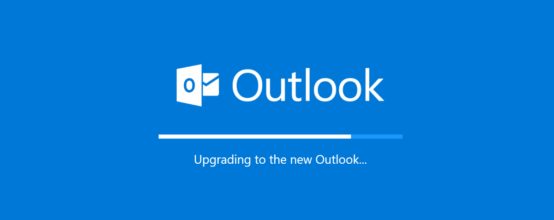
Как сделать или изменить подпись в Outlook
Процесс создания подписи в разных версиях Outlook немного отличается, поэтому в статье будут представлены инструкции для каждой из них отдельно. Версия программы, установленной на вашем компьютере, будет совпадать с версией пакета Microsoft Office.
Outlook 2007
- В панели быстрого доступа программы разверните вкладку «Сервис».

Разворачиваем раздел «Сервис»

Открываем параметры программы

Кликаем по кнопке «Подписи»

Кликаем по кнопке «Создать»

Пишем текст для дальнейшего его использования

Кликаем по кнопке в виде гор и солнца, чтобы добавить картинку

Выбираем аккаунт и варианты писем, для которых подпись будет добавляться автоматически


Кликаем по кнопке «Сохранить»

Еще раз нажимаем кнопку «Создать», чтобы создать еще подписи

Вставляем подпись вручную
Outlook 2010, 2013, 2016

Переходим к созданию письма
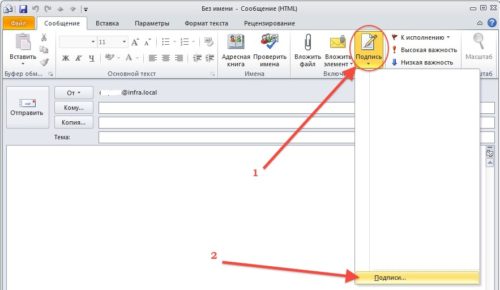
Нажимаем кнопку «Подписи…»

Нажимаем кнопку «Создать»

Пишем текст, который будет использоваться в роли подписи

Нажимаем на иконку в виде гор с солнцем
Выбираем аккаунт, на котором будет добавляться подпись, и условия, при которых она будет добавляться

Называем подпись так, чтобы потом не забыть, что в ней содержится

Нажимаем кнопку «Сохранить»


Во время создания письма нажмите кнопку «Подписи» и выберите подпись
Что делать, если кнопка «Подпись» неактивна?
Некоторые пользователи сталкиваются с тем, что кнопка «Подпись» неактивна, то есть её нельзя нажать, а из-за этого невозможно создать и вставить подпись. Возникает такая проблема в основном из-за изменения настроек Outlook, смены аккаунтов, названия почты или по другим причинам. Чтобы вернуть кнопку «Подпись» в рабочее состояние, выполните следующие действия:
-
Закройте программу Outlook.


Открываем программу «Выполнить»

Выполняем команду regedit

Переходим к папке LocalServer32

Изменяем значение файлов

Меняем значения файлов во второй папке
Как настроить ЭЦП
Outlook 2010, 2013, 2016

Разворачиваем меню «Файл»

Переходим к разделу «Параметры»

Переходим к пункту «Центр управления безопасностью»

Переходим к параметрам управлению безопасностью

Переходим к пункту «Защита электронной почты»



Нажимаем кнопку «Параметры»

Называем конфигурацию и выбираем алгоритмы

Указываем путь до сертификата


Нажимаем кнопку «ОК»

Переходим к вкладке «Параметры»

Шифруем и подписываем пиьсмо
Outlook 2007

Раскрываем вкладку «Сервис»

Открываем пункт «Центр управления безопасности»

Открываем подпункт «Защита электронной почты»

Включаем или отключаем параметры отправки зашифрованных писем

Используем кнопку «Параметры»

Называем шифрование и устанавливаем алгоритмы

Нажимаем кнопку «Выбрать» и указываем путь до сертификата


Нажимаем кнопку «ОК», чтобы сохранить внесенные изменения
Читайте также:


