Как настроить баланс белого в фотошопе
Способ 1
Открываем файл в Фотошопе. Вначале просто идем и смотрим Уровни ( Images-Ajustments-Levels или просто нажимаем Ctrl+L). Особое внимание обращаем на гистограмму
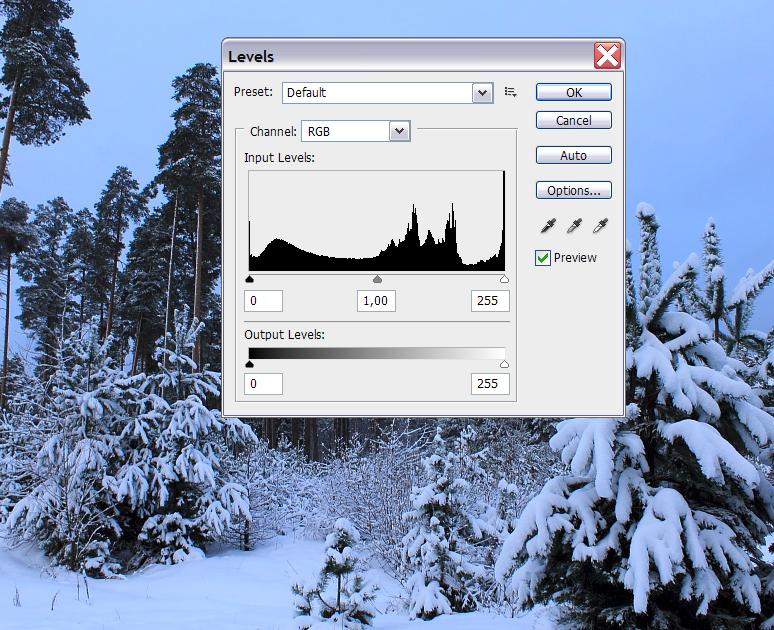
Запускаем любой из автоматических инструментов (Авто тон, Авто цвет), например Авто уровни. Получим следующее:
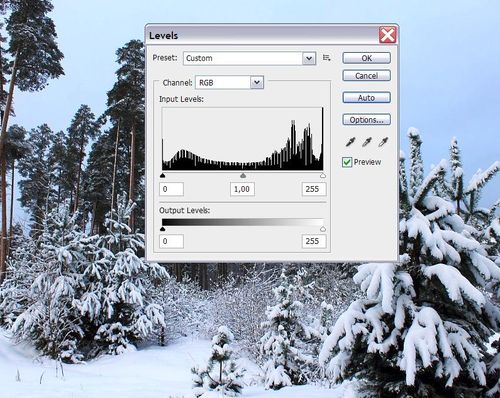
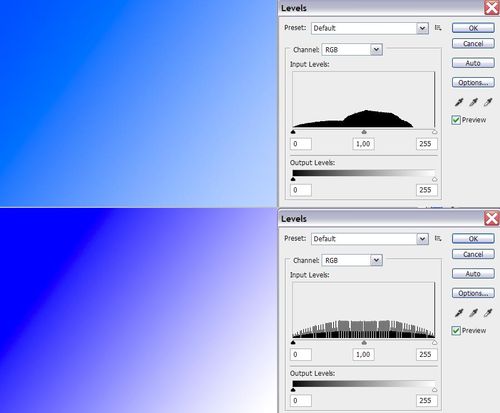
Согласитесь, что это смотрится как две разные картинки.
Способ 2

Попробуем другой путь. Создаем корректирующий слой – в самом внизу ищем иконку создания корректирующего слоя: . нажимаем на нее и в открывшемся списке выбираем «Levels». У нас появился новый корректирующий слой, отмеченный на рисунке красной стрелкой, выше я выделил изображение трех пипеток – черной, серой и белой, для выделения соответствующих участков на фотографии.
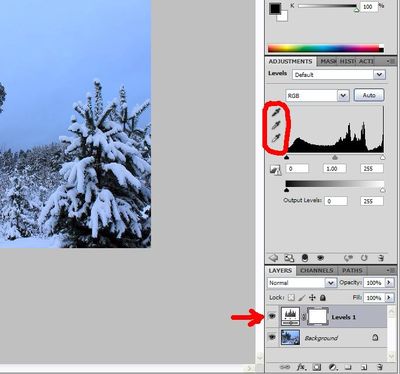
Нажмем на серую пипетку, курсор примет ее вид и этим инструментом нажмем, например, на тени от елки в левом нижнем углу (выделено красным)
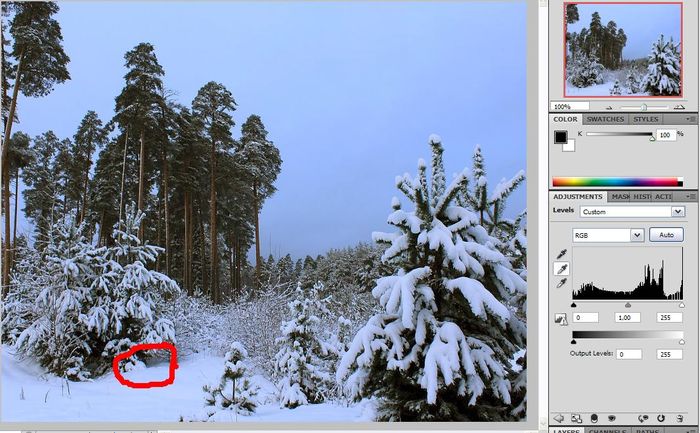
Результат сильно зависит от точности попадания в серый участок, но он будет уже гораздо лучше предыдущего варианта. Внимательный читатель заметит, что «гребенка» на гистограмме никуда не исчезла, но стала поменьше.
Способ 3
Делаем копию слоя
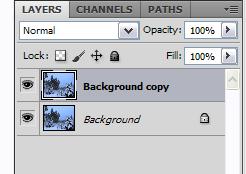
К новому слою применяем фильтр Filter – Blur – Average, получаем такой равномерно окрашенный синеватый слой
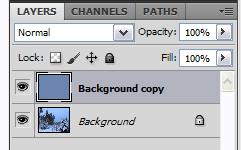
Инвертируем цвет этого слоя нажав комбинацию клавиш Ctrl+I. Цвет слоя копии изменится на непонятно-желтоватый. Затем меняем режим смешивания с «Normal» на «Color» и изменяем прозрачность слоя (Opacity) до 20-30 процентов (цифра подбирается опытным путем)
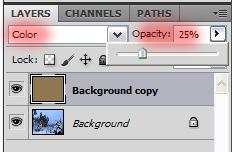
Объединяем слои, например выполнив в меню Layer – Flatten Image. Далее, просто для проверки смотрим гистограмму «Уровней»
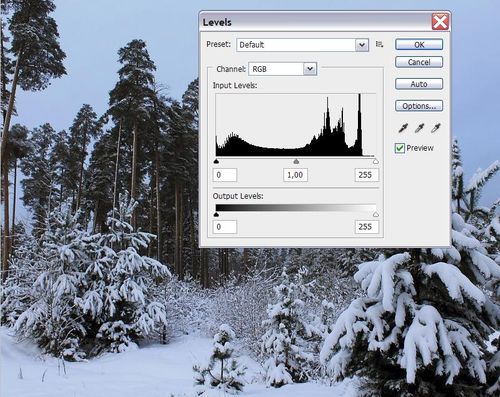
Видно, что результат по гистограмме достаточно мало отличается от исходника. От «гребенки» полностью избавиться не удалось, но она не такая пугающая. Наконец, сравниваем конечный вариант обработки фотографии с исходным:


Способ 4
Открываем картинку в Photoshop и переводим ее из режима RGB в режим Lab.
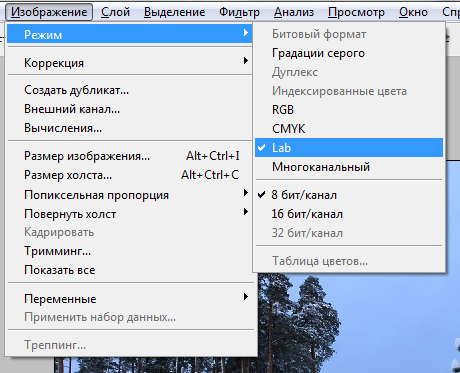
Нажимаем Ctrl+L - открывается гистограмма уровней. Если посмотреть внимательно, каналы стали другими, нежели в режиме RGB - яркость, канал "а" и канал "b". Для чего они нужны?
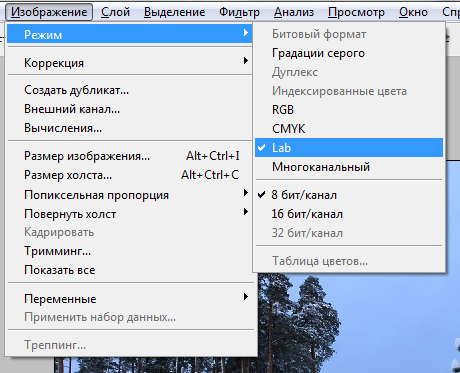
С яркостью, я думаю, все понятно. Канал "А" используется для регулировки оттенка в диапазоне "пурпурный-циановый", а канал "B" - "желтый-голубой". Он-то нам и нужен! Выбираем в диалоговом окне Канал "В" и смещаем бегунок влево до тех пор, пока лишняя синева не уйдет c картинки.
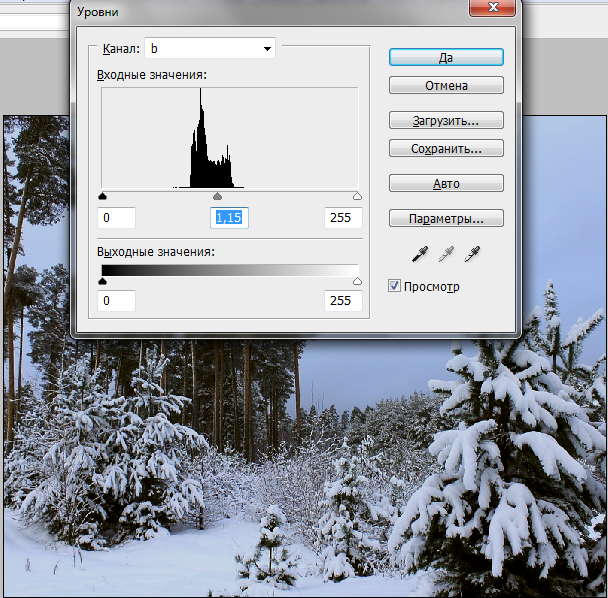
Переводим изображение обратно в режим RGB и сохраняем его. Сравним то что было с тем, что стало.


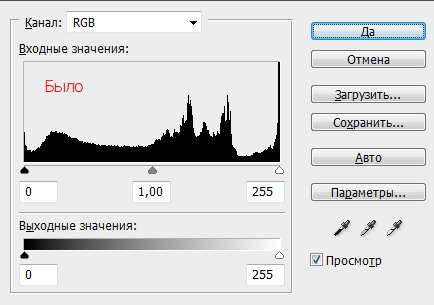
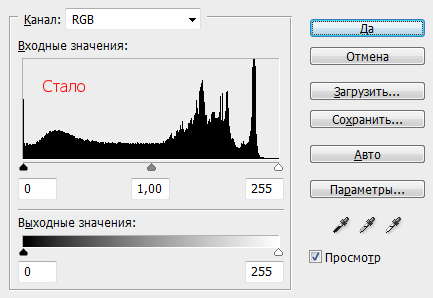
Способ 5 (Adobe Lightroom)
Если у вас есть программа Adobe Photoshop Lightroom, поздравляю, вы избавлены от мучений! Загружайте фотографиюв Lightroom, идите в инструментарий Develop (1), выбирайте пипетку (2) и помечайте ей то место, которое будет "считаться белым". После этого можно подкорректировать цветовой оттенок ползунками (3). Фактически - процесс обработки Jpeg в Lightroom ничем не отличается от обработки RAW (за исключением того, что последний имеет больший запас полезной информации, которая позволяет вытянуть картинку из самой глубокой синевы или желтизны).
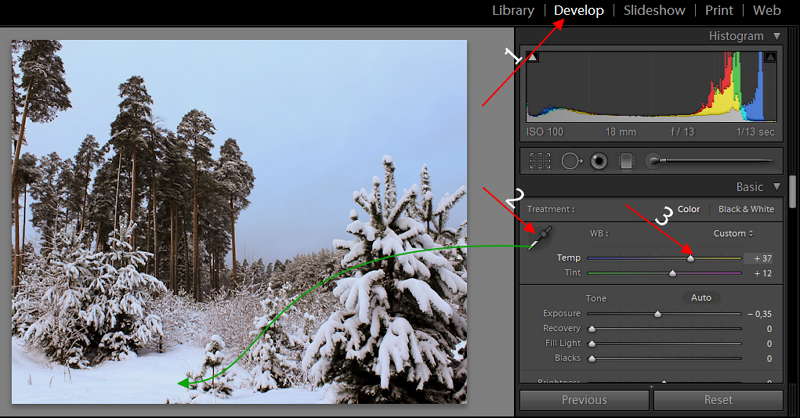
Поддержать проект
Вероятно, вы обратили внимание, что на сайте почти нет рекламных баннеров. Согласитесь, без них читать статьи гораздо приятнее. Но сайту надо на что-то существовать.
Узнайте о балансе белого и о его настройке во время редактирования фотографий или съемки на цифровую камеру. И посмотрите, как с помощью настроек цветового баланса подчеркнуть реалистичность и атмосферу изображения.
Знакомство с балансом белого в цифровой фотографии
Баланс белого — это настройка цифровой фотографии, которая делает цвета на ней более реалистичными. «Это способ сделать фотографию нейтральной, чтобы белый цвет выглядел белым», — говорит фотограф и преподаватель Адам Лонг. Например, при съемке белого объекта при определенном освещении он может выглядеть более голубым, чем на самом деле. Чтобы избежать этого, можно использовать настройки баланса белого в камере, чтобы избавиться от синего оттенка, или использовать программное обеспечение для постобработки, например Adobe Photoshop, для настройки баланса цветов.
Влияние освещения на цветовую температуру
Хотя эта настройка называется балансом белого, на самом деле она влияет на все цвета на фотографии. Если вы снимаете при естественном освещении в пасмурную погоду, фотографии будут иметь холодную цветовую температуру, более синий оттенок. При съемке в условиях искусственного освещения с помощью обычных ламп накаливания получается теплый оттенок цвета, который выглядит более желтым или оранжевым. А при съемке в свете флуоресцентных ламп определенных типов фотографии могут иметь зеленый оттенок.
Зависимость атмосферы фотографии от цветовой температуры
Необходимо понять, как может изменяться баланс белого, и использовать его намеренно. Попробуйте сделать белый цвет более реалистичным и посмотрите, стало ли изображение лучше или хуже, — идеальная цветопередача нужна не всегда. «Начинать лучше всего с баланса белого, — говорит фотограф Кентон Вальц. — Потом решите, как вы хотите, чтобы выглядела фотография, и продолжайте настройку в соответствии с этим. Я спрашиваю себя: "О чем рассказывают эти фотографии и как цветовая температура может повлиять на эту историю?"».
Настройка баланса белого в камере
Прежде всего, необходимо учитывать баланс белого в настройках камеры. «Баланс белого позволяет настроить камеру в соответствии с источником света», — говорит фотограф Грейс Ривера. Большинство новых цифровых зеркальных камер оснащены мощными функциями автоматической настройки баланса белого (AWB). Но если вы хотите изучить пользовательские настройки, баланс белого также можно настроить вручную; вы можете выбрать настройку в зависимости от источника света. «Для съемки в пасмурный день есть соответствующая настройка. Если вы снимаете при ярком солнечном свете, то для этого тоже есть своя настройка, — говорит Ривера. — Вы можете выбирать настройки в зависимости от того, где вы находитесь. Но я обычно использую автоматический баланс белого и корректирую цвет во время редактирования».
Чтобы добиться хорошего баланса белого во время съемки, необходимо учитывать следующие факторы.
Снимайте в формате RAW
Настройка камеры на съемку в формате RAW расширяет возможности последующей обработки снимков. В этом формате сохраняются все данные изображения, записанные сенсором камеры. «Формат RAW позволяет эффективно регулировать баланс белого при постобработке», — говорит Вальц.
Старайтесь обеспечить одинаковое освещение
Используйте серую карту для обеспечения точности
Не перестарайтесь с коррекцией
В некоторых ситуациях искаженная цветовая температура может играть вам на руку. «Например, вы снимаете в тускло освещенном баре или ресторане. В этом случае нужно передать эту особую атмосферу. Для этого лучше сохранить цвет окружающего освещения, а не исправлять его, — говорит Ривера. — Или, скажем, вы снимаете закат. Характерной особенностью такого изображения является теплый свет солнца. В этом случае не нужно использовать автокоррекцию, так как все приобретет синий оттенок».
Настройка баланса белого при редактировании
Настройка цветового баланса фотографий при постобработке выполняется так же просто, как настройка регулятора температуры в Adobe Lightroom. Как и в настройках камеры, вы можете выбрать один из параметров в раскрывающемся меню «Баланс белого» на панели «Разработка» (для различных типов освещения) или установить пользовательский баланс белого, выбрав нейтральный тон на изображении. В этом случае опять может пригодиться снимок серой карты, который можно использовать как идеальный нейтральный тон. Затем внесенные изменения можно скопировать на другие снимки.
Дополнительные способы исправления баланса белого в Photoshop
-
Использование инструмента «Кривые»
Вносите мягкие изменения в общий цвет и тон изображения с помощью настройки «Кривые».
Эксперименты со съемкой одного и того же объекта с различными настройками
Попробуйте использовать разные настройки баланса белого на камере при съемке одного и того же объекта. «Лучшее, что может сделать новичок, который только знакомится с такими вещами, как баланс белого, — это поэкспериментировать с различными комбинациями настроек и посмотреть, как они влияют на снимок, — говорит Ривера. — Установите штатив на улице, чтобы снять закат. Установите баланс белого на тень и посмотрите, что получится. Так можно узнать, что происходит при использовании каждой настройки».
Не останавливайтесь на балансе белого и узнайте, как еще можно улучшить цвет, контрастность и текстуру фотографий. Или посмотрите, как быстро удалять пятна и ретушировать изображения на любом устройстве с помощью Photoshop Express.
Часто случается, что баланс белого был неправильно выставлен при съемке, или в изображении присутствуют паразитные цвета засветки и нежелательной тонировки. Чтобы иметь возможность скорректировать баланс белого во время постобработки, съемку обычно ведут в RAW-формате (.NEF, .CR2, .DNG и другие). Если же съемка производилась в формате JPEG или изображение было найдено в сети Интернет, опции качественной корректировки баланса белого ограничены. При этом, если ретушеру необходимо быстро обработать большое количество кадров (например, велась, репортажная съемка), применение фильтров или плагинов для ликвидации цветовых примесей или корректировки баланса белого ощутимо замедляет процесс.
В данной статье рассматривается один из классических способов коррекции баланса белого средствами Adobe Photoshop, особенности его применения, а также способы автоматизации для последующего быстрого использования «одним кликом».

Теоретические основы коррекции баланса белого
Рассматриваемый в этой статье метод выравнивания баланса белого строится на том, что результатом смешивания всех цветов среднестатистической фотографии получится какой-либо оттенок серого (исключением являются фотографии с цветовым решением в близких друг другу цветах — монохромные и аналоговые цветовые схемы). Примерами данного явления могут служить все приятные глазу фотографии, цветовое решение которых строится на цветовых контрастах, а также основные цвета любой цветовой модели.
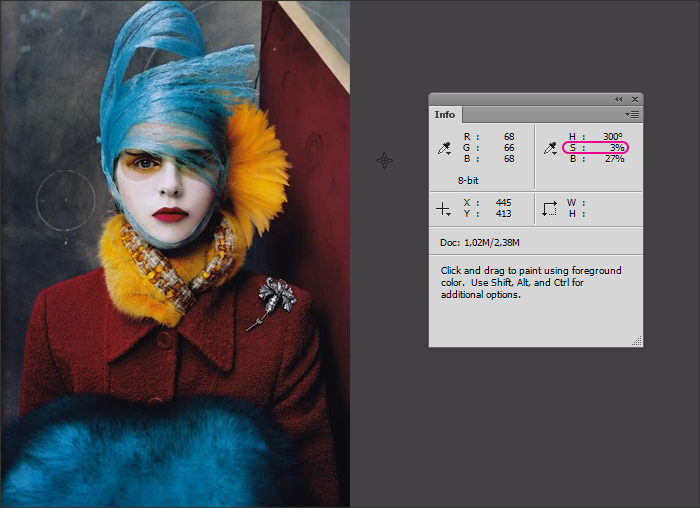
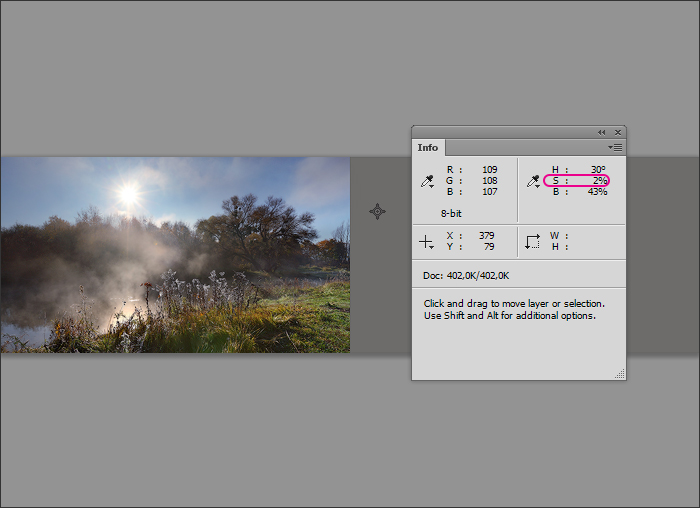
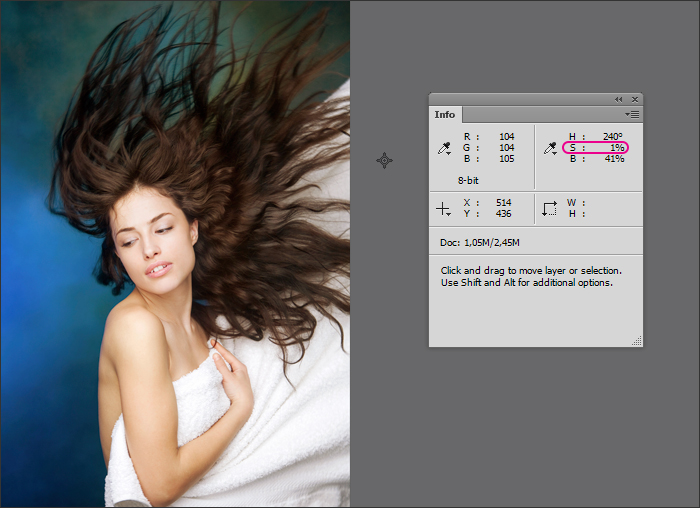
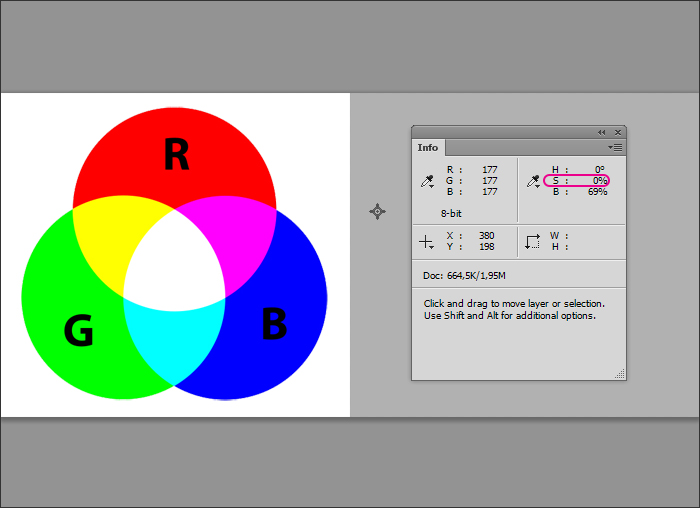
Почему так происходит? Дело в том, что если изображение гармонично и построено по одной из контрастных цветовых схем, цвета в нем будут уравновешивать друг друга. Так, например, большой по площади, но слабый по насыщенности желтый, взятый в нужной пропорции, полностью уравновесит меньший по площади, но больший по насыщенности противоположный ему (в рамках цветовой модели RGB) синий.
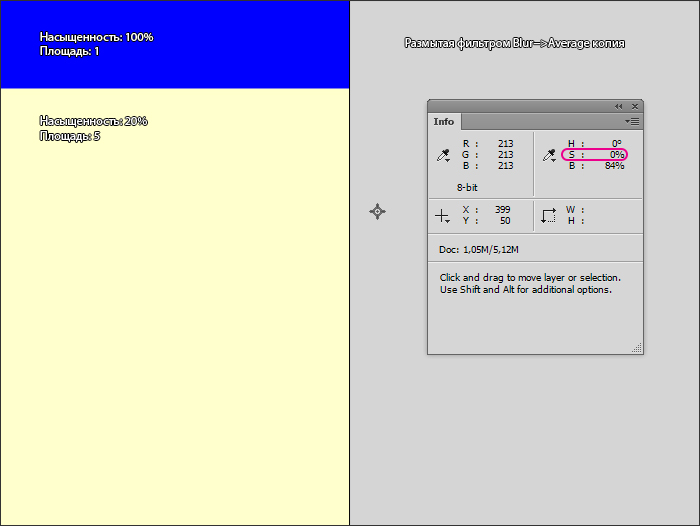
Что же будет в случае, если баланс белого изображения выставлен не верно или цвета в нем не гармонизированы? При размытии такого изображения, вместо серого получится цветовая плашка, явно окрашенная в какой-либо цвет, то есть, выявится цветовая примесь.
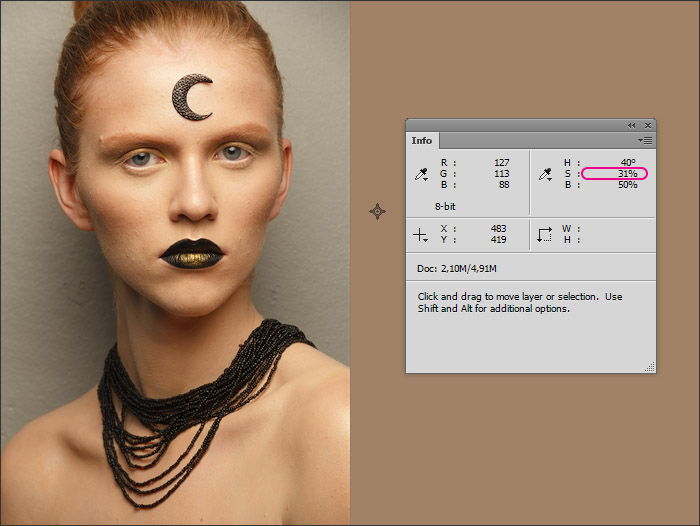
Для того, чтобы нейтрализовать эту цветовую примесь, приблизить баланс белого к правильному, а цвета снимка — к цветовой гармонии, можно воспользоваться одним из фильтров или плагинов Adobe Photoshop. Так, например, Adobe Camera Raw (ACR) доступен в последних версиях Adobe Photoshop в качестве обычного фильтра, и его можно применять и к уже сконвертирванным изображениям на любом этапе обработки (а не только к RAW-файлам или при открытии). Однако особенности работы подобных фильтров не позволяют производить автоматическую настройку баланса белого при конвейерной обработке, а результат их работы далеко не всегда предсказуем, особенно если снимок уже гармонизирован по цвету.
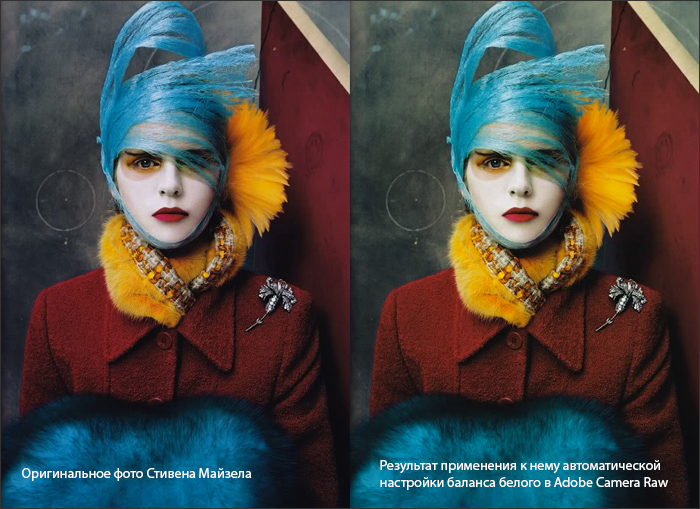
Автоматическая настройка баланса белого в Adobe Photoshop
Для реализации процедуры автонастройки баланса белого в Photoshop необходимо определить цветовую примесь, присутствующую в изображении и затем как бы «вычесть» ее из снимка.
Для примера используем фото с явным синим тонированием, а для наибольшей эффективности и последующей автоматической реализации метода параллельно с выполнением процедуры запишем Action (Операцию) автоматизации.

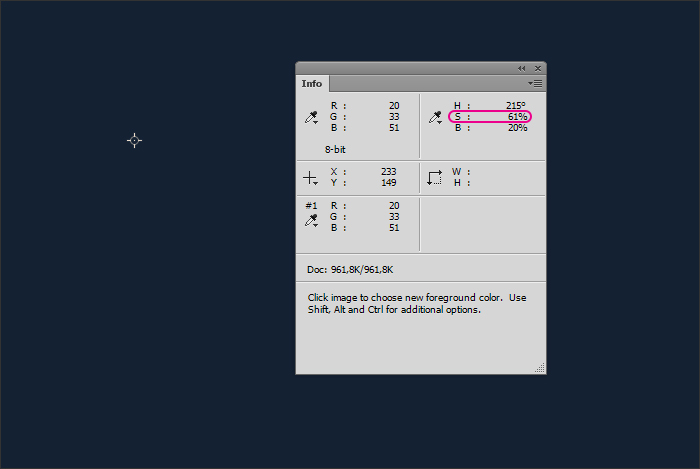
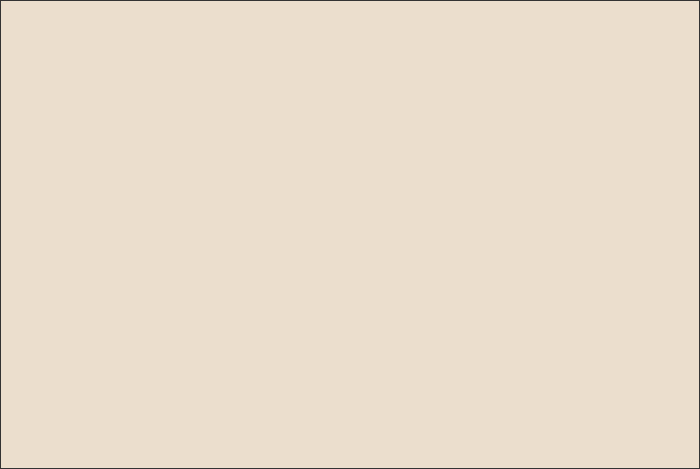
Теперь, для того чтобы применить его к исходному изображению и приблизить последнее, таким образом, к цветовой нейтрале, необходимо поставить данный слой в режим наложение Overlay (Перекрытие).
. Режим наложения Overlay (Перекрытие) является симметричным по своему влиянию на света и тени изображения, поэтому будем использовать именно его, а не Soft Light (Мягкий свет), немного более привычный многим при работе с цветовыми наложениями за счет его мягкого эффекта и исключения возможности вылета в «перенасыщенность».
В результате цвета изменятся таким образом, что общая синяя составляющая изображения значительно снизит интенсивность, однако результат изменится по яркости — ведь яркость слоя, которым мы воздействуем, отличается от 50%
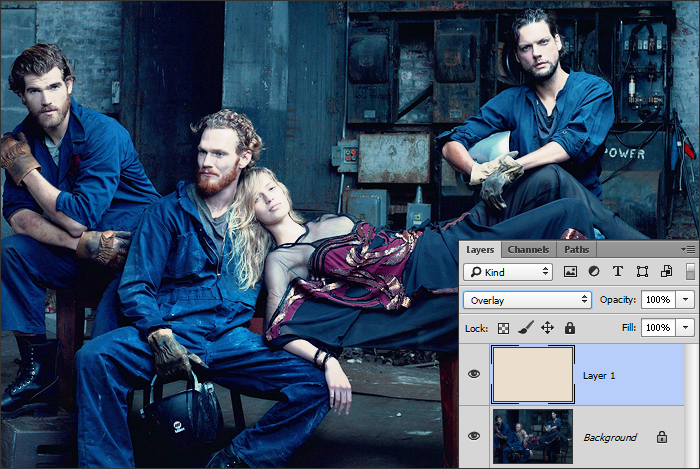
. Паразитные изменения яркости также характерны для процедуры установления автобаланса белого средствами фильтра Adobe Camera Raw при работе с уже сконвертированными изображениями. Для исключения яркостных изменений необходимо привести накладываемый в режиме наложения Overlay (Перекрытие) слой к нейтральной 50%-ой яркости.
Для этого создадим пустой слой (Ctrl+Alt+Shift+N, либо Клик по значку нового слоя), зальем его 50%-серым (выберем в качестве цвета кисти 50%-серый и нажмем Alt+Backspace), выставим ему в качестве режима наложения Luminosity (Свечение) и поставим его в режим обтравочной маски (Clipping Mask) к накладываемому в режиме Overlay (Перекрытие) цветному слою (Последнее можно сделать Alt+Клик’нув между слоями, либо воспользовавшись комбинацией клавиш Ctrl+Alt+G).
В результате получим:
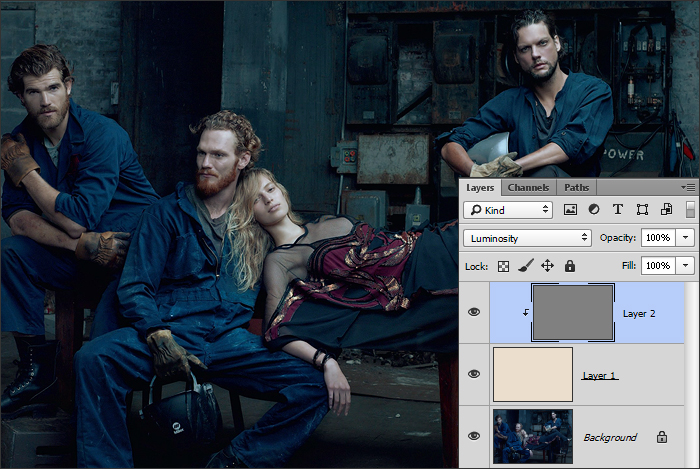
Если интенсивность результата кажется недостаточной, сольем все слои (Flatten Image) и повторим процедуру.
Для наибольшего удобства практического использования метода читателям предлагается скачать готовый универсальный Action (Операцию).
. На основе данного метода можно создать операцию кросс-баланса, изменив режим наложения Overlay (Перекрытие) на Linear Light (Линейный свет).
Кроме того, метод можно использовать при многократном его применении (5-10 раз) для выявления новых цветов и «скрытых» цветовых контрастов в изображениях построенных на основе монохромных и аналоговых цветовых схем.
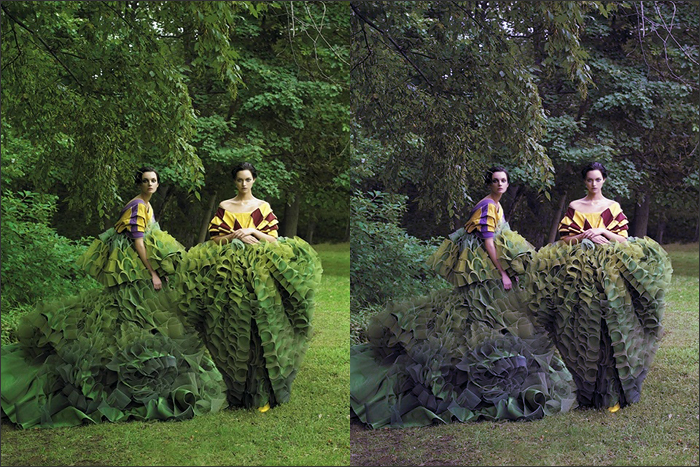
© Стив Ласмин, сентябрь 2015
Если Вам понравился этот материал, то мы будем рады, если Вы поделитесь им со своими друзьями в социальной сети:
Наши глаза очень хорошо определяют белый цвет при различном освещении, однако у цифровых камер часто возникают большие трудности с автоматическим определением баланса белого ( AWB ). Это может привести к появлению синего, оранжевого или даже зеленого отлива.
Понимание принципов баланса белого может помочь вам избежать появления этих оттенков, и тем самым улучшить свои фотографии, независимо от условий освещения:


Теория: Цветовая температура
Несмотря на свое название, свет, который воспринимается белым, не обязательно содержит равномерно распределенные цвета всего видимого спектра:

![]()
Обратите внимание, как при 5000K излучается примерно нейтральный свет, тогда как при 3000K и 9000K излучается цветовой спектр, который сдвигается в сторону оранжевых и синих длин волн, соответственно. По мере повышения цветовой температуры, распределение оттенков становится прохладнее. Это может показаться не очевидным, но это логично, учитывая тот факт, что более короткие волны дают свет более высокой энергии.
Почему же тогда цветовая температура настолько важна для фотографов, если они никогда не имеют дело с настоящим черным телом? К счастью, определенные световые источники, такие как дневной свет и вольфрамовая лампа, довольно близко имитируют распределение света, создаваемое черным телом.
Цветовая температура Источник света
| Цветовая температура | Источник света |
| 1000-2000 K | Свечи |
| 2500-3500 K | Лампа накаливания (бытовая) |
| 3000-4000 K | Рассвет/Закат (при безоблачном небе) |
| 4000-5000 K | Люминесцентные лампы |
| 5000-5500 K | Электрическая вспышка |
| 5000-6500 K | Дневной свет при безоблачном небе (солнце в зените) |
| 6500-8000 K | Умеренная облачность |
| 9000-10000 K | Тень или сплошная облачность |
Практика: файлы JPEG и TIFF
Поскольку некоторые источники света не похожи на черное тело, баланс белого в дополнение к цветовой температуре использует вторую переменную зелено-пурпурный сдвиг. В регулировке смещения зелено-пурпурного зачастую при обычном дневном свете нет необходимости. Однако для фотосъемки при флуоресцентном и другом искусственном освещении может потребоваться существенная корректировка зелено-пурпурного сдвига.
К счастью, большинство цифровых камер имеют множество предустановленных режимов баланса белого, так что вам не придется иметь дело с цветовой температурой и зелено-пурпурным сдвигом. Обычно используемые символы для обозначения каждого из этих режимов приведены в левом столбце таблицы.
Практика: Формат файла RAW
Применение баланса белого с помощью RAW-файла выполняется быстро и легко. Вы можете настраивать слайдеры температуры и смещения зелено-пурпурный, пока не удалите цветовые оттенки, или можете просто нажать на нейтральный образец в изображении ( смотрите следующий раздел ).
Даже если только одна из ваших фотографий содержит нейтральный образец, вы можете нажать на нее, а затем использовать полученные настройки баланса белого для остальных своих фото ( при условии одинакового освещения ).
Пользовательская настройка баланса белого: выбор нейтрального образца
Нейтральный образец часто используется для проектов с критическими цветами или в ситуациях, когда можно ожидать, что при автоматической настройке баланса белого возникнут проблемы.
Обычно в качестве образца выступает либо часть сцены ( если повезет ), либо небольшой предмет, который вы можете носить с собой. Ниже приведен пример удачного случая, когда мы можем определить нейтральный образец с помощью небольшого участка голубоватого сумеречного неба:

С другой стороны, предварительно подготовленные портативные образцы почти всегда точнее, так как вы можете думать, что определенный участок сцены является нейтральным, хотя на самом деле это не так. Портативные образцы могут быть дорогими, специально разработанными для съемки, или это могут быть недорогие предметы домашнего обихода.
Идеальным образцом серого является предмет, который отражает все цвета спектра равномерно, и может делать это последовательно в широком диапазоне цветовых температур. Пример готового серого образца приведен на рисунке ниже:

В качестве примеров нейтральных образцов можно привести обратную сторону крышки от банки с кофе или упаковки Pringles . Они являются совсем недорогими и достаточно точными. Хотя специально изготовленные фотографические образцы являются более точными ( например, карты, показанные выше ).
Подготовленные образцы могут использоваться для измерения цветовой температуры падающего или отраженного света от источника. Большая часть нейтральных образцов используется для измерения цветовой температуры отраженного света. В то же время с помощью таких устройств, как измеритель баланса белого или эксподиск можно измерить цветовую температуру падающего света ( и теоретически это будет более точно ).
Следует быть осторожным при использовании нейтрального образца для изображений, имеющих высокий уровень шума, так как, нажав на, казалось бы, серую область, вы можете фактически выбрать цветной пиксель, появившийся вследствие цветового шума:


Если ваше программное обеспечение поддерживает это, то лучше всего для баланса белого изображений, характеризующихся высоким уровнем шума, использовать средний пиксель для серой области с шумом, используемой в качестве образца. При использовании Adobe Photoshop это может быть пиксель в среднем 3 на 3 или 5 на 5.
Примечания относительно автоматической регулировки баланса белого
Некоторые объекты создают проблемы для автоматической регулировки баланса белого на цифровой камере даже в нормальных условиях дневного освещения. Примером этого является ситуация, когда изображение уже имеет переизбыток теплых или холодных тонов, обусловленных уникальными характеристиками объекта.
Изображение ниже иллюстрирует ситуацию, когда объект окрашен преимущественно в красные тона, и таким образом камера ошибочно смещает цвета из-за теплых тонов источника света. Затем камера пытается компенсировать это, чтобы средние цвета изображения были ближе к нейтральному. Но при этом создается синеватый оттенок на камнях. Некоторые цифровые камеры более восприимчивы к такой неточности, чем другие:


Применение автоматического баланса белого в цифровой камере, как правило, более эффективно, если фотография содержит, по крайней мере, один белый или яркий бесцветный элемент. Конечно, не стоит специально пытаться изменить композицию, чтобы включить в нее бесцветный объект.
Просто нужно помнить, что его отсутствие может вызвать проблемы для автоматической настройки баланса белого. На рисунке ниже без белой лодки автоматический баланс белого ошибочно создал изображение с немного более теплой цветовой температурой:

При смешанном освещении
В условиях смешанного освещения, автоматический баланс белого, как правило, вычисляет среднюю цветовую температуру для всей сцены, а затем использует эти настройки в качестве баланса белого. Такой подход может быть приемлемым, однако автоматическая настройка обычно преувеличивают разницу в цветовой температуре для каждого источника света, по сравнению с тем, что воспринимает человеческий глаз.
Значительные различия в цветовой температуре часто наиболее очевидно проявляются при смешанном освещении. Для изображений, содержащих широкий спектр цветов, может даже потребоваться изменить баланс белого для каждой освещаемой области. В то же время, некоторые фотографы предпочитают оставить цветовые температуры, как есть.
Обратите внимание, что на приведенном рисунке здание слева имеет довольно теплые тона, в то время как небо наоборот более холодные. Это потому, что баланс белого был установлен на основе лунного свет, а не на основе теплой цветовой температуры искусственного освещения. Баланс белого на основе естественного света часто дает более реалистичную фотографию.
Читайте также:






