Как сделать выпадающий список в ворде
Упростите ввод данных или избегайте таких ошибок, как орфографические ошибки, добавив раскрывающийся список в Word. Это займет всего минуту, и мы покажем вам, как это сделать.
Вам не нужно создавать длинную заполняемую форму в Microsoft Word, чтобы воспользоваться преимуществами элементов управления формы. У вас может быть всего одно или два места, куда вы хотите добавить что-то вроде раскрывающегося списка. Это позволяет вам или вашему читателю выбрать элемент из предложенных вами вариантов. Это может помочь устранить ошибки при вводе данных и орфографии.
Здесь мы покажем вам, как добавить простой раскрывающийся список в документ Word.
Добавить элемент управления раскрывающейся формой
Для работы с элементами управления формы в Word необходимо использовать вкладку Разработчик. Если вы не видите эту вкладку, вы можете легко добавить ее, следуя нашим инструкциям Как включить вкладку разработчика на ленте Microsoft Office.
- Поместите курсор в документ, в который вы хотите добавить раскрывающийся список.
- Перейти к Разработчик вкладку и щелкните Выпадающий список управления содержимым кнопка.
- Вы увидите всплывающий элемент управления в документе в виде поля с надписью «Выберите элемент». внутри. Затем вы можете перейти к настройке списка.
Создать раскрывающийся список
Затем вы добавите элементы списка, дадите элементу управления имя и измените несколько других параметров в соответствии с вашими предпочтениями. Выберите элемент управления, вернитесь к Разработчик вкладку и щелкните Характеристики в разделе «Элементы управления» на ленте.
Откроется окно «Свойства элемента управления содержимым», в котором будут представлены сведения о вашем списке.
Название и тег: Введите заголовок и, при необходимости, тег, который вы хотите использовать для списка.
Показать как: По умолчанию установлено значение Bounding Box. Вы можете изменить его так, чтобы он отображался с помощью начальных / конечных тегов, если хотите.
Цвет и стиль: Если вы хотите придать свой контрольный цвет или определенный стиль, вы можете выбрать их в следующем шаге.
Снять контроль: При желании вы можете удалить элемент управления при редактировании содержимого, установив следующий флажок.
Блокировка: Вы увидите два варианта блокировки для элемента управления. Таким образом, вы можете запретить его удаление и редактирование содержимого, отметив один или оба этих параметра.
Добавить элементы списка
Наконец, вы добавите свой список предметов. Вы заметите, что «Выберите предмет». это вариант списка. Вы можете оставить его, отредактировать, нажав Изменить, или удалите его, нажав Удалять.
Далее нажмите Добавлять чтобы вставить элемент списка. Значение будет вводиться автоматически при вводе отображаемого имени. Нажмите Ok когда вы закончите. Затем продолжайте вставлять оставшиеся элементы списка таким же образом.
Когда у вас есть все варианты выбора в списке, вы можете переупорядочить их, используя Двигаться вверх а также Вниз кнопки справа.
Когда вы будете довольны настройкой списка, нажмите Ok применить свойства.
Вот и все! Чтобы использовать раскрывающийся список, щелкните его и выберите вариант с помощью стрелки.
Ограничьте параметры ввода данных с помощью раскрывающегося списка в Word
Для получения дополнительной информации посмотрите, как автоматизировать формы в Word с настраиваемыми полями или как создать простой контрольный список Word.
Раскрывающийся список в шаблоне формы Microsoft Office InfoPath можно использовать для отображения списка взаимоисключающих значений. Список скрыт, пока пользователь не щелкнет стрелку справа него.
В этой статье
Использование раскрывающегося списка
Используйте раскрывающий список, если вы хотите:
разрешить пользователям выбирать один элемент из списка предопределенных вариантов;
по умолчанию скрывать значения списка в форме;
отображать значения, полученные из фиксированного списка, источник данных шаблона формы или внешнего источника данных, например базы данных или списка Microsoft Windows SharePoint Services.
На рисунке ниже пользователи классифицируют расходы в форме отчета о расходах, выбирая готовые значения в открытом раскрывающемся списке.
После вставки раскрывающегося списка в шаблон формы необходимо указать значения, которые вы хотите использовать в ней. В противном случае при щелчке стрелки рядом с раскрывающимся списком пользователи будут видеть пустой список. В диалоговом окне Свойства раскрывающегося списка вы можете ввести записи самостоятельно или настроить раскрывающийся список для получения записей из базы данных или другого источника.
Связанные элементы управления
InfoPath включает элементы управления, которые похожи на раскрывающиеся списки, но предназначены для других целей. Чтобы определить, какой из элементов управления лучше всего подходит для шаблона формы, просмотрите список ниже:
Список. Как и раскрывающийся список, обычный список позволяет пользователям выбирать значения. Однако в отличие от раскрывающегося списка при этом в форме отображается весь список. Если место в шаблоне формы не ограничено, возможно, лучше использовать список, чтобы упростить для пользователей поиск и выбор элементов.
Поле со списком. Как и раскрывающийся список, поле со списком позволяет пользователям выбирать значения. Список скрыт, пока пользователи не решат отобразить его. Тем не менее в поле со списком пользователи могут вводить собственные значения, а не только выбирать готовые.
Список, разрешающий несвязный выбор нескольких строк. Если вы хотите, чтобы пользователи могли выбирать более одного элемента, можно использовать такой список вместо раскрывающегося списка. Список, разрешающий несвязный выбор нескольких строк, состоят из двух или более флажков в прокручиваемом списке.
Переключатели. Как и раскрывающийся список, группа переключателей позволяет выбирать взаимоисключающие значения. Тем не менее в этом случае пользователям необходимо щелкнуть маленький кружок, чтобы сделать выбор, вместо того чтобы щелкать элемент в списке.
Взаимодействие с пользователем
Раскрывающиеся списки внешне похожи на поля со списком. Если вы вручную вводите собственные элементы списка в диалоговом окне Свойства раскрывающегося списка при создании раскрывающегося списка, InfoPath отображает текст Выберите в качестве записи списка по умолчанию. Это сообщает пользователям о том, что они должны сделать выбор из раскрывающегося списка. Если элементы списка взяты из значений в форме или в дополнительный источник данных, текст Выберите опускается.
При первом открытии формы элементы в раскрывающемся списке скрыты. Чтобы выбрать элемент из списка, пользователи щелкают стрелку справа от раскрывающегося списка, а затем щелкают нужный элемент.
Вставка раскрывающегося списка
Действия для вставки раскрывающегося списка немного отличаются в зависимости от того, разрабатываете ли вы шаблон формы с нуля или же используете в качестве его основы базу данных или другой внешний источник данных.
Ниже показано, как выглядит раскрывающийся список, выбранный в режиме конструктора.
Элементы управления могут быть связанными или свободными. Если элемент управления связан, он подключен к полю или группе в источнике данных, поэтому данные, вводимые в элемент управления, сохраняются в XML-файле самой формы. Когда элемент управления является свободным, он не подключен к полю или группе, а данные, вводимые в него, не сохраняются. Если выбрать элемент управления или навести на него указатель мыши, в его правом верхнем углу , отобразится текст и значок привязки. В тексте указаны группа или поле в источнике данных, к которым привязан элемент управления. Значок указывает на то, правильно ли элемент управления привязан к полю или группе. Если привязка правильная, выводится зеленый значок. Если с привязкой что-то не так, вы увидите синий или красный значок.
Источник данных для шаблона формы состоит из полей и групп, которые отображаются в иерархическом представлении в области задач Источник данных. Раскрывающиеся списки поля всегда привязаны к полям. В приведенном ниже примере раскрывающийся список Категория в шаблоне формы привязан к полю Категория в области задач Источник данных.
При создании нового пустого шаблона формы по умолчанию устанавливается флажок Автоматически создавать источник данных в области задач Элементы управления. Это позволяет InfoPath автоматически создавать поля и групп в источнике данных по мере добавления элементов управления в шаблон формы. Эти поля и группы представлены в виде значков папок и файлов в области задач Источник данных.
Если структура шаблона формы основана на существующем XML-файле, базе данных или веб-службе, InfoPath наследует поля и группы в области задач Источник данных из существующего источника данных.
Вставка раскрывающегося списка
Поместите курсор в то место шаблона формы, куда вы хотите вставить элемент управления.
Если область задач Элементы управления не отображается, щелкните Другие элементы управления в меню Вставка или нажмите клавиши ALT+I, C.
В области задач Элементы управления сделайте одно из следующего:
Чтобы автоматически создать поле в источнике данных, привязанном к списку, установите флажок Автоматически создавать источник данных.
Чтобы привязать список к существующему полю, снимите флажок Автоматически создавать источник данных.
Примечание: Если флажок недоступен, источник данных заблокирован. Например, если вы создали структуру шаблона формы на основе схемы XML, возможно, через InfoPath не удастся добавить новые поля или группы в источник данных. Это ограничение помогает предотвратить случайное внесение в схему изменений, которые могут сделать ее недопустимой.
В разделе Вставить элементы управления щелкните Раскрывающийся список.
Если вы сняли флажок Автоматически создавать источник данных на шаге 3, выберите в диалоговом окне Привязка раскрывающегося списка поле, к которому вы хотите привязать список.
Чтобы добавить метку к элементу управления, введите сверху или слева от него текст, за которым следует двоеточие (:).
Чтобы задать значения, которые вы хотите использовать в качестве записей списка, дважды щелкните раскрывающийся список.
Откройте вкладку Данные.
Выполните одно из следующих действий для заполнения списка.
Ввод значений списка вручную
Этот вариант удобен, если у вас есть ограниченный набор значений, которые не должны существенно изменяться в будущем. Если значения изменятся, потребуется опубликовать обновленную версию шаблона формы, чтобы пользователи могли просматривать и использовать новые элементы списка.
В поле Значение введите текст, который вы хотите сохранять, если пользователь выбирает эту запись.
В поле Отображаемое имя введите текст, который вы хотите отобразить для этой записи, и нажмите кнопку ОК.
Повторите действия 1–3 для каждой записи, которую требуется добавить в список.
Чтобы проверить изменения, нажмите кнопку Просмотр на стандартной панели инструментов или нажмите клавиши CTRL+SHIFT+B.
Использование значений из другой части формы
Этот вариант удобен, если вы хотите, чтобы значения в списке изменялись в зависимости от того, какие другие значения пользователи ввели в форму.
В разделе Элементы списка щелкните Подставить значения из источника данных формы.
Элементы в списке должны быть связаны с конкретной повторяющейся группой или повторяющемся полем шаблона формы.
Совет: Чтобы в списке не было значений с одинаковыми отображаемыми именами, установите флажок Показывать только записи с уникальными отображаемыми именами.
Использование значений из базы данных, веб-службы, XML-документа или сайта SharePoint
Этот вариант удобен, если вы хотите, чтобы значения в списке регулярно обновлялись. Значения обычно хранятся в базе данных или другом внешнем источнике и извлекаются каждый раз при открытии формы.
Щелкните Искать значения во внешнем источнике данных.
Выполните одно из следующих действий:
Если вы уже добавили подключение к данным, щелкните его в поле Подключение к данным.
Чтобы добавить новое подключение к данным, нажмите кнопку Добавить, а затем следуйте инструкциям мастера подключения к данным.
Элементы в списке должны быть связаны с конкретной повторяющейся группой или повторяющемся полем.
Совет: Чтобы в списке не было значений с одинаковыми отображаемыми именами, установите флажок Показывать только записи с уникальными отображаемыми именами.
Советы по макету
Приведенные ниже советы помогут вам настроить внешний вид, размер и другие параметры раскрывающегося списка.
Рекомендуется расширить раскрывающийся список так, чтобы он был на несколько пробелов шире средней ширины элементов в нем. Благодаря этому элементы списка не будут частично скрыты.
Чтобы одновременно изменить ширину нескольких раскрывающихся списков, выберите их, нажмите клавиши ALT+ВВОД, откройте вкладку Размер, а затем в поле Ширина введите новое значение.
Чтобы одновременно изменить цвет фона для нескольких раскрывающихся списков, выберите их. В меню Формат нажмите кнопку Границы и заливка и внесите необходимые изменения на вкладке Заливка.
Чтобы настроить шрифт, который отображается в раскрывающемся списке, используйте поля Шрифт и Размер шрифта на панели инструментов Форматирование. Чтобы одновременно изменить шрифт и размер шрифта для всех раскрывающихся списков в шаблоне формы, щелкните раскрывающийся список с нужным форматированием, а затем в меню Формат нажмите кнопку Применить шрифт ко всем элементам управления "Раскрывающийся список".
Если вы хотите изменить интервал между раскрывающимся списком и объектами вокруг него, настройте параметры полей в диалоговом окне Свойства раскрывающегося списка (на вкладке Размер). С помощью полей можно точнее задать интервал, чем с помощью разрывов абзацев.
В Word раскрывающийся список - хороший элемент управления содержимым, позволяющий пользователям выбрать одно из предустановленных значений из раскрывающегося меню. Эта статья покажет вам подробные инструкции по вставке раскрывающегося списка в документ Word.
Вставить раскрывающийся список в Word
Чтобы вставить раскрывающийся список в документ Word, сделайте следующее:
1. Нажмите Файл > Параметры.

2. В открывшемся диалоговом окне "Параметры Word", пожалуйста, (1) нажмите на Настроить ленту в левом баре, (2) проверка разработчик в правом поле и (3) нажмите OK кнопка. Смотрите скриншот:

3, Сейчас разработчик вкладка добавлена в ленту Word. Пожалуйста, нажмите разработчик > Выпадающий список управления содержимым кнопка. Смотрите скриншот:

4. Теперь в текущий документ вставлен новый раскрывающийся список. Продолжайте нажимать разработчик > Свойства. Смотрите скриншот:

5. В диалоговом окне «Свойства элемента управления содержимым» выполните следующие действия.
(1) назовите раскрывающийся список в Название коробка;
(2) щелкните Добавить в Свойства раскрывающегося списка раздел;
(3) В диалоговом окне «Добавить вариант выбора» введите один вариант в поле Display Name и нажмите OK кнопка;
(4) Повторите шаги (2) и (3) выше, чтобы добавить другие варианты для раскрывающегося списка;
6, Нажмите OK в диалоговом окне "Свойства элемента управления содержимым".

Итак, вы вставили раскрывающийся список с указанным заголовком и вариантами в свой документ Word. Смотрите скриншот:
Один щелчок, чтобы вставить символ флажка или флажок (элемент управления содержимым) в Word

В общем, вы можете вставить символ флажка, найдя его в библиотеке символов, или вставить флажок с флажком, включив вкладку «Разработчик» и добавив такой элемент управления содержимым. Оба кажутся непростыми! Не волнуйтесь! Kutools for Word предоставляет Флажок Эта функция не только поддерживает различные виды символов флажков, но также может помочь вам легко вставить проверяемый элемент управления флажком одним щелчком мыши! Нажмите, чтобы получить 60-дневную бесплатную пробную версию!
Статьи по теме
Просмотр и редактирование нескольких документов Word с вкладками в Firefox, Chrome, Internet Explore 10!
Возможно, вы знакомы с просмотром нескольких веб-страниц в Firefox / Chrome / IE и возможностью переключения между ними, легко щелкая соответствующие вкладки. Здесь вкладка Office поддерживает аналогичную обработку, которая позволяет просматривать несколько документов Word в одном окне Word и легко переключаться между ними, щелкая их вкладки. Нажмите, чтобы получить полную бесплатную пробную версию!
В Microsoft ® word есть интересные опции, о которых многие пользователи никогда не слышали. Они поручают эти задачи другим, хотя на самом деле могли бы сделать это самостоятельно. Например, в word можно добавить раскрывающийся список, если знать правильный способ. К счастью, создавать выпадающие списки в word не так сложно, как кажется. В этой статье мы покажем способ создания раскрывающихся списков в word, а также расскажем о других полезных опциях документов word.
Инструкция по созданию раскрывающегося списка в Word
Очевидный факт состоит в том, что невозможно просто скопировать и вставить ячейку с выпадающим списком из Excel-файла в текстовый документ. Это так не работает. Вместо этого нужно добавить выпадающий список в word, используя поле формы. Ниже приводится пошаговая инструкция по решению данной задачи.
Шаг 1: Откройте текстовый документ и перейдите в «Файл», а затем нажмите «Параметры».
Шаг 2: Переключитесь на «Персонализированную ленту». Откройте меню «Выбрать команду. », выберите «Команды, отсутствующие на ленте», а затем «Вставить поле формы».
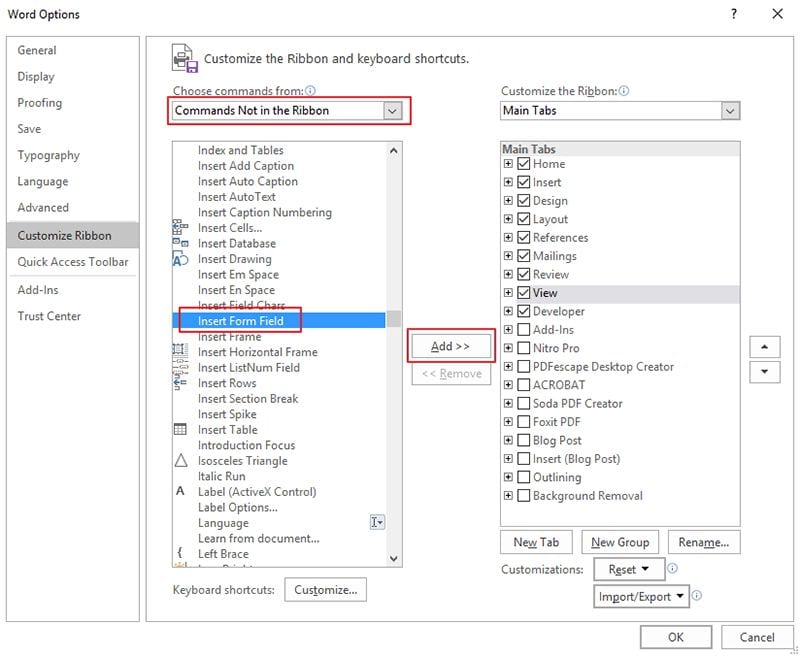
Шаг 3: Затем перейдите в правую часть окна и нажмите «Новая группа», а затем «Добавить». Вы можете вставить кнопку «Вставить поле формы» и нажать «ОК».

Шаг 4: Наведите курсор на то место, куда вы хотите вставить выпадающий список, и нажмите на «Вставить поле формы», которое уже было добавлено.
Шаг 5: Затем в разделе «Тип» выберите «Выпадающий список» и сохраните его, нажав «ОК».
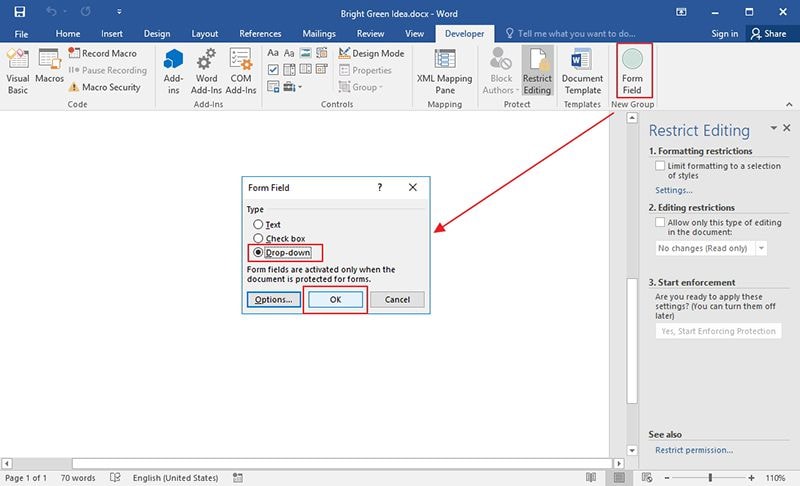
Шаг 6: Вернитесь на страницу Word и отредактируйте вставленное поле. В разделе «Параметры поля выпадающего списка» определите элементы раскрывающегося меню и нажмите «Добавить». Данные элементы будут вставлены в «Элементы выпадающего списка». Щелкните по полю включения раскрывающегося списка, а затем нажмите кнопку ОК.
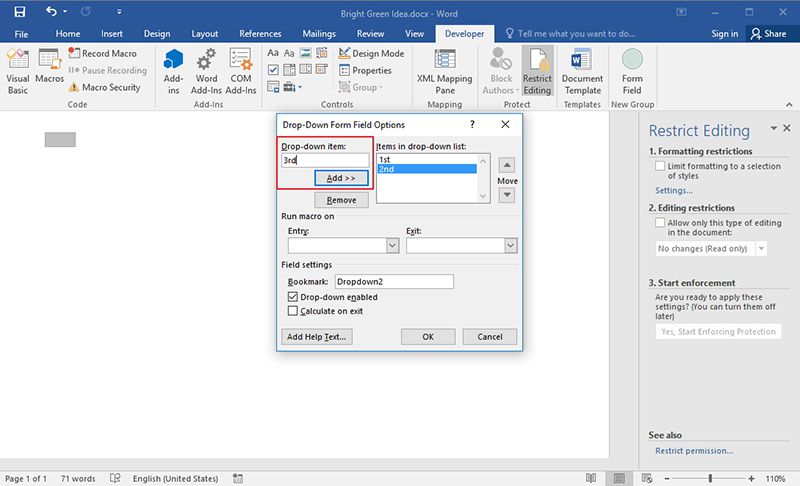
Очевидно, что бывают случаи, когда выпадающий список очень важен для документа, независимо от его формата. Это делает документ более удобным и упрощает навигацию. Приведенная выше инструкция показывает, как создавать выпадающие список в word, но как насчет аналогичной операции в PDF? Возможно ли это? Да, возможно.
Преимущества формата PDF
PDF - один из самых популярных форматов файлов, а возможно и самый популярный. Его используют многие крупные организации, государственные учреждения и частные лица, потому что он предлагает гораздо больше возможностей, чем другие форматы, включая Word. Например, Управление внутренних доходов Соединенных Штатов Америки использует PDF для своих налоговых форм, а многие другие учреждения используют PDF для обмена данными в Интернете. Почему же большинство из них используют именно PDF? Причины перечислены ниже
Поддержка шифрования: PDF поддерживает шифрование данных высокого уровня, а значит, обеспечивает защиту данных в Интернет. При необходимости вы всегда можете ограничить доступ пользователей к любому PDF-файлу, добавив к документу пароль для защиты от несанкционированного доступа. Использование PDF значительно уменьшает вероятность попадания ваших данных к хакерам благодаря высокому уровню безопасности, а также защищает документы от воздействия вредоносных программ и вирусов.
Поддержка интерактивных функций: Формат PDF поддерживает множество интерактивных опций, включая фильмы, разметку, вложение файлов, гиперссылки и многое другое.
Важная особенность PDF - тот факт, что редактировать файлы данного типа можно только с помощью PDF-редактора. PDF-редактор - это платформа, предназначенная для обработки файлов формата PDF, в том числе для редактирования, конвертирования и выполнения многих других задач. Таких редакторов существует довольно много, но лучшим из них является PDFelement.
Причина, по которой этот редактор считается лучшим, очень проста. Он обеспечивает лучшее соотношение цены и качества, сочетания отличный функционал с разумной стоимостью. Программа оснащена передовыми функциями редактирования, аннотирования, конвертирования, подписывания и заполнения форм в PDF.

Инструкция по созданию выпадающего списка в PDF-файлах
Шаг 1. Откройте PDF-файл
Откройте документ с формой в PDFelement. Используйте кнопку «Открыть файл», чтобы загрузить его в программу.

Шаг 2. Создание выпадающего списка
Выберите «Список» и укажите любое место в документе, куда его нужно добавить.
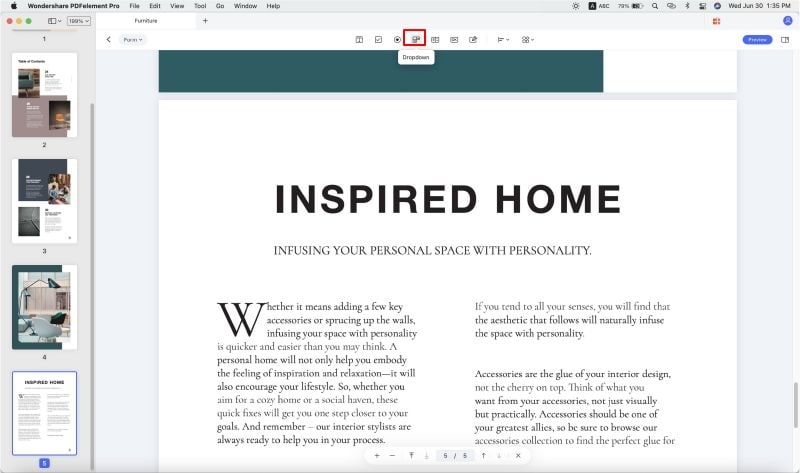
Шаг 3. Изменение свойств
Меняйте свойства списка, дважды щелкнув по нему, чтобы открыть диалоговое окно. Настраивайте характеристики списка во вкладке «Общие», добавляйте названия, меняйте цвета и шрифты во вкладке «Внешний вид». Дополнительная инструкция по созданию форм в PDF-файлах.

Дополнительные решения для изменения в Word
- 1. Вставить PDF в документ Word
- 2. Создать форму в Word
- 3. Нарисовать подпись в Word
- 4. Вставить изображение из PDF в Word
- 5. Перевернуть Изображение в Word
- 6. Нарисовать круг вокруг области в Word

Автор: Clara Durand Категория : Знание Ворда
Обновлено: --> 11/04/2021
Читайте также:


