Gopro как удалить файлы
Читайте, что делать в случае удаления фото или видео с Action-камеры . Как подключить камеру к ПК и какую программу для восстановления данных использовать. Камеры GoPro произвели небольшую революцию среди камер: эти камеры работают там, где обычная цифровая камера не имеет возможности работать. Начиная с прыжков с парашюта и заканчивая дайвингом – эти камеры могут отправится с вами в любое приключение. И вам, наверное, очень не хотелось бы потерять воспоминания об одном из таких памятных событий сбоя в работе устройства или карты памяти .
После всех пережитых приключений и захватывающих фотографий, которые были сделаны в отпуске, было бы очень грустно обнаружить их утерю. Но в нашу цифровую эпоху, в которую всё кажется таким энергозависимым, кнопка «Delete» уже не кажется чем-то роковым и необратимым.
Большинство камер сохраняют фотографии, видео и другие файлы прямиком на карту памяти, так как не имеют достаточного количества встроенной памяти. Карты памяти для этого используются производителями самые разные. Это и MMC, mini и micro SD, xD, Compact Flash и Smart Media. Карты памяти, как и другие устройства хранения информации, могут подвергаться утере данных в результате человеческих или механических ошибок.
Результатом утери данных может послужить множество причин: это и сбой в работе устройства, и форматирование, случайное удаление файлов, ошибка при копировании данных, сбой программного обеспечения. Наиболее распространёнными ошибками пользователей, результатом которых может стать утеря данных, бывает неправильное обращение с камерой или изъятие карты памяти из камеры или отключение её во время копирования файлов. И, к сожалению, такое устройство как GoPro камера тому не исключение.
Как восстановить данные с карты памяти
Первое, что необходимо предпринять в случае обнаружения утери данных – это прекратить её использовать. Ваши фотографии всё ещё на карте памяти , они просто отмечены как удалённые и поэтому вы их не видите. И поэтому, если продолжить использовать карту памяти, то ваши файлы могут быть повторно перезаписаны в результате чего станут невосстановимыми. Просто выключите камеру и достаньте из неё карту памяти. После чего рекомендуем произвести действия по указанному ниже алгоритму:
- Найдите хорошую программу для восстановления данных с карт памяти. Очень важно выбрать надёжный инструмент для восстановления данных, чтобы избежать риска усугубления ситуации.
- Скачайте и установите программу.
- Подключите карту памяти к компьютеру. После установки программы необходимо подключить карту памяти к системе. Если компьютер оборудован карт-ридером – воспользуйтесь им, если нет – карту памяти можно подключить с помощью внешнего USB карт-ридера.
- Запустите программу. После подключения карты памяти, запустите программу для восстановления данных с карты памяти и произведите необходимые действия руководствуясь указаниями Мастера восстановления файлов.
Для данной цели отлично подойдёт Hetman FAT Recovery – это одна из наиболее надёжных и удобных для обычного пользователя программ для восстановления данных с карты памяти. В данную программу встроен эффективный алгоритм сканирования и восстановления фотографий и других типов файлов с карты памяти или других устройств под управлением файловой системы FAT , не зависимо от причины утери данных, был ли это сбой в работе карты памяти или случайное удаление файлов.
Теперь, во время вашего следующего отпуска, вы можете снимать с помощью вашей GoPro камеры столько фотографий и видеороликов, сколько пожелаете, и не бояться безвозвратно их утерять.
При подключении камеры GoPro к компьютеру при помощи USB кабеля у пользователей есть возможность автоматически копировать файлы с камеры на жесткий диск компьютера, используя функцию импорта в Quik Desktop. Это действие доступно для всех камер GoPro, начиная с модели HERO3+. После импорта на экране появится кнопка «Удалить все», нажав на которую можно установить галочку выбора на опции «Автоматически удалять файлы из камеры после импорта».
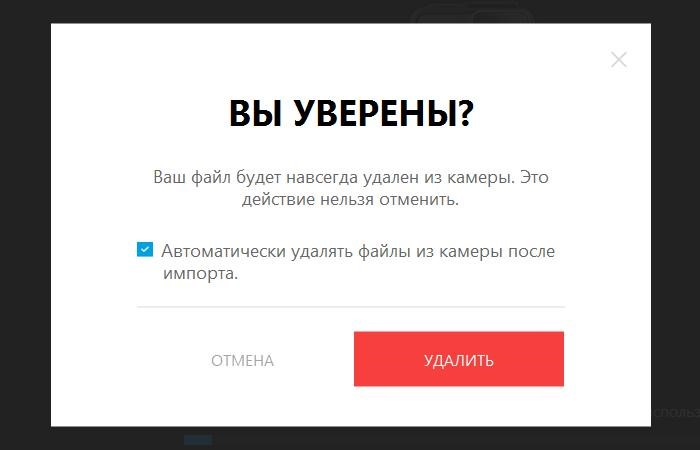
Описанный способ удаления файлов – один из самых простых, и подойдет пользователям, которые хотят просто снимать и не заморачиваться с настройками камеры. Но что делать владельцам моделей, выпущенных раньше HERO3+? Или тем пользователям, которые хотят форматировать карту памяти, поскольку в ее работе наблюдаются ошибки? Именно для этих случаев GoPro предусмотрела следующие альтернативы.
- Форматирование microSD-карты при помощи камеры:
HERO7 Black, Silver, White, HERO6 Black, HERO5 Black и HERO 2018
- Скопируйте все нужные файлы с SD-карты на ваш компьютер;
- Вставьте карту в GoPro и включите камеру;
- Коснитесь экрана и смахните сверху вниз;
- Нажмите «Параметры»;
- Прокрутите меню, пока не увидите опцию «Форматирование SD-карты;
- Выберите эту опцию и нажмите «Удалить».
Замечание: камера Fusion может отформатировать обе карты сразу или каждую по отдельности. Поскольку обе карты всегда участвуют во всех происходящих с камерой процессах, мы рекомендуем форматировать обе карты единовременно.
HERO5 Session + HERO Session / HERO4 Session
HERO4 и более ранние модели:
Замечание: данный способ применим и к камерам HERO Session / HERO5 Session, если они подключены к пульту дистанционного управления Smart Remote.
У большинства моделей индикатор камеры и значок "Корзина" начнут мигать, означая, что форматирование вашей SD-карты началось.
Если вы включаете или выключаете камеру, то ваш счетчик файлов должен показывать 00. Важно: сделайте снимок. Это подтверждает, что ваша SD-карта успешно отформатирована.
- Использование приложения GoPro App:
Вы можете удалять файлы или загружать их на ваше мобильное устройство или планшет при помощи GoPro App. Приложение позволяет пользователю выбрать и удалить определенные файлы, последний записанный файл или же полностью форматировать карту памяти в меню настроек.
Для удаления определенных файлов:
- Нажмите иконку GoPro Медиа (иконка сетки);
- Нажмите на галочку в правом верхнем углу, выберите файлы для удаления, нажмите на корзину в правом нижнем углу и выберите «Удалить».
Для удаления последнего записанного файла или форматирования карты памяти:
Вы также можете форматировать карту памяти при помощи картридера или адаптера для microSD-карт. Вставьте карту памяти в адаптер и подключите ее к компьютеру. В параметрах карты памяти выберите опцию «Форматировать».
Если объем вашей карты памяти не превышает 32Гб, при форматировании следует выбрать файловую систему FAT32. Если объем вашей карты памяти составляет 64Гб и более, при форматировании следует выбрать файловую систему exFAT.
Если у вас остались вопросы, пожалуйста, обратитесь в отдел технической поддержки, написав нам в чат или позвонив по телефону 8 495 481 4953 для Москвы или 8 800 777 1753 для регионов (звонок бесплатный). Мы постараемся вам помочь.
После первой записи на GoPro пользователи открывают карту памяти с компьютера и задаются вопросом: почему кроме самих видео они видят еще кучу других непонятных файлов? Зачем они нужны и можно ли их удалять? Давайте попробуем разобраться в этом.
Кроме самих видео на карте памяти присутствуют файлы двух типов: с расширениями .thm и .lrv, т.е. снимая один ролик мы получаем сразу три файла с одинаковым заголовком. Зачем камера их создает?

Файлы с расширением .thm - это картинки. На них запечатлен кадр из вашего видео, который используется в качестве превью в списке файлов при просмотре на самой камере или с телефона, подключенного к ней по Wi-Fi через приложение GoPro App (ранее называвшийся Capture). Иной функции эти файлы не несут, так что их можно смело удалять, вам они не понадобятся.
С файлами .lrv всё несколько интереснее. Это дубликат видео, которое вы сняли, только в очень низком разрешении. Оно так и расшифровывается - low resolution video. Именно эти файлы используются для просмотра ролика с телефона через официальное приложение, т.к. размер оригинального файла слишком велик для потокового просмотра через Wi-Fi. Кроме того, это сильно сажало бы батарею GoPro. Как и с файлами .thm, удаление .lrv никак не скажется на отснятом вами материале. Если вы захотите посмотреть отснятое видео с телефона через приложение, то оно предложит заново создать .lrv - файл, который сохранится уже не на карте памяти, в самом телефоне.
Эти же файлы можно использовать для облегченного монтажа: .lrv нельзя открыть без специального приложения, но, если вручную поменять расширение на .mp4, файлы можно будет просматривать через обычный видеоплеер или открывать в редакторе видео. Эта маленькая хитрость облегчит жизнь тем, кто обладает не очень мощным компьютером: при работе с видео вы сможете использовать эти файлы для монтажа и обработки, а при финальном сохранении готового результата - поменять путь файла-источника, заменив .mp4 низкого качества на нормальный файл, и программа обработает именно его. Таким образом вы упростите процесс пост-обработки видео и снизите нагрузку на компьютер. Схожий принцип используют профессиональные программы для видеомонтажа - Final Cut Pro или Adobe Premiere, создавая временные прокси-файлы. Во время монтажа вы также можете использовать .lrv-файлы вместо них.
Если вам нужно освободить место на карте памяти и вы не планируете использовать видео в низком разрешении для монтажа, то можете смело удалять все файлы, кроме файлов с расширением mp4.
Очистите SD-карту, чтобы вы могли захватить больше действий
Когда пришло время освободить место, есть несколько способов сделать это.
Эти инструкции применимы к сеансам GoPro HERO7 Black, Silver и White, HERO6 Black, HERO 5 Black, GoPro Fusion и GoPro HERO5. Если у вас более старая модель, вы можете найти инструкции на веб-сайте GoPro.
Удалить видео из HERO7, HERO6 и HERO5
Инструкции аналогичны для GoPro HERO7 Black, Silver и White, а также для HERO6 Black, HERO5 Black.
Включите камеру, убедившись, что SD-карта вставлена.
Проведите пальцем вниз по дисплею.
Нажмите Настройки .
На HERO 7 прокрутите вниз и нажмите Сбросить > Форматировать SD-карту > Форматировать .
На HERO6 или HERO5 прокрутите вниз и нажмите Форматировать SD-карту > Удалить .
Это действие переформатирует и очищает карту памяти.
Удалить файлы из GoPro Fusion
GoPro Fusion работает не так, как камеры HERO. Есть единственный способ удалить файлы Fusion: прямо с камеры.
Включите Fusion, убедившись, что SD-карта вставлена.
Нажимайте боковую кнопку режима , пока не отобразятся настройки (значок гаечного ключа).
Несколько раз нажмите кнопку спуска затвора (5 раз), чтобы открыть меню настроек (значок шестеренки).
Нажимайте кнопку бокового режима , пока не будет выделено Формат .
Ваша камера Fusion позволяет форматировать обе карты или каждую карту по отдельности. Мы рекомендуем рассматривать SD-карты в Fusion как пару во всех процессах и поэтому рекомендуем форматировать обе SD-карты одновременно.
Удалить видео с помощью приложения GoPro
Процесс удаления фотографий и видео с помощью приложения GoPro одинаков для всех моделей GoPro.
Запустите приложение GoPro на своем смартфоне
Нажмите значок GoPro Media (сетка).
Чтобы удалить определенные файлы, нажмите Изменить , затем выберите те, которые хотите удалить.
Чтобы удалить самый последний захваченный файл или удалить все файлы, перейдите в Настройки (значок гаечного ключа).
Прокрутите вниз и нажмите Удалить .
Выберите Последний , чтобы удалить самый последний снимок, или Все/Формат , чтобы удалить все.
Удалите файлы GoPro с компьютера
Для всех моделей GoPro, кроме Fusion:
Вставьте карту microSD в устройство чтения карт вашего компьютера.
Откройте SD-карту в файловом браузере.
Перетащите файлы, которые вы хотите удалить, в корзину.
Если вы хотите удалить все файлы, нажмите Control + A на компьютере с Windows или Command + A на Apple Mac, чтобы выбрать все файлы, а затем перетащите их в корзину.
Читайте также:


