Как сделать так чтобы при нажатии на реакцию выдавалась роль в дискорд

Сегодня я хотел узнать как сделать получение ролей по нажатию на смайлик (реакцию под текстом), как на одном популярном русскоязычном сервере по осаде.

Довольно удобная механика, думал и реализация простая, но не тут то было.
Полез я в интернет и сначала увидел пост на Пикабу, где человек сам делал бота с помощью кода, и сам держал его на компьютере. Я посчитал это не удобным и очень некрасивым вариантом. Пришлось подольше посидеть, но о чудо, я нашел бота который это может сделать.
Встречайте его - YAGPDB.xyz. Бот обладающий не только функцией с деланием таких таблиц с ролями, но и многими другими (честно добавил ради таблицы с ролями :)). Начнем с добавления его на сервер.

1.Нас встречает такая красивая обложка, добавляем его с помощью кнопки справа сверху.
2. Когда добавили, можно заходить в "control panel", авторизируемся и выбираем нужный сервер, там уже будет наши инструменты. Для работы нам нужен только один раздел, а именно "Role Commands".
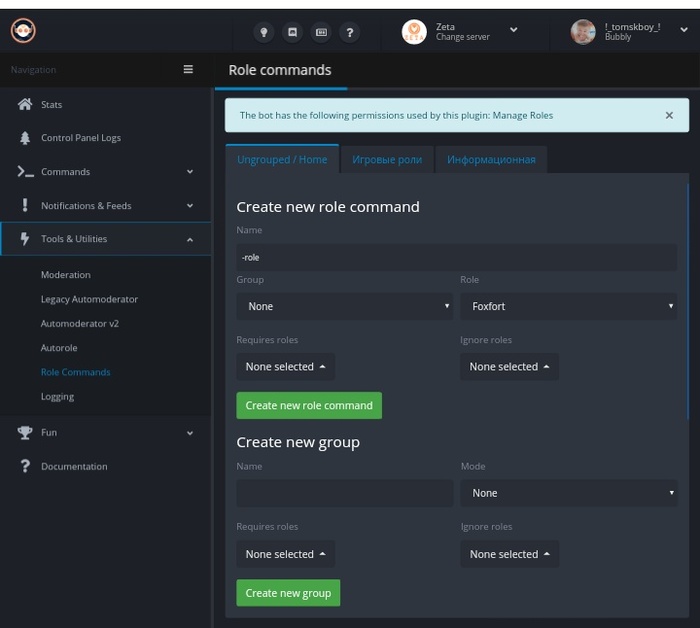
Пока что, все непонятно, щас объясню.
Role command - это само название роли, пишите какое вам нужно, в подразделе виднеется две вкладки, group и role. О группе я расскажу чуть-чуть по позже, а роль, это присвоение этого название к определенной роли на сервере.
Пример: делаете роль для игры в Майнкрафт, пишите во вкладке name название роли, Майнкрафт, а во вкладке role выбираете роль на сервере (предварительно создав саму роль),
Оставшиеся две вкладки в разделе, нам не пригодятся (точнее мне они не пригодились), в разделе "Create a new group", нужно создать грубо говоря, категорию ролей, пишите что вам по душе, я писал "Игровые роли", т.к и делал игровые роли;)
В эту категорию нам нужно переместить нашу роль/роли, в самой категории нас могут интересовать две вкладки, "Temporary roles (minutes)" и "Mode".
Первая вкладка отвечает за время за которое будут сниматься роль, если убрали реакцию, а вторая сколько можно будет иметь этих ролей, не больше одной или наоборот, несколько. (Не забудьте в максимальном колличестве ролей, написать нужное ВАМ число, вместо нуля, а то тогда не получится взять не одну роль).
Дальше пора переходить на сервер, там нужно прописать команду:
-rolemenu create "ваше название категории"
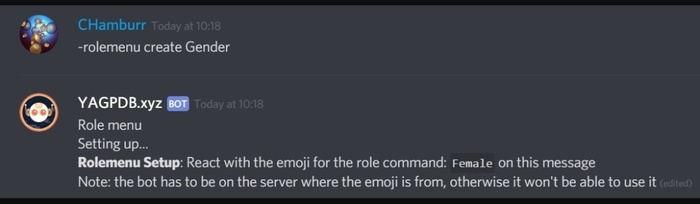
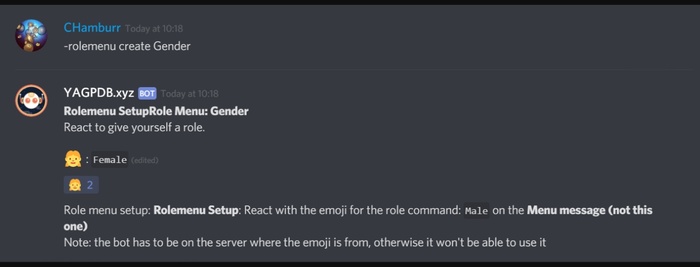


Дальше, прописываем команду:
Вот что у меня получилось:
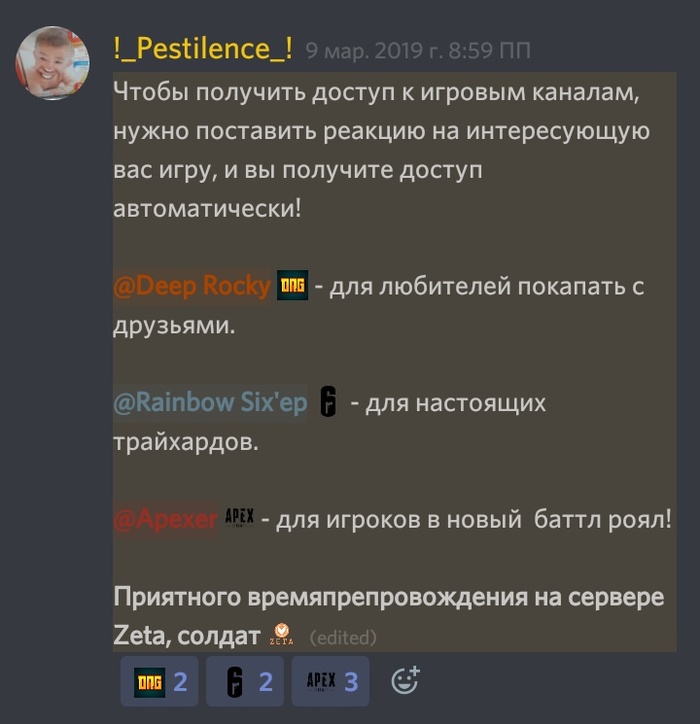
Теперь на этом точно все, писал я это в полную ночь, так что мог что то не уследить, поэтому задавайте вопросы, и если что то не поняли можете спросить у меня на прямую, на самом сервере, вот ссылка:
Надеюсь хоть кому-то помог в этом большом обзоре, не забывайте про место где меня можно найти, и всем пока!
Для работы с серверами мессенджера Дискорд пользователи могут использовать дополнительные инструменты. Роботизированный помощник Reaction Roles Bot позволяет в автоматизированном режиме устанавливать роли для участников групп Discord. Чтобы активировать софт, нужно ознакомиться заранее с требованиями утилиты, инструкциями по установке и другими необходимыми характеристиками.
Описание Reaction Roles Bot

- распределение ролей по реакциям участников;
- управление группами присоединившихся;
- настройка характеристик сервиса;
- создание дополнительных функциональных блоков;
- среднее количество созданных элементов – до 200 штук.
Внимание! Функционал не уникален, подобные опции присутствуют и у других роботизированных помощников. Пользователь может установить последовательно 3-4 сервиса, протестировать каждый, а затем выбрать.
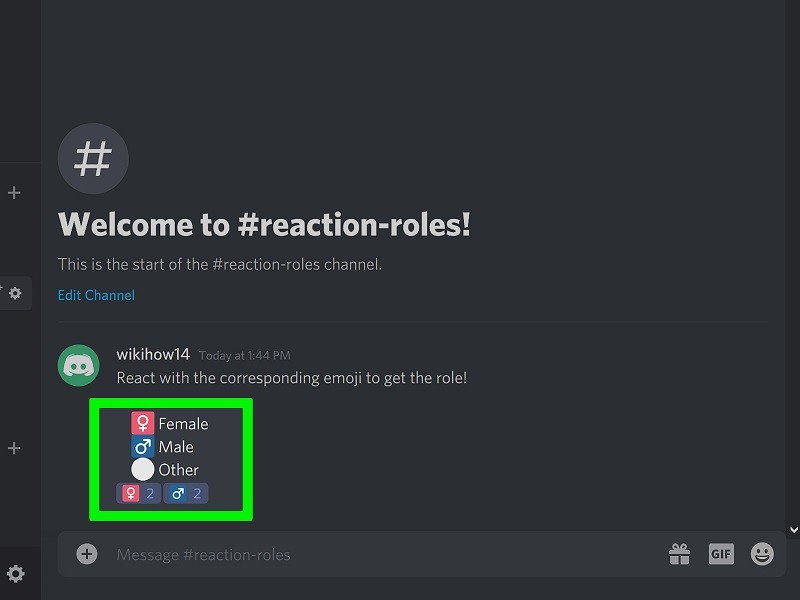
Функционал и команды бота
Чтобы использовать различные опции и возможности роботизированного помощника, нужно научиться запускать команды. К таким запросам Reaction Roles Bot относят:
- creat – обеспечивает создание определенной модели через реакционный процесс участника сообщества;
- edit – обеспечивает редакцию созданных элементов после сохранения;
- view – вызывает функцию просмотра объектов, которые создавались администратором ранее;
- delete – командный запрос удаляет ролевую модель, которая перестала быть нужной в общении и распределении ролей;
- help – открывает страницу с перечислением всех используемых на сервере команд, ролей, созданных админом сервиса.
Указанные запросы использовать несложно. Рекомендуется после запуска протестировать каждый вариант, проверить работоспособность и реакции сообщества.

Установка на свой сервер
Дополнительные утилиты мессенджера устанавливаются по одному шаблону. Инструкция несложная, подойдет начинающим юзерам.
После установки потребуется настроить приложение для корректной работы сервера, протестировать команды, выполнить некоторые другие действия.
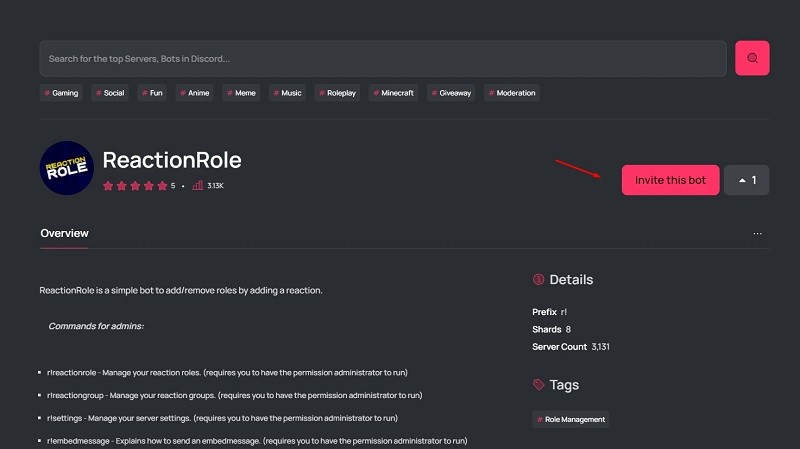
Как настроить
Этапы корректировки работы состоят из следующих пунктов:
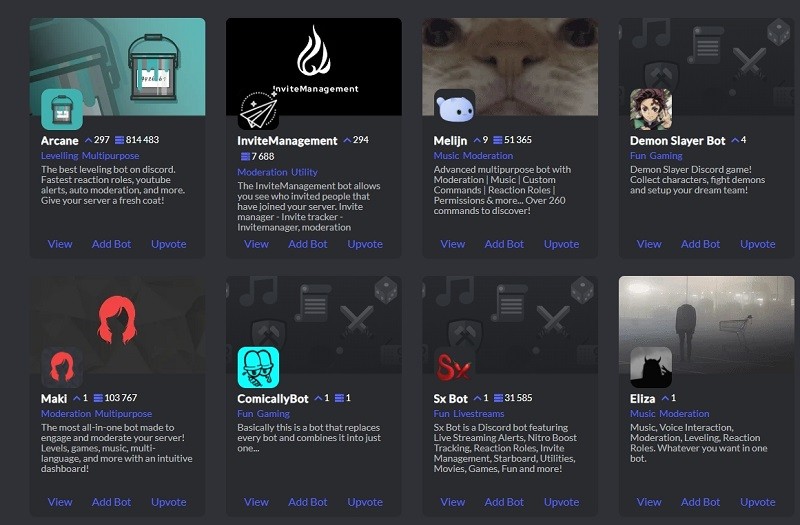
Последний этап – сохранение настроек через соответствующую кнопку. Процедура повторяется и для других ролей сообщества столько раз, сколько планируется создать реакций.

При использовании Discrod есть несколько особенностей добавления друзей. Вначале нажимаем «Добавить друга». После представлена форма поиска, где можно найти по DiscrodTag, либо воспользоваться авторизацией через Facebook, найти друзей, которые используют Discord.

Назначение роли участникам канала и сервера
Данная функция необходима для настройки прав гостей канала и сервера. Дает ряд спецификаций, полный функционал программы и создание своей сети администрации, которая сможет поддерживать порядок, развитие активной группы.
Создание, добавление «Roles» занимает считаные минуты. С расширением участников канала, эти параметры помогут, при использовании голосового общения.
Переходим к настройкам выбранного сервера.

Нажмите на треугольник выделенный на скриншоте.

Открываем вкладку «Роли».

Когда создается сервер, автоматически добавляется стандартная Roles «@Все» (@everyone).
Далее мы можем добавлять новые, со своими «тонкими» настройками по вкусу. Для этого нажимаем кнопку «+». Будет открыто информативное окно, с предложенными функциями. Путем экспериментов создаем самые необходимые и эффективные «Roles».

Самые первоначальные шаги это:
- Задание названия группы (Которое характеризуют возможности).
- Цвет (Выбирать по своему вкусу).
- Список возможных параметров (С обновлением добавляются новые).

Зайти в Роли, далее New Role (добавить роль).

Со всеми пунктами детально можно ознакомится уже в программе. Благодаря таким расширенным параметрам, реально настроить функционал под любые желаемые нужды.
Переходим к разделу «Участники», для назначения.
После чего выбираем нужного гостя, нажимаем кнопку «+» рядом с ником. На выбор представлены все доступные созданные варианты. Особенность заключается, что одному человеку добавляем несколько вариантов, по желанию.

Цвет пользователя автоматически меняется на настроенный. Наблюдаем теперь визуально кто из участников имеет определенную Rolse. Это очень удобно, эффективно.


Настройка роли на Android смартфонах
Все также элементарно, занимает считаные минуты. Переходим к настройкам сервера.

Переходим к категории «Роли».

В списке уже будут доступны ранее созданные. Для создания новой нажимаем на кнопку «+».
- Указываем имя
- Цвет
- Выбираем параметры из списка

Для сохранения нужно нажать на кнопку дискеты.

Для назначения, перейти во вкладку «Участники».

Далее отмечаем нужные варианты, для выбранного пользователя.

Из-за этих особенностей, многие игроки, простые люди предпочитают использовать для общения именно Discrod.
Возможность создавать собственную систему администрирования, для поддержания порядка, комфортного общения между пользователями канала. Теперь каждый новый пользователь будет иметь свои обязанности, которые будет выполнять при активном посещении группы.

Сегодня я хотел узнать как сделать получение ролей по нажатию на смайлик (реакцию под текстом), как на одном популярном русскоязычном сервере по осаде.

Довольно удобная механика, думал и реализация простая, но не тут то было…
Полез я в интернет и сначала увидел пост на Пикабу, где человек сам делал бота с помощью кода, и сам держал его на компьютере. Я посчитал это не удобным и очень некрасивым вариантом. Пришлось подольше посидеть, но о чудо, я нашел бота который это может сделать.
Встречайте его — YAGPDB.xyz. Бот обладающий не только функцией с деланием таких таблиц с ролями, но и многими другими (честно добавил ради таблицы с ролями :)). Начнем с добавления его на сервер.

1.Нас встречает такая красивая обложка, добавляем его с помощью кнопки справа сверху.
2. Когда добавили, можно заходить в «control panel», авторизируемся и выбираем нужный сервер, там уже будет наши инструменты. Для работы нам нужен только один раздел, а именно «Role Commands».
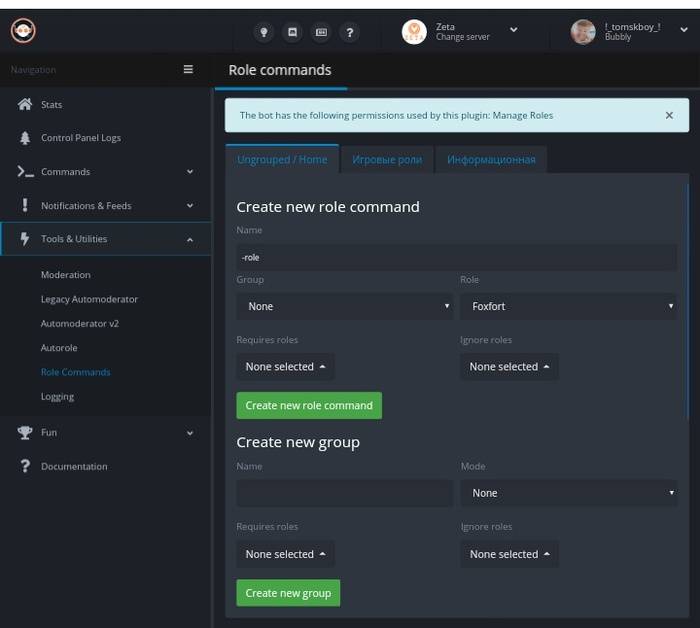
Role command — это само название роли, пишите какое вам нужно, в подразделе виднеется две вкладки, group и role. О группе я расскажу чуть-чуть по позже, а роль, это присвоение этого название к определенной роли на сервере.
Пример: делаете роль для игры в Майнкрафт, пишите во вкладке name название роли, Майнкрафт, а во вкладке role выбираете роль на сервере (предварительно создав саму роль),
Оставшиеся две вкладки в разделе, нам не пригодятся (точнее мне они не пригодились), в разделе «Create a new group», нужно создать грубо говоря, категорию ролей, пишите что вам по душе, я писал «Игровые роли», т.к и делал игровые роли;)
В эту категорию нам нужно переместить нашу роль/роли, в самой категории нас могут интересовать две вкладки, «Temporary roles (minutes)» и «Mode».
Первая вкладка отвечает за время за которое будут сниматься роль, если убрали реакцию, а вторая сколько можно будет иметь этих ролей, не больше одной или наоборот, несколько. (Не забудьте в максимальном колличестве ролей, написать нужное ВАМ число, вместо нуля, а то тогда не получится взять не одну роль).
Дальше пора переходить на сервер, там нужно прописать команду:
-rolemenu create «ваше название категории»
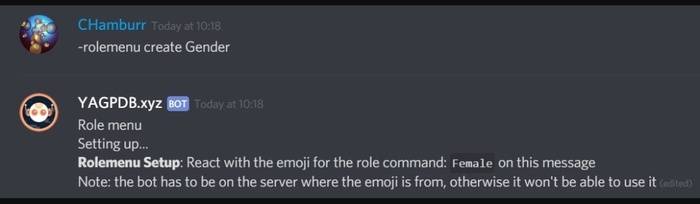
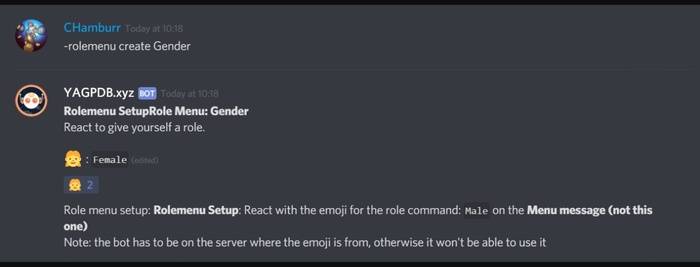
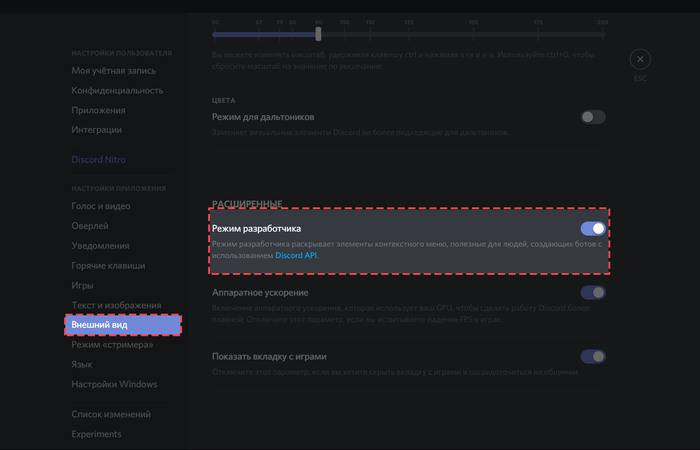
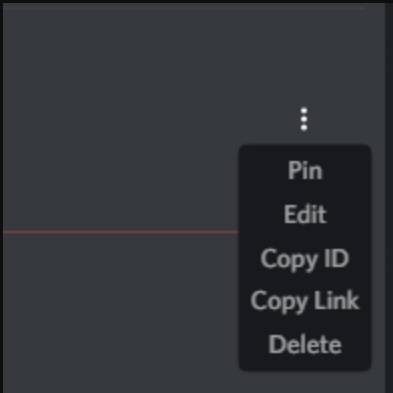
Вот что у меня получилось:
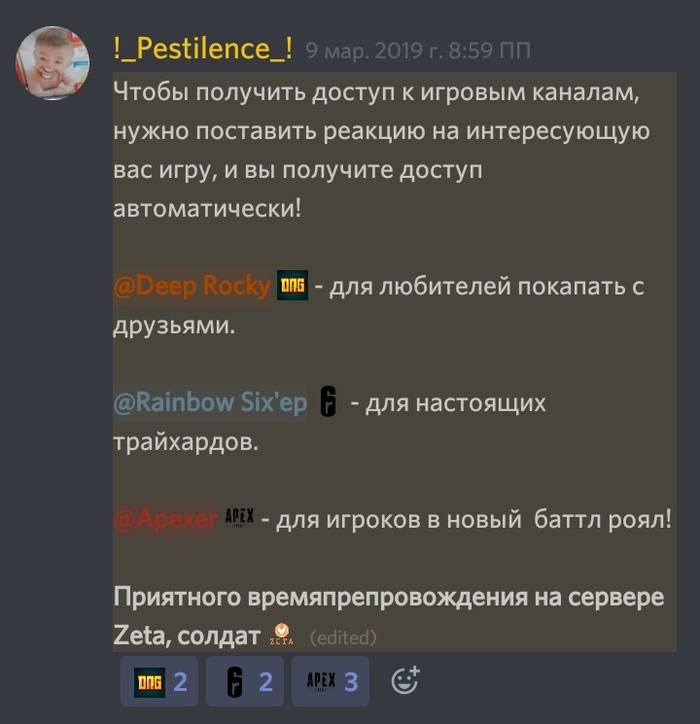
Теперь на этом точно все, писал я это в полную ночь, так что мог что то не уследить, поэтому задавайте вопросы, и если что то не поняли можете спросить у меня на прямую, на самом сервере, вот ссылка:
Надеюсь хоть кому-то помог в этом большом обзоре, не забывайте про место где меня можно найти, и всем пока!
Одной из особенностей сервиса Discord выступает возможность наделения участников беседы соответствующими ролями, каждая из которых обеспечивает собственный функционал.

Пользовательские роли в Discord
Система ролей в приложении Discord работает на основе тех же принципов, что и многие другие мессенджеры. В их основе лежит распределение прав доступа для пользователей, участвующих в голосовых или текстовых чатах. Именно они определяют, какой функционал в беседе сможет иметь тот или иной участник.
При этом необходимо учесть, что система автоматически присваивает участникам права, которые в дальнейшем создатель канала имеет право редактировать. Естественно, что все присоединившиеся к беседе лица обладают минимальным набором доступных прав, ограничивающим возможности внесения ими изменений в диалог. В программе предусматривается наличие системы цветового выделения ролей, что упрощает визуальную идентификацию в процессе использования программы.
Управление ролями
Для того, чтобы добавить кому-то из пользователей новые роли создателю сервера необходимо выполнить следующий набор действий:
- Запустить саму программу;
- Через меню настроек выбрать раздел «Настройки сервера»;
- Перейти в подраздел «Роли», где можно будет увидеть весь перечень участвующих в беседе лиц, а также отображены все существующие инструменты управления ролями;
- Для добавления пользователям новых ролей необходимо нажать на значок «+», расположенный вверху картинки;
- После этого роль должна получить уникальное название и перечень прав, которыми наделяется обладатель роли;
- Созданную роль остается присвоить конкретному человеку. Для этого рядом с созданной ролью необходимо нажать на «+» и из предложенного списка лиц выбрать нужного человека.
Наибольшим объемом прав обладает администратор канала. Его невозможно удалить из чата или изменить его права другими лицами, получившими статус администратора. Именно поэтому необходимо принимать ответственное решение относительно предоставления подобных прав для отдельных участников.
Управление ролями в канале
В случаях, когда требуется провести распределение ролей непосредственно в канале, требуется выполнить следующие действия:
- Из списка доступных каналов выбрать интересующий;
- После этого через меню настроек необходимо перейти к разделу управления полномочиями;
- Далее из списка предложенных вариантов необходимо установить доступ или запрещение отдельных функциональных возможностей;
- Последним этапом является присвоение выбранных полномочий конкретному участнику. Для этого требуется нажать на «+» в средней колонке, после чего выбрать человека. В случае, если не производить привязку созданных прав для конкретного участника, то они будут предоставлены всем пользователям, подключенным к конкретной беседе.
Что касается удаления роли, то она в приложении невозможна. В качестве вариантов можно провести полное удаление пользователя или войти в роль и изменить набор прав и возможностей, предлагаемых для нее. Не исключено, что позднее разработчики приложения доработают программу и позволят проводить удаление роли конкретного участника.
Прочие возможности
Сервис предусматривает возможность наличия других возможностей администрирования. Например, можно изменить имя пользователя. Для этого необходимо перейти в настройках в «Управление пользователями». Выбрав раздел «Участники» пользователь получает доступ к списку всех подключенных участников диалога, после чего переименовать его через кнопку «Изменить имя» (три точки). Кроме того, администратор имеет возможность вернуть ранее заблокированного участника в разговор. Для этого необходимо войти в раздел «Заблокированные пользователи», где для выбранного участника активировать кнопку «Разблокировать».
Что касается создания серверов и каналов, то подобная работа не требует значительных затрат времени. Сначала создается сервер, после чего к нему прибавляются каналы (голосовые или текстовые). При этом приглашать новых участников может только администратор, создавший сервер.
Роли в Дискорде
Как и во многих других программах подобного рода, в Discord имеется возможность присвоения определенных прав конкретным пользователям в рамках одной группы (сервера). Здесь же они называются ролями, которые определяют полномочия участников комнаты. По умолчанию, каждый посетитель сервера, кроме его создателя, получает минимальные права. Именно у администратора имеются соответствующие привилегии.
Как добавить роль в Discord
Неопытные пользователи очень часто сталкиваются с трудностями при распределении полномочий между участниками комнаты. В связи с этим стоит рассмотреть задачу, как дать роль в Дискорде. Для назначения конкретного участника сервера необходимо следовать следующему алгоритму действий:
С помощью вышеописанной инструкции также можно выполнить следующие манипуляции в Дискорде:
- Изменить имеющиеся роли для конкретного участника сервера.
- Дать определенному пользователю полные права администратора.
Полный набор прав управления сервером доступен лишь пользователям, обладающим правами администратора. Стоит отметить, что участники сервера, обладающие данными полномочиями, не смогут исключить из комнаты главного администратора, которым является создатель сервера.
Что касается удаления предоставленных прав, то удалить роли пользователей с помощью имеющихся опций в программе на данный момент невозможно. Если вы хотите лишить предоставленных прав пользователя, то вам потребуется исключить его с сервера и заново пригласить. Путем выполнения этой несложной процедуры вы лишите пользователя всех дополнительных привилегий.
Как распределить роли на одном канале
Функционал Дискорда позволяет распределять роли не только на всем сервере, но и в пределах одного канала. Если вы хотите распределить роли, которые будут действовать в пределах одного диалога, то вам нужно выполнить следующий ряд манипуляций.
Другие возможности
Набор возможностей главного администратора позволяет ему не только присваивать и редактировать права участников беседы, но и выполнять ряд других процедур администрирования.
Например, поменять никнейм любого участника беседы, заблокировать и разблокировать пользователя, осуществить демонстрацию экрана через «режим стримера» и т.д.
В заключение
Discord — это отличное приложения для общения. Его набор функциональных возможностей ничем не отличается от того же Скайпа, а в ряде параметров даже превосходит него. Среди основных достоинств описываемого софта отдельно можно выделить следующие:
- Низкие требования к ресурсам гаджета — приложение изначально разрабатывалось преимущественно для геймеров, что сказалось в положительную сторону на оптимизации программы.
- Доступность — загрузить, установить и использовать Дискорд можно абсолютно бесплатно.
- Возможность использования приложения без регистрации (в этом случае пользователь может лишь присоединяться к уже созданным серверам).
- Кроссплатформенность — пользователи Дискорда, обладающие гаджетами, работающими на различных операционных системах, без проблем могут общаться друг с другом.
- Версии для мобильных операционных систем хорошо экономят заряд аккумулятора при работе в фоновом режиме.
Дискорд — это отличная программа для любителей общения. Неважно, играете ли в игры, или просто общаетесь со своими друзьями, вам в любом случае понравится пользоваться описываемым приложением.
Читайте также:


