Как сделать свечение в paint 3d

Открываем Пайнт. Создаём рисунок размером 100 на 600.
Рисуем вертикальную прямую линию любым цветом(какой цвет вы выбирите такого цвета и будет клинок).

Дублируем слой. Выбираем <Оттенок и насыщенность>. Полностью убираем насыщенность, до конца прибавляем яркость.
Выбираем слой с цветной линией. Выбираем эффект <свечение>. Радиус ставим на всю, а яркость и контрастность не трогаем. Повторяем свечение два-три раза.
Вот что получилось:
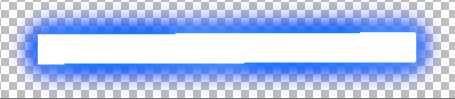
Последний шаг.
Выбираем слой с белой линией. Добавляем эффект <Несфокусированность>. Радиус: от 10-ти до 20-ти.
Итог:

"Приделываем" лазер к любой рукоятке.
А, по-моему, прикольно!
Таким образом, можно не только рисовать лазерный меч, но еще легко делать, например, светящиеся надписи. И вообще очень полезный способ для рисования светящихся предметов и конструкций.

Световые линии

Очень полезную тему поднял desann ! Зачёт!
А вот еще одно приложение этого урока - рисование светом.
Исходное изображение было таким

Дальше мы преобразуем его в контур, например, при помощи стандартного эффекта paint.net "набросок тушью". Ну, а дальше всё, как по уроку.

Спасибо за урок. Вот что получилось с применением этого эффекта. Но я не стала использовать несфокусированное размытие, а применила Spliter-размытие .
Опять про неземное

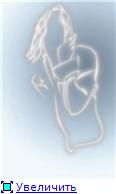
Автор написал довольно простой и эффектный способ. Но мне кажется можно сделать еще проще и еще эффектнее. Рисуем линию нужной ширины (какой угодно цвет, к примеру, розовый). Далее дублируем этот слой. Теперь линию нужно сделать белой. Это можно сделать обычной заливкой, можно просто нарисовать поверх белую линию (этот вариант не очень удобен для сложных фигур), а можно просто выставить яркость и контрастность слоя на максимум - получится идеально качественный белый цвет. Затем обрабатываем слой эффектом сглаживания - значения можно выставить на максимум. Делается это для того, чтобы линия стала тоньше, а если фигура сложная, то мы получим и более плавные изгибы. Все а к основному слою с цветной линией применяем свечение по вкусу. В итоге получается практически идеальный неоновый эффект.
Вот что получилось у меня (потратил не более 5 минут):

Новый графический редактор Paint 3D из Windows 10: как устроен, как пользоваться, как создать пробный проект?

В этой статье мы расскажем все, что нужно, чтобы успешно начать использовать графический редактор Windows Paint 3D. Вы узнаете о базовых элементах управления программой, а также получите руководство по созданию небольшого проекта.
Paint 3D: создание нового изображения
Прежде чем начать работу с Paint 3D, убедитесь, что у вас установлена эта программа. Если вы используете Windows 10, Paint 3D встроен в вашу систему по умолчанию. Если это не так, вы можете бесплатно загрузить Paint 3D из магазина приложений Microsoft по этой ссылке.
Запустите Paint 3D и нажмите на кнопку «Создать», чтобы создать новое изображение.

Кнопка Создать (New) позволяет создать новое изображение
Меню в Paint 3D
В Paint 3D имеется главное меню, элементы которого вы можете использовать для редактирования изображения.
-
В крайнем правом углу вы найдете графические инструменты, где вы можете выбрать различные кисти и другие инструменты и рисовать ими.

Кисти в Paint 3D

2D-фигуры в Paint 3D

3D-модели в Paint 3D

Все кнопки меню Paint 3D

Кнопка управления проектом
Как правильно настроить Paint 3D
Поскольку в Paint 3D в основном создаются трехмерные изображения, вам нужно подружиться со специальным управлением этой программой.
Как и в случае с обычным редактором Paint, вы можете масштабировать изображение с помощью колеса мыши. А есл и вы нажмете на кнопку в правом верхнем углу, вы сможете перемещать и крутить трехмерное изображение с помощью правой кнопки мыши. При нажатии на колесико мыши изображение можно перемещать.
Paint 3D: создание первого проекта
Для того чтобы вам было понятнее, как работать в Paint 3D, предлагаем вам создать первый проект вместе с нами шаг за шагом.
Примечание: Мы стараемся как можно оперативнее обеспечивать вас актуальными справочными материалами на вашем языке. Эта страница переведена автоматически, поэтому ее текст может содержать неточности и грамматические ошибки. Для нас важно, чтобы эта статья была вам полезна. Просим вас уделить пару секунд и сообщить, помогла ли она вам, с помощью кнопок внизу страницы. Для удобства также приводим ссылку на оригинал (на английском языке).
С помощью Paint 3D можно создавать впечатляющие трехмерные объекты, но он также позволяет использовать большое количество готовых объектов в трехмерной библиотеке.
Примечание: Paint 3D доступен в Windows 10.
Поиск в библиотеке 3D-моделей
Выберите трехмерные фигуры на ленте, а затем откройте 3D-библиотеку.
Введите условие поиска в поле поиска и нажмите клавишу Ввод.
Выберите выбранную модель, чтобы добавить ее на холст.

Управление трехмерной моделью
С помощью трехмерных моделей можно перемещать их и добавлять кратные, чтобы создать собственную уникальную модель.
Позволяет делать Свинья с помощью Вингс!
При нажатии кнопки модель появится стрелка перемещения.

Стрелка вверх позволяет повернуть объект вдоль оси Z.
Стрелка вправо будет повернута вдоль оси X.
Стрелка вниз будет повернута вдоль оси Y.
Стрелка влево позволяет сдвинуть модель вперед и назад в пространстве.
Щелкните и перетащите модель, чтобы переместить ее по холсту.
Щелкните и перетащите небольшие белые квадраты на углы и стороны прямоугольника, окружающего объект, чтобы увеличить, уменьшить или растянуть объект.
Помещайтесь с ними, пока не получите хорошее представление о том, как перемещать модель и управлять ей.
Снова откройте 3D-библиотеку , найдите крыло, а затем найдите нужное, щелкнув его, чтобы добавить на холст.

Крыло появится на холсте. Перетащите модели и измените их размер, чтобы они выглядели так, как они будут объединяться.

Переместите модели до тех пор, пока крыло не будет правильно размещено, и кажется, что вы выйдете из свинья.

При нажатии кнопки выбрать все можно одновременно повернуть обе модели, чтобы убедиться в том, что они правильно работают со всеми углами.
Чтобы сделать две модели одной, щелкните выделить все и выберите пункт Группировать в правой части меню.
Теперь выполните эти действия, чтобы добавить еще одно крыло свинья.
Дополнительные возможности: Добавление в трехмерную модель фона, эффектов и других возможностей
Вернитесь в 3D-библиотеку и выполните поиск нужного фона (например, небесно).
Щелкните объект заднего плана, чтобы изменить его размер и положение.
Перетащите углы фона на края холста.

Чтобы добавить эффект к проекту трехмерной заливки, нажмите кнопку эффекты.
Выберите нужный эффект в меню. Он будет быстро отфильтровать вашу закраску.
Щелкните солнце рядом с светло- кругом и поверните его, чтобы изменить положение освещения.
На других вкладках в верхней части Paint 3D (двумерные фигуры, трехмерные фигуры, наклейкии эффекты) вы можете добавить еще больше сведений в 3D-проект Paint.









Никита, если карандашами: оставляете внутри пустое белое место, а по бокам свечение из нужного цвета. Только желательно, чтобы были плавные переходы.
Либо обработка фотографии, нужно свечение рисовать на отдельном слое и применить к слою эффект "сложение"


Читайте также:


