Как убрать линию в презентации powerpoint
Щелкните прямоугольник правой кнопкой мыши и выберите пункт Формат фигуры. В области Формат фигуры сделайте следующее: В разделе Заливка выберите параметр Нет заливки. В разделе Линия выберите вариант Нет линии.
Как убрать подчеркивание текста в презентации?
Кликните правой кнопкой мыши по отдельному слову (или любому слову в подчеркнутом словосочетании), под которым есть подчеркивание, после, выберите один из пунктов исправления.
Как убрать рамочку в презентации?
Наведите указатель мыши на пункт Штрихи и выберите стиль линии. Выберите пункт Нет контура.
Как убрать подчеркивание в тексте?
Чтобы удалить одинарную подчеркивание из слов и пробелов, выделите подчеркнутый текст и нажмите клавиши CTRL + U. Чтобы удалить другие стили подчеркивания, дважды нажмите клавиши CTRL + U.
Как убрать красное подчеркивание в тексте?
Кликните правой кнопкой мышки по подчеркнутому слову и откройте меню «Орфография». Вам будут предложены два варианта: «Добавить в словарь» и «Пропустить всё». Наконец, вы можете полностью отключить красное подчеркивание в «Ворде». Для этого нужно нажать на кнопку «Файл» и перейти в раздел «Параметры — Правописание».
Как убрать красное подчеркивание в Экселе?
Для этого нужно кликнуть правой кнопкой мышки по подчеркнутому слову и открыть меню «Орфография». Здесь будет доступно два варианта: «Добавить в словарь» и «Пропустить все».
Как в Экселе убрать подчеркивание текста?
Для этого выполните указанные ниже действия.
Как убрать рамку вокруг картинки в ворде?
Удаление границы рисунка
- Выберите рисунок, границу которого требуется удалить.
- На вкладке Разметка страницы в группе фон страницы нажмите кнопку границы страниц.
- Откройте вкладку Границы.
- В разделе Параметрывыберите пункт нет.
Как сделать рамку в презентации?
Как сделать рамку у слайда в powerpoint?
Как сделать рамку вокруг текста в PowerPoint?
Добавление границ вокруг текста
- Выберите текст, вокруг которого нужно добавить границу.
- На вкладке Вставка щелкните прямоугольник и затем щелкните слайд, чтобы вставить его.
- Выделив фигуру, на вкладке Средства рисования: Формат щелкните Заливка фигуры > Нет заливки.
Как в ворде убрать подчеркивание строки?
- Выделите фрагмент.
- На главной панели меню найдите букву «Ч» с чёрточкой под ней. Или нажмите Ctrl+U. Избавиться от линии можно этим же сочетанием клавиш.
- Чтобы печатать уже с полосками, кликните на значок «Ч», напишите что-то, и снова кликните на «Ч».
Как убрать подчеркивание на компьютере?
Как убрать пунктирную линию в ворде?
Убрать докучливую полоску можно очень просто:
- выделяем весь текст (Ctrl+A);
- переходим на вкладку «Разметка страницы», открываем окно «Параметры страницы» и нажимаем кнопку «Границы…» (как показано на рисунке ниже).
- в открывшемся окне, в столбике «Тип» устанавливаем маркер на «нет».
Почему в ворде все слова подчеркнуты красным?
Программа Word подчеркивает красным слова с орфографическими ошибками и опечатками, то есть те, что написаны, по мнению Ворда, неправильно. При этом она сверяет каждое слово со своим словарем: если слова в словаре нет, оно подчеркивается красным.
Как сделать чтобы текст не подчеркивался красным?
В левом верхнем углу открытого текстового редактора кликните по кнопке «файл», далее «параметры», потом «правописание». Здесь снимите галочку в строке «автоматически проверять орфографию».
С помощью линейки на вкладке "Рисовать" ленты можно рисовать прямые линии или выравнивать наборы объектов. Линейка сводится в нужное положение: по горизонтали, по вертикали или под любым углом между ними. Она имеет градусы, чтобы при необходимости можно было настроить точный угол.

Для управления линейкой можно использовать пальцы, мышь или клавиши.
Эта функция доступна в PowerPoint для Microsoft 365 и PowerPoint 2019. Если линейка не вы увидите на ленте, дополнительные сведения см. в приведенной ниже таблице Требования.
Включение вкладки "Рисование" для отображения линейки
Откройте вкладку Файл и выберите Параметры.
В диалоговом окне Параметры откройте вкладку Настроить ленту.
В поле справа установите флажок Рисование.
Нажмите ОК, чтобы закрыть диалоговое окно Параметры.
Откройте вкладку Рисование, и вы увидите линейку на ленте.
Рисование линии или выравнивание объектов
Выберите слайд, на котором нужна линейка.

Коснитесь линейки на вкладке Рисование, чтобы он появился на поверхности слайда.
Расположите линейку под нужным углом.
Перемещайте ее вверх, вниз, влево или вправо одним пальцем.
Повернуть линейку на нужный угол можно двумя пальцами.
Чтобы поворачивать линейку шагами по пять градусов, коснитесь ее тремя пальцами.
Рисование линии. Выберите перо или маркер на вкладке Рисование и начните рисовать.
Выравнивание отдельных элементов. Выбирайте объекты по одному и перетаскивайте их к объекту, пока их маркер выделения не прикрепится к линейке.
Одновременное выравнивание группы элементов. Выберите несколько элементов, удерживая нажатой клавишу CTRL. Перетаскивайте группу объектов, пока она не прикрепится к линейке.
Фигуры выравниваются относительно линейки по своему краю, тогда как объекты, например значки, рисунки и надписи, — по ограничивающему прямоугольнику.
Управление линейкой с помощью мыши
Переместите линейку, щелкнув и перетащив ее с помощью мыши. Чтобы остановить перемещение линейки, отпустите кнопку мыши.
Поворачивайте линейку на один градус приращением колесико прокрутки на мыши. Линейка выводит указатель мыши на то место, где он находится. (Для поворота требуется колесико прокрутки мыши; оно не работает с ноутбуком с трекпадами.)
Управление линейкой с помощью клавиатуры
Если у вас нет сенсорного экрана или вы предпочитаете клавиатуру, нажмите кнопку "Линейка", чтобы линейка появилась на слайде, и используйте для управления указанные ниже сочетания клавиш.
Управление линейкой с помощью клавиатуры

Коснитесь линейки на вкладке Рисование, чтобы он появился на поверхности слайда.
Щелкните линейку с помощью мыши.
Нажмите клавиши SHIFT+F6, чтобы перейти в режим управления линейкой.
Используйте указанные ниже сочетания клавиш для управления линейкой.
Перемещение линейки вверх, вниз, влево или вправо
СТРЕЛКА ВВЕРХ, СТРЕЛКА ВНИЗ, СТРЕЛКА ВЛЕВО, СТРЕЛКА ВПРАВО.
Поворот линейки с шагом в 15 градусов
Удерживая нажатой клавишу ALT, нажмите клавишу СТРЕЛКА ВЛЕВО или СТРЕЛКА ВПРАВО (одно нажатие будет соответствовать одному шагу).
Клавиша СТРЕЛКА ВЛЕВО обеспечивает поворот линейки против часовой стрелки, а СТРЕЛКА ВПРАВО — по часовой стрелке.
Поворот линейки с шагом в 1 градус
Удерживая нажатыми клавиши ALT+CTRL, нажмите клавишу СТРЕЛКА ВЛЕВО или СТРЕЛКА ВПРАВО (одно нажатие будет соответствовать одному шагу) *.
Клавиша СТРЕЛКА ВЛЕВО обеспечивает поворот линейки против часовой стрелки, а СТРЕЛКА ВПРАВО — по часовой стрелке.
(При перемещении по краям линейки отображается темно-серая рамка, которая свидетельствует о включенном режиме управления.)
* С помощью сочетания клавиш ALT+CTRL+СТРЕЛКА также можно повернуть экран в Windows. Функцией поворота экрана управляет видеоадаптер компьютера. Если эта функция на компьютере включена, она будет иметь приоритет над сочетанием клавиш для линейки и в результате при нажатии клавиш ALT+CTRL+СТРЕЛКА ВПРАВО или СТРЕЛКА ВЛЕВО экран будет повернут на 90 градусов. Экран можно вернуть в исходное положение с помощью клавиш ALT+CTRL+СТРЕЛКА ВВЕРХ.
Если вы хотите использовать сочетание клавиш для управления линейкой, отключите функцию поворота монитора, щелкнув правой кнопкой мыши рабочий стол компьютера и выбрав команду, например Свойства рисунка или Параметры графики. Найдите команду "Горячие клавиши" и установите для нее "Отключено". (Точное расположение и названия этих команд зависят от производителя.) После отключения функции поворота монитора сочетания клавиш ALT+CTR+клавиши со стрелками можно использовать как на линейке, так и на фигурах, вставленных на PowerPoint.
Скрытие линейки

Коснитесь линейки на вкладке Рисование, чтобы она исчезла с поверхности слайда.
Требования для линейки
PowerPoint для Microsoft 365:
Актуальный канал: версия 1702
Semi-Annual Enterprise: версия 1803PowerPoint 2019
Windows 10, версия 1607: поиск
Windows версии
Эта функция работает на Windows планшетах, но не на Windows телефонах. Дополнительные сведения см. в разделе Требования ниже.
Рисование линии или выравнивание объектов
Коснитесь слайда, на котором вы хотите использовать линейку.

Коснитесь линейки на вкладке Рисование, чтобы он появился на поверхности слайда.
Расположить линейку под нужным углом:
Чтобы переместить линейку вверх, вниз, влево или вправо, коснитесь ее одним пальцем.
Повернуть линейку на нужный угол можно двумя пальцами.
Чтобы поворачивать линейку шагами по пять градусов, коснитесь ее тремя пальцами.
Рисование линии. Выберите перо или маркер на вкладке Рисование и начните рисовать.
Выравнивание отдельных элементов. Выбирайте объекты по одному и перетаскивайте их к объекту, пока их маркер выделения не прикрепится к линейке.
Одновременное выравнивание группы элементов. Чтобы выбрать несколько элементов, выберите один из них, а затем коснитесь и удерживая его, а затем последовательно коснитесь других элементов другим пальцем. Перетаскивайте группу объектов, пока она не прикрепится к линейке.
Фигура выравнивается по краю линейки, а объект, например значок ,рисунок или текстовое поле,— по границе линейки.
Скрытие линейки

Коснитесь линейки на вкладке Рисование, чтобы она исчезла с поверхности слайда.
Требования для линейки
Эта функция для всех пользователей на Windows планшетах.
PowerPoint Mobile:
Версия 17.9330.20541
Операционная система:
Windows 10 версии 1709 или более поздней
версии Поиск Windows версии
См. также
Эта функция в настоящее время доступна для Office. Она работает на iPad, но не на iPhone. Дополнительные сведения см. в разделе Требования ниже.
Рисование линии или выравнивание объектов
Коснитесь слайда, на котором вы хотите использовать линейку.

Коснитесь линейки на вкладке Рисование, чтобы он появился на поверхности слайда.
Расположить линейку под нужным углом:
Чтобы переместить линейку вверх, вниз, влево или вправо, коснитесь ее одним пальцем.
Повернуть линейку на нужный угол можно двумя пальцами.
Рисование линии. Выберите перо или маркер на вкладке Рисование и начните рисовать.
Выравнивание отдельных элементов. Выбирайте объекты по одному и перетаскивайте их к объекту, пока их маркер выделения не прикрепится к линейке.
Одновременное выравнивание группы элементов. Чтобы выбрать несколько элементов, выберите один из них, а затем коснитесь и удерживая его, а затем последовательно коснитесь других элементов другим пальцем. Перетаскивайте группу объектов, пока она не прикрепится к линейке.
Фигура выравнивается по краю линейки, а объект, например значок ,рисунок или текстовое поле,— по границе линейки.
Скрытие линейки

Коснитесь линейки на вкладке Рисование, чтобы она исчезла с поверхности слайда.

Во всех версиях программы PowerPoint, и в PowerPoint 2016 в том числе, есть вспомогательные инструменты линейка, сетка и направлявшие.
Эти инструменты помогают гибко работать с объектами на слайде: выравнивать относительно холста, относительно друг друга, да и в целом ориентироваться на хосте.
Для чего нужна линейка в PowerPoint 2016?
Линейка представляет собой визуальные подсказки-ориентиры слева (вертикальная линейка) и вверху (горизонтальная линейка).
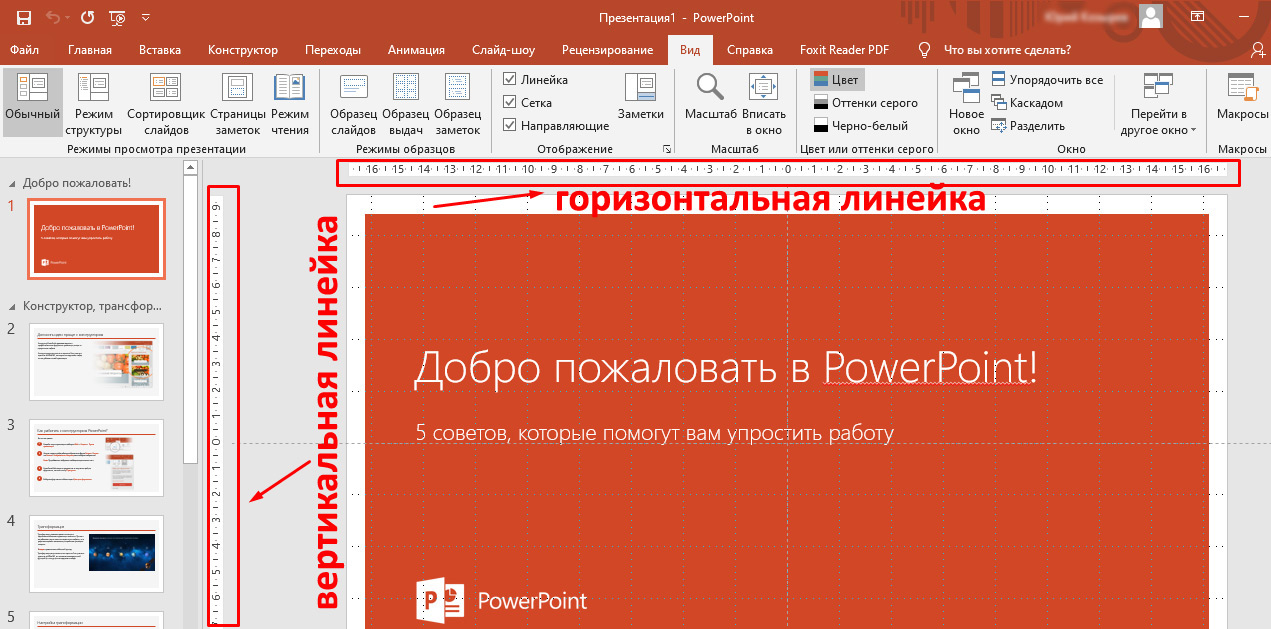
С помощью линеек можно точно позиционировать объекты на слайде. Это можно делать вручную, перемещая захваченный кнопкой мыши объект. При этом на линейках будет точно отображаться положение объекта.
Также можно вручную задавать координаты объектов с привязкой к координатам линейки. Делается это так.
1. Выделяем объект кликом по нему:
Где находится панель быстрого доступа?
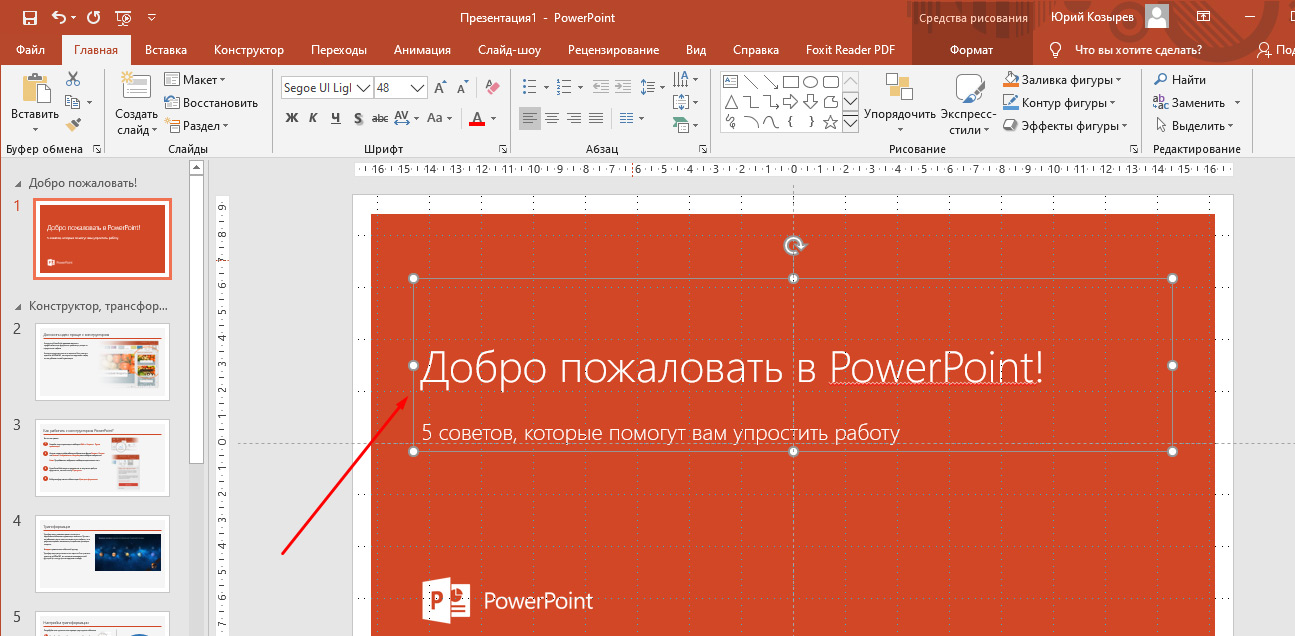
2. Кликом правой кнопкой мыши по объекту вызываем контекстное меню.
3. В контактном меню выбираем пункт Размер и положение:
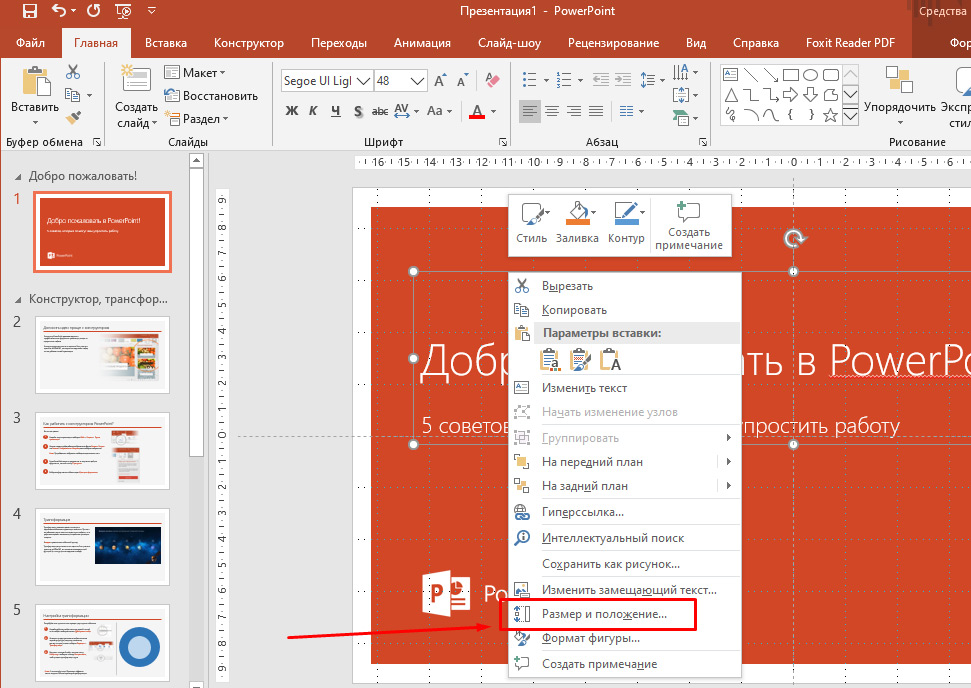
4. В разделе Положение задаем позиции объекта по горизонтали и по вертикали.
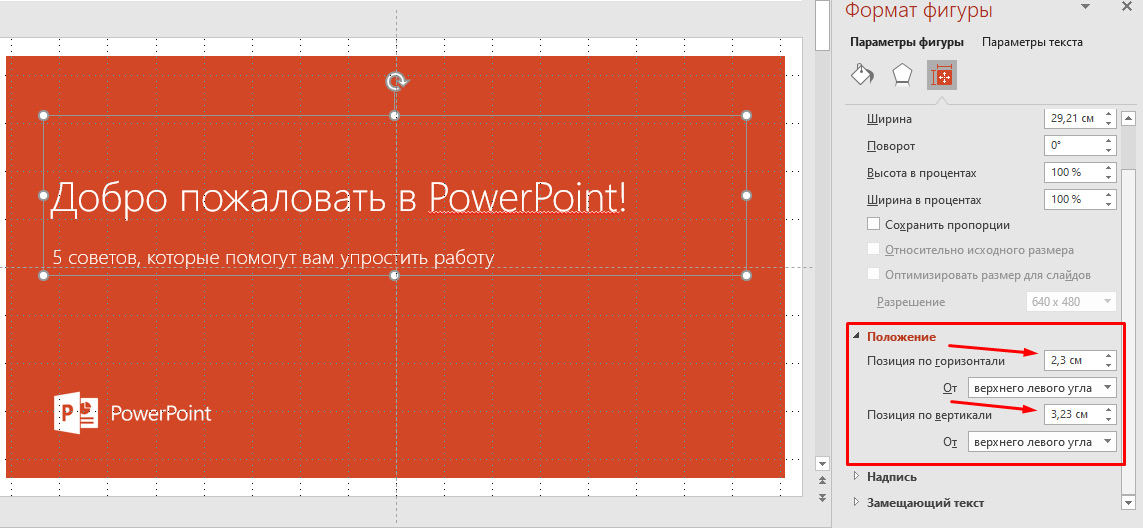
Обратите внимание, что можно выбрать начальные координаты, относительно которых задается положение объекта: от верхнего левого угла или от центра:
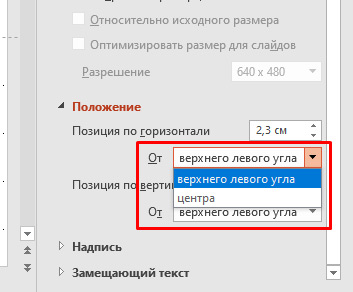
Как включить или отключить линейку?
Включение и выключение линейки производится в меню Вид с помощью чекбокса (флажка) Линейка. Чтобы не отображать линейку нужно отключить флажок, а чтобы отображать - включить:
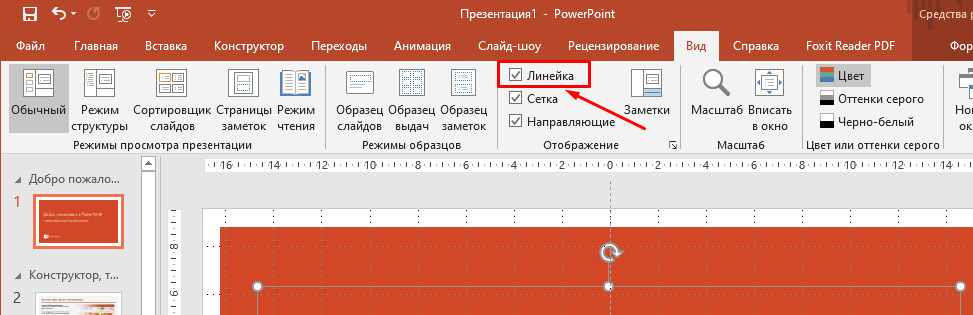
Вертикальную линейку можно скрыть другим способом. Заходим Файл - Параметры – Дополнительно. В разделе Отображение отключаем флажок:
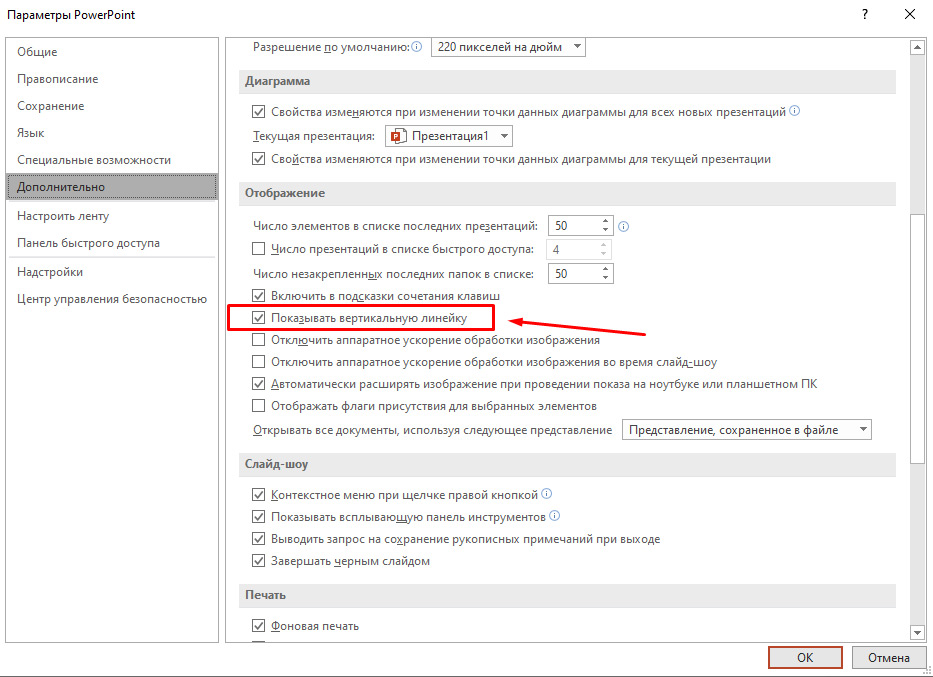
В результате этих действий вертикальная линейка исчезнет и станет недоступна даже при включенном флажке Линейка, о котором говорили выше.
Для чего нужна сетка в PowerPoint 2016?
Линии сетки в Powerpoint помогают при размещении и форматировании объектов на слайде. Горизонтальные и вертикальные линии сетки составляют квадраты в 1 дюйм.
Расстояние между точками сетки можно изменить. Это делается с помощью инструмента Параметры сетки. Изменяя шаг сетки, мы можем изменить шаг перемещения объектов с помощью стрелок клавиатуры.
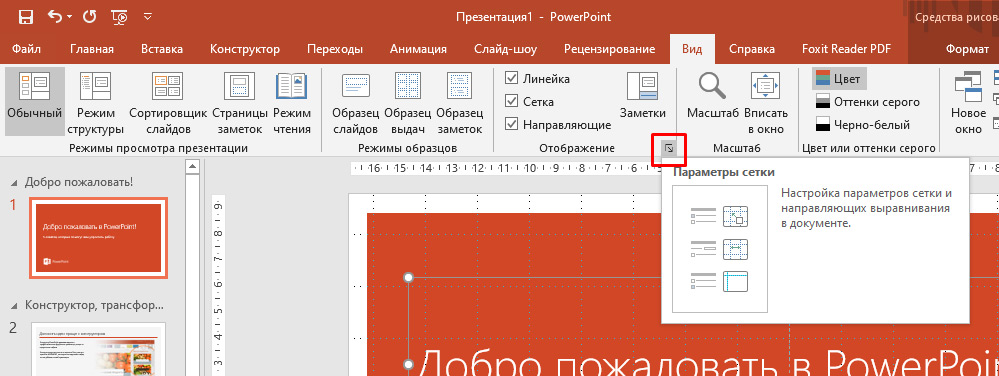
Если включен флажок Привязать к сетке объекты будут прикрепляться к ближайшим пересечениям линий сетки.
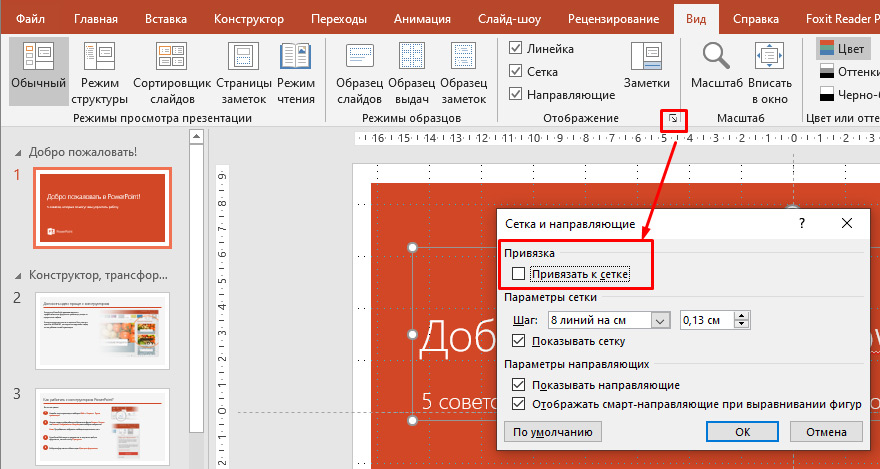
Если кликнуть По умолчанию, то параметры отображения сетки применяются ко всем открытым презентациям.
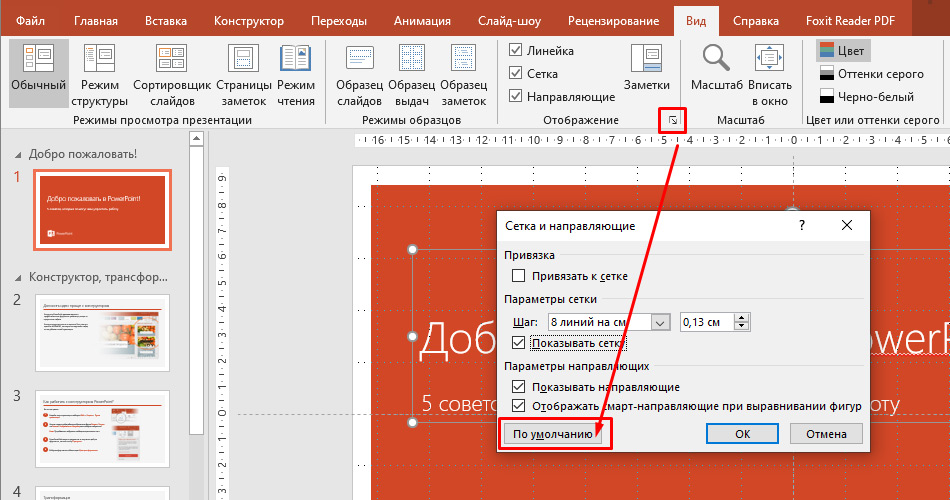
Как включить или отключить сетку?
Включение и выключение сетки производится в меню Вид с помощью чекбокса Сетка. Чтобы не отображать линейку нужно отключить флажок, а чтобы отображать - включить:
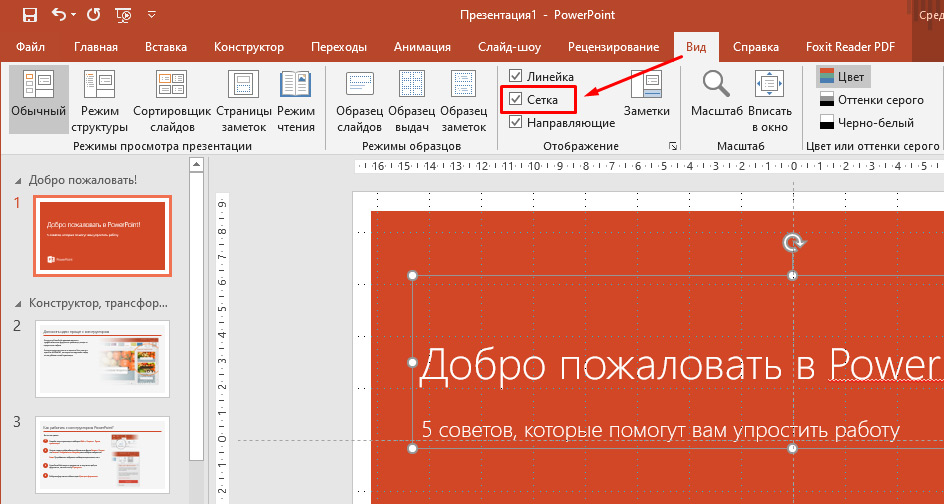
Для чего нужны направляющие в PowerPoint 2016?
Направляющие – это осевая вертикальная и осевая горизонтальная линии, c помощью которых можно наиболее точно выравнивать или позиционировать объекты на слайде.
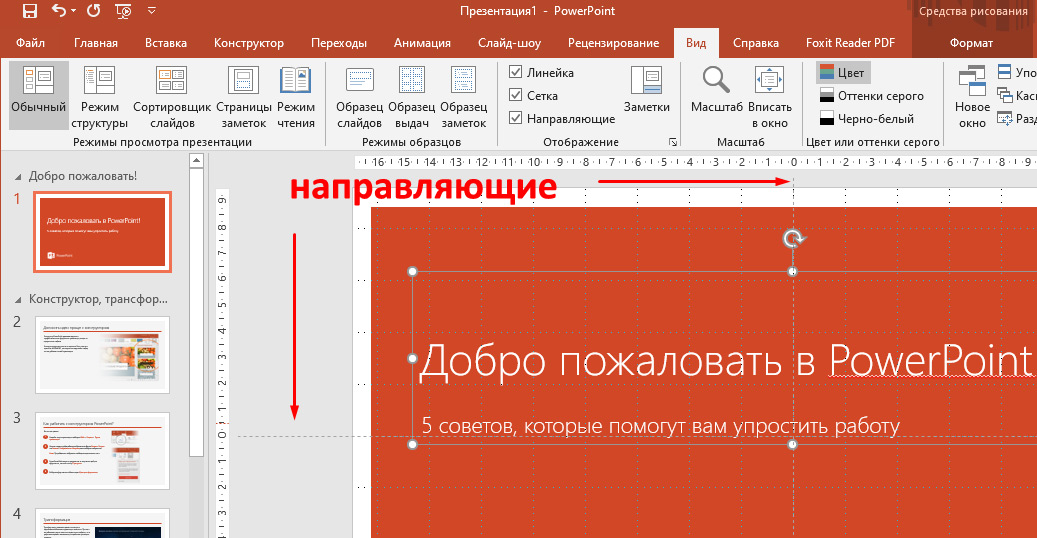
Кликом по одной из направляющих можно вызвать контекстное меню, с помощью которого добавить дополнительные направляющие.
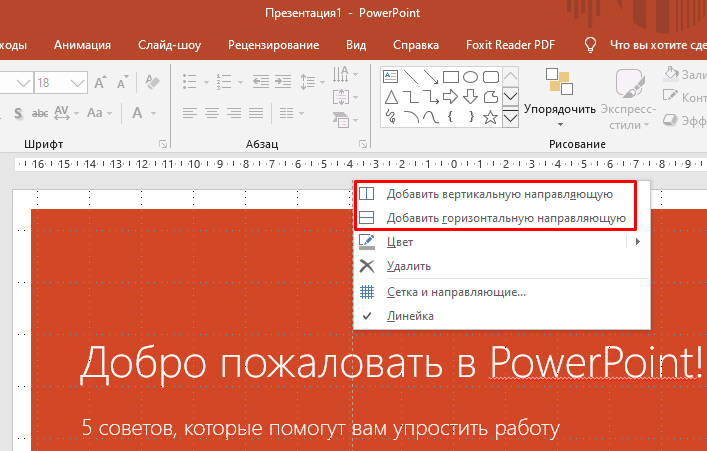
Как включить направляющие?
Включение и выключение направляющих производится в меню Вид с помощью чекбокса Направляющие. Чтобы не отображать направляющие нужно отключить флажок, а чтобы отображать - включить:
На вкладке лентыРецензирование щелкните стрелку рядом с кнопкой Параметры редактора. В появившемся меню выберите Скрыть ошибки правописания.
Как убрать подчеркивание текста в презентации?
Кликните правой кнопкой мыши по отдельному слову (или любому слову в подчеркнутом словосочетании), под которым есть подчеркивание, после, выберите один из пунктов исправления.
Как отключить проверку орфографии в PowerPoint?
Включение и отключение автоматической проверки правописания
Как убрать линию в PowerPoint?
Щелкните линию, соединитель или фигуру, которые вы хотите удалить, а затем нажмите клавишу DELETE. Если вы хотите удалить несколько линий или соединителей, выделите первую строку, нажмите клавишу CTRL и, удерживая ее нажатой, выделите остальные строки, а затем нажмите клавишу DELETE.
Как убрать красное подчеркивание в тексте?
Кликните правой кнопкой мышки по подчеркнутому слову и откройте меню «Орфография». Вам будут предложены два варианта: «Добавить в словарь» и «Пропустить всё». Наконец, вы можете полностью отключить красное подчеркивание в «Ворде». Для этого нужно нажать на кнопку «Файл» и перейти в раздел «Параметры — Правописание».
Как убрать подчеркивание в тексте?
Чтобы удалить одинарную подчеркивание из слов и пробелов, выделите подчеркнутый текст и нажмите клавиши CTRL + U. Чтобы удалить другие стили подчеркивания, дважды нажмите клавиши CTRL + U.
Как убрать подчеркивание в Microsoft Word?
На вкладке Файл выберите пункт Параметры, откройте раздел Правописание, снимите флажок Автоматически проверять орфографию и нажмите кнопку ОК. Чтобы снова включить проверку орфографии, повторите описанный выше процесс и установите флажок Автоматически проверять орфографию.
Как включить проверку орфографии в Outlook 2016?
Как проверить орфографию в Power Point?
Чтобы проверить орфографию набранного текста в программе PowerPoint перейдите на вкладку Рецензирование и в самом начале панели инструментов нажмите на значок Орфография. Откроется рабочее окно. Средства проверки орфографии уже сделали свою работу и выделили все существующие ошибки.
Как убрать линию границы в ворде?
Как убрать подчеркивание в Екселе?
Для этого выполните указанные ниже действия.
Как убрать красную строку в презентации?
Создание отступа первой строки или выступа
Как восстановить презентацию PowerPoint 2007 если не сохранил?
Запустить PowerPoint, перейти во вкладку «Файл», после чего выбрать пункт «Открыть» и нажать по кнопке «Восстановить несохраненные презентации».
Читайте также:


