Как перенести горячие клавиши в автокаде на другой компьютер
Ни для кого не секрет, что настоящего профессионала всегда отличает высокая скорость работы в программе. А использование горячих клавиш, наверное, самый простой способ повысить Вашу производительность минимум в 2 раза.
Ниже я подготовил для Вас полный список горячих клавиш программы AutoCAD. ↓
Комментарии приветствуются! Уже 8 🙂
ПРОБЕЛ (если выбран управляющий маркер какого-либо объекта). Как это понимать.
Когда Вы выделяете любой объект, у него загораются такие синие квадратики — они называются управляющими маркерами/ручками/grips.
Так вот, можно выделить объект. а затем щелкнуть в любой управляющий маркер левой клавишей мыши — он выделится и станет красным. После этого можно жать Пробел — первое нажатие запустит команду «Перенос», второе — «Поворот» и т.д.
а есть ли горячие клавиши операции «копировать свойства»?
Горячих клавиш для этой команды не знаю. Но есть псевдоним — «кпс». Вводите кпс, жмете пробел/enter и эта команда запустится.
У меня такая проблема: при работе в автокаде горячие клавиши не выполняют соответствующие функции ( например F3 не срабатывает на включение/выключение привязок) , а вызывают функции виндоус — звук,яркость и тд ( та же кнопка F3 когда нажимаю на нее при работе в автокаде делает экран ярче)
Это потому, что у Вас видимо ноутбук, где клавиши ряда F вызываются каким-то сочетанием — например нажатием клавиши Fn или чем-то похожим. А по умолчанию они работают как яркость, громкость и т.п. Если посмотрите на клавиатуру, там наверняка на F клавишах нарисованы другие значки.
Для решения проблемы надо просто найти кнопку, которая заставит ряд F клавиш работать именно в стандартном режиме, а не как клавиши для настройки опций ноутбука.
Горячие клавиши в AutoCAD
Применяя сочетания горячих клавиш в программах для черчения, можно добиться впечатляющей скорости работы. В этом плане AutoCAD не исключение. Выполнение чертежей с использованием клавиатурных комбинаций становится интуитивным и эффективным. В этой статье рассмотрим основные из них, а также способ их назначения в Автокаде.
Читать еще: Как восстановить закладки в браузере Google ChromeГорячие клавиши в AutoCAD
Мы не будем упоминать стандартные для всех программ сочетания, наподобие «копировать-вставить», затронем лишь уникальные для Автокада комбинации. Для удобства, разделим их по группам.
Горячие клавиши общих команд
- Esc — отменяет выделение и отменяет команды;
- Space — повтор последней команды;
- Del — удаляет выделенное;
- Ctrl + P — запускает окно печати документа. С помощью этого окна можно также сохранить чертеж в PDF.
Вспомогательные инструменты
- F3 — включение и отключение привязок к объектам. F9 — активация шаговой привязки;
- F4 — активация/деактивация 3D-привязки;
- F7 — делает видимой ортогональную сетку;
- F12 — активирует поле ввода координат, размеров, расстояний и прочего при редактировании (динамический ввод);
- CTRL + 1 — включает и отключает палитру свойств;
- CTRL + 3 — разворачивает палитру инструментов;
- CTRL + 8 — открывает калькулятор;
- CTRL + 9 — показывает командную строку;
Обратите внимание! Для использования клавиши Shift при выделении, ее нужно активировать в параметрах программы. Зайдите в меню — «Параметры», вкладка «Выбор». Установите галочку в чекбокс «Использование Shift для добавления».

Назначение команд горячим клавишам в Автокад
Если вы хотите назначить часто используемые операции определенным клавишам, выполните следующую последовательность действий:
-
Нажмите на ленте вкладку «Управление», на панели «Адаптация» выберите «Пользовательский интерфейс».

В открывшемся окне перейдите в область «Адаптации: все файлы», раскройте список «Горячие клавиши», нажмите «Клавиши быстрого вызова».


Выделите команду. В области «Свойства» найдите строку «Клавиши» и нажмите квадратик с точками, как на скриншоте.

В открывшемся окне нажмите удобную для вас комбинацию клавиш. Подтвердите кнопкой «ОК». Нажмите «Применить».

Теперь вы знаете, как использовать и настраивать горячие клавиши в Автокад, а значит, производительность и удобство вашей работы значительно возрастет.
Отблагодарите автора, поделитесь статьей в социальных сетях.
CadSupport
Все о BIM, CAD, ERP
Горячие клавиши автокад
Небольшой обобщающий опыт по работе с горячими клавишами в Автокаде. Количество команд в автокаде — бесконечно велико. Кроме того каждый может написать и добавить свои команды. Поэтому знать их все невозможно в принципе, каждый день придумывают новые. Но иметь основные из них на горячих клавишах под рукой — невероятно удобно.
В этой схемке я расписал те которые использую сам. Часть из них прописана в Автокаде по умолчанию. Часть добавлена мной, на основании опыта работы и реальных потребностей.
В схеме приведены варианты использования первых четырёх столбцов клавиш в левой части клавиатуры, это самые эргономически эффективные клавиши, которые обычному человеку удобнее всего использовать, и работу с которыми проще всего освоить.
Для себя я старался подбирать сочетания клавиш таким образом чтобы в них было зашифровано какое-то мнемоническое содержание (ctrl+R — rotate — вращать) либо оно соответствовало аналогам в других приложениях (ctrl+C — копирование в большинстве офисных пакетов).
Работаем с мышью в автокаде:
левая клавиша мыши (лкм) — позволяет выделить что-то, по умолчанию в автокаде включен режим дополнения выбранного, т.е. выбрав что-то, выбирая следующий элемент мы добавляем его к выбранным ранее. Чтобы удалить выделенный элемент из выборки — зажимаем клавишу shift+лкм — (в настройках можно изменить режим выборки на обратный, однако как показывает практика лучше оставить как есть, это правда удобнее). Зажав левую клавишу мыши можно перетащить выбранное на новую позицию — но эта функция, хоть и интуитивно понятна — исключительно вредна. Любые перемещения объектов в автокаде надо делать с помощью комманд, так как с ними работают привязки, перемещение объектов в поле чертежа, без привязки = уничтожение чьей-то работы (основано на личном опыте).
правая клавиша мыши (пкм) — позволяет в любой момент вызвать контекстное меню, вид которого может отличатся в зависимости от текущей выборки и настроек автокада.
Читать еще: Как перевести деньги со Сбербанка на QIWIсредняя клавиша мыши (скм) — самая используемая из всех, поэтому выбирайте мышку у которой с этой клавишей удобно работать. Эта клавиша осуществляет функцию панаромирования в окне автокада. А с зажатой клавишей shift — позволяет вращать модель (да да, ваши четежи на самом деле находятся в трехмерном пространстве). Впрочем без особой нужды уходить в трехмерность не стоит.
колесо мыши — в большинстве моделей хвостатых и бесхвостых оно совмещено со средней клавишей мыши (но не во всех). Позволяет приближать и удалять объекты в окне модели и в листах Автокада.
Автокад, горячие клавиши по умолчанию:
- ctrl+1 — вызвать окно свойств
- ctrl+2 — вызов инструмента DesignCenter — позволяет удобно копировать настройки, библиотеки блоков, стили и т.п. из чертежа в чертеж
- ctrl+3 — вызов пользовательской палитры инструментов. позволяет сохранять и добавлять блоки, типы линий, и прочее.
- ctrl+4 — менеджер листов.
- ctrl+0 — вкл/выкл полноэкранного режима, для умеющих использовать клавиатурные сокращения на полную катушку!
- ctrl+9 — вкл/выкл командной строки.
- ctrl+Q — quite — закрыть чертеж.
- ctrl+C — копировать в буфер обмена,
- ctrl+shift+C — копировать с базовой точкой, после вызова надо задать точку относительно которой будет проведено копирование
- ctrl+V — вставить на чертеж данные из буфера обмена
- ctrl+shift+V — вставить на чертеж данные из буфера обмена в виде блока, если данные получены копированием с базовой точкой, тогда эта точка будет принята как «нулевая», базовая точка блока.
Автокад, мои горячие клавиши
При создании своих горячих клавиш я использовал английские названия основных команд в Автокаде, с чертой перед ними типа _line, это желательно делать именно так, поскольку команды линия нет ни в английской, ни французской, ни китайской адаптации Автокада, а порой даже и в новой руссификации, нет нет, да и поменяется название той или иной команды. При этом команда _line во всех версиях и адаптациях одинакова, соответственно использование команд заданных через базовые вызовы команд в Автокаде позволит вам не делать лишнюю работу при переходе на другую адаптацию.
- ctrl+W — команда _move (переместить), с этой клавиши всё началось, новички по началу не понимают важность использования этой команды, но перемещение с привязками — основа работы в Автокаде.
- ctrl+Q — команда _line —отрезок, взамен стандартной команды — закрыть чертеж.
- ctrl+1 — команда _polyline — полилиния, взамен стандартных свойств
- ctrl+alt+1 — команда _properties (свойства)
- ctrl+2 — объединить полилинии, команда из пакета PLTOOLS команды для работы с полилиниями
- ctrl+shift+Q — команда _regen (обновить экран)
- ctrl+R — команда _rotate (поворот/вращение)
- ctrl+alt+S — команда _stretch (растянуть), подробнее про эту команду можно узнать здесь.
Экспорт и импорт горячих клавиш
Для переноса персональных настроек с одного компьютера на другой в том числе горячих клавиш — используется раздел переноса в меню кастомизации.

импорт и экспорт горячих клавиш в автокаде
- Сначала набираем в консоли, или прямо в автокаде команду _cui — она открывает окно для управления персональными настройками.
- Для экспорта импорта настроек предназначена вкладка — Перенос ( Transfer). В этой вкладке всё просто. В правой части мы можем загрузить или сохранить файл с настройками. В левой части у нас наши текущие настройки.
- А главное что настройки можно перетаскивать из одной части в другую.
- Перетащив настройки в правую часть, которая по умолчанию представляет собой новый файл кастомизации, их можно сохранить в виде файла на диске.
Собственно вот и весь экспорт. Перетаскиваем из левой части в правую и сохраняем. Импорт аналогичен, только сначала загружаем в правой части файл с настройками, а после так же мышкой перетаскиваем нужные настройки в левую часть и сохраняем изменения.
Полезные мелочи:
Если чертить без режима орто и нажать и держать shift, то он (орто) включится во время отрисовки линии. Если еще нажать shift+a , то исчезнут привязки (пока нажата «а»)
При нажатой клавише Shift панорамирование колесом мыши происходит строго вертикально или горизонтально. Чтобы это сработало необходимо сначала зажать СКМ начать панаромирование, и после этого зажать Shift. В ином случае вы будете просто вращать модель в трехмерном пространстве (см. выше)
Еще материалы по теме Автокад
6 комментариев
Горячие клавиши действительно крутая вещь. Я на работу пришла зеленым специалистом, но по тому как у меня пальцы бегали по клаве когда работала в автокаде решили, что я супер знаток автокада. Выражались, мол, лишь силой мысли могу в автокаде работать.
Подскажите, а как перенести файл с горячими клавишами на другой компьютер?
Добавил в статью описание для импорта и экспорта горячих клавиш из автокада, аналогично и другие настройки можно экспортировать и импортировать.
Добавить комментарий Отменить ответ
Этот сайт использует Akismet для борьбы со спамом. Узнайте как обрабатываются ваши данные комментариев.
Горячие клавиши в AutoCAD


Этот урок по Автокаду для чайников расскажет о горячих клавишах. Родными настройками программы предусмотрено великое множество сочетаний полезных и не очень горячих клавиш. Дабы не засорять ваш мозг лишней информацией о том, как настроить все горячие клавиши в Автокаде, опишу наиболее популярные и нужные на мой взгляд.
От F1 до F12:
F1 Вызов браузера справочной системы (если в момент нажатия F1 курсор мыши наведен на какой либо инструмент на панели инструментов или ленте то справка выводится конкретно для этого инструмента (рис.1). Так же для локализации поиска можно воспользоваться поисковиком, расположенным в правой части строки заголовка.

F2 Вызов текстовое окна (информация о процессе работы и построенных объектах)
F3 Включить / отключить объектную привязку
F4 Включить / отключить 3D привязку
F5 Переключение между изометрическими плоскостями (циклическая)
F6 Разрешить / запретить динамическую ПСК
F7 Отобразить / скрыть сетку
F8 Ортогональное ограничение построения и перемещения (0˚ и 90˚)
F9 Включить / отключить шаговую привязку
F10 Включить/отключить режим полярного отслеживание
F11 Включить/отключить режим отслеживания объектной привязки
F12 Включить/отключить режим динамического ввода.
Горячие клавиши Автокад, касающиеся вывода на экран полезных палитр и панелей:
CTRL+0 Скрыть/показать все панели и лену (очистить экран)
CTRL+2 Скрыть/показать окно центра управления
CTRL+3 Скрыть/показать инструментальную палитру
CTRL+4 Скрыть/показать диспетчера подшивок
CTRL+6 Скрыть/показать диспетчера подключения к БД
CTRL+8 Скрыть/показать быстрый калькулятор
Команды и горячие клавиши AutoCAD работы с буфером обмена:
CTRL+X Вырезание выделенных объектов в буфер обмена
CTRL+C Копирование выделенных объектов в буфер обмена
CTRL+SHIFT+C Копирование выделенных объектов в буфер обмена с базовой точкой
CTRL+V Вставка данных из буфера обмена
CTRL+SHIFT+ V Вставка данных из буфера обмена единым блоком
Команд и горячие клавиши Автокад работы с файлами (стандартные Windows):
CTRL+N Создание нового чертежа
CTRL+O Открытие существующего файла чертежа
CTRL+S Сохранение текущего чертежа
CTRL+SHIFT+S Сохранить как
CTRL+P Вывод текущего чертежа на печать
CTRL+Q Закрыть программу
CTRL+Z Отмена самой последней операции
В этой схемке я расписал те которые использую сам. Часть из них прописана в Автокаде по умолчанию. Часть добавлена мной, на основании опыта работы и реальных потребностей.
В схеме приведены варианты использования первых четырёх столбцов клавиш в левой части клавиатуры, это самые эргономически эффективные клавиши, которые обычному человеку удобнее всего использовать, и работу с которыми проще всего освоить.
Работаем с мышью в автокаде:
Автокад, горячие клавиши по умолчанию:
Автокад, мои горячие клавиши
При создании своих горячих клавиш я использовал английские названия основных команд в Автокаде, с чертой перед ними типа _line, это желательно делать именно так, поскольку команды линия нет ни в английской, ни французской, ни китайской адаптации Автокада, а порой даже и в новой руссификации, нет нет, да и поменяется название той или иной команды. При этом команда _line во всех версиях и адаптациях одинакова, соответственно использование команд заданных через базовые вызовы команд в Автокаде позволит вам не делать лишнюю работу при переходе на другую адаптацию.
Экспорт и импорт горячих клавиш

импорт и экспорт горячих клавиш в автокаде
Собственно вот и весь экспорт. Перетаскиваем из левой части в правую и сохраняем. Импорт аналогичен, только сначала загружаем в правой части файл с настройками, а после так же мышкой перетаскиваем нужные настройки в левую часть и сохраняем изменения.
Полезные мелочи:
Если чертить без режима орто и нажать и держать shift, то он (орто) включится во время отрисовки линии. Если еще нажать shift+a , то исчезнут привязки (пока нажата «а»)
При нажатой клавише Shift панорамирование колесом мыши происходит строго вертикально или горизонтально. Чтобы это сработало необходимо сначала зажать СКМ начать панаромирование, и после этого зажать Shift. В ином случае вы будете просто вращать модель в трехмерном пространстве (см. выше)
Еще материалы по теме Автокад
6 комментариев
Горячие клавиши действительно крутая вещь. Я на работу пришла зеленым специалистом, но по тому как у меня пальцы бегали по клаве когда работала в автокаде решили, что я супер знаток автокада. Выражались, мол, лишь силой мысли могу в автокаде работать.
Подскажите, а как перенести файл с горячими клавишами на другой компьютер?
Добавил в статью описание для импорта и экспорта горячих клавиш из автокада, аналогично и другие настройки можно экспортировать и импортировать.
Добавить комментарий Отменить ответ
Этот сайт использует Akismet для борьбы со спамом. Узнайте, как обрабатываются ваши данные комментариев.
Одним из способов ускорения работы в Автокад является применение горячий клавиш.
В этом уроке мы рассмотрим стандартные Горячие клавиши Автокад, их применение и создание своих горячих клавиш.
Например, чтобы открыть окно Печати, Нужно щелкнуть мышкой по кнопке приложения . Перевести указатель мыши ниже на строку «Печать». И в появившемся списке выбираем «Печать» . См. Рис. 1.
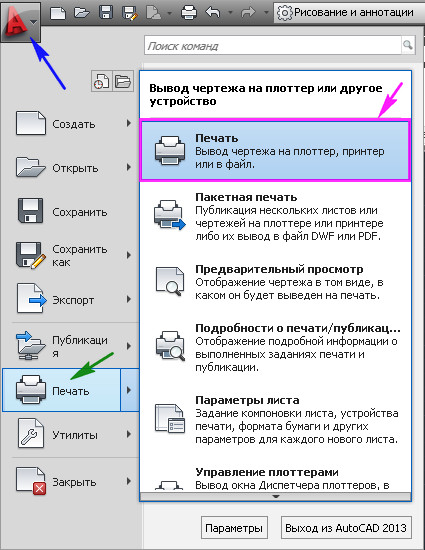
Рис. 1. Открыть окно Печати.
Или просто нажать на клавиатуре Ctrl+P . Согласитесь, что с клавиатуры это сделать намного проще.
AutoCAD 2013 включает в себя следующие стандартные горячие клавиши:
Клавиши общего назначения.
Esc – используется для снятия выделения или отмены команды
Пробел (или Enter ) – используется для запуска последней выполненной программы. Также для подтверждения параметров команды.
Del – удаляет выделенные объекты
Горячие клавиши F1-F12.
F2 – Включить / отключить текстовое окно (информация о процессе работы, порядке построение объектов).
Клавиши для работы с буфером обмена:
Клавиши для работы с файлами:
Клавиши CTRL+0… CTRL+9
Создание горячих клавиш в Автокад.
Мы видим, что по умолчанию, количество горячих клавиш не так велико. Многие команды Автокад, которые используются часто, не имеют таковых. К счастью производители Автокад предоставляют нам возможность создания своих горячих клавиш. И эта процедура совсем не сложная.
Давайте создадим горячую клавишу, например SHITF+S , для «Диспетчера свойств слоев» .

Рис. 2. Пользовательский интерфейс.
(или наберите в командной строке CUI и нажмите на клавиатуре Enter ).
Откроется окно «Адаптация пользовательского интерфейса». Щелкните по квадратику с плюсиком напротив строки «Горячие клавиши». Откроется подсписок. Выделите надпись «Клавиши быстрого доступа» . Справа в окне «Ярлыки» появятся существующие горячи клавиши . См. Рис. 3.
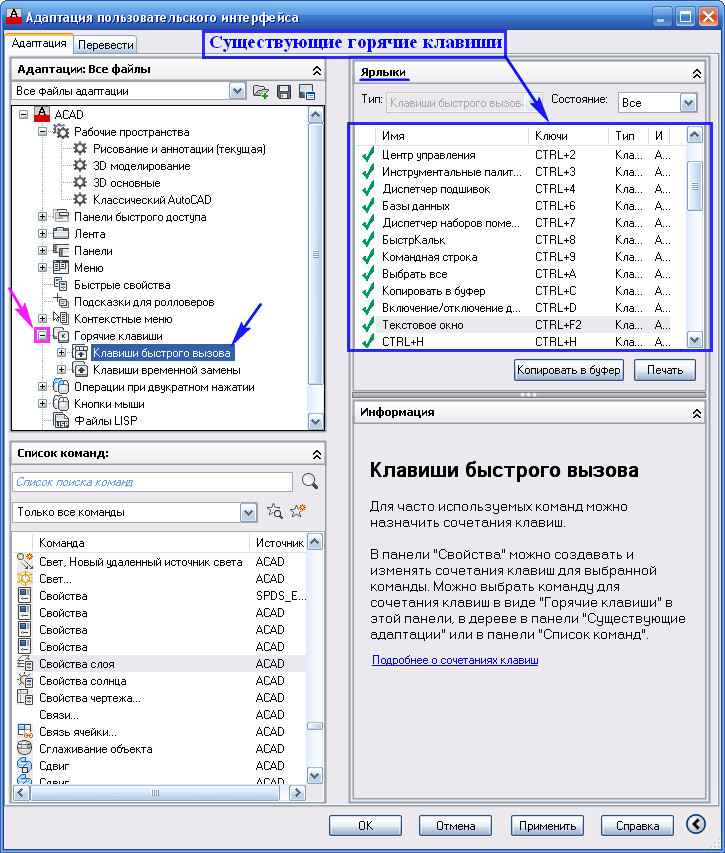
Рис. 3. «Адаптация пользовательского интерфейса».
В окне «Список команд» найдите команду « Свойства слоя » Поставьте на нее указатель мыши, нажмите левую кнопку и не отпуская ее, ведите указатель к надписи « Клавиши быстрого доступа » И только там отпускаем кнопку. См. Рис. 4.
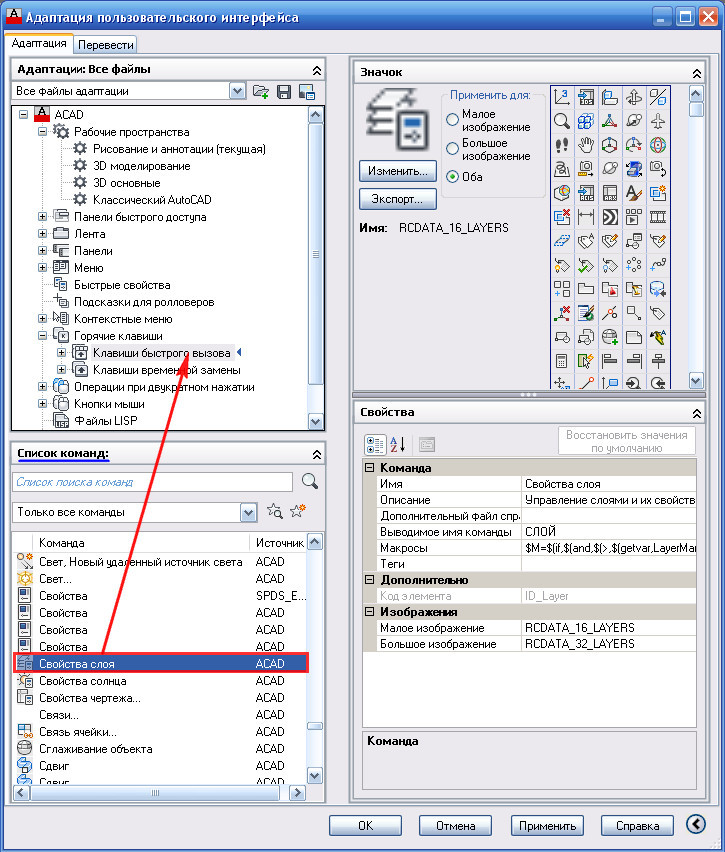
Рис. 4. Добавление команды в Горячие клавиши.
В подсписке «Клавиши быстрого доступа» появится новая строка « Свойства слоя ». Щелкнув по ней, выделите ее. Далее в окне «Свойства» щелкните в поле напротив надписи « Клавиши ». Затем по квадратику с точками . См. Рис. 5.
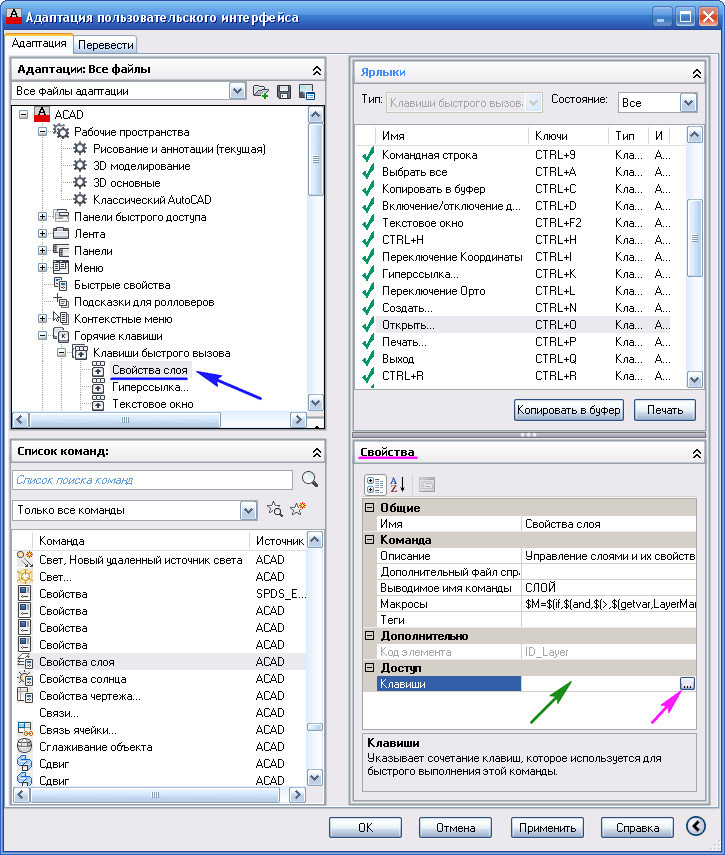
Откроется окно «Клавиши быстрого вызова». Удерживая на клавиатуре SHITF нажмите S . В строке появиться надпись SHITF+S . Нажимаем ОК . См. рис. 6.
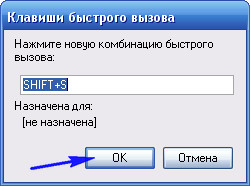
Рис. 6. Клавиши быстрого вызова.
В поле «Клавиши» появиться надпись SHITF+S . Нажимаем ОК . См. Рис. 7.
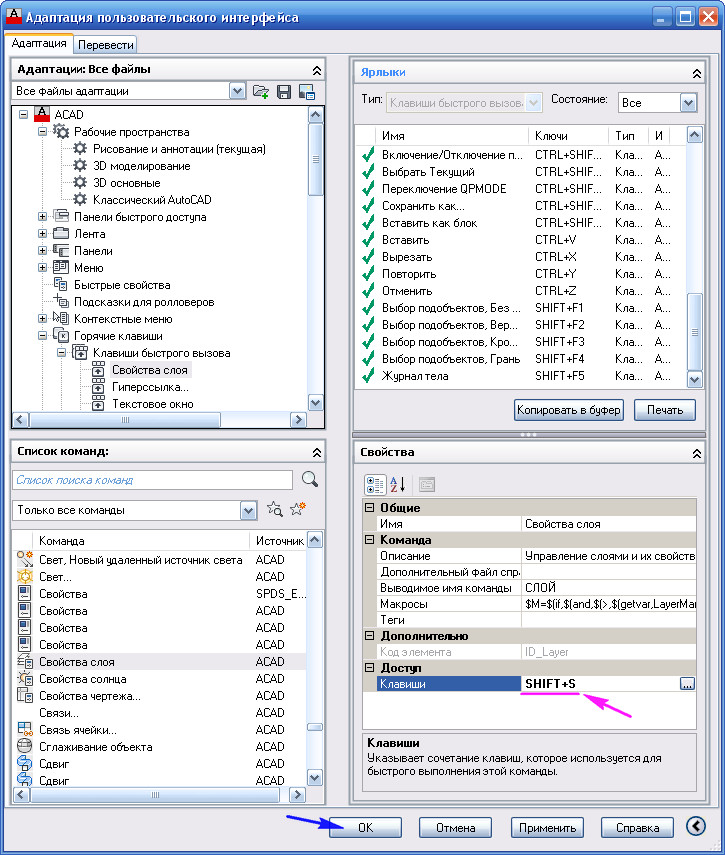
Все горячая клавиша готова. Давайте ее проверим.
Нажмите сочетание клавиш SHITF+S. Откроется окно « Диспетчера свойств слоев ». См. Рис. 8.

Рис. 8. Диспетчера свойств слоев.
Нажмите SHITF+S еще раз и окно закроется.
Создайте горячие клавиши для команд, которые Вы используете часто или для тех, до которых вам трудно добраться при помощи мыши и ваша работа в AutoCAD станет быстрее. А ваши коллеги будут удивляться тому, как быстро Вам удается вызывать команды.
Надеюсь, что эта статья оказалось кому-то полезной, и Ваша работа в AutoCAD стала более комфортной.

Этот урок по Автокаду для чайников расскажет о горячих клавишах. Родными настройками программы предусмотрено множество сочетаний горячих клавиш.
Рассмотрим наиболее популярные и нужные горячие клавиши в Автокаде.
Также вы можете посмотреть видеоурок "16 горячих комбинаций клавиш в AutoCAD и как назначить горячие клавиши в Автокаде".
От F1 до F12:
F1 Вызов браузера справочной системы. Если в момент нажатия F1 курсор мыши наведен на какой-либо инструмент на панели или ленте, то справка выводится конкретно для этого инструмента (рис.1). Для локализации поиска можно воспользоваться поисковиком, расположенным в правой части строки заголовка.

F2 Вызов текстовое окна (информация о процессе работы и построенных объектах).
F3 Включить / отключить объектную привязку.
F4 Включить / отключить 3D привязку.
F5 Переключение между изометрическими плоскостями (циклическая).
F6 Разрешить / запретить динамическую ПСК.
F7 Отобразить / скрыть сетку.
F8 Ортогональное ограничение построения и перемещения (0˚ и 90˚).
F9 Включить / отключить шаговую привязку.
F10 Включить/отключить режим полярного отслеживание.
F11 Включить/отключить режим отслеживания объектной привязки.
F12 Включить/отключить режим динамического ввода.
Горячие клавиши Автокад, касающиеся вывода на экран полезных палитр и панелей:
CTRL+0 Скрыть/показать все панели и лену (очистить экран).
CTRL+1 Скрыть/показать палитры "Свойства".
CTRL+2 Скрыть/показать окно центра управления.
CTRL+3 Скрыть/показать инструментальную палитру.
CTRL+4 Скрыть/показать диспетчера подшивок.
CTRL+6 Скрыть/показать диспетчера подключения к БД.
CTRL+8 Скрыть/показать быстрый калькулятор.
Команды и горячие клавиши AutoCAD работы с буфером обмена:
CTRL+X Вырезание выделенных объектов в буфер обмена.
CTRL+C Копирование выделенных объектов в буфер обмена.
CTRL+SHIFT+C Копирование выделенных объектов в буфер обмена с базовой точкой.
CTRL+V Вставка данных из буфера обмена.
CTRL+SHIFT+ V Вставка данных из буфера обмена единым блоком.
Команды и горячие клавиши Автокад работы с файлами (стандартные Windows):
CTRL+N Создание нового чертежа.
CTRL+O Открытие существующего файла чертежа.
CTRL+S Сохранение текущего чертежа.
CTRL+SHIFT+S Сохранить как.
CTRL+P Вывод текущего чертежа на печать.
CTRL+Q Закрыть программу.
CTRL+Z Отмена самой последней операции.
CTRL+Y Отмена последней операции "Отменить".
Чтобы горячие клавиши AutoCAD всегда были под рукой, можете скачать pdf-файл "Список горячих клавиш и псевдоимен команд в AutoCAD" (скачать горячие клавиши Автокад).
Читайте также:


