Как сделать скриншот в опере
При создании скринов на телефоне или ПК иногда возникает необходимость заснять скрытые области, например, если нужно захватить на фото переписку в чате или веб-страницу. Для этого требуется создать длинный скриншот — снимок, на котором отображаются элементы, скрытые за пределами экрана. Рассказываем, как сделать длинный скриншот на Windows, MacOS и смартфонах.
Как сделать длинный скриншот с прокруткой
на компьютере с Windows
Создание скриншота с прокруткой — достаточно сложный процесс, который нельзя сделать при помощи стандартного принтскрина. Но существует несколько способов добиться требуемого.
Пользователям, которые хотят отредактировать скрин во время создания, подойдет скриншотер ФотоСКРИН. Он позволяет захватывать любую область монитора, накладывать надписи, стрелки, списки и другое. Если же вам нужно сфотографировать области за пределом экрана, потребуется установить специальный софт для длинного скринкаста.
PicPick
Программа PicPick одновременно совмещает в себе скриншотер и графический редактор, а также предлагает различные способы скриншотинга. Софт отслеживает нажатия клавиатуры, позволяет редактировать только что созданные картинки, применять фотоэффекты, накладывать на них графические элементы и отправлять результат на публикацию в интернет.

Скриншотер и фоторедактор PicPick
- Установите PicPick и запустите его, дважды кликнув по ярлыку.
В правой колонке выберите вариант «Окно с прокруткой». - В левом верхнем углу кликните по кнопке «Автопрокрутка». Когда софт захватит всю страницу, скрин автоматически откроется во внутреннем редакторе.
- Для остановки захвата, нажмите Esc, после чего фото станет доступно для редактирования.
- Для экспорта воспользуйтесь пунктом меню «Файл» — «Сохранить как».
Помимо скриншотера, PicPick включает в себя и другие полезные для пользователя опции, в том числе угломер, цветовую палитру и линейку.
ShareX
ShareX включает в себя несколько вариантов захвата, позволяет прокручивать экран во время создания скринов и даже фотографировать и распознавать текст.
Софт удобен и прост в использовании и предлагает множество дополнительных настроек, в том числе настраиваемые комбинации горячих клавиш.

- Запустите ShareX и в боковом столбце кликните по строчке «Захват».
- Откроется окошко со списком вариантом. Найдите опцию «Захват с прокруткой».
- Вокруг курсора появится область выделения. Кликните мышкой по веб-странице, которую нужно сфотографировать и сохранить в виде длинного скриншота.
- В появившемся окне настроек найдите и нажмите кнопку «Начать захват».
Софт начнет автоматически прокручивать страницу. Когда скроллинг закончится, скрин откроется во внутреннем редакторе. Также процесс можно остановить нажатием клавиши Esc.
Как сделать длинный скрин на Макбуке
Пользователям макбука для достижения цели придется воспользоваться сторонними средствами.
Paparazzi!
С помощью этой бесплатной программы можно быстро сохранить в качестве фотографии страницу любого веб-сайта. Дополнительно присутствуют такие полезные инструменты, как таймер, пакетное создание скринов, предпросмотр перед экспортом. Чтобы создать скриншот страницы сайта, вам потребуется выполнить несколько простых действий.
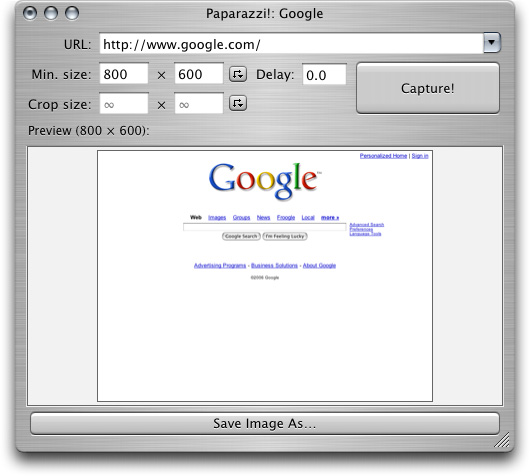
- Скачайте Paparazzi! и сохраните инсталлятор в папке «Программы» на вашем устройстве.
- Запустите софт и в адресной строке укажите URL-ссылку. Через некоторое время утилита отобразит требуемый сайт.
- Для запуска нажмите Capture, а для экспорта воспользуйтесь кнопкой Save image as.
При использовании этой утилиты имейте в виду, что она сохраняет скриншоты в том виде, в каком они отображаются в Safari с отключенным flash-плеером.
Расширение Google Chrome
Плагины — наиболее универсальный способ, если вам требуется экспортировать как картинку веб-страницу в браузере. Одним из самых популярных является плагин для Chrome под названием Nimbus Screenshot & Screen Video Recorder. Это также хороший вариант для ПК и ноутбуке с Windows, так как расширение можно установить в Mozilla, Opera или Яндекс.Браузер.
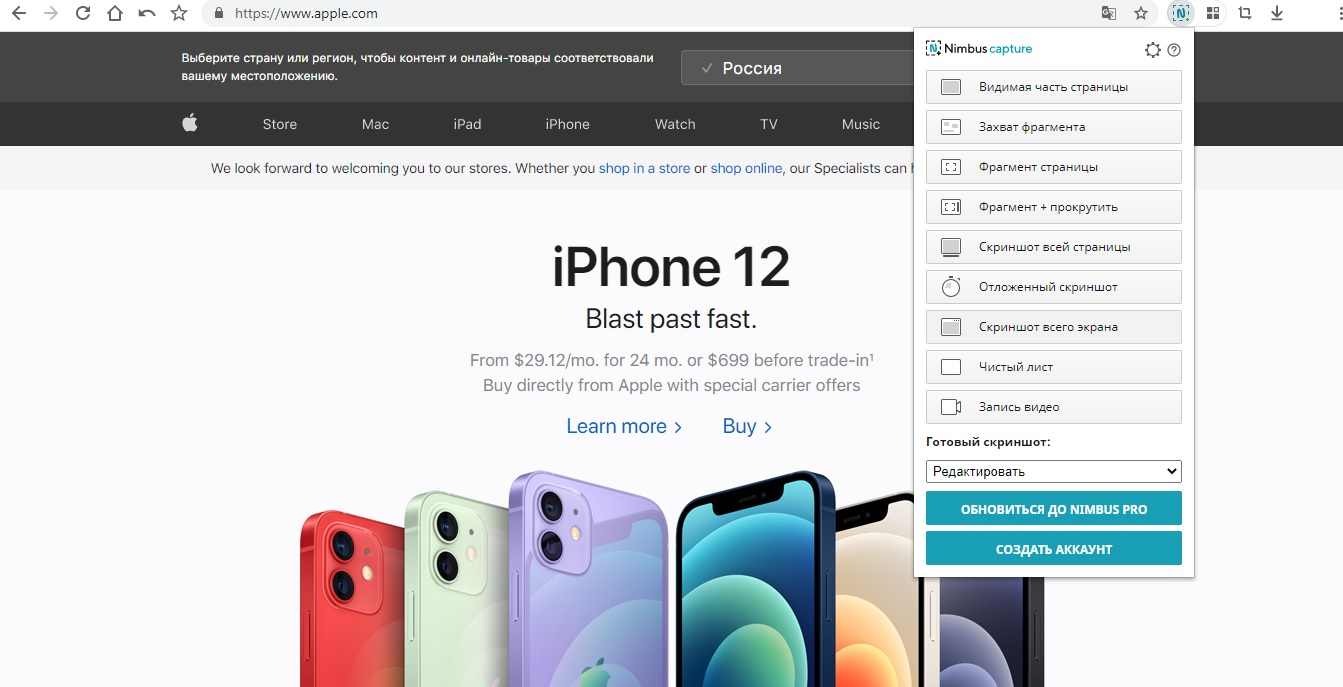
Расширение Nimbus для Google Chrome
- Установите плагин Nimbus из официального магазина расширений Google Store.
- Запустите инструмент, кликнув по его иконке на панели браузера.
- В списке опций кликните по кнопке «Скриншот всей страницы». Для остановки нажмите «Стоп».
- Изображение откроется в новом окне, где вы сможете изменить фотографию, добавить текст и графику и многое другое.
Как сделать длинный скриншот на Андроиде
Сделать скриншот экрана на телефоне с Android не составит проблемы, так как он предлагает большой выбор встроенных и сторонних инструментов.
Встроенными средствами
Практически все смартфоны на основе Андроид позволяют фотографировать происходящее на смартфоне кнопками на корпусе. Однако не все знают, что таким образом можно получить скрин всей страницы сайта или СМС-переписки.
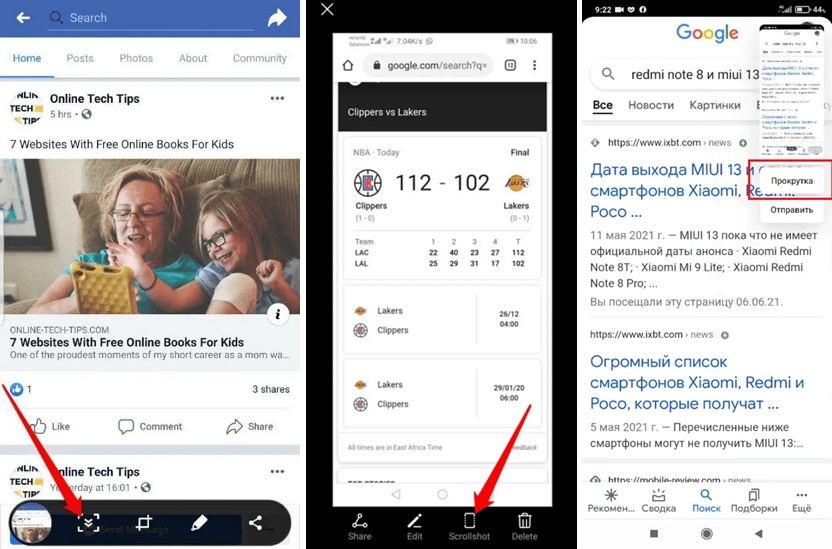
Создание длинного скриншота на Samsung Galaxy, Honor и Redmi
- Создайте фото кнопками блокировки и понижения громкости. Этот способ подходит для большинства моделей, в том числе Асус Зенфон 2, премиум-линейки Galaxy, Redmi и других.
- Если вы используете Android 7 или устаревшие модели, например, Samsung J7, на корпусе которых присутствует физическая кнопка «Домой», зажмите ее вместо клавиши громкости.
- Если вы используете телефон фирмы Самсунг, рядом с миниатюрой появится кнопка с тремя стрелками. Кликайте по ней, чтобы захватить нужные области.
- На телефонах других марок нужно кликнуть по миниатюре и в окне редактора отыскать кнопку длинного скриншота. На разных моделях она называется по-разному: «Расширенный» или «Extended» на Xiaomi и LG, «Long Screenshot» на Huawei и Хонор, «Scroll capture» на One Plus.
Через сторонние приложения
Предыдущий способ доступен только на последних прошивках операционной системы Android. Если вы не знаете, как сделать длинный скриншот на андроид устаревших версий, в магазине Google Store можно найти сторонние инструменты.
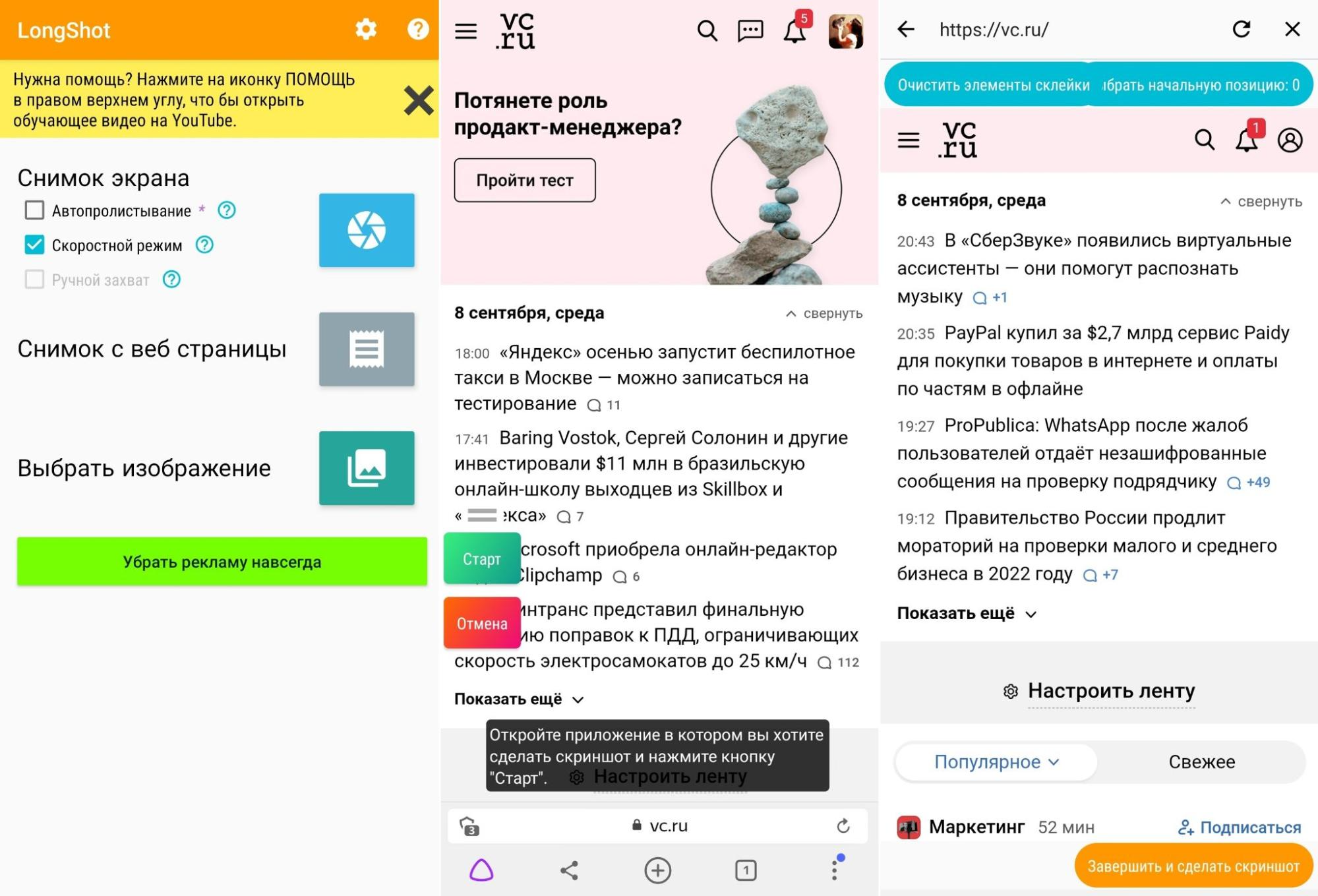
Создание изображения с помощью LongShot
- LongShot включает в себя функцию автопролистывания, которая позволяет скроллить экран без вашего участия, склеивая скрины в одну картинку. Включает в себя специальный режим для скрининга веб-сайтов.
- Stitch & Share создает копию экрана в автоматическом и ручном режиме, позволяет создавать коллажи и отправлять снимки в интернет или мессенджеры. Также можно загрузить картинку на сервер и сгенерировать ссылку со сроком давности. Приложение не переведено на русский язык.
Принцип действия подобных скриншотеров практически идентичен: после установки софта потребуется дать ему специальное разрешение, после на экран накладывается плавающая кнопка.
Как получить скриншот всей страницы сайта на Айфоне
В отличие от Андроида, на мобильных устройствах от Apple сущесвует не так много способов скриншотинга. Рассмотрим, как сделать длинный скриншот на айфоне, если вам потребовалось сфотографировать веб-страницу.
Через системные функции
Раньше заскринить длинную страницу на айфоне можно было только через функцию «Сохранить в PDF». Однако в iOS 13 была добавлена новая функция, которая позволяет скроллить сайты и документы, если вы просматриваете их в Safari.

Создание скролшота на iPhone
- Откройте нужный сайт или файл PDF в браузере Safari.
- Сделайте скрин, одновременно зажав клавиши громкости и выключения телефона.
- Кликните по превью скрина, чтобы открыть фоторедактор, и отыщите кнопку «Вся страница».
Этот способ подойдет только для веб-сайтов и многостраничных документов. В остальных случаях потребуется установить специальный скриншотер.
Через специальный софт
Давайте разберемся, как заскринить экран Айфона, например, если требуется сфотографировать всю переписку в чате. В этом случае на помощь придет программа Tailor. С ее помощью можно склеивать несколько изображений в один вертикальный коллаж.

Склеивание фотографий в Tailor
- Сделайте серию снимков при помощи клавиш телефона. Старайтесь создавать фотографии так, чтобы в дальнейшем из них получились бесшовные коллажи.
- Загрузите из App Store приложение Tailor — Screenshot Stitching. Откройте в нем скриншоты.
- Софт объединит загруженные фотографии. Для экспорта результата нажмите «Сохранить».
Бесплатная версия Tailor накладывает на экспортированный снимок водяной знак.
Где найти длинные скриншоты после сохранения
То, куда сохраняются созданные фотоснимки, зависит от модели телефона и используемого способа.
- Программа PicPick по умолчанию отправляет картинки в папку «Документы», но пользователь может самостоятельно указать путь экспорта. ShareX также создает одноименную папку в директории «Документы»: именно там после можно найти все кадры.
- Пользователи MacOS, установившие Paparazzi, могут найти фотографии в папке с документами.
- При использовании браузерных расширений на MacOS скриншоты сохраняются на рабочем столе, на Windows — в папку «Загрузки».
- Скриншоты, сделанные встроенными средствами Android, хранятся в папке «Screenshots».
- При использовании сторонних скриншотов на Android фотографии сохраняются в папку программы в директории «Мои файлы».
- На iPhone скроллшоты экспортируются в папку «Файлы».
Подводя итог
В этой статье мы поделились несколькими способами, как сделать длинный скриншот на компьютере, MacOS и мобильных устройствах. Снимок экрана пригодится как для личных целей, так и в работе, поэтому эти знания являются обязательными практически для любого пользователя. А если вам нужно средство, которое поможет создать из скрина обучающий слайд, развлекательный мем, превью для видеофайла или обращение в техподдержку, установите программу ФотоСКРИН. Это удобное и легкое приложение для Windows позволяет быстро создавать качественные изображения для любых целей. Быстро, легко и полностью бесплатно!
Часто перед пользователями встает вопрос о сохранении рисунка или какой-то части документа со страницы веб-сайта. Бывает так, что сохранить картинку никак нельзя. А делать скриншот через клавишу на клавиатуре PrintScreen долго. Тем более после этого ее надо отправлять в Paint, чтобы обрезать. Разработчики браузера Opera создали специальную функцию для этих целей. О ней и пойдет речь в данной статье. Давайте разберемся, как сделать скриншот страницы в Опере.
Инструкция
Функция помогает пользователю делать снимки с любой части экрана и выбирать размер такой, какой он желает. Для того, чтобы сделать скриншот юзеру надо сделать несколько манипуляций над браузером:
Если пользователь не хочет возиться с рамкой, а ему нужно заскринить веб-сайт целиком, то он должен навести курсор мыши на центр браузера сверху, где находится кнопка «Захват всего экрана».Пользователь может и не заходить в меню, чтобы сделать снимок экрана. Есть кнопка со значком фотоаппарата, созданная специально для этих целей. Она располагается слева на боковой панели.
Альтернативный вариант

У юзеров Оперы обычно отображается боковая панель в левой части экрана. Там находится иконку с фотоаппаратом.
Чтобы изменить или сохранить скриншот необходимо использовать различные инструменты. Разработчики позаботились о специальных функциях для упрощения работы с изображениями.
Работа со скриншотом
Инструменты для работы с изображениями включают в себя:
- Масштабирование.
- Размытие.
- Карандаш.
- Селфи-камера.
- Популярные эмодзи.

Внизу на скриншоте есть две кнопки: «Сохранить» и «Копировать и закрыть». Используя первую клавишу, юзер сможет загрузить себе на компьютер файл. Документ создается с расширением .jpg. Юзер может сам выбрать в какую папку сохранять рисунок.
Скопированное изображение также можно перенести в любой графический редактор и уже там выполнить более детальную обработку.
Сделать скриншот экрана очень просто с помощью доступных по умолчанию команд клавиатуры. Но, если вы хотите сделать скриншот всей страницы в браузере, а не только видимой области экрана, то вам понадобятся специальные инструменты и несколько дополнительных кликов.
Существуют как минимум 4 способа сделать скриншот веб-страницы целиком:
Уменьшите масштаб страницы и используйте клавиши по умолчанию
Этот быстрый способ подойдет только в том случае, если страница только немного выходит за видимую область экрана. Уменьшите масштаб страницы до тех пор, пока она полностью не уместится на экране, а затем сделайте скриншот с помощью команд по умолчанию:
- Windows: нажмите клавишу Print Screen ( PrtScr или Print Scrn). Снимок экрана будет сохранен в буфер обмена. Чтобы вставить это изображение в файл, воспользуйтесь любым графическим редактором.
- Mac : используйте сочетание клавиш Cmd-Shift-3. По умолчанию скриншот будет сохранен как PNG файл на вашем рабочем столе.
Программы для снятия скриншотов
Вы можете установить одну из специальных программ для снятия скриншотов на свой компьютер. Например, я пробовала Snagit от Techsmith (и для Windows, и для Mac), FastStone Capture (программа доступна только для Windows) и Paparazzi (только для Mac). При выборе следует обратить внимание, что некоторые из этих программ не бесплатны. Поделитесь ссылками в комментариях, если вы знаете другие подобные приложения.
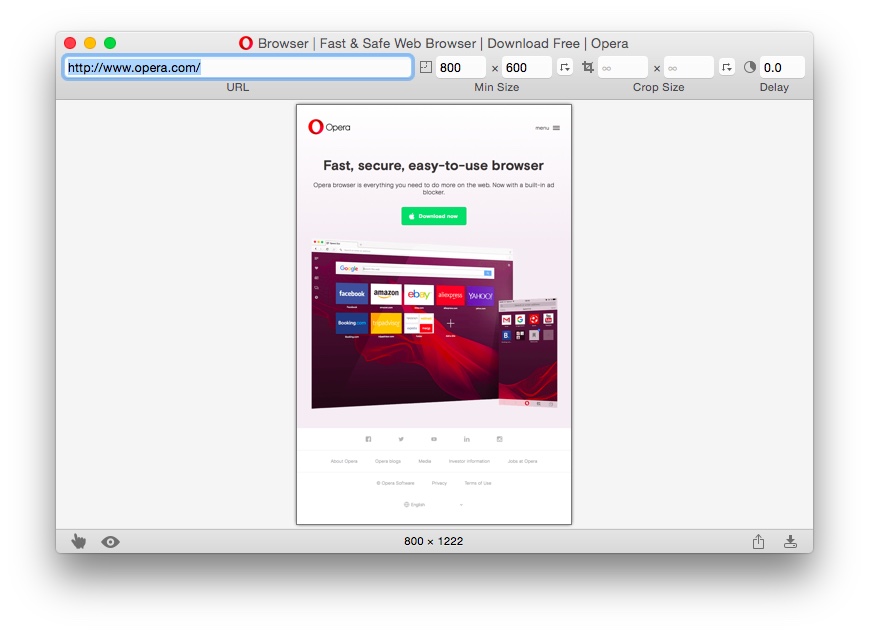
Онлайн-инструменты для снятия скриншотов
Расширения для браузера
Для браузера Opera доступно несколько таких расширений, например:
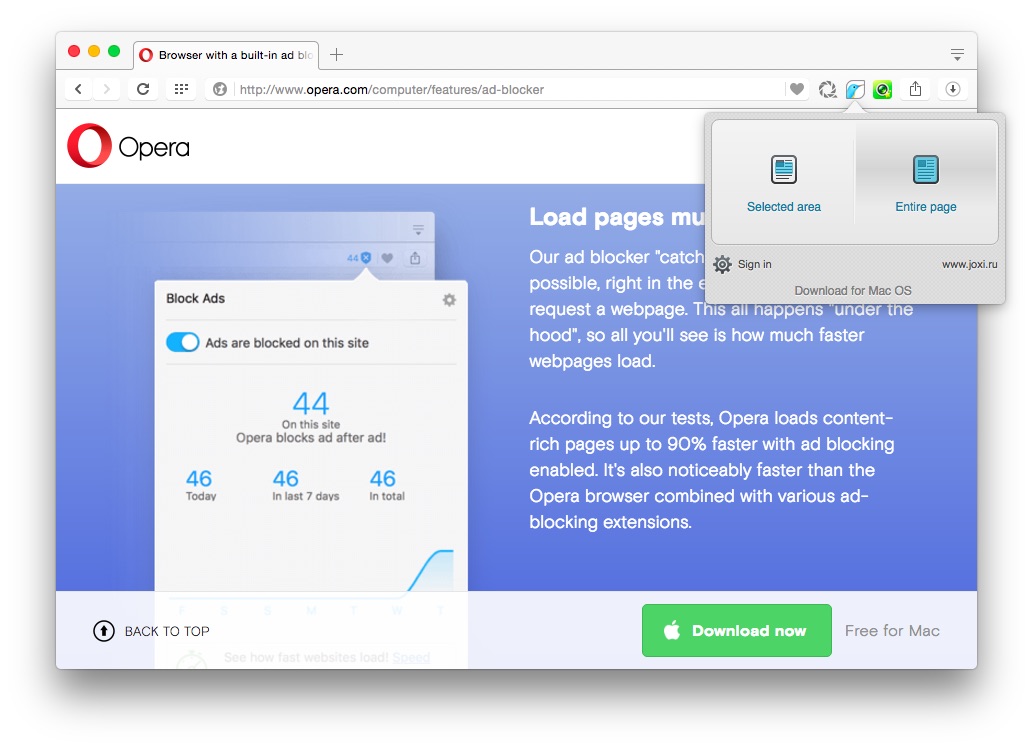
После установки одного из этих расширений вы можете сделать скриншот всей страницы, просто нажав на соответствующую иконку справа от адресной строки.
На канале есть статья о том, как сделать снимок экрана стандартными средствами Windows. Однако, они не умеют захватывать область, выходящую за рамки видимого экрана. Здесь мы рассмотрим тех, кто это умеет.
Длинный скриншот в браузере
Ну, во-первых для браузеров можно установит расширения - FireShot, Nimbus Capture etc.. куча их. Но в рамках данной статьи рассматривать эти расширения мы не будем. Рассмотрим стандартные возможности самых распространённых браузеров:
1. Снимок экрана в Google Chrome
Чтобы заскриншотить длинную веб-страницу в Хроме надо заморочиться: открываем страницу, которую хотим захватить, и идём в настройки - три точки в правом верхнем углу. Выбираем Дополнительно - Другие инструменты - Инструменты разработчика. Либо по сочетанию клавиш Ctrl+Shift+I .Откроется консоль с кодом страницы. Жмём три точки - run command - screenshot - capture full size screenshot. На картинке понятнее:
Самый долгий путь из всех описанных, если не хотите уходить с Хрома на другой браузер, ставьте расширение. Ну будет работать ваш Хром ещё чуть медленнее. Вам не привыкать.
2. Скриншот в Mozilla Firefox
Чуть попроще: правой кнопкой по экрану - сделать скриншот. Всё.
Сохраняется выделенная область, весь экран или вся страница
3. Скриншот в Яндекс браузере
С недавнего времени тоже делается не сложно: наводите курсор на левую область экрана браузера, открывается боковая панель
Тоже три опции на выбор: только выделенная область, весь экран (обе эти опции работают и за пределами браузера), веб-страница целиком. Скрин открывается в нехитром редакторе браузера. Оттуда можно и сохранить.
4. Снимок экрана в браузере Opera
Скриншот в Опере делается либо по сочетанию клавиш Ctrl+Shift+5 , либо через меню браузера (с буквой О слева вверху), либо тыкнув на иконку фотика в адресной строке
Если нужен длинный скриншот в Опере, растягиваем область снимка куда нужно. На готовом снимке можно сделать пометки, размытия и прочие стрелки в родном редакторе. Лучшая реализация из всех подопытных.
5. Скриншот в Microsoft Edge
Делается через троеточное меню в правом верхнем или по Ctrl+Shift+S
Для лонгшота выделенная область тоже растягивается хоть на всю страницу. Эдитор минимален - рисовать линию/стереть линию.
Сторонние приложения для снимка экрана в Windows
Если надо сделать скриншот большого пространства за пределами веб-страницы вашего браузера, тогда смотрите в сторону бесплатных приложений для Windows, например, я потестил ShareX, PicPic и iTop Screenshot
ShareX весьма популярен среди геймеров и он мне не зашёл - слишком много опций и настроек, функционал приложения гораздо шире моих нынешних задач. Например, мне незачем писать видео с экрана.
PicPic . Есть платная и бесплатная версии. Бесплатная не сможет автообновляться и только для личного пользования. Ну и норм. Качаем фри версию с официального сайта, устанавливаем, запускаем. Интерфейс что-то напоминает..
Есть не только снимок с прокруткой. Можно по-разному Есть не только снимок с прокруткой. Можно по-разномуСходите в настройки, проверьте горячие клавиши для запуска разных задач. Например наш лонгшот по дефолту запускается сочетанием Ctrl+Alt+PrtSc. Это если приложение запущено но неактивно (значок в панели задач)
Поехали - открываем то что будем скринить, открываем PicPic и выбираем Окно с прокруткой (или сочетанием клавиш его). После этого мы попадаем в снимаемое окно с выделенной красной рамкой областью и кнопкой Автопрокрутка.
Скриншот открывается сразу в редакторе самого приложения, вполне функциональном, кстати.
По этой ссылке можно с качать PicPic бесплатно
iTop Screenshot тот ещё топ. Программа бесплатна, умеет делать снимок прямоугольной области, всего экрана или окна с прокруткой. Ничего лишнего.
Всё по схеме, скачиваем/устанавливаем/запускаем. Открывается скромная менюха с несколькими кнопками:
Фишка приложения в том, что прокрутку экрана для снимка надо делать самому (самой, да). Алгоритм такой: жмём кнопку со стрелкой вниз, выделяем снимаемую область по ширине и начинаем крутить колёсико мышки вниз или вверх до тех пор, пока надо. Экран скролится и пишется одновременно. Покрутил, нажал Save и ничего обрезать не надо. Есть редактор, но он только пометки делает.
По этой ссылке можно скачать iTop Screenshot бесплатно
Как правило, многие из нас для создания скриншотов веб-страниц используют специализированные программы и приложения, обладающие огромными функциональными возможностями. Но что, если весь этот тяжелый функционал не нужен и достаточно базовых инструментов? В таком случае можно использовать скриншотер интегрированный в браузер Opera. В этой статье рассмотрим, как сделать в Опере скриншот (скрин) страницы и экрана.
Как сделать снимок экрана в Опере
Чтобы сделать снимок экрана в браузере Опера нужно:
- Открыть страницу, скриншот которой необходимо сделать;
- В правой части адресной строки нажать кнопку «Снимок», имеющую иконку фотоаппарата (ранее данная кнопка располагалась в боковой панели Opera, но в более поздних версиях была перенесена в адресную строку);
- Затем следует выделить контуром область скриншота и нажать кнопку «Захват», расположенную в этой области. Либо – нажать «Захват всего экрана», чтобы сделать скриншот всего видимого на экране содержимого;
К сожалению, сделать снимок всей страницы в Opera, включая содержимое с прокруткой, можно лишь выделив ее контуром. Отдельной кнопки нет для выполнения данной функции. - Откроется страница редактирования, где пользователю доступно изменение масштаба, а также набор базовых инструментов, состоящих из: стрелки, размытия, карандаша, смайликов (можно выбрать цвет и толщину для стрелки и карандаша);
- После редактирования снимок экрана можно сохранить на компьютер, либо – копировать в буфер обмена и закрыть без сохранения на ПК.
Скриншот экрана в Опере: горячие клавиши
Сделать скриншота экрана в Опере можно не только из панели инструментов, расположенной в адресной строке браузера, но и с помощью сочетания горячих клавиш:
Ctrl + Shift + 5 – сочетание горячих клавиш для создания снимка экрана в Opera.
Скриншот в Opera: расширения
Если стандартное интегрированное расширение для создания скриншотов в Опере не подходит, то можно скачать и установить расширение для создания скриншотов в Opera.
Надеюсь, статья «Как сделать скриншот в Опере: снимок экрана, страницы в браузере» была вам полезна.
Читайте также:


