Как сделать себя в аниме стиле в фотошопе на телефоне
Аниме лицо (anime face) фоторедактор - удобное приложение, которое поможет вам сделать фотографию на авку. Если вы не умеете рисовать анимэ, воспользуйтесь специальной программой: можете добавлять глаза, делать прически, включать стикеры и в результате создавать уникальное фото на аватар!
Особенности
- Редактор обладает понятной структурой. Теперь создавать персонаж, очень просто;
- Девушки из японских аниме красивые и если вы хотите быть похожими на них, тогда делайте селфи коллаж – манга эмоции, прически, добавляйте аксессуары и многое другое;
- Самостоятельный выбор причесок: создавайте персонажей, изменяйтесь на лицо. Глаза большого размера, японские стикеры под фотографии;
- Такие мультфильмы и комиксы имеют уникальные эпизоды, поэтому вы запросто почувствуете себя их главным персонажем;
- Сделайте другую внешность – фанаты просто придут в шок. Если вы занимаетесь поиском игр для девушек, тогда редактор точно вам подойдет!
Изменение лица
- Делайте свою маску: внешность полностью поменяется;
- Котик или панда, герой из мультфильма. Опция распознавания лица помогает быстро создавать крутую версию аватара;
- Пользуйтесь стикерами для визуального эффекта – все будет выглядеть неповторимо;
- Создавайте личный мир и делайте селфи коллаж;
- Для изменения внешности не нужно владеть знаниями и навыками в рисовании людей, их глаз. Просто наводите камеру, и все происходит автоматически.
Остается подумать, какая именно эмоция подойдет вам!
Преимущества
Понятный интерфейс – создаете коллаж, внешность меняется;
- Редактор анимэ манга, селфи камера;
- Бесплатный доступ к редактированию фото;
- Прикольные игрушки;
- Селфи камера японского стиля с интересными наклейками.
Аниме лицо (anime face) фоторедактор очень полезная и увлекательная программа!
Растёт спрос на японские анимационные фильмы. Поклонники учатся рисовать сами героев мультфильма. И каждый хотели бы узнать, каким же образом я буду выглядеть в мультике аниме. В интернете можно найти интересные приложения и тесты, которые помогут вам это узнать.
«Аниме лицо» — фильтр для камеры смартфона
У пользователей есть только два пути посмотреть, как он будет выглядеть в стиле восточных мультфильмов: самостоятельно нарисовать себя или воспользоваться мобильным приложением.
Далеко не каждый умеет хорошо рисовать. Особенно это касается черт лица. Чтобы сделать красивый рисунок, нужно долго учиться. Остается второй вариант — воспользоваться специальными программами. В них разработчики уже положили все необходимые инструменты для создания нужного образа.
Нам остается скачать ее и загрузить свою фотографию. Программа «Аниме лицо» — это набор интересных фильтров и функций, которые помогут изобразить лицо в стиле Anime.
После запуска приложение попросит предоставить ваше изображение. А когда оно окажется на рабочем столе, нужно будет добавить мультяшные глаза на свое лицо, прикрепить такой же нос и остальные части лица.
Это процесс очень забавный. Всего за несколько секунд вы превращаетесь в героя настоящей манги. И будете знать, какая внешность у вас была бы в аниме.
Это интересное приложение есть пока только лишь для пользователей Android. Возможно, вскоре он появится и для владельцев Айфонов. Интуитивно-понятный интерфейс поможет разобраться в редакторе без надобности читать инструкции или смотреть гайды.
Кроме готовых элементов есть кисти, помогающие создавать и дополнять любой образ. Большое количество масок и интересных эффектов помогают преобразиться за несколько минут. Пользоваться программой Аниме лицо могут как девочки, так и мальчики.
«Аниме камера» - преобразует фото в картинку
Может быть вы хотите автоматических функций, чтобы программа сама создавала ваш образ? Тогда вам следует попробовать приложение "Аниме камера" на Андроид.
Создатели этого софта предлагают воспользоваться автоматическим алгоритмом, которые в один миг делает из вашего лица на картинке — анимешный образ. В Play Market данную программу приняли не очень тепло.
Так как она нередко ошибается с расцветкой волос, цветом глаз. И показывает на готовой картинке не то, что пользователи хотели бы увидеть.
Каждому самостоятельно нужно испробовать приложение, чтобы проверить интересную функцию. После запуска Аниме камеры предлагается открыть галерею мобильного устройства и указать на свою фотографию. Или сразу открыть редактор и воспользоваться кистью или карандашами.
После загрузки файла в программу, на экране можно будет увидеть мультяшного героя, основанного на внешних чертах лица на фото. Отличный генератор, чтобы узнать, как же вы будете выглядеть в роли аниме-персонажа. Если оно понравится, вы сможете загрузить файл в свою галерею или поделиться им в других приложениях.
Мобильный фоторедактор для Айфона
Программа также не является автоматическим редактором, показывающим готовые результаты. Пользователю необходимо предоставить своё фото редактору, после чего заменить некоторые элементы своего лица и добавить несколько штрихов для завершения. Чтобы полностью выглядеть, как персонаж из аниме.
В программе есть лишь два раздела, которые необходимы при обработке фотографии — Eyes и Filters . Соответственно — глаза и фильтры. В первой папке находятся разнообразные по форме и цвету глаза. Примерьте каждые из них, чтобы найти самые подходящие.
Из раздела фильтров используйте эффекты для фото, которые придадут необычную атмосферу вокруг вашего лица. И помогут преобразить всю фотографию. В центре панели управления можно выбирать цвета для фильтров. Или подкорректировать цвета глаз.
Мультяшные маски в Тик Ток покажут, каким вы будете аниме
Кроме отдельных приложений, из своего лица можно создать анимешного персонажа в Тик Ток. Как и всегда бывает, всё началось с маски в Snap Chat . Спустя какое-то время она появилась в Instagram и Тик Ток в общем списке доступных масок для создания видео и историй.
Для того, чтобы воспользоваться маской, пользователю необходимо запустить в Тик Ток создание своего ролика и открыть список масок.
Более детальнее смотрите в инструкции, как же вы можете выглядеть в роли аниме:
-
В запущенном приложении TikTok нажмите посередине на кнопку с иконкой камеры. Кнопка, которая позволяет создать новый ролик для приложения;
После применения маски можно сделать скриншот изображения на экране. В таком случае у вас появится готовая фотография с маской в галерее. Используя видео с применённой маской, можно удивить своих подписчиков и друзей. Показав им ваш новый мультяшный образ в аниме. Так же маску можно найти в мобильном приложении Snapchat, которое легко скачать из Play Market или App Store бесплатно. Необходимых эффектов помогают добиться и специальные графические редакторы, которых можно найти в большом количестве для Windows, Android и IOS.
Он подходит только для девочек. Именно так решили его создатели — к ним и все вопросы. Чтобы получить свой образ аниме-тян, нужно ответить на все вопросы точно и честно. И в завершении можно будет увидеть интересный результат.
Как работать с тестом:
-
Ответьте на 7 вопросов о вашей внешности. Первый вопрос о длине волос;
По итогу ответа на все семь вопросов появляется страничка с описанием вашего аниме-персонажа. Показан конкретный пример одного из фильмов аниме и его героя, который максимально подходит для типа вашего темперамента.
Вкратце здесь говорится о его характере и предпочтениях. Готовым результатом можно поделиться в социальных сетях Facebook и Twitter. А если вы не согласны с тем, каким представил вас сервис, то пройдите этот тест ещё раз. Но теперь отвечайте на все вопросы более точно. Кнопка для запуска нового теста находится ниже описания.
Кроме уже представленных инструментов, для создания мультяшного образа из своей фотографии можно найти другие приложения. При этом они необязательно могут быть из японских мультфильмов. Но созданный персонаж получится более качественным и интересным.
Видео-инструкция
Все рассмотренные приложения и программы помогут вам найти свой образ в мультипликационных японских мультфильмах. Вы сможете узнать, как же именно вы будете выглядеть в нарисованном аниме Интересный тест предлагается пройти в этом ролике.
Итак, добро пожаловать снова в мой очередной урок от меня (Juu-Yuki). Я решила создать этот урок из-за большого количества просьб. Ну, это не совсем урок… это больше похоже на детализированный процесс. Прежде чем начать, я хотела бы отметить, что этот урок только для планшета. Прошу прощения у пользователей мыши, но я не буду освещать приемы ее использования.

Все, что вы найдете здесь – мои персональные навыки. Читайте на свой страх и риск, поскольку я не профессионал.
Для этого урока я использовала следующее:
- Планшет
-Photoshop
- Напиток с Алоэ Вера (не потребуется :))
Шаг 1. Итак, начнем. Прежде чем что-либо делать, мы должны для начала все набросать. Уделите этому время и сохраняйте предельную точность. Если набросок слишком неопрятный, вы не сможете обвести контур.
На этом изображении вы видите мой набросок Мукуро. Разве он не милый? Кхе-кхе… Обратите внимание на яркие линии. Я всегда использую ярко-голубой цвет для своих набросков, поскольку он радует мой глаз. Выберите яркий цвет, который нравится вам, и работайте с ним.

Шаг 2. Теперь, что касается контура. Я уже создавала урок на тему того, как я делаю линии, поэтому посмотрите его в моей галерее.
Итак, после того, как вы закончите обрисовывать весь рисунок, у вас должно быть что-то, похожее на это:

Важно! Чем аккуратнее вы будете работать, тем проще вам будет добавлять базовые цвета. Всегда увеличивайте изображение до 200%, чтобы проверить все линии. Могут быть ошибки, которые в уменьшенном виде не видны. Если вы не проверите их перед раскрашиванием, то можете столкнуться с проблемами. Я объясню о них позже.
Шаг 3. Создайте слой под своим контуром (lineart) и назовите его «фоновый» (background). Это будет ваш фоновый слой, и он будет с вами до окончания работы. Залейте его любым цветом, каким захотите и убедитесь, что он не тусклый и не слишком яркий. Лучше всего подойдет нейтральный серый (neutral grey). Фоновый слой станет вашим лучшим другом. Он поможет вам видеть все яркие цвета.

Ваши слои должны выглядеть следующим образом:
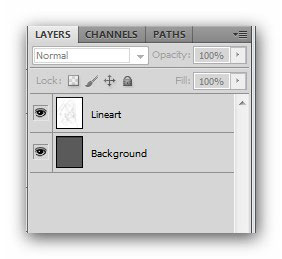
Шаг 4. Так-так, следующее, что я сделаю – наложу цвета, которые я буду использовать в работе, на новый слой. Он включает мои базовые цвета, блики и тени. Просто нарисуйте этими цветами прямо на новом слое.

Несмотря на то, что я сказала, что буду использовать все цвета, вы должны знать, что это не абсолютная правда. Во время раскрашивания я часто склоняюсь к смешиванию разных оттенков. Цвета, которые определены сейчас, не будут точно теми, которые я буду использовать в работе. «Тогда зачем ты накладываешь эти цвета?» - спросите вы. Затем, что они определяют основу и дают мне основное представление того, какого диапазона цвета будут использоваться. Это лучше, чем вслепую выбирать цвета прямо в процессе раскрашивания. Правда? Правда? РРррр… Не обращайте на меня внимания.. Просто я странная. Ха-ха-ха! Мда… продолжим.
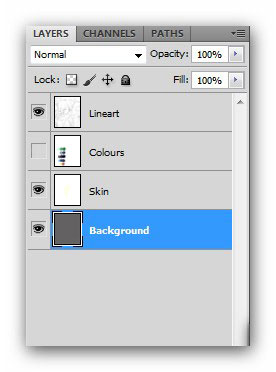

Видите новый слой, который я назвала skin (кожа)? Это слой, где будет накладываться цвет кожи. Также обратите внимание, что палитра цветов (colours) спрятана. Когда она нам снова понадобится, мы просто включим ее снова и воспользуемся пипеткой (color picker) для взятия образца цвета. Мой маленький хитрый прием :)

Шаг 6. Для следующего шага нам потребуется использование инструмента Лассо (Lasso). Это та часть, которую вы быстро проделаете с помощью планшета. Практика будет только на пользу.
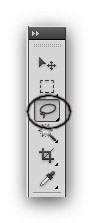
Обведите участок, к которому вы будете применять цвет кожи. Постарайтесь не пропускать никакие участки, поскольку потом могут быть проблемы с их дорисовкой. Видите перемешанный контур? Это результат недостаточных навыков в работе с планшетом.


Теперь убедитесь, что выбран нужный цвет и залейте выделенную область с помощью инструмента Заливка (Paint Bucket) (G) или нажмите сочетание клавиш Alt+Backspace. Учите горячие клавиши, потому что они сохраняют время. $100 тому, кто придумал горячие клавиши :)

Шаг 7. Ха-ха-ха! Мы перешли к веселой части. Возьмите инструмент Ластик (Eraser) и начните стирать. Да… Вы не ослышались… Стирать. Вы можете воспользоваться Волшебной палочкой (Magic Wand), но она оставляет неровные края. Видите? Видите? Вот почему я говорила, что нужно делать контур как можно точнее. Все, что я говорю – важно.

Шаг 8. Вот как должно выглядеть изображение после того, как вы закончите. Это так сексапильно, не правда ли? Верьте или нет, но чем больше вы это будете делать, тем быстрее у вас будет получаться. Я закончила стирать кожу меньше, чем за 5 минут.

Шаг 9. Проделайте то же самое со всеми частями. Не забывайте создавать для каждой части новый слой. Та-дааа! Вот и все. Один Мукуро с базовыми цветами готов.

Шаг 10. Давайте посмотрим на слои. Видите, как они аккуратно выстроены, и каждый из них имеет свой отдельный цвет?
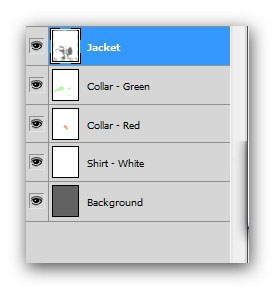
Теперь, когда базовые цвета установлены, начнем с затенения. Создайте новый слой и примените его, как обтравочную маску (clipping mask).
Прим. переводчика: Обтравочная маска позволяет применять слой в пределах слоя, находящегося ниже. В данном случае, когда вы будете накладывать цвета для образования тени на лице, они не будут выходить за его пределы, определенные слоем Skin (кожа) (где вы накладывали базовый цвет на лицо). Чтобы создать Обтравочную маску, можно воспользоваться следующими способами: прежде всего необходимо создать слой НАД тем слоем, к которому вы будете применять эффект тени или какой-либо другой эффект. Затем при активном новом слое перейдите к меню Слой (Layer) – Создать обтравочную маску (Create clipping mask). Можно использовать другой способ – зажать клавишу Ctrl, навести курсор на область между слоями (новым и тем, в пределах которого будет применяться новый слой), пока он не превратится в стрелку с двумя кружками черного и белого цвета, затем кликнуть по этому месту. Ну, и, на мой взгляд, самый быстрый способ – воспользуйтесь горячими клавишами Alt+Ctrl+G. На рисунке показано, как должен выглядеть слой, когда к нему применяется обтравочная маска.

Шаг 11. Возьмите образец самого яркого цвета тени и задайте источник света. Здесь свет падает сверху слева. У меня не очень хорошо идут дела с освещением и материей, поэтому я часто пробую различные варианты. Просто начните с подбора цвета вашей тени.
После того, как вы добавите свой первый цвет, переходите к более темной тени. Здесь я использую цвета немного темнее, но не слишком темные. Посмотрите, как я изменила цвета, которые я выбрала вначале урока. Подбирайте цвет интуитивно, поскольку я тоже подбираю его наугад.

Смешайте два цвета с помощью инструментов Размытие (Blur) или Палец (Smudge). Убедитесь, что они тщательно и аккуратно смешаны.

На изображении показаны цвета до и после смешивания. Мне до сих пор кажется, что получается немного грязновато, но стоит немного поработать, и вы добьетесь своего. У каждого свой собственный стиль.

Шаг 12. Мы закончили работать над кожей. Чтобы добавить чего-то особенного, я создам немного светлых румян на его щеках.
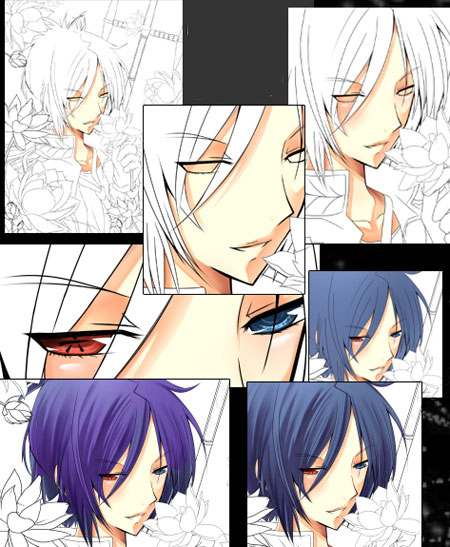
Начиная с этого шага, просто повторяйте шаги, описанные выше, применяя их к каждой части.
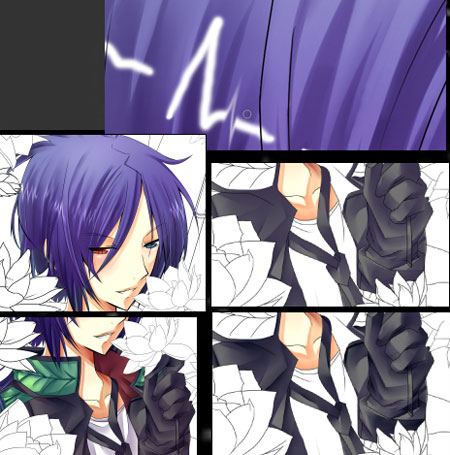
Шаг 14. Начните добавлять базовые цвета к лотосу.


Брррр… я засыпаю. Лотос отнимает так много времени. Но… мы медленно продвигаемся вперед.
Лотосы и стебли готовы. Ой, я забыла одну вещь. Трезубец Мукуро мы сделали сразу после того, как закончили раскрашивать его одежду. Я забыла сделать его скриншот.

Шаг 15. Мы закончили. Для добавления некоторых штрихов я приблизила изображения и внесла некоторые корректировки по всему изображению. Я также добавила дополнительные пряди волос и немного изменила цвет контура.

Измените некоторые блики и цвета. Добавьте фон и другие дополнительные штучки. Вот конечный результат. Прошу прощения, если урок был недостаточно четким. Сейчас поздняя ночь, и мне хочется спать. Надеюсь, я помогла некоторым людям. Спасибо за прочтение.
Как нарисовать аниме ребенку? Большинство редакторов фотографий аниме просто превращают фотографии в фотографии аниме одним щелчком мыши или даже добавляют выноски к анимированной фотографии. Какой должен быть лучший выбор?
Если вам нужно нарисовать аниме-фотографии с нуля или выбрать профессиональный редактор аниме-фотографий, вы также можете найти подробный процесс рисования аниме-фотографий. Если вы хотите найти ответ, вот основные способы, которыми вы можете следовать из статьи.

Часть 1: Редактор фотографий аниме для рисования манги и аниме
Когда вам нужно иметь аниме-фотографию в соответствии с вашими требованиями, Corel Painter - отличный редактор фотографий аниме, особенно для рисования манги и аниме. Если вам просто нужно превратить фотографии в аниме, вы можете просто выбрать множество кистей соответственно.
Чтобы нарисовать достойного японского аниме-персонажа, включая тело, волосы, нос и ткань аниме, вам следует ознакомиться с простым руководством о том, как нарисовать аниме-фотографию с нуля. Он разбивает все аниме на разные части, вы можете больше практиковаться и сделать одно для себя.
Шаг 1: Когда вам нужно нарисовать аниме-персонажа, вам нужно очертить тело. Рост всего персонажа должен составлять шесть с половиной голов. Убедитесь, что руки падают горизонтально посередине тела. Что касается ноги аниме, то она должна составлять половину длины тела.
Шаг 2: Чтобы нарисовать головы аниме, вы можете определить форму головы персонажа по возрасту. Убедитесь, что у старых персонажей более длинное лицо, чем у молодых. Чтобы обе стороны лица были равны, проведите вертикальную линию посередине.
Шаг 3: Просто нарисуйте глаза аниме на основе настоящих глаз, но гораздо больше и вытянутых по вертикали. Нарисуйте нос аниме в месте пересечения вертикальной и горизонтальной линий. Изогнутой линии между носом и нижней частью подбородка будет более чем достаточно для глаза.
Шаг 4: Когда вы закончите создание аниме-тела, вы можете использовать редактор фотографий аниме, чтобы нарисовать одежду. Вы решили нарисовать мужского или женского персонажа. Не забудьте нарисовать узкую шею и придать своему персонажу женское телосложение.
Часть 2: 3 лучших аниме-фоторедактора для Windows и Mac
Если вы хотите иметь некоторые расширенные функции редактирования для редактора фотографий аниме, вот 3 рекомендуемых онлайн-редактора аниме-фотографий, а также программы для создания фотографий аниме для Windows и Mac, о которых вы должны знать.
Top 2: Mangao - Online Anime Photo Maker
Вам нужно создать аниме-портрет с нуля? Mangao - это онлайн-редактор фотографий аниме, который позволяет вам играть с переодеванием и скоординировать тысячи бесплатных модных вещей онлайн.
- Выберите любимое лицо, платье, предмет и обои аниме.
- Выбирайте модные вещи, стили, а также разные цвета.
- Создайте комического или аниме-персонажа с похожим лицом, глазом, носом и т. Д.
- Сделайте снимок из аниме на компьютере или поделитесь им на Facebook в качестве профиля.
Top 3: Cartoonize - Настройте аниме-фото с помощью фильтров
Cartoonize - это редактор фотографий в стиле аниме, который анимировал загруженные фотографии в Интернете одним щелчком мыши. Кроме того, вы также можете вносить базовые изменения, добавлять картинки, применять специальный текст / фильтры / формы и выбирать различные фильтры.
- Анимируйте фотографии с более чем 17 различными мультяшными эффектами.
- Кисти для рисования для дальнейшего редактирования фотографий аниме вручную.
- Отрегулируйте и настройте различные параметры, чтобы настроить аниме-фотографию.
- Разблокируйте более 250 анимированных фильтров с версией для ПК.
Top 4: Befunky - Превратите картинки в файлы аниме онлайн
- Превратите свои фотографии в искусство в стиле Энди Уорхола одним щелчком мыши.
- Обеспечьте 5 классических эффектов мультипликации или красиво обновленный мультипликатор DLX.
- Сохраните его в облачной службе, на компьютере или поделитесь им в социальных сетях.
- Дальнейшее редактирование анимированных фотографий с помощью других функций редактирования в Интернете.
Часть 3: 7 лучших аниме-фоторедакторов для устройств Android и iOS
Просто нужно применить фильтр фотографий аниме одним щелчком мыши, редакторы фотографий аниме на iPhone и телефоне Android могут просто превратить фото в мультфильм и манга в качестве предустановок.
Топ 5: Comica
Comica - это бесплатный редактор фотографий аниме, который превращает фотографии в комиксы, аниме-фотографии и мультфильмы. Независимо от того, выберете ли вы фотографию из галереи или сделаете новую через приложение, вы всегда можете легко нарисовать фотографию.
- Из легких фото в приложение из мультфильмов или из анимированных фотографий в одно нажатие.
- Легко выглядящий эффект комикса с наилучшим соответствием созданного вами мультфильма.
- Добавьте на картинку пузыри речи, чтобы сделать аниме-фотографии яркими.
- Поделитесь анимированными фотографиями в Facebook и других социальных сетях.
Топ 6: Мультяшная камера +
Cartoon Camera + - еще один редактор фотографий в стиле аниме, позволяющий карикатурировать фотографии для Instagram и других социальных сетей. Помимо фотографий из аниме, вы также можете использовать селфи-камеру или заднюю камеру для создания эскизов, таких как фотографии.
- Предоставьте более 40 мультипликационных фильтров для анимации добавленных фотографий.
- Эффект мультипликационного фото в реальном времени, чтобы проверить результат по желанию.
- Таймер и режим вспышки для передней / селфи-камеры и задней камеры.
- Сохраняйте аниме-изображения на внешнем хранилище в разделе Cartoon Camera.
Топ 7: фоторедактор Camart
Если вам нужно попробовать художественные аниме-фильтры, Camart Photo Editor - это редактор фотографий аниме, который создает произведения из ваших фотографий и записывает видео, которые выглядят как живые картины, эскизы, акварели, комиксы манга и многое другое.
- Выбирайте художественные и мультяшные эффекты, которые можно настроить.
- Сожмите пальцы для увеличения, автофокусировки, переключения между задней и передней камерами.
- Применяйте эффекты в реальном времени к сделанным фото / видео и существующим фотографиям.
- Поделитесь анимированными фотографиями по электронной почте или в социальных сетях.
Топ 8: iArt Camera
Когда вам нужно настроить мультяшный аватар, iArt Camera - это редактор фотографий аниме, который вам поможет. Он может применять потрясающие художественные эффекты и фильтры с изменением фона с помощью AI и двойное воздействие.
- Применяйте более 50 стильных и красивых фильтров в стиле комиксов / артов / мультфильмов.
- Удивительное приложение для старения лица, чтобы довести ваш портрет до любого возраста одним щелчком мыши.
- Настройте анимированные фотографии с мультяшными волосами, глазами и т. Д.
- Популярные мультяшные наклейки и потрясающий фон для редактирования фотографий.
Top 9: Зеркальная клавиатура для создания аватаров и стикеров Emoji
Как и название редактора аниме-фотографий, Mirror является создателем аватаров и поставщиком стикеров Emoji для Android. Это поможет вам создавать персонализированные аватары, а также персонализированные эмодзи для вашего смартфона.
- Создайте личный мультяшный аватар и анимированные эмодзи из любой фотографии.
- Получите более 1500 персональных стикеров, мемов, анимационных картинок и т. Д.
- Создатель мемов и генератор мемов с сотнями личных эмодзи.
- С легкостью создавайте GIF, GIF-анимированные эмодзи и персональный аватар.
Топ 10: Painnt
Painnt - один из самых популярных фоторедакторов аниме, который превращает ваши фотографии в шедевры. Он оснащен передовой технологией искусственного интеллекта, позволяющей значительно улучшить ваше искусство с помощью нескольких полностью настраиваемых фильтров HD.
- 1000+ фильтров, включая классические, комиксы, современные, абстрактные и мозаика.
- Предварительный просмотр и точная настройка параметров для фотографий аниме в высоком разрешении.
- Основные функции редактирования для изменения прозрачности, яркости и т. Д.
- Поделитесь анимированными фотографиями с сообществом, смартфоном и социальными сетями.
Топ 11: Художник: Фильтр мультфильмов и эскизов и художественные эффекты
ArtistA - еще один редактор фотографий аниме с художественными фильтрами, художниками, мультипликационными эффектами, картинками и фотографиями, стилями эскизов и произведениями искусства на холсте. Более того, это 100% бесплатный инструмент для редактировать фотографии и создавать эпические картинки.
- Применяйте захватывающие, уникальные и художественные эффекты мультфильмов к любой фотографии.
- Базовый художественный сенсорный жест для поворота, изменения размера, кадрирования и организовать фотографии.
- Селфи-камера для редактирования фотографий в реальном времени и потрясающие фильтры.
- Получите высококачественные фотофильтры, эффекты и художественный редактор в приложении.
Заключение
Как сделать аниме-фото? Не следует считать само собой разумеющимся, что аниме-фотографии предназначены только для художников, вы можете воспользоваться редакторами аниме-фотографий, чтобы получить удовлетворительный результат. Узнайте больше об инструментах или даже скачайте их, чтобы попробовать.
В сегодняшнем уроке Фотошопа нашей целью будет раскрашивание рисунка в стиле аниме.
Версия Photoshop: Photoshop CS5 (2011)
Сложность: Теория
Дата: 04.04.2011
Обновлено: 21.05.2015

Каждый (!) способен на это, и сегодня я поделюсь с вами всеми хитростями этого ремесла, которые помогут подняться вам на ступень выше и сделать ваши арты еще лучше.
Содержание:
1. Основные рабочие области фотошопа;
2. «Плоские» цвета;
3. Свет и тень;
4. Cell Shading;
5. Блики;
6. Заключительная обработка;
Основные рабочие области фотошопа
Давайте быстро повторим основные рабочие области фотошопа, которые понадобятся нам сегодня.
Это панель слоев, цвета и рабочая панель.

На заметку: Давайте вашим слоям простые и понятные названия.
Мы будем переключатся между ними довольно часто, и вы должны знать, что именно вы редактируете.
«Плоские» цвета
Часть 1
Наверняка вы уже много раз слышали, как профи, рисующие комиксы или работающие в индустрии анимации, используют термин «Плоское» (eng. Flat), когда говорят о раскрашивании. Не пугайтесь такого специфического языка, «Плоским» раскрашиванием называют добавление основных (плоских) цветов в ваш рисунок. Это что-то вроде фундамента для добавления к нему теней, бликов и деталей.
Звучит довольно просто, верно? Давайте применим этот способ на практике. Но сначала убедитесь, что ваш рисунок готов к покраске!
Итак, наша черно-белая картинка открыта в Фотошопе, контур идеален и готов к покраске.


На заметку: Чем чище ваш эскиз, тем легче будет накладывать цвета, и тем более профессионально будет выглядеть работа, когда вы закончите.
Часть 2
1. Создайте новый слой, залейте его белым цветом (Shift+F5) и поместите под слой с контуром. После чего выделите слой с контуром и перейдите во вкладку «Channels» (Окно «Каналы»).

2. Нажмите на кружочек, расположенный на панельке внизу.

3. Нажмите Delete на клавиатуре, чтобы удалить весь белый цвет и оставить на слое только контур вашего рисунка.

Часть 3
Теперь мы, наконец, можем приступить к покраске нашего рисунка!
Для начала добавьте новый слой и поместите его между слоями 1 и 2.
Для удобства давайте переименуем наши слои. Слой с контуром назовем «Line», самый нижний слой с фоном «background», а только что созданный нами слой на который мы начнем накладывать наши «плоские» цвета (начиная с кожи) – «Skin».

Для нашего следующего шага давайте ознакомимся с одним из инструментов фотошопа под названием «magic wand tool». Он выглядит как волшебная палочка с блестками на конце и используется для выделения определенных областей изображения. Мы будем выделять пустые пространства между нашим контуром.
![]()
На заметку: Панель настроек вверху будет меняться в зависимости от выбранного вами инструмента.
Часть 4
Итак, давайте заполним наш контур цветом. Начнем с лица девушки.
Выбрав слой «line» и инструмент Magic Wand Tool (Инструмент «Волшебная палочка» / Клавиша «W») кликните по области на ее лице, где будет находиться кожа персонажа.

Обратите внимание, что между выделением и контуром остается пространство, но нам - то нужно идеальное выделение!

Как вы можете видеть, за счет этого мы закрываем все зазоры между выделением и контуром. Вуаля!

Часть 5
Сейчас, когда мы выделили лицо девушки, пришло время заполнить его цветом!
Выберите слой «Skin», затем перейдите через меню Edit - Fill (Редактирование - Выполнить заливку / Сочетание клавиш «Shift+F5») и используйте следующие параметры:



Поздравляю, вы закрасили свою первую «плоскость»!
Используя ту же технологию, добавьте «плоские» цвета одежде, оружию и прочим деталям.
Не забывайте каждую часть закрашивать на новом слое!

Свет и тень
Прежде чем начать затемнение нашего изображения, давайте уделим минутку разговору о тени и свете (не бликах!).
Это очень важное понятие; ключом к хорошей работе является понимание художника о месторасположении теней на объектах. Будьте последовательным, если хотите с умом подойти к своей работе.
Давайте применим эти знания к нашему персонажу.
Ниже приведены два примера с разным источником света.
Обратите внимание, как волосы отбрасывают тень, когда свет падает сверху, но не со стороны.

На заметку: Правильное использование света и тени является лучшим способом сделать ваше изображение более живым и правдоподобным. Главное, точно представлять себе откуда падает свет, а остальное легко.
Cell Shading
Часть 1
ОК, у нас есть «плоско» раскрашенный рисунок и понятие о важности света и тени. Пришло время реального веселья!
Первое, что нужно сделать, это создать слой с тенью прямо под слоем «Lines». Назовем новый слой «Shadow 1».
Далее нам нужно использовать возможность слоев менять режим наложения.
Выбрав слой «Shadow 1», кликните по меню режима наложения и в выпадающем меню выберите «Linear Burn» (Линейный затемнитель).
Режимы наложения
На картинках ниже вы можете увидеть различные варианты наложения.
Мы нарисовали простую симпатичную звездочку на слое «Shadow 1» и попробовали изменить режим наложения.

Режимы наложения могут показаться вам слишком сложными, но не стоит пугаться раньше времени.
Экспериментируйте, изменяя прозрачность и свойства слоя, и наблюдайте, как он будет сочетаться с общей картиной.
Варианты наложения в выпадающем меню будут влиять только на тот слой, который активен в момент изменения наложения. Может показаться, что это влияет на ваш рисунок в целом, но это не более чем одно из свойств слоя.
Так что не бойтесь играть с режимами наложения и получать различные результаты, которые сделают вашу работу еще лучше.
Для нашего урока мы будем использовать режим «Linear Burn» (Линейный затемнитель).
Часть 2
Итак, теперь, когда у нас есть слой «Shadow 1», давайте начнем накладывать наши тени.
Мы начнем с лица нашей девушки. Сначала откройте палитру цветов и выберите нейтральный серый цвет.

Не старайтесь выбрать точно такой- же серый, как у нас. Просто запомните, чем темнее выбранный серый цвет, тем темнее он будет на вашем слое «Shadow 1».
Есть множество способов для добавления теней на наш рисунок, но в нашем уроке мы будем использовать инструмент Lasso Tool (Инструмент «Лассо»). Проще говоря, Лассо - это инструмент для выделения определенной части изображения.
Вот небольшая инструкция по применению: выбрав инструмент «Lasso» (Лассо), удерживайте кнопку мыши и передвигайте по нужной вам области, создавая путь. Как только он будет создан, начальная и конечная точка соединятся, и форма будет создана.
Звучит просто, да? Давайте используем это на нашей девушке.
Ниже вы можете увидеть путь и созданное выделение после отпускания кнопки мыши. Вот и все, что нужно сделать.

Часть 3
Теперь осталось заполнить наше выделение цветом.
С активным слоем «Shadow 1» мы переходим через меню Edit - Fill (Редактирование - Выполнить заливку / Сочетание клавиш «Shift+F5»).
Как и раньше появится всплывающее окно, однако в этот раз вместо того, что бы выбрать «Color» (Цвет) мы выберем «Foreground Color» (Основной цвет) и нажмем ОК. Так как мы уж выбрали серый цвет ранее, выделение автоматически заполнится нужным нам цветом.
Поздравляю, вы только что создали тень!
Но мы еще не закончили. Сейчас наша тень выглядит слишком темной. Чтобы сделать ее более естественной изменим «Opacity» (Непрозрачность) слоя на 50%.

Теперь наша тень окончательно готова. Используя ту же технологию, завершите затенение лица девушки.
Не забывайте об источнике света!

На заметку: Вы можете заполнить свою тень различными способами: кистью, пером, заливкой и .т.д.. Используйте инструмент, который вам более удобен.
Часть 4
Вооружившись новыми знаниями, добавьте тени на остальные части рисунка.

Однако, многие аниме-персонажи имеют больше, чем один уровень теней, что придает изображению еще большую глубину. Сможем ли мы применить это и к нашему изображению? Конечно, сможем! Это так же просто, как добавить еще один слой с тенью поверх слоя «Shadow 1».
Добавьте новый слой и назовите его «Shadow 2». Режим наложения - Linear Burn (Линейный затемнитель), «Opacity» (Непрозрачность) - 50%».

Мы можем добавить столько слоев с тенями, сколько захотим! Это зависит от личных предпочтений.
Итак, давайте закончим с тенями.
Блики
Мы закончили добавлять глубокие тени на нашего персонажа. Давайте посмотрим, как выглядит наша девушка сейчас:

Пока все хорошо, но есть ощущение, что чего - то не хватает. А как насчет областей, где наш свет особенно ярок?
Там располагаются блики, которые сделают нашу работу еще более профессиональной.
Это довольно просто! Для этого создадим новый слой и назовем его «Highlight 1». Режим наложения – Overlay (Перекрытие).
Выберите белый цвет как основной. Используя инструмент Lasso Tool (Инструмент «Лассо») добавьте несколько бликов на лицо, волосы и одежду девушки, ориентируясь на то, откуда падает свет.
Обратите внимание, как режим слоя «Overlay» (Перекрытие) сочетается с белым цветом.
Такой метод нанесения бликов даст вам хороший результат, не меняя при этом оттенки ваших «плоских» цветов.
На заметку: Не нужно рисовать много бликов, стараясь произвести большее впечатление на зрителя. В нашем случае, чем меньше, тем лучше. Иначе вы перегрузите свою работу. Чтобы блики выглядели как можно правдоподобней, поиграйте с прозрачностью слоя.
Заключительная обработка
Часть 1
В этом уроке мы рассмотрели, что значит «плоские» цвета, как определить, где свет падает на наш предмет и как применять различные тени и блики.
Можете похлопать себе, Вы молодцы!
В заключении мы хотим показать вам несколько забавных хитростей, чтобы окончательно «отполировать» вашу работу.
И все ваши критики скажут «Вау, это действительно круто!».
Мы собираемся добавить «layer fx» (стиль слоя) вашему цветному изображению.
Опять-таки, это совершенно не обязательный шаг, но это довольно интересная работа.
Дважды щелкните правой кнопкой мыши на слое «Shadow 1», что бы открыть панель «layer fx» (Blending Option (Параметры наложения)).

Эта панель известная как «Стиль слоя» является одним из самых мощных инструментов Фотошопа. По существу, мы можем применять к слоям различные эффекты, например «свечение», «тени», «текстуры» и.т.д.. Мы даже можем объединить несколько «Стилей» в одном слое, если захотим!
В списке слева находится список эффектов, которые мы можем применить к данному слою, а в окне справа различные настройки для каждого из эффектов.
Как бы сложно это не звучало, но применение «стилей» в Фотошопе значительно сэкономит время вашей работы.
В нашем уроке мы будем применять только эффект «Outer Glow» (Внешнее свечение).
Этот эффект мы применим только к слоям «Shadow 1» и «Shadow 2».
В окне «Layer Style» (Стиль слоя) выберите эффект «Outer Glow» (Внешнее свечение) из списка слева.
Часть 2

Теперь мы можем изменить свойства нашего слоя.
Выбрав нужный нам эффект настройте «Внешнее свечение», как показано на рисунке.
Что мы делаем в настройках? Добавляем небольшое свечение, используя серый цвет, и меняем режим наложения на «Linear Burn» (Линейный затемнитель).
Примените этот же эффект к слою «Shadow 2».

Мы скрыли слой с бликами, чтобы сосредоточиться на разнице в «стиле слоя».
Заметьте, что граница между тенями и «плоскими цветами» стала мягче. Намного лучше, м?
Часть 3
Мы почти у финиша, да! Но прежде чем закончить мы поделимся с вами еще одним секретом.
Вы не задумывались, как колористы способны изменить освещение и настроение в своих работах почти как по волшебству? Никакой магии! На самом деле это проще, чем вы можете себе представить.
Сначала создадим новый слой и назовем его «Lighting». Расположим этот слой прямо под слоем с контуром, выше слоя «Highlight 1».
Измените режим наложения этого слоя на «Color» (Цветность) и установите непрозрачность где-то на 30%.
Теперь выберите инструмент «Paint Bucket Tool» (Инструмент «Заливка» / Клавиша «G»), выберите базовый цвет по своему желанию и залейте слой цветом.
Мы использовали ярко-оранжевый цвет.
Экспериментируйте, используя разные цвета, и найдите тот оттенок, который придаст вашей работе свою изюминку.

Просто добавив еще один слой и изменив режим наложения, мы полностью изменили его цветовую гамму и общее настроение.

Финальный результат
Читайте также:
- Верно ли что в ms word 2016 можно применить только один графический эффект к изображению
- Ошибка входной файл видимо имеет текстовый формат загрузите его с помощью psql
- Как отправить письмо от имени другого пользователя в outlook
- Запрос не выполняется или не удается открыть таблицу базы данных excel
- Некорректный формат url файла sitemap


