Как отправить письмо от имени другого пользователя в outlook
Вы попали на блог, целиком и полностью посвященный продуктам компании Microsoft. В основном речь будет идти про системы корпоративных коммуникаций на базе Exchange Server.
среда, 20 октября 2010 г.
Отправка почты от имени почтового контакта
Иногда возникают такие ситуации, когда требуется отправлять почту из корпоративной учетной записи в MS Outlook, но от имени электронного адреса, находящегося за пределами вашей организации. Например, у вас есть личный почтовый ящик на бесплатном почтовом хостинге вроде mail.ru или gmail.com, вы настроили на нем пересылку на корпоративный ящик и хотите отвечать на письма, пришедшие на него от имени не ящика организации, а от своего личного имени. Или, например, ваша маленькая организация подросла, разорилась на почтовый сервер Exchange 2010 и теперь у вас есть корпоративная почта, но какое-то время необходимо вести переписку от имени старого почтового ящика, типа firma@mail.ru. Ситуации могут быть разные, как и их решения, в этой статье я предлагаю посмотреть на то, как решить данную задачу на сервере Exchange 2010 при помощи почтовых контактов и функции Send As.
Примечание: Сразу хочется предупредить, что письмо, отправленное с вашего почтового сервера, но от имени другого домена, может нарваться на спам-фильтр сервера получателя и не пройти его, к примеру, по причине ошибки SPF или PTR-записи.
Создаем почтовый контакт
Чтобы нам отправлять почту от имени почтового ящика, расположенного в другом адресном пространстве SMTP, необходимо добавить этот почтовый ящик в наш домен. Делается это при помощи создания в Active Directory объекта Контакт. При этом контакту мы можем сопоставить любой адрес электронной почты и он автоматически станет почтовым контактом.
Создать почтовый контакт можно следующим образом:
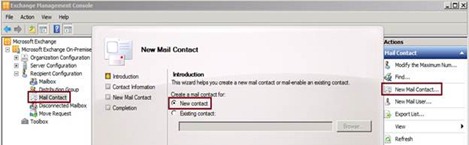
Рис.1: Создание нового контакта через EMC.
Создаем новый контакт и в следующем окне визарда заполняем о нем информацию. При этом в поле External e-mail address вводим внешний адрес, с которым он будет связан.

Рис.2: Информация контакта.
После того, как контакт будет создан, он появится в консоли сервера Exchange и в оснастке Active Directory Users and Computers.
Аналогичную процедуру можно проделать и через Exchange Management Shell при помощи команды:
Если контакт в Active Directory у вас уже создан, то вы можете просто присвоить ему внешний почтовый адрес:

Рис.3: Активация почты для ранее созданного контакта.
Активируем отправку почты от имени контакта
Add-ADPermission -Identity "Test Mail" -User User -AccessRights ExtendedRight -ExtendedRights "send as"

Рис.4: Выдача разрешения Send As для почтового контакта.
Аналогичную операцию можно проделать через оснастку Active Directory Users and Computers с включенной функцией просмотра дополнительных функций. Для этого откроем свойства недавно созданного контакта и выберем вкладку Security, здесь нужно будет добавить пользователя и выдать ему разрешение Send As, как показано на рисунке:

Рис.5: Редактирование разрешений контакта через AD.
Примечание: Нужно иметь ввиду, что сделанные изменения применяются не сразу и их активация может занять до двух часов.
Отправка письма от имени контакта
Получив разрешение на отправку писем от имени контакта, пользователь может при создании нового письма выбрать этот контакт из выпадающего меню для поля From: (2), как показано на рисунке:

Рис.6: Отправка письма от имени контакта из MS Outlook 2010.

Рис.7: Включение поля From в Outlook Web App.
Далее делается все точно так же, как и в MS Outlook.

Рис.8: Отправка письма от имени почтового контакта в Outlook Web App.
Заключение
48 комментариев:
"Если пользователь работает через Outlook Web App, то у него также в интерфейсе создания нового письма нужно активировать поле From:, делается это через Exchange Management Shell".
Наверное не через EMS, а через ECP?
ОООО :) Да, конечно ECP, спасибо за поправку!
В настройках общих папок тоже приседания эффекта не дают.
Есть соображения что сделать, чтобы добиться результата?
а как пользователю запретить отправлять письма совсем?
>а как пользователю запретить отправлять письма совсем?
Прямо скажу, не обчная задача! :)
Можно придумать несколько вариантов. Первое, что приходит на ум:
1. Сделать транспортное правило специально для него;
2. Отключить все на вкладке Функции почтового ящика в свойствах ящика (в том чиле и MAPI), тогда он его даже не откроет;
3. Можно попробовать поставить на вкладке Параметры потока почты - Параметры доставки - Максимальное количество получателей = 0 (хотя я так ни разу не делал).
Спасибо за варианты, сделал через транспортное правило - работает.
Поддерживаю вопрос.
У нас ситуация немного отличается. К ящику пользователю подключен ящик отдела. Пользователю дано право отправлять почту от ящика отдела.
В случае reply на письмо, пришедшее в ящик отдела, поле "От" заполняется адресом отдела.
Но часть пользователей работают в режиме создания новых писем, поэтому им постоянно приходится в адресной книге выбирать контакт отдела для настройки поля "от".
Есть возможность настроить для определенных пользователей автоматическое заполнение поле "от" нужным значением?
Алексей, хотелось бы услышать/увидеть вашу статью по виртуализации на различных платформах данной технологии. Желательно с вашими подробными примерами по внедрению реальных решений:) .
Если Вы пишете по-русски, то пишите не Outlook, а Перспектива, а Windows заменяйте на "окна". Не так звучит, правда? Зато это БУДЕТ ВЕРНО.
Не удалось выполнить доставку следующим получателям или группам:
при отправке от имени пользователя ( стоят все права )
Не удалось выполнить доставку следующим получателям или группам:
А как включить/отключить поле From во вкладке Собрание (Meeting). Сотрудник должен отсылать приглашение на собрание не от своего имени, а от имени почтового ящика отдела. А у него вообще нет поля From, когда он создаёт приглашение на собрание.
Здравствуйте Алексей!
Подскажите, пожалуйста, где искать.
Не приходят вложения на один ящик контакта с корпоративной почты. С других внешних адресов на этот ящик все приходит нормально.
У ящика можно прописать несколько SMTP адресов. Попробуйте сначала это сделать руками, а потом, если заработает, настроите нужную EAP.
Я так и сделал прописал старый адрес, но идут письма только на новый. MailBox User - Properties - E-mai Addresses - Add.
Алексей проблема решилась отключением галочки automatically update email addresses based on email address policy. Спасибо.
Скорее всего ни как. Сделайте ещё один ящик в Exchange`e и дайте пользователю права на этот ящик. При этом транспортными правилами можно завернуть всю почту с этого фэйкового ящика в нормальный. В врезультате пользователь ни чего не заметит )
Есть проблема, путаница у самого в голове дикая.
Но постараюсь как можно понятнее объяснить в чем дело. :)
На той машине подключаю корпоративный ящик в довесок к существующему, и не совсем становится удобным "выбор" куда и откуда слать письма.
Конечно я понимаю что если хочется удобства нужно потрудится прежде. И всё же никак не могу найти верного решения конкретно под мою ситуацию (ну не знаю как у других, на мой взгляд очень сложная ситуация лепить из того что есть).
И наконец вопросы. :)
Что указать в dns, так как domain2 не простукивается, а связь идёт через domain1 ?
При этом непонятно что делать с внешним ящиком, почтовый контакт как я понял не подходит, значит его нужно создавать, но тогда как пользователь будет подключаться к нему? со своей стороны или связь осуществляется на сервере и идёт переадресация? По идее требуется чтобы при логине в аутлуке подгружались и внутренний и внешний ящики.
И в перспективе если получится так сделать, то можно ведь один и тот же "внешний" ящик подключить нескольким пользователям?
А если еще дальше убежать вперед, то можно сделать аудит кто отправлял\удалял письма и с какой машины?
Подскажите, как отсортировать письма по параметру "от имени" ("on behalf of")? Можно ли настроить такое правило, чтобы по определенному значению данного параметра письмо попадали в необходимые папки?
А как можно сделать, что бы определённый пользователь имел возможность отправлять почту от любого имени в компании?
Дать ему права на всех, либо воспользоваться Scripting Agents и сделать так, что при заведении нового пользователя ему на него автоматом раздавались нужные права.
А как дать права на всех?
Использовать PowerShell. Попробуйте
Get-Mailbox | Add-ADPermission -User User -AccessRights ExtendedRight -ExtendedRights "send as"
Алексей доброго времени суток!
Вы писали, что "Создав почтовый контакт, мы можем отправлять на него письма прямо из адресной книги Outlook`a, это удобно, но не достаточно. "
но у меня почему-то созданного контакта не видно, куда можно копнуть?
Надо дать себе права на этот ящик (либо Full, либо Send As. ) в результате ящик появится в Outlook`e и когда создаете новое письмо, нужно в поле От: (предварительно это поле надо добавить в форму через меню Options в Outlook`e) выбрать нужный аккаунт
Алексей,
Вот такая задача:
На Exchange2010 заведены два почтовых домена.
Один из пользователей имеет один Primary SMTP в первом домене и Secondary SMTP-адрес во втором домене. Он должен иметь возможность отправлять почту и от имени primary и от имени secondary.
Я убрал secondary адрес у пользователя и вместо этого создал в АД по вашей инструкции email-контакт из второго домена. Дал пользователю права на отправку писем от имени этого контакта. Но вот как теперь принять почту которая летит в этот созданный email-контакт? У него же нет ящика.
Либо транспортным правилом заворачивать почту, которая летит в контакт, в ящик пользователя, либо попробовать External SMTP адрес у контакта поставить равным реальному ящику пользователя (не уверен что получится), либо сделать не контакт, а нормальный ящик и подключить этот ящик пользователю как второй.
Почему-то в OWA 2016 в поле От только адрес пользователя AD, адрес контакта не отображается, можете подсказать куда копать? МБ политики какие?
К сожалению у меня нет ответа, надо детально разбираться в этом вопросе.
не совсем понял задачу. Т.е. "при отправке на определенный". Может имеется ввиду от "определенного адреса"?
Если подключить дополнительные почтовые адреса по SMTP в Аутлук, то входящие письма на любой дополнительный адрес дублируются во все остальные. Можно ли этого как то избежать?

Разрешение Send As (Отослать как)

Рисунок 1: Установка разрешений
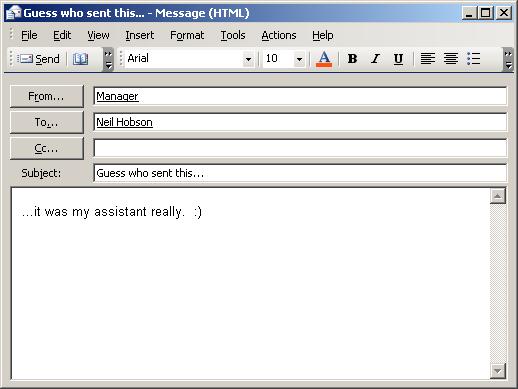
Рисунок 2: Использование поля От в Outlook
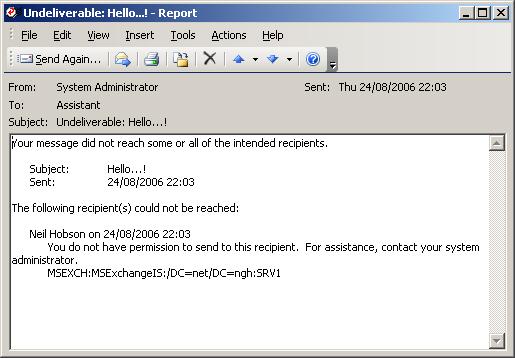
Рисунок3: Отчет о недоставке
Естественно, ключевыми словами здесь являются You do not have permission to send to this recipient (У вас нет прав для отсылки данному получателю). Можно ли ускорить процесс изменения разрешений? Я не смог связаться ни с кем из Microsoft для подтверждения этого, однако, я думаю, что это можно сделать с помощью ключа реестра Mailbox Cache Age Limit, описание которого находится в статье базы знаний 327378. В этой статье сообщается об изменение ключа реестра Mailbox Cache Age Limit, который используется для повторного считывания информации о регистрации. По опыту я знаю, что изменение этого ключа (или создание его в случае отсутствия) и установка его значения определенной величины в минутах увеличивает скорость процесса изменения разрешений. Учтите, что после изменения реестра необходимо перезапустить службу Information Store. Главное не делать это значение очень маленьким, разумным является значение, равное 15 минутам. Вместо изменения или создания ключа в реестре, можно просто перезапустить службу Information Store, после чего изменения вступают в силу немедленно. Конечно же, перезапуск службы Information Store редко практикуется в рабочее время, а вы, возможно, не любите ковыряться в реестре; поэтому вам придется только ждать, пока разрешения не будут снова считаны, что, как уже было сказано, может занимать до 2-х часов.
Отправка от группы или общей папки
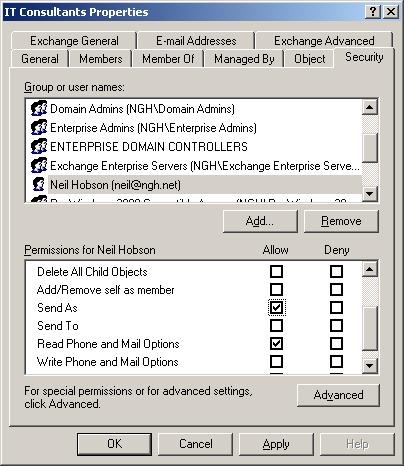
Рисунок 4: Отправка с адреса группы рассылки
Естественно, письма можно отсылать и с адреса общей папки. В этом случае ваши действия немного отличаются от описанных выше, но суть остается той же:
Разрешение Send On Behalf Of (Отослать от лица)
Главная разница между делегированием доступа и разрешением Send As, о котором я рассказывал выше, состоит в том, что функция делегирования доступа может быть установлена либо пользователем, либо администратором. В нашем примере, начальник может установить делегирование доступа, выбрав в Outlook меню Tools / Options (Средства/Параметры) вкладку Delegates (Делегирование) (Рисунок 5).
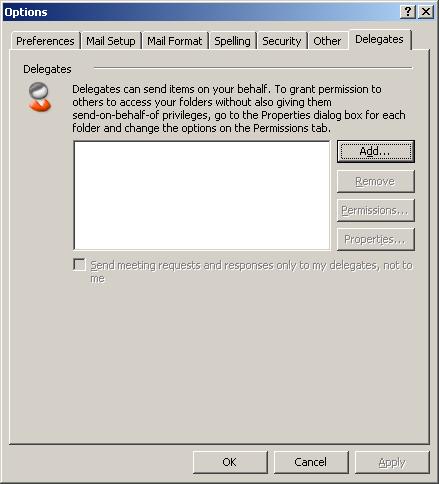
Рисунок 5: Делегирование доступа
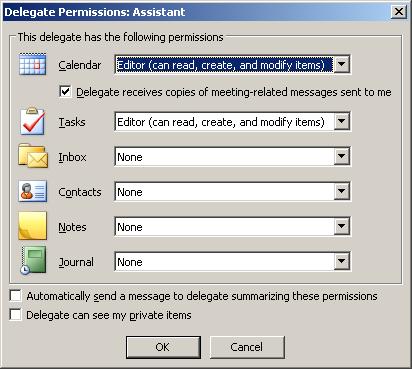
Рисунок 6: Разрешения по умолчанию
Администратор Exchange-сервера может вделать все другим способом:
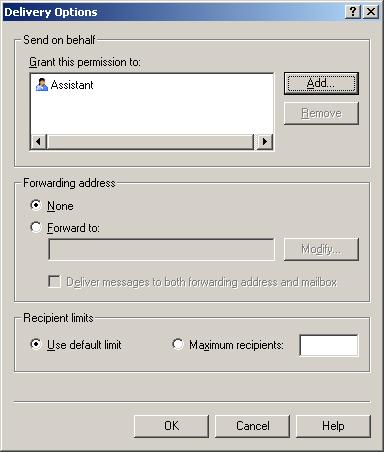
Рисунок7: Установка разрешений администратором
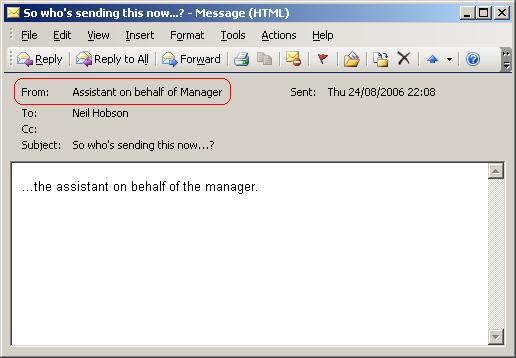
Рисунок 8: Пример письма, отправленного с функцией ‘Send on Behalf of’
Рисунок 9: Настройка ответа
Резюме
7 комментов оставлено (Add 1 more)
Managing Microsoft dynamics sure step implementation offers a lot of expertise that offers your
career on stronger basis. But it’s safe throw out your prejudices of Windows phones right now.
If you don’t know the answer, it’s the proficiency to use the different applications that are part of the Microsoft Office suite.
maybe you’re looking for a fashionable official michael kors factory handbags outlet store online, our online
shop will be your best choice. many styles are for you to choose, and michael
kors factory handbags outlet store online all are very beautiful.
more from:michael kors outlet locations
Terrific article! This is the kind of info that are supposed to be shared around the net.
Disgrace on the search engines for now not positioning this
publish higher! Come on over and visit my web site . Thanks =)
Howdy would you mind letting me know which webhost you’re utilizing?
I’ve loaded your blog in 3 different browsers and I must say this
blog loads a lot quicker then most. Can you suggest a good hosting provider at a honest
price? Kudos, I appreciate it!
Ваш труд не напрасен. Спасибо. Перевод статьи – это почти своя статья. Узнал много нового.
создателям этого сайта респект и уважуха! огромное спасибо.
Привет всем. Можно ли рассположить эту информацию на своём сайте, конечно же со ссылкой на Ваш сайт?
Существует два способа работы с папками Outlook другого человека — общий доступ к папкам и делегирование полномочий.
Примечание: Требуется учетная запись Office 365 для бизнеса или другая учетная запись Exchange. Дополнительные сведения см. в статье Учетная запись сервера Microsoft Exchange Server.
Примечание: В этой статье предполагается, что вы предоставили кому-то разрешения на делегированный доступ. Дополнительные сведения о делегированном доступе см. в статье Предоставление другому пользователю разрешения на управление собственной почтой и календарем.
В этой статье
Добавление почтового ящика другого пользователя к своему профилю
При частой работе с папками Exchange другого пользователя, возможно, потребуется добавить его почтовый ящик Exchange в свой профиль Outlook. В этом случае при каждом запуске Outlook автоматически будет открываться почтовый ящик другого человека. Этот почтовый ящик отображается в область папок под вашими папками почтового ящика Exchange.
Примечание: Пользователь, предоставляющий общий доступ к почтовому ящику, должен также предоставить разрешение Просмотр папки для корневой папки почтового ящика Exchange.
Инструкции по предоставлению разрешения "Просмотр папки"
Как руководитель выполните в программе Outlook следующее:
Щелкните корневую папку почтового ящика Exchange правой кнопкой мыши и выберите пункт Разрешения для папки.
Щелкните имя делегата.
В группе Разрешения в списке Другие установите флажок Просмотр папки.
Как делегат выполните в программе Outlook следующее:
Нажмите Файл > Настройка учетных записей > Настройка учетных записей.
На вкладке Электронная почта выберите из списка тип учетной записи Exchange, нажмите кнопку Изменить и щелкните Другие настройки.
На вкладке Дополнительно в группе Открыть дополнительные п/я нажмите кнопку Добавить и введите имя почтового ящика, который необходимо добавить в свой профиль пользователя. Если вы не знаете имени этого почтового ящика, обратитесь к пользователю, предоставившему права доступа.
Открытие папок другого пользователя
Выберите команду Файл > Открыть и экспортировать > Папка другого пользователя.
Совет: Чтобы не выполнять это действие в будущем, ознакомьтесь с инструкциями по добавлению почтового ящика другого пользователя в область папок в разделе Добавление почтового ящика другого пользователя к своему профилю этой статьи.
В поле Имя введите имя пользователя, открывшего общий доступ к ящику или предоставившего права доступа, или щелкните поле Имя, чтобы выбрать имя пользователя из списка.
В списке Тип папки выберите папку, которую необходимо открыть.
Чтобы предоставить делегату разрешения, которые позволят ему принимать приглашения на собрания, адресованные руководителю, выполните указанные ниже действия.
Выберите Файл > Настройка учетных записей > Передача прав доступа.
Выполните одно из действий, указанных ниже.
В диалоговом окне Права представителя предоставьте делегату разрешение Редактор (может просматривать, создавать и изменять элементы) для папки руководителя Календарь.
Чтобы ответить на приглашение на собрание, выполните указанные ниже действия.
Откройте приглашение на собрание.
Откройте календарь другого пользователя.
На вкладке Главная в группе Создать выберите команду Создать собрание.
Укажите участников, тему, место проведения, время начала и окончания собрания.
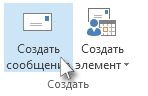
На вкладке Параметры в группе Показать поля нажмите кнопку От.
Чтобы выбрать имя из списка в адресной книге, нажмите кнопку От.

На вкладке Параметры в группе Показать поля нажмите кнопку От.
В поле От введите имя руководителя. Чтобы выбрать имя из списка в адресной книге, нажмите От. Если кнопка и поле От не отображаются, нажмите Параметры > От.
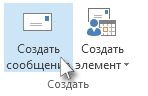
На вкладке Параметры в группе Показать поля нажмите кнопку От.
Чтобы выбрать группу из списка в адресной книге, нажмите кнопку От.
Ниже указаны действия,которые следует выполнить руководителю.
В области папок (область папок) щелкните правой кнопкой мыши папку Отправленные.
Выберите пункт Свойства.
На вкладке Разрешения щелкните имя делегата.
В группе Разрешения в списке Уровень щелкните элемент Редактор (может просматривать, создавать и изменять элементы).
Если вы добавили в свой профиль почтовый ящик руководителя, его папка Отправленные отобразится в области папок (область папок) делегата в разделе Почтовый ящик — руководитель.
Exchange Online предусматривает разрешения для почтового ящика, позволяющие пользователю отправлять электронную почту таким образом, чтобы в качестве отправителя значился другой пользователь, список рассылки, группа, ресурс или общий почтовый ящик. Exchange Online provides mailbox permissions that allow a user to send mail that appears to be sent from another user, distribution list, group, resource, or shared mailbox. Microsoft Graph также поддерживает эту функцию, но конечный результат может отличаться в зависимости от точных разрешений, предоставленных в Exchange Online, а также того, какие API были использованы для отправки электронной почты. Microsoft Graph supports this feature as well, but the end result varies depending on the exact permissions granted in Exchange Online and which API you use to send the mail.
Разрешения Permissions
Разрешения Microsoft Graph Microsoft Graph permissions
Разрешения для почтового ящика Mailbox permissions

Пользователь может предоставлять это разрешение для своего почтового ящика другому пользователю, используя Outlook. A user can grant this permission for their own mailbox to another user by using Outlook. Администраторы могут предоставить это разрешение для любого почтового ящика, группы или списка рассылки в Центре администрирования Office 365. Administrators can grant this permission for any mailbox, group, or distribution list in the Office 365 admin center.
Пользователи не могут предоставить это разрешение своим почтовым ящикам. Users cannot grant this permission to their mailboxes. Администраторы могут предоставлять это разрешение в Центре администрирования Office 365. Admins can grant this permission in the Office 365 admin center.
Отправка с помощью Microsoft Graph Sending with Microsoft Graph
Порядок сохранения в папке "Отправленные" Sent Items behavior
Порядок по умолчанию может меняться в зависимости других сторонних факторов. The default behavior can be changed by other outside factors:
Примеры Examples
Пример 1. Успешная отправка через конечную точку /me endpoint Example 1: Successful send through /me endpoint
Запрос Request
Ответ Response
Пример 2. Неудачная попытка отправки без разрешений Example 2: Unsuccessful attempt to send without permissions
Кодом VBA это делается тоже несложно. Для примера код отправки писем я буду использовать из той же статьи(что по ссылке выше), но слегка облегченный и укороченный:
Код запускает Outlook, создает письмо с заданными темой, получателем и текстом письма и отображает это письмо(.Display). Отправка не происходит, чтобы можно было сначала посмотреть, что получилось в итоге.

Сначала давайте разберемся что такое учетная запись в Outlook. Просмотреть все учетные записи Outlook можно зайдя из самого Outlook: Файл -Настройка учетных записей:
Там отображены все доступные учетные записи, их имена и тип(POP3, IMAP и т.д.). Синеньким кружочком с галочкой отмечена учетная запись по умолчанию(именно из неё автоматом идет отправка всех создаваемых писем).
Так же нам понадобиться знать и тип подключения - через сервер Exchange(как правило это корпоративный вариант) или обычная пользовательская настройка учетной записи к своему личному почтовому ящику.
Вот и дошли до главного. Как я уже писал, по умолчанию Outlook кодом будет отправлять письмо именно от учетной записи, назначенной записью по умолчанию. И изменить это можно несколькими способами.
Для указания учетной записи отправителя применяются свойства письма .SentOnBehalfOfName или .SendUsingAccount . При этом .SentOnBehalfOfName у меня срабатывал как на обычной учетной записи, так и под Exchange. А вот .SendUsingAccount на Exchange протестировать уже не удалось. Поэтому при необходимости рекомендую опробовать оба варианта и выбрать тот, который будет работать.
метод SendUsingAccount
А этот метод представляет собой объект существующей учетной записи, содержащий в себе все данные о ней, в том числе и псевдоним. Это значит, что такой метод отправки от другой учетной записи ничем не будет отличаться от отправки вручную:
В данном подходе очень важно правильно указать имя учетной записи, что не все делают правильно. Поэтому ниже я приведу код, который выведет на лист Excel имена всех учетных записей, чтобы можно было понять как именно их указывать в коде:
Sub GetOutlookAccounts() Dim objOutlookApp As Object, oAccount As Object Dim lr As Long On Error Resume Next Set objOutlookApp = GetObject(, "Outlook.Application") Err.Clear If objOutlookApp Is Nothing Then Set objOutlookApp = CreateObject("Outlook.Application") End If If Err.Number <> 0 Then Set objOutlookApp = Nothing Exit Sub End If For Each oAccount In objOutlookApp.Session.Accounts If oAccount.AccountType = 2 Then 'olPop3 lr = lr + 1 Cells(lr, 1).Value = oAccount End If Next End Sub
Приведенный выше код надо скопировать в любую книгу Excel, перейти на чистый лист и запустить. На чистый лист потому, что код без предупреждения затирает данные первого столбца, начиная с первой ячейки.
Важно: указывать в коде учетную запись надо будет в точности как на листе вплоть до каждого символа(будь то пробел или тире).
Примечание: Есть информация, что данный метод изменения отправителя работает только в случае подключения по протоколу POP3(тип можно увидеть в настройках учетной записи). Поэтому, если указан иной вариант - может не сработать.
Управление профилями
Однако, не мог обойти стороной и тот момент, что может быть не только несколько учетных записей, но и несколько профилей со своими учетными записями. Несколько профилей могут настраиваться как в панели управления ОС: Панель управления -Mail -Конфигурации:
Так и в Outlook: Файл -Настройка учетных записей -Управление профилями:
- либо закрыть Outlook, зайти в панель управления и указать другой профиль в качестве профиля по умолчанию(если в настройках не указано запрашивать профиль при запуске): Панель управления -Mail -Конфигурации -Показать -Использовать конфигурацию и выбрать из списка нужный профиль.
- либо сменить профиль напрямую из Outlook: Файл -Настройка учетных записей -Изменить профиль. Outlook будет закрыт и его надо будет перезапустить вручную. Сразу после запуска будет показано окно выбора профиля. Выбираем нужный.
Теперь можно создавать письмо.
В кодах VBA на мой взгляд все чуть меньше телодвижений: за подключение к конкретному профилю отвечает функция Logon объекта Session:
Session.Logon [имя профиля],[пароль],[показывать окно выбора профиля], [запускать в новой сессии]
Session.Logon [Profile],[Password],[Show dialog], [New Session]
- имя профиля (Profile) - имя профиля, в точности как оно записано в конфигурациях
- пароль (Password) - пароль от профиля
- показывать окно выбора профиля (Show dialog) - если указать True, то будет показано окно выбора профиля. Если известны имя профиля и пароль, то в кодах как правило указывают False(чтобы не показывать окно).
- запускать в новой сессии (New Session) - запускать ли профиль в новой сессии. На мой взгляд несколько спорный пункт, т.к. невозможно запустить Outlook от другого профиля, не закрыв текущий экземпляр приложения. Метод Logoff всего лишь выходит из сессии Exchange, но никак не из профиля.
В итоге в кодах выглядит это примерно так:
Но пара ложек дегтя омрачает радость от полученной возможности:
- я уже писал, что для смены профиля необходимо обязательно перезапустить Outlook, и после этого перед запуском выбрать профиль. А это означает, что в коде VBA мы попадаем в замкнутый круг: .Session.Logon является методом самого Outlook и чтобы его вызвать необходимо запустить Outlook. А как только мы подключаемся к Outlook - у нас либо запускается профиль по умолчанию(что по факту лишает нас возможности указать другой профиль), либо выдается запрос на выбор профиля. По факту запуская кодом мы должны во время выполнения закрыть появившееся окно без выбора профиля(нажать кнопку "закрыть" не подтверждая какой-либо профиль) - тогда код продолжит выполняться и назначит указанный профиль.
- исходя из изложенного выше следует, что мы должны в настройках профилей указать "запрашивать конфигурацию". Иначе Outlook всегда будет запускаться с профилем, указанным по умолчанию без возможности его выбора, что сведет на нет все наши попытки его поменять в коде в момент запуска.
На данный момент я не нашел корректного способа обойти эти проблемы и поэтому код выше по сути приложен "до кучи". Хотя если речь идет не о простом подключении, а об Exchange - допускаю более корректную работу(но надо будет добавить перед Logon метод Logoff). Т.к. на данный момент у меня нет аккаунта Exchange, то проверить не могу.
Office 365 Exchange: подключение общих папок и отправка письма от имени общего ящика
Дано: допустим, Вы являетесь сотрудником со своим личным корпоративным адресом электронной почты в Office 365 и/или Exchange Online, а также ящик отдела, к которому этому сотруднику предоставлен доступ на чтение и на отправку писем от имени этого ящика, при этом логин-пароль от ящика отдела сотруднику не известен (о том, как предоставить такой доступ, читайте в статье - "Office 365 Exchange: разрешения почтового ящика, назначение общего доступа").
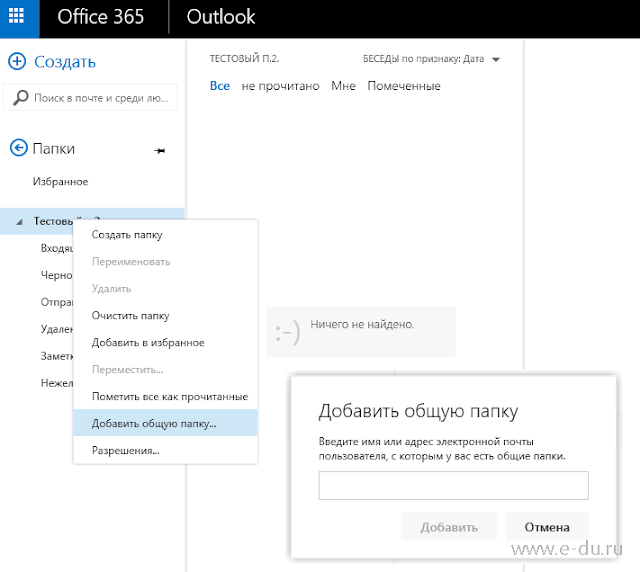
Если доступ действительно был предоставлен, то он смонтируется в Вашем дереве почтовых ящиков в левой панели и откроются папки в соответствии с назначенным уровнем доступа.
В настольной клиентской версии Outlook 2013 ящик смонтируется автоматически, если основная учетная запись сотрудника Exchange уже подключена в Outlook (возможно потребуется перезапуск Outlook).

В появившемся поле "От" стираем имеющееся значение (скорее всего там будет адрес Вашего почтового ящика) и набираем вручную имя или адрес ящика отдела:
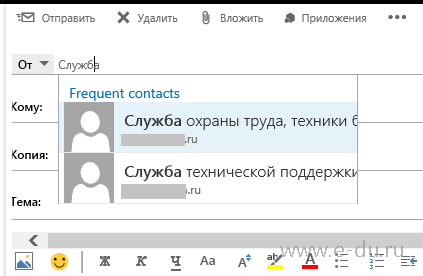
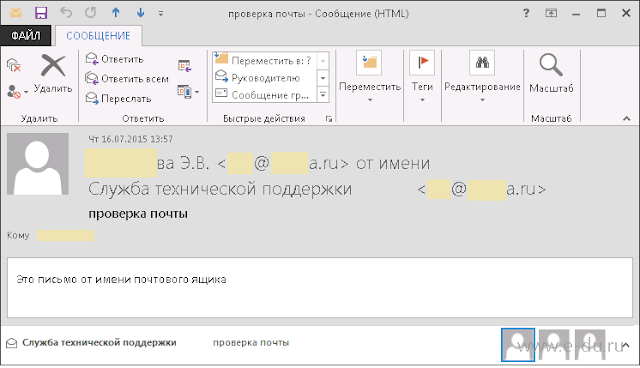
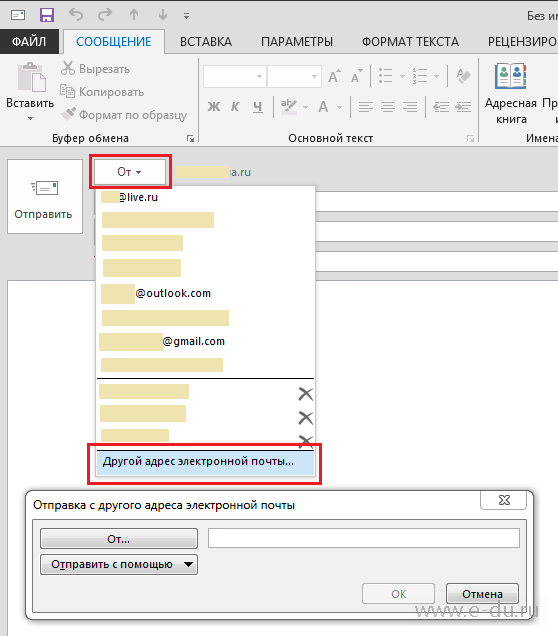
Далее заполняем письмо как обычно.
Если поле "От" отсутствует, то, чтобы его отобразить, перейдите на вкладку "Параметры" и нажмите кнопку "От":
Читайте также:


