Как сделать предметный указатель в ворде

Создание предметного указателя в Word – довольно быстрый процесс, хоть он и требует небольшой подготовки. Мы покажем вам, как легко сделать указатель ключевых слов в вашем документе.

Как выделить ключевые слова
Прежде чем создать индекс ключевых слов, вам нужно просмотреть весь документ и пометить слова, которые должны появиться в указателе. Обратите внимание, что выделять следует только важные ключевые слова. Все элементы, которые вы отмечаете, появятся как постраничная или перекрестная ссылка в указателе. Если вы выделяете одно и то же слово в разных местах текста, то ко всем ним будут вести ссылки в созданном предметном указателе.
1. Выберите слово, которое хотите включить в указатель, например, с помощью двойного щелчка мыши.
2. На вкладке «Ссылки» в разделе «Предметный указатель» нажмите кнопку «Пометить элемент». Также можно нажать на «Предметный указатель» и нажать на «Пометить» внизу нового окна.
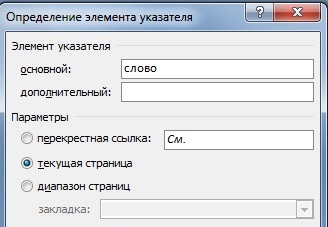
3. В том же новом окне вы можете указать, на что следует ссылаться: на текущую страницу, диапазон страниц или на другое ключевое слово (перекрестная ссылка).
4. Если вы нажмете на «Пометить», то в указателе будет проиндексировано только выделенное слово, а если нажмете на «Пометить все», то в указатель будут включены все экземпляры ключевого слова.
5. Подобным образом пройдите по всем ключевым словам в документе.
Как вставить предметный указатель
Если вы отметили все ключевые слова, то можно создавать предметный указатель:
• В документе щелкните на нужную позицию (обычно в конце документа), а на вкладке «Ссылки» в разделе «Предметный указатель » нажмите на строку «Указатель».
• В новом окне вы можете указать формат, правильно определить номера страниц и задать необходимое количество столбцов.
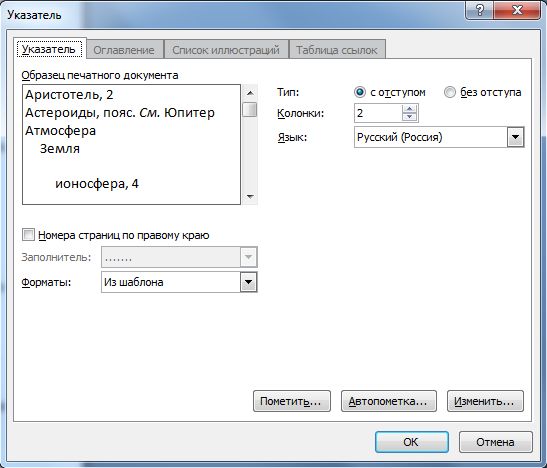
• Нажмите «ОК», чтобы вставить предметный указатель. Если вы добавите новое ключевое слово, вы можете обновить индекс, щелкнув его правой кнопкой мыши и выбрав «Обновить указатель».

В научных работах часто стандартом является наличие списка используемых сокращений. Текстовый редактор Word поможет Вам быстро и легко создать такой список.

Для начала внесите все сокращения в Предметный указатель. Для этого выделите нужные слова или аббревиатуры и нажмите комбинацию клавиш [Alt]+[Shift]+[X]. Появится небольшое окно, в котором выделенное слово уже будет внесено в поле основного элемента указателя. В поле «Дополнительный» внесите описание сокращения и нажмите на кнопку «Пометить».
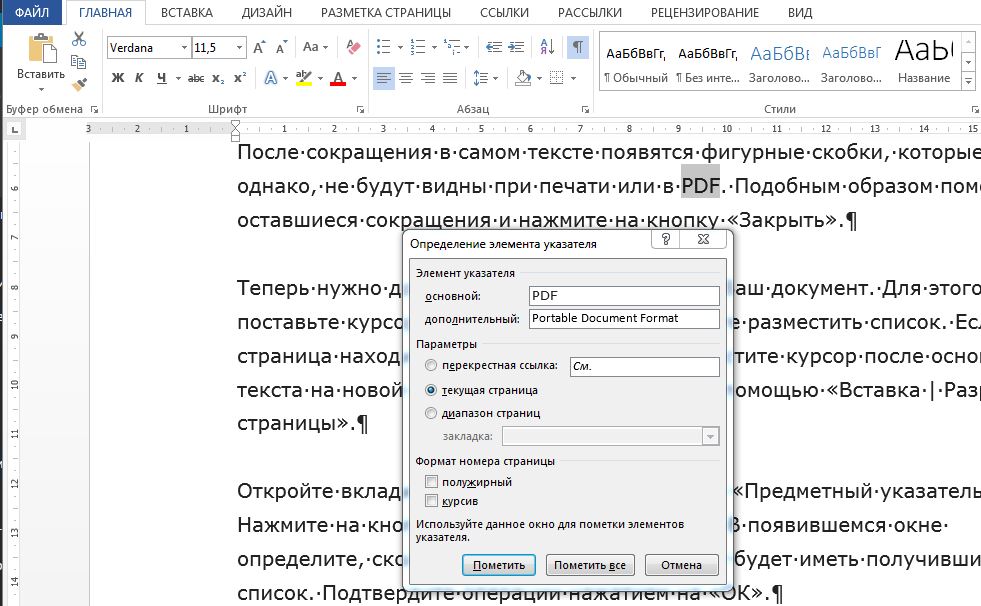
После сокращения в самом тексте появятся фигурные скобки, которые, однако, не будут видны при печати или в PDF. Подобным образом пометьте оставшиеся сокращения и нажмите на кнопку «Закрыть».
Теперь нужно добавить список сокращений в ваш документ. Для этого поставьте курсор на ту страницу, где вы хотите разместить список. Если эта страница находится в конце документа, разместите курсор после основного текста на новой пустой странице, создав ее с помощью «Вставка | Разрыв страницы».
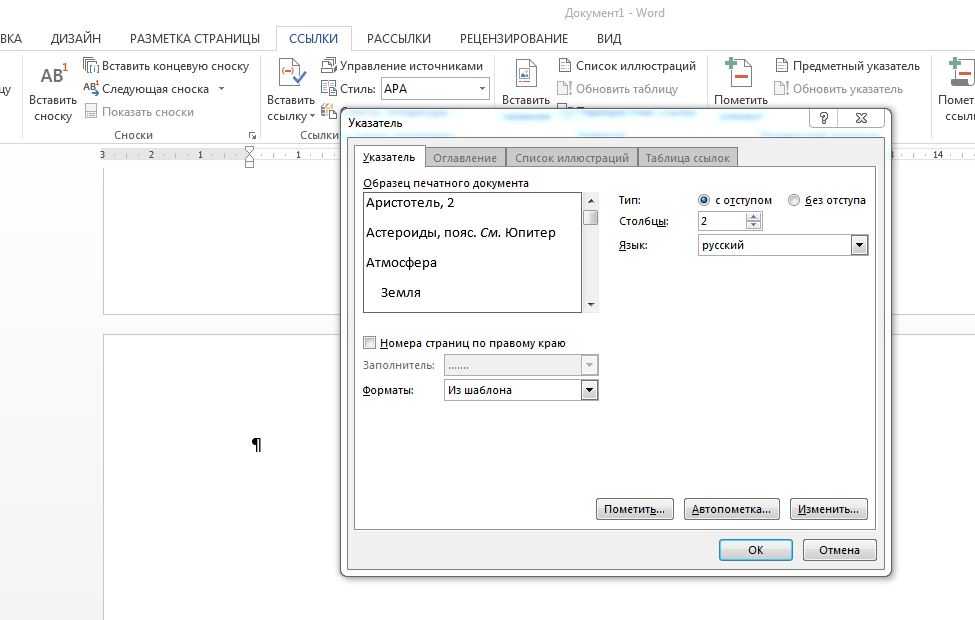
Создать список сокращений. В текстовом редакторе Word Вы можете быстро и легко создать список применяемых в тексте сокращений
Откройте вкладку «Ссылки» и найдите группу «Предметный указатель». Нажмите на кнопку «Предметный указатель». В появившемся окне определите, сколько столбцов и какой формат будет иметь получившийся список. Подтвердите операции нажатием на «ОК».
При работе с документом вы можете добавлять элементы в список, следуя данной инструкции.

В этой статье расскажем, как элементарно вставляются и актуализируются оглавления в Microsoft Word. Сделать оглавление в Word можно всего за три клика — и вот как.

В этой статье расскажем, как элементарно вставляются и актуализируются оглавления в Microsoft Word. Сделать оглавление в Word можно всего за три клика — и вот как.
Для примера используем Word 2013, однако, процесс будет аналогичным и для Word 2010, и для Word 2007, и для Word 2011 на Mac. Можете посмотреть короткую видеоинструкцию или почитать, как это сделать по пунктам.
Вставка оглавления в Word
В Word оглавление составляется по списку форматированных заголовков в тексте. То есть, чтобы сделать оглавление в Word, необходимо, чтобы у вас в тексте были заголовки, отформатированные при помощи автостиля Заголовок 1, Заголовок 2 и других, в зависимости от уровня заголовка.
Если это уже сделано, для вставки оглавления осталось выполнить следующие действия:
- Установите курсор в то место документа, где вы хотите добавить оглавление. Если вам нужно, чтобы под оглавление была выделена целая страница, вставьте разрыв страницы (Ctrl+Enter) перед вставкой и после вставки оглавления.
- Нажмите на вкладку Ссылки. В группе Оглавление выберите Автособираемое оглавление 1. Стили Автособираемое оглавление 1 и 2 в русской версии Word аналогичны.

Word создаст оглавление из фраз в документе, которые вы отформатировали при помощи одного из следующих автостилей: Заголовок 1, Заголовок 2 или Заголовок 3. Каждый заголовок будет снабжен отбивкой из точек (так называемым заполнителем) и номером страницы, на которой он находится.
- Если зажать Ctrl и кликнуть на любой заголовок в оглавлении, то вы перейдете к странице, на которой находится раздел документа под данным заголовком.
- Если читатель вашего документа наведет курсор на номер страницы на любой странице в документе, Word напомнит ему всплывающей подсказкой, что для навигации можно воспользоваться оглавлением.

Если нет отформатированных заголовков
Если в документе еще нет заголовков, отформатированных при помощи автостилей, следует предварительно пробежаться по документу и сделать это. В простейшем случае, выберите по очереди каждый заголовок раздела и примените к ним стиль Заголовок 1, который доступен на панели Стили вкладки Главная.

Затем выберите каждый подзаголовок и примените к нему стиль Заголовок 2 (доступен там же). Рядом автоматически появится стиль Заголовок 3; если у вас есть подразделы третьего уровня, отформатируйте их при помощи него.
Когда все заголовки будут отформатированы при помощи стилей, перейдите на вкладку Ссылки и вставьте оглавление.
Вставка настраиваемого оглавления
По умолчанию, автособираемое оглавление в Word включает только заголовки первых трех уровней. В более длинных документах, впрочем, присутствует более детальная разбивка по разделам.
Чтобы включить в оглавление заголовки, например, 4 уровня, нужно отформатировать их при помощи стиля Заголовок 4 (появляется на панели Стили автоматически после применения стиля Заголовок 3).
После этого нужно перейти на вкладку Ссылки и выбрать Оглавление > Настраиваемое оглавление. В отобразившемся окне на вкладке Оглавление установите переключатель Уровни в значение 4 и нажмите ОК. Заголовки будут включены в оглавление.
![как создать оглавление в ворде]()
Форматирование оглавления
Оглавление в Word создается на основе стилей, поэтому форматировать его нужно тоже при помощи стилей. Если вы хотите изменить шрифт, размер, начертание или другие атрибуты оглавления, выберите нужный стиль, к примеру, Заголовок 1 на панели Стили вкладки Главная и задайте форматирование для заголовков этого уровня. Сделайте так для всех стилей, которые используются для заголовков в вашем тексте.

Не рекомендуется выделять оглавление целиком и применять к нему единое форматирование. Причина этому следующая: когда вы будете обновлять оглавление, это форматирование будет сброшено.
Обновление оглавления
По мере того как вы редактируете документ, в него могут добавиться новые заголовки, а порядок страниц — измениться. Таким образом, оглавление станет неактуальным и его придется обновить. Вот как это делается:
Предметный указатель в Ворде, что это такое? В статье рассмотрим на практике этот инструмент программы Word. Будет показано, как его вставлять в документ, как форматировать. Данная инструкция будет нужна тем пользователям, которые пишут тексты, занимаются форматированием текстов.
Предметный указатель в Ворде, что это такое? Главные его функции

Здравствуйте, друзья! Предметный указатель в Ворде – это список ключевых слов (фраз) с указанием номеров страниц документа, на которые ссылаются эти слова. Информация была взята из справочника программы Word. Простыми словами, предметный указатель отмечает в тексте важные слова.
Главные функции предметного указателя заключаются в том, что он указывает на источники в тексте, например, на ссылки, заголовки, подзаголовки и так далее. Вместе с тем, по указателю находятся важные фразы из текста.
Данный инструмент Ворда используют во время написания статей (книг), когда в статьях указывают внутренние ссылки и указатель помогает на них ссылаться. Также при написании научных или учебных работ в виде списка источников.
Далее рассмотрим пошагово процесс создания предметного указателя в Ворде.
Как сделать предметный указатель в Ворде (Word)
Рассмотрим, как создается предметный указатель Ворде по инструкции, а после перейдем к практике:
- Выделяете левой кнопкой мыши текст в Ворде, который будет предметным указателем.
- Далее делаете пометку указателя, с помощью кнопки «Пометить элемент».
- Выбираете место в документе Ворд и вставляете указатель через функцию «Предметный указатель».
Давайте сначала сделаем указатели в тексте и перейдем к процессу вставки указателя в документ. Для этого выделяем левой кнопкой мыши текст, например, заголовок в статье. Далее нажимаете кнопку «Пометить элемент» во вкладке «Ссылки» (скрин 1).

В настройках указателя можно изменить заголовок, параметры, например, укажем «Текущая страница» (скрин 2).

Далее можете установить формат номера страницы. После чего, нажимаете кнопку «Пометить» или «Пометить все». Если нажать последнюю кнопку, то в документе будут отображены похожие слова по смыслу.
Как правильно вставить предметный указатель
Необходимо правильно вставить указатель в Ворде, чтобы не было ошибок. Для этого определите пустое место в документе для вставки предметного указателя. Обычно, указатель вставляют в конце документа. Далее нажмите раздел «Ссылки» и «Предметный указатель» (скрин 3).

В открытом окне вы можете поставить строгий формат предметного указателя и другие форматы. Также есть возможность увеличить колонки указателя, например, на 3. Можете установить номера страниц по правому краю. После настроек нажмите кнопку «OK» и увидите предметный указатель (скрин 4).

Ранее выделенные слова подписаны в алфавитном порядке. Чтобы найти слова в тексте из предметного указателя, нажмите в разделе «Главная» кнопку «Найти» (скрин 5).

Далее в поле пишете слово и нажимаете «Найти далее». Эту инструкцию можете использовать в версии Ворда 2007 и выше.
Ниже в статье разберем, как форматируют предметный указатель в документе Word.
Форматирование предметного указателя, как выполнить правки
Выше мы рассмотрели, как вставляется предметный указатель в Ворде. Во время работы с указателем добавляются новые элементы. Чтобы они появились в указателе, их нужно обновить. Для этого выделите предметный указатель левой кнопкой мыши и нажмите правой, далее «Обновить поле», либо в разделе «Ссылки» – «Обновить указатель» (скрин 6).

В некоторых случаях поля указателя могут не отображаться. Во вкладке «Главная», далее «Абзац», нажмите кнопку «Отобразить все знаки».
Как удалить предметный указатель, удаление отдельных элементов
Итак, чтобы удалить отдельные элементы указателя, выделите его левой кнопкой мыши в тексте (скрин 7).

Указатель включает в себя код поля – «XE» и «скобки», которые нужно удалить. Для этого нажимаете кнопку «Delete» на клавиатуре.
После того, как указатель удалите в тексте, необходимо его обновить. Выше мы разобрали, как это сделать. Также вы можете нажать кнопку все знаки – «¶» в разделе «Абзац» второй раз, чтобы скрыть предметный указатель.
Заключение
В статье рассмотрели, как сделать предметный указатель в Ворде по инструкции. Теперь, вы можете оформить документ предметным указателем. С помощью указателя добавите необходимые источники в документ и отметите важные слова в тексте.
Читайте также:



