Как наложить наклейку в фотошопе
2. Выбрав слой под названием Packaging graphic, перейдите к 3D > Новая сетка из слоя > Стиль сетки > Газированная вода, чтобы разместить на 3D-упаковке изображение. Photoshop спросит, хотите ли вы переключиться в трехмерное рабочее пространство. Нажмите Да, чтобы продолжить.
3. Переключитесь с панели слоев в 3D. Если панель 3D не отображается, выберите Окно > 3D.
4. Установите для сцены Текущий вид на панели 3D.
5. Выберите Переместить 3D-камеру по дуге на верхней панели. Курсор примет вид миниатюрной орбиты, с помощью которой вы сможете вращать трехмерную модель. Теперь можно вращать экран в разных направлениях, чтобы изменить вид банки в пространстве. Выберите вид, при котором частично видны верхняя часть банки и отбрасываемая ею тень.
6. Теперь поверните банку так, чтобы этикетка была обращена на зрителя. Для этого нажмите на банку, чтобы отобразить ось 3D. Наведите курсор на красный маркер оси y, так чтобы отобразился желтый круг.

7. Вращайте банку перетаскиванием до тех пор, пока этикетка не окажется посередине.

Применение реалистичного материала
8. В качестве финального штриха на макете можно настроить параметры материала банки. Выберите Label_Material в категории Газированная вода на панели 3D и настройте свойства на панели выше. Установите Свечение на 9%, а Металлические свойства — на 16%.
9. Нажмите на значок трехмерного куба в нижней части панели 3D для рендеринга макета. Рендеринг может занять некоторое время — в зависимости от мощности компьютера. После завершения рендеринга можно сохранить макет.

Подготовка.
Нам будут нужны три изображения для этого урока: автомобиль, логотип Hello Kitty и ее мордочка.
Вы можете скачать изображения Hello Kitty из архива (все права на данные ресурсы принадлежат их владельцам).

Материалы для урока:

Шаг 2. Формирование пола
Создайте новый слой над фоновым слоем.
Выберите инструмент Rectangle Marquee tool (Прямоугольная область выделения) и создайте выделение на нижней половине документа.
Залейте это выделение линейным градиентом (linear gradient) снизу вверх.
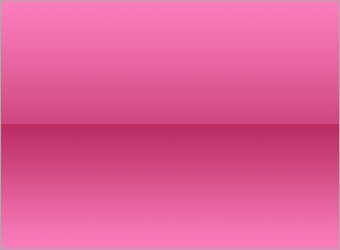
Шаг 3. Выделение автомобиля
Вырежьте свой автомобиль из его заднего фона при помощи инструмента Pen tool (Перо).
Нажмите здесь, чтобы узнать, как выделять при помощи этого инструмента.
Используя инструмент Move tool (Инструмент перемещения), переместите ваш автомобиль в центр документа, как показано на рисунке ниже.

Шаг 4. Корректировка цветов
Находясь на слое с автомобилем, зайдите в меню Image > Adjustments >Hue/Saturation (Изображение > Коррекция > Цветовой тон/Насыщенность). Установите параметры:
Hue (Цветовой тон) 55,
Saturation (Насыщенность) 30,
Lightness (Яркость) 0.
Зайдите в меню Image > Adjustments > Levels (Изображение > Коррекция > Уровни). Установите значения на 0; 0.85; 255.

Шаг 5. Определение узора
Откройте psd файл Hello Kitty, который вы скачали ранее. Спрячьте все слои, кроме мордочки и создайте прямоугольное выделение вокруг нее. Зайдите в меню Edit > Define Pattern (Редактировать > Определить узор).
Вернитесь в свой документ и создайте новый слой над слоем с автомобилем. Залейте этот слой узором (pattern) Hello Kitty. Зайдите Image > Adjustment > Invert (Изображение > Коррекция > Инвертировать), чтобы применить к узорам белый цвет.

Шаг 6. Деформация узоров на передней части
Дублируйте слой с узором Hello Kitty и спрячьте один из этих слоев.
Оставаясь на видимом слое, зайдите в меню Edit > Transform > Warp (Редактировать > Трансформация > Деформация). Деформируйте узор на передней части автомобиля, потянув за углы сетки. Установите позиции этих точек, как показано на рисунке.


Шаг 7. Деформация узоров на боковой части
Сделайте видимым слой с узорами, который мы прятали прежде, повторите ту же технику, что и в шаге 6 к боковой части автомобиля.
Слейте два узорных слоя. Используйте мягкий ластик (soft eraser) размером 150 px и прозрачностью (opacity) 50%, подотрите им немного края узоров, чтобы смешать их с автомобилем. Больше концентрируйтесь на тех участках, которые кажутся отдаленными.

Шаг 8. Добавляем логотип Hello Kitty
Сотрите часть узоров на капоте.
Поместите логотип Hello Kitty в основной документ поверх всех слоев. Зайдите в меню Edit > Transform > Distort (Редактировать > Трансформация > Искажение), чтобы исказить логотип так, как вы видите на изображении.
Используйте мягкий ластик размером 100 px и прозрачностью 50%, подотрите немного левую часть логотипа.

Шаг 9. Добавление тени
Создайте новый слой ниже слоя с автомобилем.
Используйте мягкую кисть черного цвета с прозрачностью 80%, нарисуйте тени.

Шаг 10. Добавление блеска
Дублируйте слой с автомобилем.
Выделите дублированный слой и зайдите в меню Filter > Blur > Gaussian Blur (Фильтр > Размытие > Размытие по Гауссу). Установите радиус на 5 px.
Установите режим смешивания (blending mode) для этого слоя на screen (осветление) и прозрачность на 50%. Вы можете увеличить прозрачность, если вы хотите, чтобы автомобиль выглядел еще более сказочным.

Дополнительно:
Дальше вы можете добавить симпатичный Background (задний фон) и немного сверкания автомобилю.

Нажмите здесь, чтобы увидеть итоговое изображение.
Автор: Johnson Koh
Перевод: Анцыперович Александра
Ссылка на источник

Сделать наклейку можно легко!:
1. Фотографируем свое авто в нужном ракурсе
2. Хватаем фотошоп. Создаем новый слой, чтобы не испортить оригинал изображения: Выбираем любой выделительный инструмент на панели инструментов [Окно=>Инструменты] (1), например "лассо/магнитное лассо/прямолинейное лассо"(выбор между ними — правая кнопка мыши), есть и другие инструменты для выделения, но этих пока хватает. Щелкаем правой кнопкой мыши по рисунку, выбираем пункт "Создать дубликат слоя"(2). Управление слоями осуществляется через окно "Слои" [Окно=>Слои]
3. Когда активен какой-либо из выделительных инструментов, в левом верхнем углу окна фотошопа появляются кнопки: "Добавить к выделенной области/новая область/вычесть из выделенной области" (3) — нагло используем их и прямолинейное лассо, и обводим свою машину. Выделенные области можно сохранять, трансформировать, инвертировать и т.п. (правая кнопка мыши, набор функций зависит от выбранного инструмента)
upd: iToyo предложил выделять пером, и это правильно, т.к. перо — векторный инструмент. Можно обвести фото маленького разрешения, можно увеличить до любых размеров и не мучиться с пикселями.
4. Заливаем любым понравившимся цветом свои контуры. Активный инструмент — "Лассо", [щелк правой кнопкой мыши по области => "выполнить заливку"](4). Далее инвертируем выделенную область и удаляем со слоя все, кроме залитой области.
5. Создаем слой с белым фоном:
Создаем еще один дубликат заднего плана, затем полностью выделяем его инструментом "Прямоугольная область" (левый верхний на панели инструментов). Щелкаем правой кнопкой мыши и выбираем "выполнить заливку" (это уже умеем).
В окне "Слои" перемещаем получившийся фон мышкой вниз, относительно слоя с трафаретом/наклейкой, чтобы наклейка была на белом фоне(5).
6. Сохраняем в файл(формат JPEG или другой нужный, при этом слои теряются, сохраните и оригинал фотошопного формата!).
7. В любой фотомастерской распечатываем на клейкой пленке (подозреваю за копейки).
upd: Stanislavrrrrrrr :"когда пойдёте относить[растровый рисунок] в печать всё равно вектор попросят, сделаный либо в кореле. либо в адоб илюстратор, если конечно они сами не захотят переводить."… "если в фш рисунок уже готов и не охото его в кореле снова обводить — сохраняете рисунок в фш с большим числом точек(более 300 на дюйм) и большого разрешения, а потом открываете в кореле — там есть такая функция как тресировка — которая за пару секунд из вашего растра сделает вектор" — учитываем это.
В итоге получаем УНИКАЛЬНУЮ наклейку СВОЕГО автомобиля…а можно чуть приукрасить его;)
Инструмент «Заплатка» предназначен для удаления нежелательных элементов изображения. Параметр «С учетом содержимого» инструмента «Заплатка» позволяет синтезировать прилегающее содержимое для бесшовного слияния с окружающим содержимым.
Старая версия. Сведения по использованию инструмента «Заплатка» в версиях до Photoshop CS6 см. в разделе Применение заплатки к области.
На панели инструментов удерживайте нажатым инструмент Точечная восстанавливающая кисть и выберите инструмент Заплатка .
На панели параметров сделайте следующее.

Выберите вариант «С учетом содержимого» для обработки с учетом содержимого.
Введите значение между 1 и 7, чтобы указать, насколько близко заплатка должна следовать имеющемуся изображению. При значении 7 заплатка будет очень близко придерживаться имеющегося узора. При значении 1 заплатка будет приблизительно придерживаться имеющегося узора.
Введите значение от 0 до 10 для указания степени применения алгоритмического наложения цветов к заплатке. При значении 0 наложение цветов будет отключено. Значение поля Цвет , равное 10, обозначает предельное наложение цветов.
Образец всех слоев
Включите этот параметр, чтобы создать результат перемещения в другом слое, используя информацию всех слоев. Выберите целевой слой на панели «Слои».
Выделите область изображения, которую требуется заменить. Вы можете нарисовать выделение с помощью инструмента Заплатка или воспользоваться любым другим инструментом из группы «Выделение».
Перетащите выделенный фрагмент над областью, из которой необходимо сгенерировать заливку.
Инструмент «Перемещение с учетом содержимого» предназначен для выделения и перемещения части изображения. Изображение компонуется заново, и пустой участок, оставшийся после перемещения, заливается с использованием подходящих элементов изображения. Вам не потребуется выполнять множество сложных операций над слоями и выделенными участками.
Инструментом «Перемещение с учетом содержимого» можно пользоваться в двух режимах.
- В режиме «Переместить» можно изменить расположение объектов (наилучшие результаты достигаются, если фон остается похожим).
- В режиме «Расширить» можно растянуть или сжать объекты типа волос, деревьев или зданий. Для получения наилучших результатов при растяжении архитектурных объектов используйте фотоснимок в параллельной плоскости, а не под углом.
На панели инструментов удерживайте нажатым инструмент Точечная восстанавливающая кисть и выберите инструмент Перемещение с учетом содержимого .
На панели параметров сделайте следующее.

Используйте режим Переместить для перемещения выбранных объектов в другое место. Используйте режим Расширить , чтобы растянуть или сжать объекты.
Введите значение между 1 и 7, чтобы указать, насколько близко заплатка должна следовать имеющемуся изображению. При значении 7 заплатка будет очень близко придерживаться имеющегося узора. При значении 1 заплатка будет приблизительно придерживаться имеющегося узора.
Введите значение от 0 до 10 для указания степени применения алгоритмического наложения цветов к заплатке. При значении 0 наложение цветов будет отключено. Значение поля Цвет , равное 10, обозначает предельное наложение цветов.

A. Без наложения цветов B. С наложением цветов
Образец всех слоев
Включите эту настройку, чтобы использовать информацию всех слоев, чтобы создать результат перемещения в выбранном слое. Выберите целевой слой на панели «Слои».
Преобразование при перетаскивании
Если этот параметр включен, можно масштабировать часть изображения, только что перемещенного в новое местоположение. Просто настройте ручки изменения размера для перемещенной части изображения.
Выберите область, которую нужно переместить или расширить.Область выделения можно нарисовать с помощью инструмента «Заплатка» или с помощью любого другого инструмента из группы «Выделение».
Перетащите выделенный фрагмент в ту область, где требуется его расположить.
Читайте также:


