Как очистить кэш браузера f12
Здравствуйте друзья! В этой статье я хочу рассказать Вам о том как очистить кэш в браузерах. Для чего вообще нужно кеширование спросите Вы, ну наверно скажу кратко своими словами, что бы всем было понятно. Кеш в браузерах нужен для того, что бы увеличить скорость загрузки страниц, тех страниц на которые вы уже заходили и просматривали. Как это происходит, Вы зашли на какой то сайт, перед Вами открылась страница, браузер в свою очередь производит кеширование данной страницы, то есть сохраняет содержимое страницы на Ваш жёсткий диск, на жёстком диске отведен объем, который можно легко уменьшить или увеличить в настройках браузера.
Чтобы очистить кеш в опере, нажимаем на клавиатуре сочетание клавиш Ctrl+F12. Появится окно «Настройки», выбираем вкладку «Расширенные», далее «История», напротив Дисковый кеш, нажимаем кнопку «Очистить». Так же можете поставить галочку «Очищать кеш при выходе», но лучше не ставить. Нажимаем «OK».
Как очистить кэш в гугл хром (Google Chrome)
Чтобы очистить кеш в гугл хром, нажимаем на клавиатуре сочетание клавиш Ctrl+Shift+Delete. Появится окно «Очистить историю» на против строки «Удалить указанные элементы», выберите «За всё время». Поставьте галочку «Очистить кеш» и нажмите внизу кнопку «Очистить историю».
Как очистить кэш в мозиле (Mozilla Firefox)
Чтобы очистить кеш в мозиле, нажимаем на вкладку «Инструменты», выбираем вкладку «Настройки» и вкладку «Дополнительные», «Сеть». Напротив «Кешированное веб-содержимое» нажимаем кнопку «Очистить сейчас».
Как очистить кеш в эксплорере (Internet explorer)
Чтобы очистить кеш в internet explorer, открываем internet explorer и нажимаем на пункт «Сервис», выбираем вкладку «Свойства обозревателя».
В окне «Свойства обозревателя» выбираем «Общие» и нажимаем на кнопку «Удалить».
В окне Удаление истории обзора, отмечаем галочкой «Временные файлы интернета» и нажимаем на кнопку «Удалить». Всё, кеш Internet explorer очищен.
Ну вот и всё, теперь Вы знаете, как очистить кеш в браузерах. На самом деле, для того что бы очистить кеш есть программы с помощью которых можно одним нажатием легко очистить кеш сразу у всех браузеров.))) Хотя бы возьмите программу CCleaner. Но я думаю каждый пользователь компьютера должен для себя знать, как очистить кеш в каждом из браузеров. Друзья подписывайтесь на обновление статей и в следующем материале Вы узнаете, как можно вытаскивать файлы из кэша браузера - подробности в следующей статье. Всем удачи.
Если вам понравилась статья или сайт, то будьте добры нажмите внизу статьи «g+».
Как убрать из автозагрузки программы - Узнайте как убрать из автозагрузки программы.
Создание загрузочной флешки windows 7 - Как создать загрузочную флешку для установки windows 7.
Установка драйверов для Windows 7 - Как установит драйвера для windows 7 вручную.
Каждый день мы посещаем бесконечное множество разнообразных интернет ресурсов. При этом, каждое посещение оставляет свой след в виде кэшированных файлов, которые сохраняются в папке жёсткого диска на компьютере. У пользователя периодически возникает вопрос, как сбросить кэш в разных браузерах?
Полезные горячие клавиши для очистки кэша
Комбинации горячих клавиш для разных браузеров показаны в таблице:

Шаг 4:
На появившейся панели «Очистка истории» указываем, за какой период надо удалить кэш. Рекомендуется выбирать «За всё время».
Шаг 5:
В списке типов удаляемых файлов отмечаем галочками, что именно мы хотим удалить. Следует внимательно ставить галки, так как если отметить всё, браузер «забудет» пароли, логины и настройки избранных сайтов. Смело можно отмечать галкой строку с кэшем.
Шаг 6:
Завершаем процесс очистки от кэша, кликнув левой клавишей мыши по команде «Очистить».


Арт Башлыков - автор блога
Привет. Я тут записал небольшой курс про то, как я создаю свои проекты с нуля, продвигаю их и зарабатываю. Будешь участвовать?
Все, теперь вы знаете, как очистить кэш Яндекс Браузера на компьютере.
Как очистить кэш браузера Google Chrome
Самый простой способ как очистить кэш в Гугл Хром, заключается в использовании средств самого браузера. Для этого надо выполнить следующие действия:
Шаг 1:
Открываем Гугл Хром и находим справа вверху экрана значок настроек, изображённый в виде трёх вертикально расположенных точек.

Шаг 2:
Кликнув по значку настроек левой клавишей мыши, получаем выпадающее меню. В нём выбираем пункт «Дополнительные инструменты».
Шаг 3:
При наведении курсора на «Дополнительные инструменты», сбоку появится следующее подменю, в котором кликом мышки надо выбрать пункт «Удаление данных о просмотренных страницах». После этого в новой вкладку откроется меню настроек.

Шаг 4:
Выбираем за какое время мы хотим очистить кэш и куки. Также при желании можно выбрать, что именно мы хотим очистить — историю браузера, файлы куки, файлы кэша или все разом.
Шаг 5:
Нажимаем «Удалить данные» — все, теперь вы знаете как почистить кэш браузера Гугл Хром полностью.

Дополнительно:
Не всегда нужно чистить кэш целиком, иногда нам достаточно очистить кэш отдельного сайта. Для этого в Гугл Хром предусмотрены горячие клавиши « Ctrl+F5 » или « Ctrl+Shift+R » (обе работают аналогично).
Как почистить кэш в Фаерфоксе
Способ, как очистить кэш FireFox, довольно прост:
Шаг 1:
Для этого запускаем процесс работы браузера, который имеется в нашей системе. Сверху и справа на экране находим иконку настроек в виде трёх горизонтальных чёрточек, расположенных вертикально. Кликаем по ней левой клавишей мыши.

Шаг 2:
Справа появится выпадающее меню со списком возможных функций. Нажимаем на строку «Настройки» рядом со стилизованной шестернёй.

Шаг 3:
Откроется новая панель. Слева на ней выбираем ещё одну шестерёнку «Основные». После этого нажимаем на пункт меню «Приватность и защита».
Шаг 4:
Далее находим кнопку «Удалить данные» и кликаем по ней левой клавишей мыши.

Шаг 5:
На появившейся панели «Удаление данных» Ставим галочку рядом с «Кэш веб-содержимого». Не надо ставить галочку напротив «Куки и данные сайтов» , чтобы избежать разлогинивания на аккаунтах сайтов.
Шаг 6:
Согласиться с предложением «Удалить».

Дополнительно:
Кэш можно удалять автоматически, в момент закрытия браузера. Активировать подобную функцию можно, зайдя в панель «Настройки» и отметив пункт «Приватность», поставить галочку рядом с окошком «Удалять историю при закрытии Firefox».
Как очистить кэш браузера Опера
Накопившийся мусор можно очистить, используя встроенные средства самого браузера. Для этого надо проделать несколько несложных действий:
Шаг 1:
Надо запустить процесс работы браузера, найти строку «Настройки» рядом со стилизованной шестерёнкой. Она расположена справа и сверху. Найти кнопку «Дополнительно».
Шаг 2:
Слева под этой кнопкой кликнуть на строку «Безопасность».
Шаг 3:
Нажать на кнопку «Очистить историю посещений».

Шаг 4:
Появится новая панель, с вариантами «Основные» и «Дополнительно».
Шаг 5:
В разделе «Основные» появятся варианты настроек очистки.
Шаг 6:
Поставить галочку рядом со строкой «Файлы cookie и прочие данные сайтов». Рядом с другими строками галок ставить не надо, так как это приведёт к разрегистрации на прежних аккаунтах и к удалению того, что вы хотели сохранить.
Шаг 7:
Нажать на кнопку «Удалить данные».

Очистить кэш браузера Internet Explorer
Для сброса кэша браузера IE следует предварительно запустить работу браузера на компьютере и затем осуществить несложную последовательность действий:
Шаг 1:
Навести курсор мыши на стилизованное изображение шестерни, которое расположено справа и сверху в углу экрана, открыть меню левой клавишей мыши.

Шаг 2:
Справа появится выпадающее меню. В нём надо выбрать строку «Безопасность» и активировать её мышкой или нажав кнопку Enter на клавиатуре.
Шаг 3:
Слева рядом с выпадающим меню появится подменю, в котором надо нажать на верхнюю строчку перечня предлагаемых функций «Удалить журнал браузера».

Шаг 4:
Появится новая панель «Удаление истории обзора». На ней надо поставить галочки рядом с теми пунктами, которые касаются сохранения адресов избранных сайтов, и очистки от ненужной информации о посещённых страницах мировой сети, от многочисленных куков и других данных журнала.
Шаг 5:
Остальные квадратики рядом со следующими строчками следует оставить пустыми, поскольку некоторые файлы отвечают за запоминание паролей и логинов аккаунтов и настройки просмотра избранных веб-страниц.
Навести курсор на окно «Удалить» и кликнуть по нему мышкой.

Очистка браузера выполнена.
Очистить кэш браузера Edge
Шаг 1:
Открываем браузер Edge.
Шаг 2:
В правом верхнем углу открывшегося браузера найти значок из трёх точек для вызова меню и кликнуть по нему левой клавишей мыши.
Шаг 3:
В выпавшем списке выбрать строку «Настройки» рядом с изображением шестерёнки.

Шаг 4:
В новом открывшемся окне «Параметры» в левом столбце найти раздел «Конфиденциальность, поиск и службы» и кликнуть по нему мышью.
Шаг 5:
В разделе «Удалить данные о просмотре веб-страниц» нажать на синий прямоугольник «Выбрать элементы для удаления».

Шаг 6:
На фоне прежнего окна появится панель с перечнем типов файлов, которые будут удалены. Отмечаем галочкой те разделы, которые хотим очистить. Выбираем диапазон «За всё время».
Шаг 7:
Нажимаем на кнопку «Удалить сейчас».

Заключение
В этой статье рассказано, как сбросить кэш в разных браузерах на компьютере. Процедура эта для большинства браузеров совершенно несложная. Достаточно её проделать насколько раз, и очистку можно будет производить без каких-либо затруднений. И надо это делать регулярно. Лишний мусор замедляет работу компьютера, тормозит загрузку сайтов.
08.07.2020 | Антон Максимов | КомментарииМногие слышали о стандартном методе очистки кэша и других данных браузера Google Chrome, который доступен по комбинации клавиш Ctrl-Shift-Delete. Это агрессивный способ, который «выкосит» вообще всё. Но немногие слышали об очистке кэшированных файлов лишь для выбранного сайта (вкладки), оставив остальные нетронутыми.

Такой способ намного удобнее, потому что обновляется лишь один сайт, а не вся база. Чтобы активировать его, нажмите на кнопку F12 на вашей клавиатуре для включения режима разработчика. Далее вам надо кликнуть на «Обновить» правой клавишей мышки. Появится окно их трех пунктов:
Обычная перезагрузка (F5)
Это классический способ, который работает при левом клике по кнопке обновления или по кнопке F5. Он перезагружает страницу, используя локальный кэш.
Жесткая перезагрузка (Ctrl-F5)
Работает по комбинации Ctrl-F5 и перезагружает JavaScript и другие данные с сервера. Часто помогает, если на сервере произошли изменения, а на вашем компьютере в кэше хранятся устаревшие скрипты (сайт загрузится криво).
Очистка кэша и жесткая перезагрузка
Способ работает только из режима разработчика, при нем удаляются сохраненные файлы только для выбранной вкладки (сайта). Может помочь в ряде случаев восстановить работоспособность ресурса, если сбой произошел из-за ошибки в локальных файлах.
В каких случаях это помогает?
Первый пункт производит перезагрузку только тех данных, которые не кэшируются на вашем компьютере. Второй и третий пункты для случаев, когда обычная перезагрузка не помогает. Например, если какой-то из сохраненных файлов поврежден или устарел, то сайт будет работать некорректно. Такое бывает, когда разработчики ресурса обновили его, а на вашем компьютере сохранены предыдущие версии скриптов и других данных, которые обновляются через продолжительный промежуток времени.
Также проблемы с работоспособностью сайтов могут возникнуть после очистки кэша некоторыми чистильщиками, которые грубо удаляют файлы из папки браузера. При этом сам обозреватель считает, что эти файлы существуют и пытается их подгрузить.
Во многих описанных случаях хватит варианта номер два (по Ctrl-F5), но в ряде случаев не обойтись без третьего пункта, который запускается через F12 (режим разработчика).
Время от времени интернет-обозреватель нуждается в очистке кэша, создаваемого для быстрой загрузки страниц. Эти действия нередко спасают от ошибок и сбоев при загрузке веб-сервисов, а потому каждому пользователю важно знать, как правильно осуществить процедуру на компьютере или мобильном девайсе.

Что такое кэш и зачем его чистить
Кэш браузера являет собой буфер для временных файлов и создаётся программой с целью ускорения старта веб-ресурсов и экономии трафика. При первом открытии в обозревателе страницы информация загружается с сервера, где располагается ресурс, при этом контент страницы сохраняется, чтобы при последующих переходах на эти же сайты информация загружалась с локального компьютера, где и находится кэш браузера. В последствие число обращений к серверу сокращается, а загрузка страниц все последующие разы происходит быстрее.
Содержимое кэша всё время пополняется новыми файлами и впоследствии может занять немало пространства на устройстве, что также обусловит замедление функционирования браузера. К тому же устаревшие данные могут спровоцировать некорректное отображение контента веб-сайтов, например, если ресурс обновлялся. По этим причинам периодически нужно удалять кэшированные файлы. Мобильные обозреватели используют кэширование так же, как и десктопные версии, при этом их меню отличается, при этом принцип выполнения очистки остаётся тем же. Как очистить кэш браузера рассмотрим на примере нескольких популярных продуктов, поскольку в каждом из приложений процедура немного разнится.СОВЕТ. Если страница отображается некорректно, можно применять горячие клавиши Ctrl+F5 для её обновления и устранения кэшированных файлов (для этого сайта), после чего элементы будут загружены повторно. Способ работает в большинстве приложений.СОВЕТ. В Windows быстро перейти к окну очистки кэша обозревателя можно посредством клавиш Ctrl+Shift+Delete, на Mac используйте Command+Shift+Delete.
Как очистить кэш Avast Secure Browser
Если вы пользуетесь защищённым браузером от Avast, потребуется выполнить следующее:
К этому же окну вы также сможете перейти по пути «Настройка и управление Avast Secure Browser» – «История».
Как очистить кэш Brave
Для нормального функционирования веб-браузера и корректного отображения страниц выполняем процедуру:
- В меню «Настройка и управление Brave» (верхний правый угол интерфейса) выберем дважды «История» (Ctrl+H) и «Очистить историю» (в поле адреса вместо этого можно ввести brave://settings/clearBrowserData).
- На вкладке основных настроек выбираем, за какой период следует избавиться от информации, и отмечаем, что именно будем удалять.
- Жмём соответствующую кнопку.
В вариации для мобильных девайсов также нет ничего сложного:
- Из меню (три точки внизу справа) выбираем «История» – «Очистить историю…»
- Идём в настройки и в дополнительных параметрах ищем «Личные данные», где используем функцию очистки истории.
- Обозначим, что именно удалять и за какой период, затем удаляем.
Как очистить кэш Google Chrome
Один из наиболее популярных продуктов, на Android стоит по умолчанию, многие довольствуются его функционалом и не устанавливают прочий софт. Не меньшей популярностью пользуется и компьютерная версия. Разберёмся, как почистить кэш в Хроме:
- В меню (три точки) выбираем «История» – «Очистить историю».
- Обозначаем, что требуется убрать, указываем диапазон и удаляем нажатием соответствующей кнопки.
Альтернативный вариант предполагает переход из меню к «Дополнительным инструментам» и выбор опции «Удаление данных о просмотренных страницах…». Это же окно получится вызвать с использованием настроек в подразделе конфиденциальности.
Как очистить кэш мобильного браузера Google Chrome:
- В меню переходим к разделу «История» – «Очистить историю».
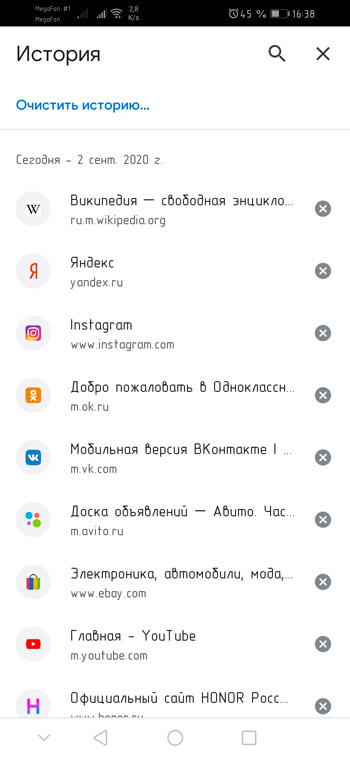
- Здесь отмечаем, от чего избавляемся (в нашем случае очистка кэша) и обозначим, за какой период
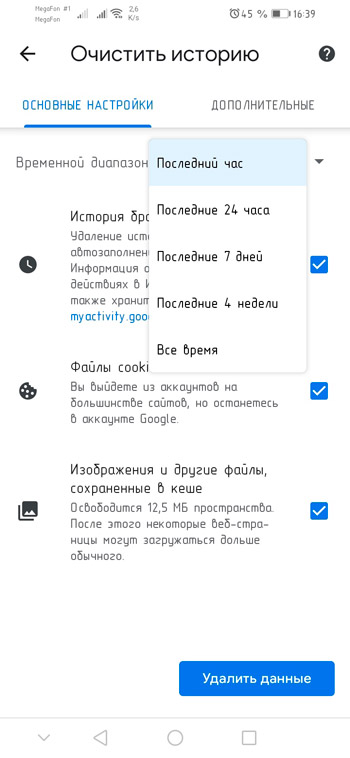
Как очистить кэш Microsoft Edge
Веб-обозреватель, знакомый пользователям Windows 10 (поставляется вместе с ОС) для очистки буфера временных элементов предполагает действия:
- В меню приложения выбираем «Сервис» и жмём «Удалить журнал обозревателя».
- Другой вариант открытия окна – нажатие «Параметры и прочее» – «Журнал» – «Очистить журнал».
- В окне остаётся выбрать соответствующие пункты, позволяющие избавиться от веб-файлов, и использовать кнопку удаления.
Как очистить кэш Internet Explorer
Если вы из тех пользователей, что используют штатный обозреватель от Microsoft, входивший в комплект ПО Windows до 10 версии системы, вам пригодится эта инструкция.
Как очистить кэш стандартного браузера Internet Explorer:
- Вверху справа в интерфейсе приложения нажмём «Сервис» (значок шестерёнки).
- Выбираем «Безопасность» – «Удалить журнал браузера». Эффект будет тот же, если выберем «Свойства браузера» и в блоке «Журнал браузера» используем опцию удаления.
- Выбираем типы информации, от которой следует избавиться, удаляем.
Как очистить кэш Mozilla Firefox
Если у вас Mozilla Firefox, для очистки выполняются следующие действия:
Как очистить кэш браузера для смартфонов Mozilla Firefox:
- Из меню (три точки на нижней панели интерфейса) идём в настройки.
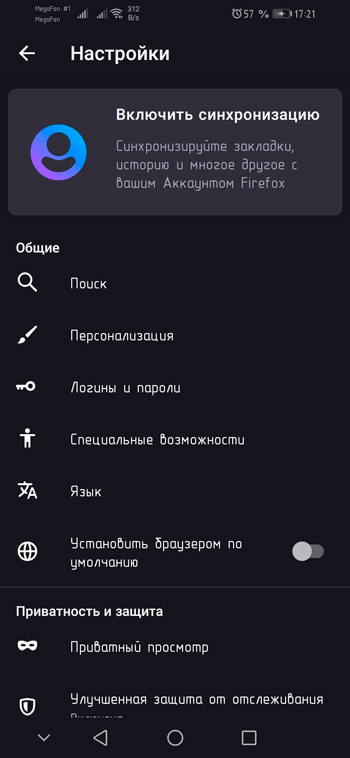
В подразделе «Приватность и защита» выберем «Удаление данных веб-сёрфинга».
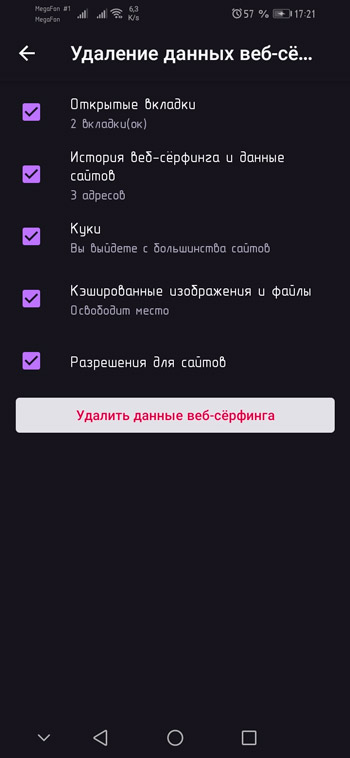
- Здесь указываем, что конкретно будем удалять и нажимаем соответствующую кнопку, подтверждаем намерение.
В параметрах Mozilla можно также включить опцию автоматического удаления кэшированных элементов и пр. при выходе. Эта возможность доступна в подразделе «Приватность и защита».
Как очистить кэш Opera
Теперь разберём, как очистить кэш десктопной версии браузера Opera и варианта программы для мобильных девайсов. На компьютере выполняем:
- Запускаем программу и кликаем по эмблеме Opera вверху слева.
- Жмём «История» – «Очистить историю посещений», к аналогичному результату приведёт выбор пункта «Настройки» (Alt+P) и «Очистить историю посещений» в блоке «Конфиденциальность и безопасность» или же ввод в адресное поле запроса opera://settings/clearBrowserData.
- На вкладке «Основные» отмечаем удаление кэшированных файлов и пр., при необходимости идём на вкладку «Дополнительно» и отмечаем, что ещё хотим удалять.
- Устанавливаем, за какой период убрать информацию (вариант «За всё время» обеспечит полную очистку) и удаляем.
Так, в Opera можно почистить как кэш, так и список посещённых ресурсов.
В мобильной версии выполняем:
- На нижней панели жмём на значок Opera.
- Идём в настройки (значок шестерёнки), выбираем в подразделе «Конфиденциальность» вариант с очисткой списка посещений.
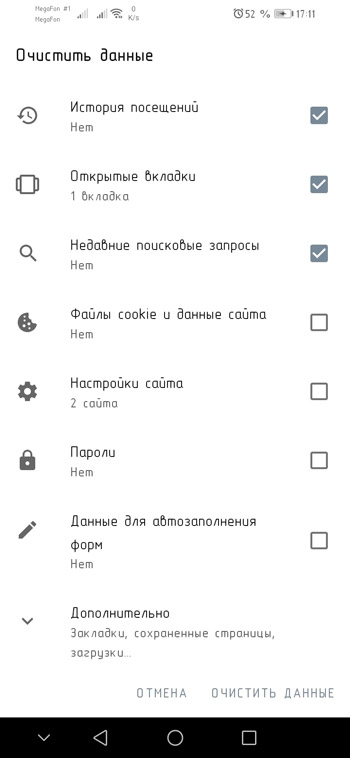
- Отмечаем, что следует удалить и жмём «Очистить данные».
Очистить кэш в Opera мини можно так же, как и в полной мобильной версии.
Как очистить кэш Vivaldi
Для осуществления процедуры в Vivaldi выполняем:
- Из меню (эмблема программы в верхнем левом углу интерфейса) выберем «Инструменты» – «История».
- Жмём кнопку с изображением кисти на панели в правой верхней части интерфейса программы.
- В окне выбираем период времени и ставим метки на нужных пунктах (cookie, кэш), удаляем.
На мобильном устройстве:
- Жмём на эмблему софта в верхнем углу справа интерфейса программы, из меню идём к настройкам.
- В подразделе «Приватность» выбираем «Личные данные», затем «Очистить историю».
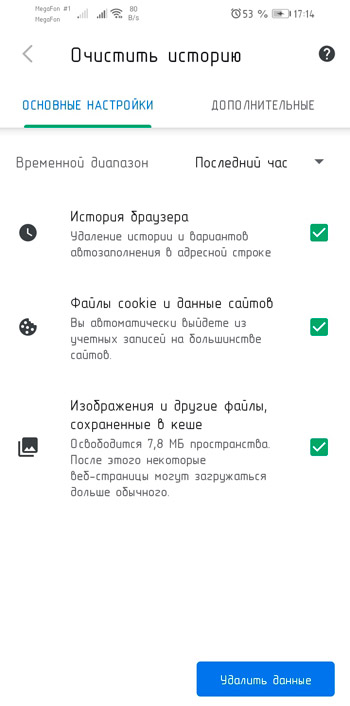
- Отмечаем, что нужно удалять и жмём соответствующую кнопку.
Как очистить кэш Яндекс.Браузер
Действия в Яндекс.Браузере будут схожими с теми, что выполняются в прочих приложениях:
- Через меню (три точки внизу справа) переходим в настройки.
- В блоке «Конфиденциальность» выбираем «Очистить данные».
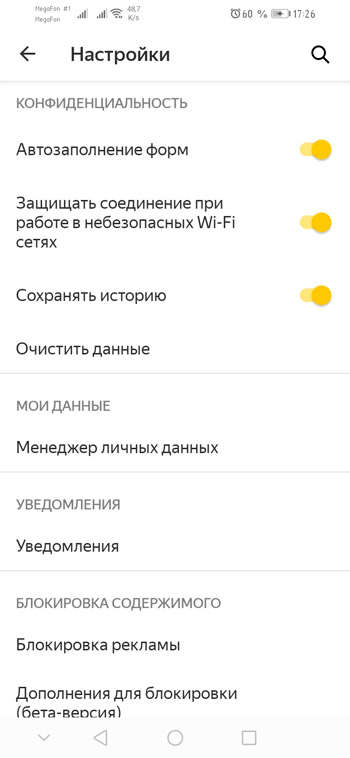
- Отмечаем, что конкретно удалять (кэш, локальная история, загрузки и т. д.).
- Жмём кнопку очистки и подтверждаем намерение.
Вот так просто можно избавиться от кэшированных файлов, создавших проблему низкой скорости работы и некорректной загрузки страниц в разных браузерах.
Чтобы не перемещаться по меню, используем стандартную комбинацию Ctrl+Shift+Delete.
Альтернативный вариант избавления от кэшированных элементов – использование специализированного софта для очистки компьютера от мусора, например, CCleaner позволяет удалить интернет-кэш обозревателей в разделе «Очистка» (вкладка «Приложения»), утилита поддерживает самые популярные обозреватели, так что в большинстве случаев решает задачу.
Читайте также:


