Как сделать повторяющийся узор в фотошопе
Узоры (Patterns, паттерны) Photoshop необходимы для включения повторяющихся элементов в Ваш дизайн. Узоры просты в создании и использовании, но могут иметь большое значение в композициях. В этом руководстве мы рассмотрим создание, применение и управление узоров Photoshop на практических примерах.
Что такое узор Photoshop?
Узор в Photoshop - это многократно повторяемое изображение, как кафельная плитка. Использование шаблонов может ускорить рабочий процесс путем замены больших сложных объектов повторяющимися изображениями. Кроме того, они не только помогут сэкономит Вам время, но и создадут интересные элементы дизайна в Вашей работе.
Вы можете сделать свои собственные паттерны, использовать предустановленные, которые поставляются с Photoshop, или загрузить и установить бесплатные библиотеки паттернов из интернета, коих там имеется великое множество.
В этом руководстве мы будем говорить о:
- Изучение предустановленных узоров с инструментом "Управление наборами" (Preset Manager)
- Применение узоров Photoshop с использованием трех различных методов
- Создание пользовательского узора
- Создание и применение диагонального узора из линий (для практики)
- Установка библиотеки узоров
- Создание шаблона библиотеки
Предустановленные узоры в менеджере наборов
Вы найдёте узоры, предустановленные Photohop, в окне управления наборами (Preset Manager), открывается оно через Редактирование --> Наборы --> Управление наборами или Edit --> Presets --> Preset Manager (Редактирование --> Управление наборами или Edit --> Preset Manager в ранних версиях). По умолчанию, в окне отображаются наборы кистей, нам необходимо переключиться на "Узоры" (Patterns):

По умолчанию представлено всего лишь несколько моделей, чтобы их было больше, нам необходимо загрузить их из встроенных библиотеки Photoshop. Библиотека узоров (Pattern Library) представляет собой набор из одной или более моделей и имеет расширение файла PAT.
Чтобы загрузить библиотеку, которые поставляются в комплекте с Photoshop, нажмите на иконки шестерёнки (треугольника в ранних версиях) справа, Это откроет Вам меню предустановленных наборов:

Выберите один из наборов из раздела, который я обвёл красной рамкой, например, "Скалы" (Rock Patterns).
При выборе шаблона для загрузки, вам будет задан вопрос, хотите ли Вы заменить существующие модели, или добавить к ним. Нажмите на кнопку "Добавить" (Append):

Это действие добавит набор к текущим образцам вместо их замены. Кроме того, для удобства выбора, можете увеличить миниатюры образцов, кликнув по пункту "Большие миниатюры" (Large Thumbnail):

Применение узоров Photoshop
Теперь мы можем использовать узоры из набора "Скалы". Давайте рассмотрим способы их применения.
Инструмент "Заливка" (Fill, Shift+F5): заливка узором выделенной области
Самый простой способ применения узора - это выделить область, которую необходимо заполнить вашим рисунком, а затем с помощью команды Редактирование --> Выполнить заливку (Edit --> Fill) залить выделение.
Например, вы можете использовать инструмент "Прямоугольная область" (Rectangular Marquee Tool), чтобы создать выделение где-либо на холсте, пройти о вкладке Редактирование --> Выполнить заливку, откроется диалоговое окно "Заполнить" (Fill), в окне в разделе "Использовать" (Use) выбираете пункт "Регулярный" (Pattern), затем кликаете по цветному квадратику, выбираете узор из тех, которые мы загрузили в менеджере, нажимаете ОК:

Команда "Заливка" (Fill) является самым простым способом нанесения узора на весь холст или его часть, кроме того, Вы можете использовать её на отдельном слое, а это означает, что вы можете вносить изменения в этот слое, не затрагивая другие слои.
Стиль слоя "Наложение узора" (Pattern Overlay)
Подробно работа с этим стилем слоя описывается здесь.
Если Вы хотите применить узор ко всем непрозрачным пикселям слоя, воспользуйтесь этим способом.
Откройте диалоговое окно этого стиля слоя, выберите узор и примените стиль, подробнее читайте здесь:

Этот метод даёт больше гибкости в настройках, вы можете легко скрывать, удалять, масштабировать, менять режим наложения, регулировать непрозрачность и т.д.
Совет: чтобы отрегулировать положение вашего узора на холсте, при открытом диалоговом окне редактирования стиля слоя наведите курсор на документ, нажмите и удерживайте левую клавишу мыши и перетаскивайте узор по холсту.
Инструменты рисования
Кроме этого, узоры на холст можно накладывать с помощью инструментов "Узорный штамп" (Pattern Stamp Tool) и "Заливка" (Paint Bucket Tool).
Данные инструменты следует применять в том случае, если вы хотите нанести узор на определённые области.
Инструменты рисования также вам больше контроля, что особенно проявляется при использовании графического планшета.
Тем не менее, работа этими инструментами займет гораздо больше времени, чем применения стиля слоя или заливки. Кроме того, при использовании "Узорного штампа" результаты могут быть непредсказуемыми.
Сводная таблица: применение узоров Photoshop:
- Простота в использовании
- Может находиться на отдельном слое, которым Вы можете манипулировать независимо от других слоёв
- Отлично подходит для заполнения больших площадей
- Зависит от инструментов выделения Photroshop, а, значит, возможны трудности с заливкой некоторых объектов
- Легко наносится на сложные объекты и формы
- Имеет множество вариантов нанесения, Вы можете настроить такие параметры, как непрозрачность, масштаб и режим наложения
- Возможность перемещать узор по холсту курсором мыши
- Находится на одном и том же слое с объектом нанесения, а значит, любые изменения влияют на слой
- Лучшая управляемость и контроль
- Может быть сделана на отдельном слое, которым вы можете манипулировать независимо от других слоёв
- Отлично подходит для нерегулярного применения шаблонов
- Результаты можно смотреть в процессе нанесения
- Займет более длительное время и требует навыков при применении узора по сравнению с другими методами
- Результаты могут получиться неожиданные и нежелательные
Как создать собственный пользовательский узор Photoshop
Создать собственный узор совсем не сложно, если знаешь базовые принципы.
Для начала, нужно понять, что основа узора - это всегда прямоугольник. Даже если это круг на прозрачном фоне, всё-равно картинка будет рассматриваться как прямоугольник.

За основу для узора будет взят не только чёрный круг, но и весь холст, иными словами, картинка будет рассмотрена, как прямоугольник
Я продемонстрирую создание узора на примере. Создаю документ размером 40 на 40 пикселей и рисую в центре чёрный круг диаметром примерно 30 пикселей:
Чтобы создать узор на основе этого изображения, надо пройти по вкладке Редактирование --> Определить узор (Edit --> Define Pattern), после чего откроется диалоговое окно, где нужно задать имя:

Всё, узор сохранён в стеке. Если мы сейчас откроем менеджер наборов, мы его увидим:

Далее создадим документ, к примеру, 640 на 480 пикселей с белым фоном и нанесём на него это узор с помощью инструмента "Заливка". Нажимаем Ctrl+F5, открывается диалоговое окно, где выбираем "Регулярный" (Pattern), а затем наш узор:

Нажимаем ОК. Вот, что получилось:

Как видите, документ залит повторяющимися кружками, а между кружками имеется расстояние, как я и писал выше. Но это я сделал для примера, с помощью такого узора ничего интересного не сваять.
Создание собственного узора
Давайте сделаем собственный диагональный узор, с помощью которого придадим оригинальный дизайн логотипу сайта. Вот какой логотип получился у меня:

Но, т.к. материал получится очень длинным, я вынес урок по созданию собственного узора и применению его для создания логотипа сайта в отдельный материал.
Сохранение собственного узора
Сейчас наш новый узор находится в стеке программы Photoshop, если мы удалим его из стека, мы удалим его насовсем. Целесообразно будет сохранить узор на компьютере для дальнейшего по электронной почте, опубликовать в интернете и т.п.
Сделать это очень просто. Надо открыть диалоговое окно менеджера управления наборами и кликнуть мышкой по нужному узору. Если Вам необходимо сохранить несколько узоров, зажмите клавишу Ctrl и кликните по нужным. Вокруг выбранных узоров появится тонкая синяя рамка. При этом станет активной кнопка "Сохранить. " (Save Set. ). Вам осталось лишь нажать на неё и выбрать папку для сохранения на Вашем компьютере.

Загрузка узоров в Photoshop
Для начала надо скачать набор узоров (файл .pat) и сохранить его на компьютере. Затем заходим в менеджер узоров и нажимаем кнопку "Загрузить" (Load):

Откроется стандартное окно Windows`а для выбора папки, выбираете папку, где сохранили набор и дважды кликаете по сохранённому файлу.
Откроется окно с вопросом, хотите ли Вы заменить набор или добавить к имеющемуся в стеке, или заменить (ОК или Append), выбираете:
В этом уроке мы изучим основы рисования и применения простых повторяющихся узоров в программе Photoshop. Мы рассмотрим только азы работы с узорами, но как только вы поймете принцип действия повторяющихся узоров, вы быстро откроете для себя практически неограниченные возможности применения узоров в своих дизайнах от создания простого фона для альбома или веб страницы до рисования более сложных эффектов.
Мы разделим наш урок по изучению повторяющихся узоров на три части. Сначала мы создадим единый элемент (мотив), который впоследствии станет нашим повторяющимся узором. Далее мы научимся сохранять этот элемент как действительный узор в программе Photoshop. И, наконец, создав новый узор, мы рассмотрим, как выбирать узор и применять его ко всему слою. В следующих уроках по этой теме мы научимся добавлять к узорам цвета и градиенты, воспользуемся режимами наложения, чтобы соединить отдельные узоры вместе, создадим узоры из произвольных фигур и многое другое!
В этом уроке я буду работать в версии программы Photoshop CS5, но данные шаги можно применить к любой недавней версии программы.
Шаг 1. Создаем новый документ
Давайте начнем с создания отдельного мотива для узора. Для этого нам нужен новый пустой документ, поэтому я перейду в раздел «Файл» (File) в строке меню в верхней части экрана и выберу пункт «Новый» (New):

В результате, откроется диалоговое окно «Новый» (New). Для параметров Ширина (Width) и Высота (Height) введите значение 100 пикселей. Размер документа будет определять размер мотива, который в свою очередь будет влиять на частоту повтора узора в документе (так как для мотива меньшего размера потребуется большее количество повторов, чем для мотива большего размера, чтобы занять одинаковое пространство). В нашем случае мы будем создавать элемент размером 100 х 100 пикселей. Когда позже вы будете создавать свои собственные узоры, вы сможете поэкспериментировать с размерами мотива. Параметр «Разрешение» (Resolution) я оставлю без изменения по умолчанию – 72 пикселя на дюйм (pixels/inch), а параметр «Содержимое заднего фона» (Background Contents) изменю на «Прозрачный» (Transparent), таким образом, новый документ будет иметь прозрачный фон:
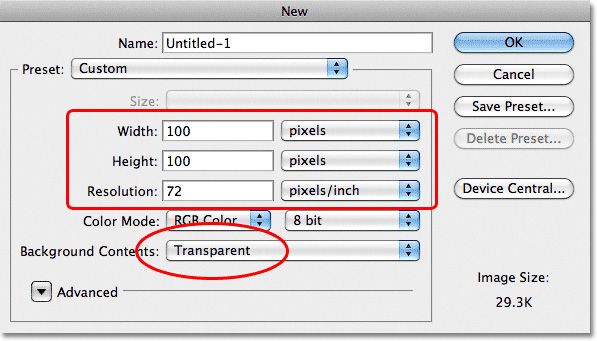
Введите значения ширины и высоты для своего документа и убедитесь, что для параметра «Содержимое заднего фона» выбран вариант «Прозрачный»
Нажмите ОК, когда вы закончите ввод значений, для закрытия диалогового окна, и новый документ появится у вас на экране. Узор в виде шахматной доски в окне заливки свидетельствует о том, что задний фон документа прозрачный. Поскольку документ достаточно мал – всего лишь 100 х 100 пикселей, я приближу его, удержав клавишу Ctrl (Win) / Command (Mac) и нажав значок «+» несколько раз (примечание: если вы не знаете, как изменять масштаб изображения, изучите этот урок по масштабированию). Теперь, масштаб изображения равен 500%.
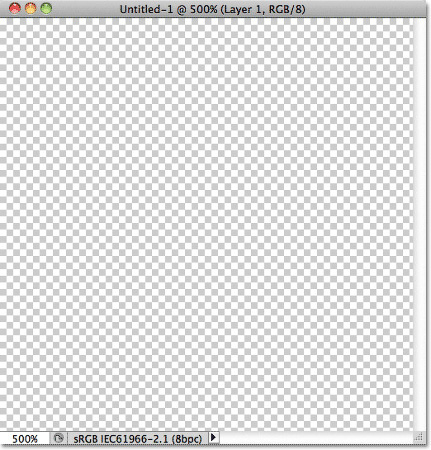
Новый пустой документ с масштабом изображения, равным 500%
Шаг 2. Добавляем направляющие через центр документа
Нам нужно точно определить центр документа, и мы сможем это сделать с помощью направляющих. Перейдите в меню «Просмотр» (View) в верхней части экрана и выберите пункт «Новая направляющая» (New Guide):

В результате этого действия откроется диалоговое окно «Новая направляющая». В разделе «Ориентация» (Orientation) выберите «Горизонтальная» (Horizontal), а для параметра «Положение» (Position) введите 50%. Нажмите ОК для закрытия диалогового окна, и в документе появится горизонтальная направляющая, проходящая через центр:

Выбираем «Горизонтальная» и вводим 50% для параметра «Положение»
Вернитесь в меню «Просмотр» (View) и снова выберите пункт «Новая направляющая» (New Guide). На этот раз в диалоговом окне в разделе «Ориентация» (Orientation) выберите «Вертикальная» (Vertical), а для параметра «Положение» (Position) введите 50%.
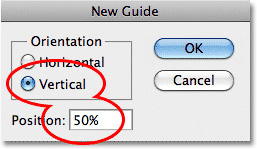
Выбираем «Вертикальная» и вводим 50% для параметра «Положение»
Нажмите ОК для закрытия диалогового окна, и теперь у вас появятся две направляющие (вертикальная и горизонтальная), проходящие через центр документа. Точка их пересечения - как раз самый центр документа. По умолчанию, цвет направляющей голубой, поэтому, возможно, на скриншоте направляющие увидеть немного затруднительно:

Вертикальная и горизонтальная направляющие, проходящие через центр документа
Изменяем цвет направляющей (Дополнительный шаг)
Если Вам трудно увидеть направляющие из-за их светлого цвета, вы можете изменить цвет в разделе «Установки». На компьютере РС перейдите в раздел меню «Редактирование» (Edit) , далее выберите «Установки» (Preferences), «Направляющие, сетка и фрагменты» (Guides, Grid & Slices). На компьютере Mac перейдите в меню «Фотошоп» (Photoshop), выберите «Установки» (Preferences) и далее «Направляющие, сетка и фрагменты» (Guides, Grid & Slices):
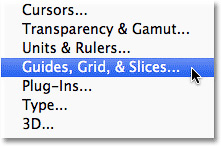
Выбираем «Направляющие, сетка и фрагменты» в разделе «Установки»
В результате откроется диалоговое окно раздела «Установки» с опциями направляющих, сетки и фрагментов. Самая верхняя опция «Цвет» (Color) отвечает за цвет направляющей. Как я уже упоминал, по умолчанию цвет направляющей – голубой. Кликните по слову «Голубой» (Cyan) и выберите из появившегося списка другой цвет. В окне документа вы будете видеть образец цвета. Я изменю цвет на «Светло-красный» (Light Red):
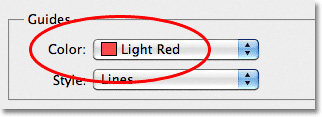
Выбираем светло-красный в качестве нового цвета для направляющих
Нажмите ОК, когда вы закончите, чтобы закрыть диалоговое окно «Установки». Цвет направляющих в окне документа изменится (обратите внимание, что программа будет отображать направляющие с новым цветом до тех пор, пока вы снова не зайдете в раздел «Установки» и не измените цвет обратно на голубой или на какой-либо другой):

Направляющие изменили свой цвет и стали заметнее
Шаг 3. Рисуем фигуру в центре документа

Вы можете создать очень сложные узоры в программе Photoshop, или узоры могут быть достаточно простыми и состоять всего лишь из точек или кругов. Давайте нарисуем в центре документа круг. Сначала на панели инструментов выберите инструмент «Овальная область» (Elliptical Marquee Tool). По умолчанию, он находится под инструментом «Прямоугольная область» (Rectangular Marquee Tool), поэтому кликните по инструменту «Прямоугольная область» и удержите кнопку мышки нажатой несколько секунд до тех пор, пока не появится всплывающее меню, где вы сможете выбрать инструмент «Овальная область»:

Кликните по инструменту Прямоугольная область», удержите нажатой кнопку мышки и затем выберите инструмент «Овальная область»
Выбрав инструмент «Овальная область», переместите курсор мышки в точку пересечения направляющих в центре документа. Нажмите и удержите клавиши Shift+Alt (Win) / Shift+Option (Mac), кликните в центре документа и, удерживая кнопку мыши нажатой, переместите курсор, нарисовав круглое выделение. Нажатие клавиши Shift позволит вам нарисовать выделение идеально круглой формы, в то время как клавиша Alt (Win) / Option (Mac) key отвечает за рисование контура выделения от центра. Когда вы закончите рисовать, ваш контур выделения будет выглядеть примерно так (не переживайте, если не угадали точно с размером, в данном случае это не столь важно):
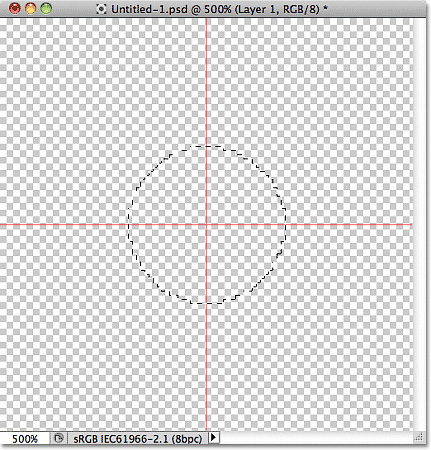
Удержите нажатыми клавиши Shift+Alt (Win) / Shift+Option (Mac) и нарисуйте от центра выделение круглой формы
Шаг 4. Заполняем выделение черным цветом
Перейдите в раздел меню «Редактирование» (Edit) в верхней части экрана и выберите пункт «Выполнить заливку» (Fill):
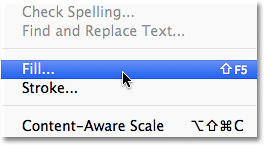
В результате откроется диалоговое окно «Заполнить» (Fill), где мы сможем выбрать цвет, которым заполним наше выделение. Установите параметр «Использовать» (Use) в верхней части диалогового окна на «Черный» (Black):
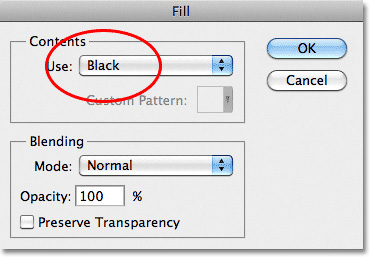
Устанавливаем параметр «Использовать» на «Черный»
Нажмите ОК, чтобы закрыть диалоговое окно. Программа заполнит наше выделение круглой формы черным цветом. Нажмите сочетание клавиш Ctrl+D (Win) /Command+D (Mac), чтобы быстро убрать контур вокруг фигуры (вы также можете перейти в раздел меню «Выделение» (Select) и выбрать пункт «Отменить выделение» (Deselect), но нажатие клавиш – более быстрый вариант). Помните, что масштаб изображения все еще равен 500%, поэтому края круга выглядят угловатыми:
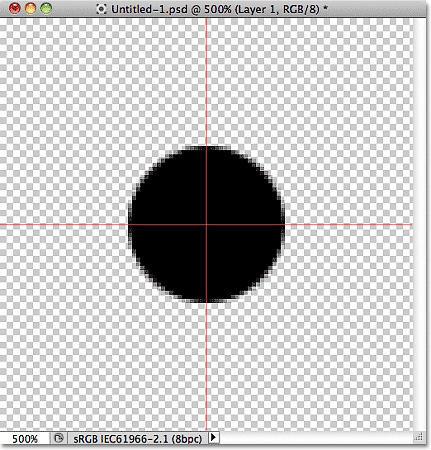
Выделение заполнилось черным цветом
Шаг 5. Дублируем слой
Добавив всего лишь один круг в центр нашего мотива, мы уже можем сохранить его как узор. Однако прежде чем мы это сделаем, давайте придадим мотиву более интересный вид. Для начала, сделайте копию слоя, перейдя в раздел меню «Слои» (Layer) в верхней части экрана, выбрав «Новый» (New) и далее «Скопировать на новый слой» (Layer via Copy). Или, если вы предпочитаете работать с клавишными комбинациями, нажмите Ctrl+J (Win) /Command+J (Mac):
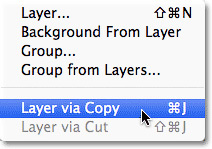
В окне документа ничего не изменится, однако на панели слоев выше исходного слоя появится копия слоя под названием «Слой 1 копия» (Layer 1 copy):
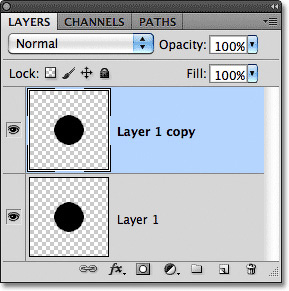
На панели слоев выше исходного слоя появится копия слоя 1
Шаг 6. Применяем фильтр «Сдвиг»
При рисовании мотивов, которые впоследствии будут использоваться как повторяющиеся узоры, практически всегда желательно применять фильтр «Сдвиг» (Offset). Его можно найти, выбрав раздел «Фильтр» (Filter) в строке меню в верхней части экрана, перейдя в пункт «Другое» (Other) и далее «Сдвиг» (Offset):

В результате откроется диалоговое окно фильтра «Сдвиг». Данный фильтр перемещает или сдвигает содержимое слоя на определенное число пикселей по горизонтали, по вертикали или в обоих направлениях. При создании простых повторяющихся узоров, как в нашем случае, вам нужно ввести значение, равное половине ширины документа в окошко ввода данных «По горизонтали» и значение, равное половине высоты документа в окошко ввода данных «По вертикали». Поскольку наш документ имеет размеры 100 x 100 пикселей, установите значение 50 пикселей для параметра «По горизонтали» (Horizontal) и «По вертикали» (Vertical). В нижней части диалогового окна в разделе «Неопределенные области» (Undefined Area) выберите пункт «Вставить отсеченные фрагменты» (Wrap Around):

Установите для параметров «По горизонтали» и «По вертикали» значения, равные половине размеров документа и убедитесь, что выбран пункт «Вставить отсеченные фрагменты»
Нажмите ОК для закрытия диалогового окна. На экране документа нам станет видно, что фильтр «Сдвиг» взял копию круга, которую мы создали в предыдущем шаге, и разделил ее на четыре равных части, разместив их по углам документа. Круг, который остался в центре, - это исходный круг, нарисованный на Слое 1:
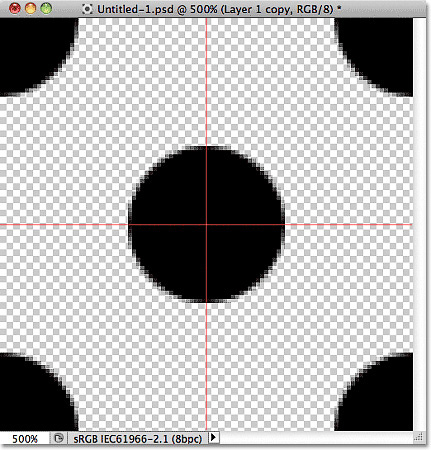
Изображение после применения фильтра «Сдвиг»
Шаг 7. Определяем мотив в качестве узора
Нарисовав мотив, давайте сохраним его в качестве узора. Это действие в программе Photoshop называется «Определение узора». Перейдите в раздел меню «Редактирование» (Edit) в верхней части экрана и выберите пункт «Определить узор» (Define Pattern):

В результате этого действия откроется диалоговое окно, где вам будет предложено дать название новому узору. Хорошей идей является включение в название узора размеров мотива, в случае если вы разрабатываете несколько похожих мотивов разного размера. Таким образом, я назову свой узор «Круги 100х100». Нажмите ОК, когда вы дадите своему узору название, чтобы закрыть диалоговое окно. И теперь наш мотив сохранен как узор!

Назовите узор «Круги 100х100»
Шаг 8. Создаем новый документ
Мы создали наш мотив и сохранили его как узор, теперь мы можем воспользоваться им, чтобы заполнить целый слой! Давайте создадим новый документ, в котором будем работать. Так же как мы делали в Шаге 1, перейдите в раздел «Файл» (File) в строке меню в верхней части экрана и выберите пункт «Новый» (New). Когда откроется диалоговое окно нового документа, введите значение 1000 рх для параметров «Ширина» (Width) и «Высота» (Height). Параметр «Разрешение» (Resolution) оставьте без изменения по умолчанию – 72 пикселя на дюйм (pixels/inch), а параметр «Содержимое заднего фона» (Background Contents) в этот раз измените на «Белый» (Transparent), чтобы задний фон нового документа был заполнен белым цветом. Нажмите ОК, когда вы закончите вводить значения, для закрытия диалогового окна. Новый документ появится на вашем экране:
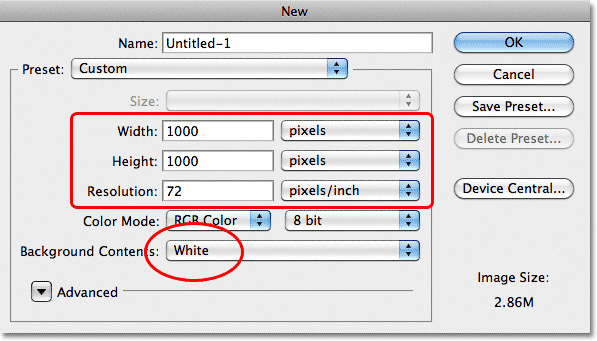
Создаем новый документ с белым задним фоном размером1000 x 1000 px
Шаг 9. Добавляем новый слой
Теперь мы могли бы просто заполнить слой с задним фоном созданным узором, но тогда возможности работы с узором будут сильно ограничены. Как мы с Вами рассмотрим далее, в следующем уроке, когда будем добавлять к узору цвета и градиентную заливку, лучше всего для работы с повторяющимся узором размещать его на отдельном слое. Кликните по значку «Создать новый слой» (New Layer) в нижней части панели слоев:
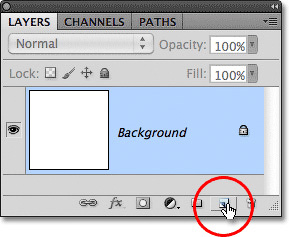
Нажимаем на значок «Создать новый слой»
Новый пустой слой под названием «Слой 1» (Layer 1) появится выше слоя с задним фоном:

Появится новый слой
Шаг 10. Заполняем новый слой узором
Добавив новый слой, давайте заполним его нашим узором! Для этого перейдите в раздел меню «Редактирование» (Edit) и выберите «Выполнить заливку» (Fill):

Обычно команда «Выполнить заливку» используется для заливки слоя или выделения чистым цветом, как мы делали в Шаге 4, когда заполняли выделение черным цветом. Но также мы можем воспользоваться командой «Выполнить заливку», чтобы заполнить какую-либо область узором. Для этого сначала измените значение параметра «Использовать» (Use) на «Узор» (Pattern):

Изменяем параметр «Использовать» на «Узор»
После выбора параметра «Узор» (Pattern), еще один параметр «Заказной узор» (Custom Pattern) появится прямо под ним. Здесь мы сможем выбрать узор, который будем использовать. Кликните по миниатюре предварительного просмотра узора:
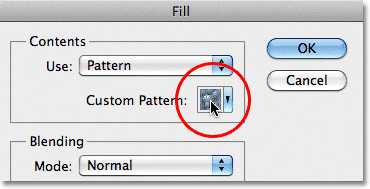
Кликните по миниатюре заказного узора
В результате откроется Палитра узоров (Pattern Picker), где будут отображены маленькие миниатюры всех доступных узоров. Узор в виде кругов, который мы только что создали, будет в самом конце перечня. Если опция «Показывать подсказки» (Tool Tips) в разделе «Установки» (Preferences) у вас включена (по умолчанию, она включена), то по мере наведения курсора на миниатюру будет появляться название узора. Дважды кликните по миниатюре узора, чтобы его выбрать и закрыть Палитру узоров.

В Палитре узоров выбираем узор «Круги 100х100»
Как только вы выбрали узор, все, что вам остается – нажать ОК для выхода из диалогового окна «Заполнить» (Fill). Программа заполнит пустой слой узором в виде кругов, повторив его столько раз, сколько требуется для заполнения всего слоя:

Слой 1 теперь заполнен повторяющимся узором в виде кругов
И вот мы закончили! Конечно, наш черно-белый узор вряд ли можно назвать необычным и запоминающимся, однако наиболее важные моменты на примере этого узора мы с вами в данном уроке рассмотрели: мы создали отдельный мотив, определили его как узор, а затем воспользовались командой «Выполнить заливку» и заполнили целый слой нашим новым узором. Далее, мы продолжим работу с узорами и научимся добавлять к ним цвета и градиенты!
В этом уроке мы будем изучать основные принципы создания и использования повторяющихся бесшовных узоров (Patterns) в Photoshop. Изучив принципы построения узоров, Вы поймёте, что нет практически никаких ограничений для творческого потенциала их использования ваших проектах, будь то простые листы или фоны и элементы для веб-страницы.
В уроке мы рассмотрим три основные части работы с повторяющимися узорами. Для начала, мы создадим основу для узора, затем мы узнаем, как сохранить эту основу в виде шаблона, а затем создадим сам узор.
Урок подходит для всех версий Photoshop, начиная с CS2.
Шаг 1. Создание нового документа
Итак, мы начинаем с создание основы для нашего будущего узора. Для этого необходимо создать новый документ. Открываем Photoshop и нажимаем комбинацию клавиш Ctrl+N, после чего откроется диалоговое окно создания документа. Зададим ширину и высоту документа в 100 пикселей, цвет фона - прозрачный (Transparent), разрешение - 72 пикселя/дюйм. Размер документа будет определять размер основы узора, что будет влиять на количество повторений на единицу площади. Т.е. сейчас я создаю основу узора для большого документа, соответственно, для небольшого документа нужно использовать документ с меньшей стороной.
Когда Вы введёте все параметры, нажмите кнопку ОК, чтобы закрыть диалоговое окно, после чего документ появится на экране. Серо-белая шахматная доска, заполняющая документ, говорит нам, что фон прозрачный. Для удобства, я увеличу масштаб документа, зажав Ctrl и несколько раз нажав на клавишу "плюс" ( + ). Подробнее о масштабировании в Photoshop рассказано здесь. У меня документ имеет масштаб в 300%:

Шаг 2. Добавление направляющих к документу
Мы должны знать точный геометрический центр нашего документа, для этого мы
поставим направляющие. В главном меню в верхней части рабочего окно Photoshop пройдите по вкладке Просмотр --> Новая направляющая (View --> New Guide), после чего откроется диалоговое окно создания направляющих. Выберите вертикальную направляющую (Vertical). Если в окне ввода "Положение" (Position ) у Вас единицы измерения, отличные от процентов, кликните правой клавишей мыши по окну и выберите проценты. Затем введите 50% и нажмите ОК:

Таким же образом поставьте горизонтальную направляющую. В результате Ваш документ должен выглядеть так:

Подробнее об установке и настройке направляющих Photoshop рассказывается здесь.
Шаг 3. Создаём выделенную область в документе
Берём инструмент "Овальная область" (Elliptical Marquee Tool). Наводим курсор мыши точно в центр документа на перекрестье направляющих, зажимаем клавиши Shift+Alt, зажимаем левую клавишу мыши и тащим курсор от центра в любую сторону, чтобы получилась примерно такая окружность:

О точном размере не волнуйтесь, размер мы подгоним позднее.
Шаг 4. Заливаем выделение
Теперь необходимо заполнить выделение чёрным цветом. Для этого нажимаем клавишу D (после чего цвета в панели цветов становятся по умолчанию, чёрным и белым), затем нажимаем комбинацию Alt+Delete, выделение заполняется основным цветом, в нашем случае, чёрным. Документ должен выглядеть так:

Снимаем выделение, нажав Ctrl+D. Края круга выглядят рубленными,т.к. документ увеличен на 300%.
Шаг 5. Клонируем слой
Клонируйте слой с чёрным кругом,нажав Ctrl+J.
Шаг 6. Смещаем копию
Откройте диалоговое окно Фильтр --> Другое --> Сдвиг (Filter --> Other --> Offset) и задайте сдвиг 50 пикселей по вертикали или горизонтали и не забудьте поставить галку у опции "Вставить отсечённые фрагменты" (Wrap Around):


Шаг 7. Определяем документ, как узор
Идём по вкладке главного меню Редактирование --> Определить узор (Edit --> Define Pattern). Откроется окно, где введите имя новому узору и нажмите ОК:

Готово! Мы сохранили наш документ в качестве основы узора.
Теперь давайте попробуем применить его в новом документе. Документ с кружками можно закрыть, он нам больше не нужен.
Шаг 8. Создаём новый документ и добавляем новый слой
Создаём новый документ размером, например, 700 на 700 пикселей с белым фоном. Создаём новый пустой слой в документе, нажав Ctrl+Shift+Alt+N.
Шаг 9. Заполняем документ узором
Пройдите по вкладке главного меню Редактирование --> Выполнить заливку (Edit --> Fill). В диалоговом окне выберите "Регулярный" (Pattern), а затем свой узор:

После чего нажмите ОК. Photoshop зальёт узором всю площадь документа:

Узор готов. В следующем материале рассмотрим, как добавить цвета и градиенты к узорам Photoshop.
Этот урок по созданию собственного узора (паттерна, Pattern) дополняет материал "Узоры (Patterns) Photoshop: полное руководство", но, в то же время, может рассматриваться как отдельное пособие по созданию и применению узоров в Photoshop.
Сейчас мы с Вами создадим собственный пользовательский узор, состоящий из диагональных линий, затем нанесём его на текст и создадим из него декоративные полосы и окантовку логотипа.
Вот что у меня получилось:

Первое, что нужно сделать - это создать новый документ размером 3 на 3 пикселя с прозрачным фоном.
Т.к холст у нас получился довольно маленький - всего 3x3 px - нам необходимо увеличить масштаб его отображения. С помощью так что нам нужно будет для увеличения действительно близко. Используйте инструмент "Лупа" (Zoom Tool) для увеличения масштаба, я увеличил свой документ до 3200% от исходного размера, что является максимальным зумом.
Возьмите инструмент "Карандаш" (Pencil Tool), сделайте размер отпечатка 1 пиксель, жёсткость 100% (это параметры по умолчанию), цвет - чёрный и поставьте три точки по диагонали, как показано на рисунке:
Теперь идём Редактирование --> Определить узор (Edit --> Define Pattern), открывается окно, где задаём имя:

Всё, узор создан. Если мы теперь зайдём в менеджер наборов, то увидим его там:

Берём инструмент "Текст" и пишем текст. Я написал название своего сайта бесплатным шрифтом Impact, буквы сделал разных цветов, но это по прежнему единый текстовый слой:

Применим к текстовому слою стиль "Наложение узора" (Pattern Overlay). Настройки стилю слоя зададим следующие:
Режим наложения (Blend Modes): Разделить (Divide) - этот режим добавлен с версии CS5
Непрозрачность (Opasity): 87%
Узор (Pattern): тот, что мы сделали
Масштаб (Scale): 100%


Теперь займёмся горизонтальными полосками. Возьмите инструмент "Прямоугольная область" (Rectangular Marquee Tool) и сделайте выделение размером 460 на 12 пикселей:

Нажмите клавиши Shift+F5, откроется диалоговое окно инструмента "Заливка". Выберите режим "Регулярный" (Pattern), наш узор и нажмите ОК. Выделение будет залито узором:

Чёрный узор довольно скучен, зададим ему цвет с помощью корректирующего слоя "Цветовой тон/Насыщенность" (Hue/Saturation) со следующими настройками:


Выделите слой с полоской и корректирующий слой и сгруппируйте их. Панель слоёв будет выглядеть так:

Дублируйте группу (Ctrl+I). Инструментом "Перемещение" (Move Tool), предварительно зажав Shift, перетащите дубль группы вниз:

Осталось сделать рамку. Над слоем "Фон текста" создаём новый слой. Выделяем весь документ, нажав Ctrl+A. Идём Выделение --> Трансформировать выделенную область (Select --> Transform Selection). Переключаем, кликнув правой клавишей мыши, единицы измерения в окнах ввода ширины и высоты с процентов на пиксели и вводим значения, меньшие на 8 пикселей, т.е. 512 и 174 пикселя соответственно, при этом рамка уменьшится на эти значения относительно своего центра, т.е. центра документа:

Идём Выделение --> Модификация --> Растушёвка (Select --> Modify --> Feather), в открывшееся диалоговое окно вводим значение 5 пикселей:

Нажимаем Crtl+Shift+I для инверсии выделенной области. Результат:

Осталось залить выделение. Нажимаем Shift+F5 и заливаем, как только что заливали горизонтальную полоску. Штриховка получилась чёрно-белой. Надо придать ей цвет. Нам нужно создать корректирующий слой, как над слоем с полоской, но, проще не создавать, а скопировать. Для этого зажмите клавишу Alt и перетяните корректирующий слой полоски над слой со штриховкой, а затем создайте для него обтравочную маску (зажмите Alt и кликните между слоями), чтобы корректирующий слой действовал только на слой под ним:

Давайте ещё развернём направление штриховки окантовки. Идём Редактирование --> Трансформирование --> Отразить по горизонтали (Edit --> Transform --> Flip Horizontal). Всё, на этом логотип закончен:
Читайте также:


