Как удалить временные файлы лайтрум
Кеш — это временные данные, которые программа сохраняет не в оперативную память, а на жесткий диск. Соответственно, чем больше места вы выделите, тем проще работать программе. Для этого зайдите в меню Edit — Preferences (Win) или Lightroom — Preferences (Mac) и откройте вкладку File Handling.
Как очистить кэш в лайтруме?
Зайдите в настройки Лайтрума. Во вкладке File Handling внизу вы увидите настройки размера кэша (Camera Raw Cache Settings, Video Cache Settings). Измените значение на 5 или 10 гигабайт. Также можете воспользоваться возможностью и очистить кэш (Purge Cache).
Где находится каталог в лайтруме?
Находится он обычно в папке: Мои ДокументыРисункиLightroom. Вся, база Lightroom (каталог) это один единственный файл с расширением lrcat. В нем хранятся сведения об обработке снимков, их описание (ключевые слова, рейтинги, метки, виртуальные копии) и структура коллекций.
Как найти фото в лайтруме?
Фотографии можно найти, выбрав определенные критерии метаданных с помощью параметров фильтра «Метаданные» в строке «Фильтр библиотеки». Lightroom Classic поддерживает метаданные, встроенные в фотографии цифровой камерой и другими приложениями, такими как Photoshop или Adobe Bridge.
Как очистить кэш в лайтруме на айфоне?
Как очистить кэш приложения Safari на iPhone и iPad
- Разблокировать смартфон
- Открыть приложение «Настройки»
- Опуститься вниз и найти приложение «Safari»
- Теперь вам нужно отыскать строчку «Очистить историю и данные веб-сайта»
- Подтвердить свой выбор
Как удалить временные файлы лайтрум?
Для отключения автоматической записи зайдите в меню Edit — Catalog Settings (Win) или Lightroom — Catalog Settings и выберите вкладку Metadata. Уберите галочку с пункта Automatically write changes into XMP. Я рекомендую сохранять данные в XMP вручную после обработки фотосессии.
Как очистить кэш в фотошопе?
- «Редактирование» > «Очистить» > «Все»
- «Редактирование» > «Очистить» > «Отменить»
- Удерживая клавишу Option (macOS) или Alt (Windows), выберите О Photoshop.
Как восстановить каталог в лайтруме?
Восстановление каталога резервного копирования
- Выберите Файл > Открыть каталог.
- Перейдите к расположению файла с резервной копией каталога.
- Выберите файл с резервной копией в формате . lrcat и нажмите Открыть.
- (Дополнительно) Скопируйте резервный каталог в расположение оригинального каталога, чтобы заменить его.
Как изменить путь к каталогу Lightroom?
Перемещение фотоархива в Lightroom
Куда сохраняются фото в лайтруме?
Находится он обычно в папке: Мои ДокументыРисункиLightroom. Вся, база Lightroom (каталог) это один единственный файл с расширением lrcat. В нем хранятся сведения об обработке снимков, их описание (ключевые слова, рейтинги, метки, виртуальные копии) и структура коллекций.
Как восстановить удаленные фото в лайтруме?
Щелкните значок восстановления . В приложении Lightroom для ПК можно также щелкнуть левой кнопкой мыши, удерживая клавишу Control (macOS), или правой кнопкой мыши (Windows) и выбрать Восстановить фото. Выбранные фотографии будут восстановлены в представлении Все фотографии и в альбомах, в которых они были ранее.
Как очистить папку другое на айфоне?
Открывайте приложение «Настройки» → «Основные» → «Хранилище iPhone». После загрузки всего списка установленного софта, выберите нужный. Теперь самое «интересное» — нужно удалить программу с большими сторонними данными.
Как очистить кэш в Инстаграм на айфоне?
Кэш Instagram находится в разделе «Документы и данные» приложения. В настоящее время единственный метод надежно удалить данную секцию – вручную удалить и повторно установить приложение, так как ни в iOS, ни в приложении Instagram не предусмотрена встроенная возможность удалить «Документы и данные».
Как очистить кэш Ватсапа на айфоне?
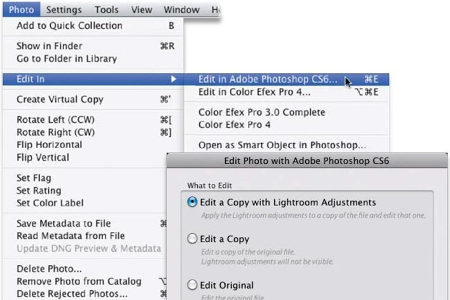
Чтобы фотография хорошо смотрелась мало сделать удачный кадр, необходима еще и качественная программа для профессиональной обработки изображений. Adobe Lightroom пользуется заслуженной популярностью среди фотографов, так как позволяет быстро с применением множества настроек обработать немалое количество фото.
Как удалить из Лайтрума фотографии
В отличие от Фотошопа в Лайтруме нельзя удалять изображения стандартными действиями. Если в Photoshop вы можете просто закрыть вкладку с фото, то данном фоторедакторе не все так просто. Так как программа работает не с исходными изображениями, а записывает всю информацию на файл.
Чтобы удалить фотографию выберите ее в каталоге либо несколько, и нажмите правой кнопкой мыши. В окне проводника нужно выбрать, вы хотите удалить просто изображение из коллекции или полностью фото с диска.
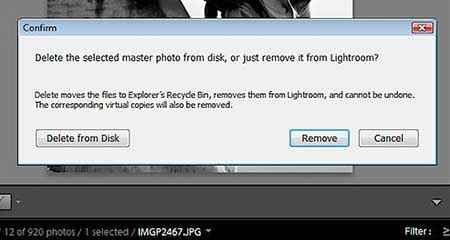
Как в Лайтруме удалить фото из библиотеки
Для освобождения места на жестком диске можно очистить библиотеку Лайтрума. Каталоги с фотографиями, которые вы уже обработали или распечатаны, могут занимать довольно много места и тормозить работу компьютера.
Чтобы удалить одну или несколько папок из библиотеки выделите все ненужные папки в меню библиотеки слева. Кликните правой кнопкой мыши по выделенным объектам. Перед вами появится окно, где будут указаны возможные варианты действия: «Удалить полностью фото с диска», «Удалить из каталога(Remove)» или «Выйти из меню удаления». Выберите пункт «Remove» и все отмеченные папки будут удалены из программы.
Как удалить библиотеку в Лайтруме
Чтобы очистить библиотеку нужно удалить все изображения и созданные в ней коллекции. Для этого воспользуйтесь рекомендациями, приведенными в предыдущем пункте. Можно воспользоваться при просмотре функцией «Select All» или сочетанием клавиш Ctrl+A, чтобы выделить сразу все файлы.
Не забывайте, что при удалении фото из библиотеки, они не удаляются с жесткого диска. Удаляется лишь информация о произведенных с ними изменениях в данной программе. Для удаления с жесткого диска примените функцию «Delete from Disk»
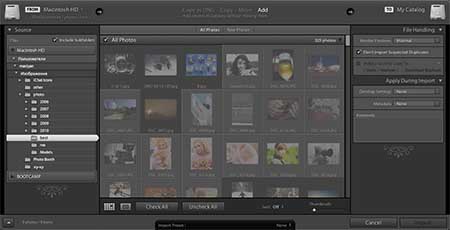
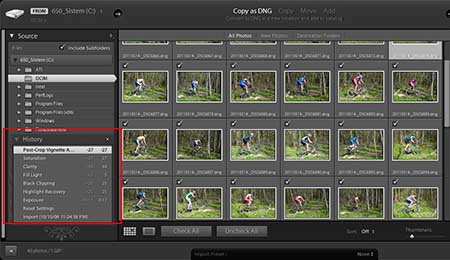
Как в Лайтруме отменить последнее действие
Каждое изменение, происходящее с изображением в фоторедакторе, фиксируется пошагово в порядке их внесения. Для того чтобы отменить последнее действие в программе можно воспользоваться двумя способами:
- Примените сочетание клавиш «Ctrl+Z», которое позволит отменить последний шаг. С помощью данного приема можно отменять действия на фото вплоть до возвращения фото к исходному состоянию.
- Перейдите в модуль Develop, в котором находится панель History. Кликните на фото, и на панели слева от рабочей области будут отображены все действия, производимые с ней. Для того, чтобы просмотреть, как выглядит фото до какой-либо правки достаточно навести курсор на данное изменение.
Как сделать бэкап в Лайтруме
При переустановке операционной системы может понадобиться сделать бэкап каталогов Лайтрума. Чтобы не совершать лишних действий, можно хранить все каталоги фоторедактора на отдельном внешнем диске. Такой метод хранения существенно облегчит задачу, так как не нужно будет сохранять все изменения в отдельных файлах.
По сути, если каталоги ЛР хранятся отдельно от исходных файлов и не на системном диске, то нет необходимости делать бэкап. Так как после переустановки системы и установки фоторедактора нужно лишь через программу задать путь к сохраненным каталогам, и все примененные к исходникам изменения будут отображаться как прежде в программе. Как вариант можно создать резервную копию Users\*имя*\Pictures\Lightroom\, и далее скопировать ее после переустановки на прежнее место.
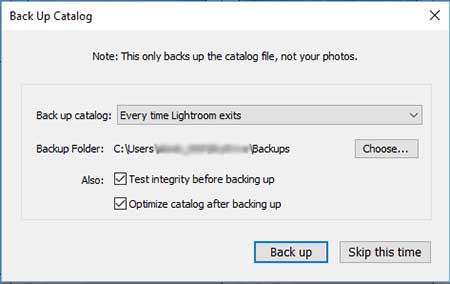
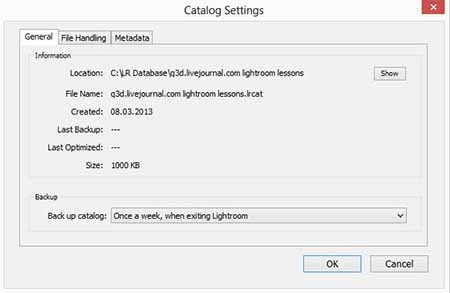
Как настроить рабочий диск в Лайтруме
Чтобы настроить рабочий диск нужно правильно выставить настройки каталога. Зайдите в меню «Edit» и выберите «Catalog Settings». Во вкладке «General» можно выбрать частоту резервного копирования каталога. Также здесь находится кнопка перезапуска и оптимизации программы, что актуально, если каталог достаточно большой по объему.
Во вкладке «File Handing» можно выбрать размер снимка для предварительного просмотра, его качество, а также, через какое количество дней должны быть удалены превью. Вкладка «Metedata» поможет записать все примененные изменения к фото на отдельные файлы или прямо в метаданные файлов. Таким образом, вы сможете открывать фотографии в Photoshop и других программах с уже внесенными изменениями.
Как импортировать фото из Лайтрума в Фотошоп
Как Лайтрум, так и Фотошоп совместимы друг с другом и разработаны для совместного редактирования. Лайтрум в большей степени хороший каталогизатор и конвертер для быстрой пакетной обработки с применением стандартным настроек (света, тени). Фотошоп позволяет детально отретушировать каждое фото, в особенности это касается мелких деталей и портретных фото.
Для импорта фото в Ph в меню выберите пункт «Photo» и нажмите «Edit In». Кликните на названии Adobe Photoshop. В диалоговом окне, которое появится, можно выбрать вариант работы с изображением в Фотошопе - правку с изменениями или без (если фото в формате Jpeg или Tiff). Если фотография в формате Raw, то она сразу же откроется в фоторедакторе. Для более быстрого перехода можно использовать сочетание клавиш «Ctrl+E».
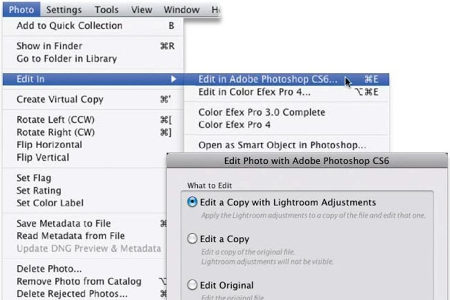
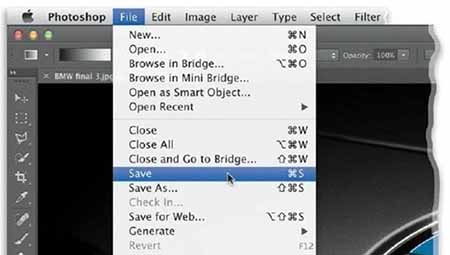
Как из Фотошопа перейти в Лайтрум
После редактирования снимка в Фотошопе может возникнуть необходимость вновь вернуться в Лайтрум для дополнительной коррекции. В этом случае после выполнения ретуширования в Ph, закройте изображение и нажмите «Сохранить». Не выбирайте «Сохранить как», потому что в данном случае файл сохранится как документ Фотошопа и не откроется автоматически в Лайтруме.
Если вам нужно сохранить на снимке все слои, чтобы в дальнейшем возвратиться к правке в Фотошопе, выберите функцию «Edit Original». Тогда при дальнейшем ретушировании вы сможете открыть изображение в Photoshop со всеми слоями.
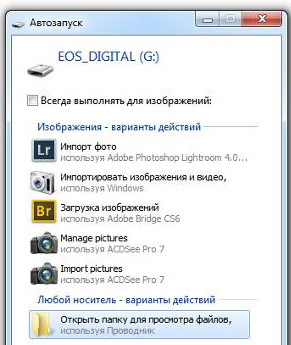
Среди множества современных фоторедакторов Adobe Lightroom выгодно отличается скоростью качественной обработки большого количества фотографий. Из преимуществ программы можно выделить удобное структурирование изображений и возможность применять различные эффекты к фото, не затрагивая оригинал.
Благодаря особым функциям фоторедактор применяет изменения не на оригинале фотографии, а на отдельном модуле памяти. В программе реализована функция создания фото-книг, эффектных слайд-шоу и прямая вставка изображений на веб-сайт. Если Lightroom купить лицензионную версию, то можно оценить все достоинства программы, включая возможность отображения изображений в точности как на дисплее вашей камеры.
Как установить Лайтрум
Чтобы установить фоторедактор на компьютер необходимо приобрести лицензионный диск либо официальную версию в электронном виде. Установите диск или откройте установочный файл на компьютере. Программа предложит произвести установку и выбрать путь размещения.
Указав нужные данные, выберите язык использования и примите условия лицензионного соглашения. Фоторедактор будет установлен на ваш компьютер. Не забудьте активировать программу с помощью полученного вами лицензионного ключа.


Как установить Лайтрум на Мак
Установка программы на Мак происходит точно так же, как и на Windows. Вам нужно запустить установочный файл и выбрать путь сохранения Лайтрума. Укажите язык, на котором вы предпочитаете использовать фоторедактор.
После окончания инсталляции можно запускать программу, кликнув на ярлык на рабочем столе или выбрав Lightroom через проводник.
Как активировать Лайтрум
Для активации приложения необходимо следуя инструкции правильно установить его на компьютер. После инсталляции запустите программу, которая предложит вам активацию. Вы можете зарегистрировать Лайтрум на официальном сайте Adobe.
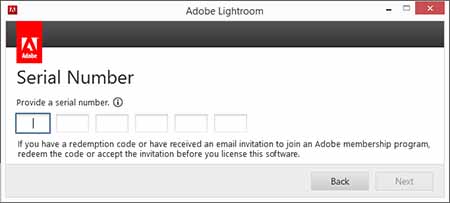
Как правильно настроить Лайтрум
При начале работы с фоторедактором, после выполнения первого запуска вам нужно будет создать каталог. В нем будут храниться все настройки, превью ваших изображений и структура каталогизации. Рекомендуется создавать каталог не на системном диске, во избежание потери данных при переустановке системы.
Лучше всего хранить каталог в разделе, однако в нем не должны храниться исходники фотографий. Оптимальный вариант – это отдельный SSD-диск. После создания каталога можно задать другие настройки, увидев непосредственно интерфейс программы. Во вкладке «Edit» выберите пункт «Preferences». Можно выбрать язык интерфейса, каталог, который будет открываться при запуске и многое другое.
Как в Лайтруме поменять язык на русский
Программа изначально поставляется на английском языке. Интерфейс также не доступен в русском варианте. Официальных версий программы на русском языке не существует. Английский язык удобно использовать при освоении фоторедактора, так как большинство официальных руководств написаны именно на нем.
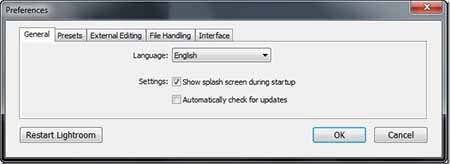
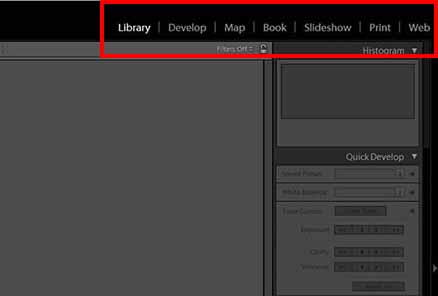
Как работать в Лайтруме
Для удобной работы в редакторе созданы несколько функциональных вкладок. Во вкладке «Library» будут находиться ваши изображения, которые перед редактированием необходимо будет импортировать в каталог. Вкладка «Develop» представляет собой модуль обработки фотографий. Благодаря не деструктивному редактированию, все изменения записываются на специальный файл, но не затрагивают оригинал.
Для пакетной обработки изображений можно создать определенные настройки, которые можно применить ко всем фото. Такая операция займет совсем немного времени. Остальные вкладки предназначены для создания фото-книг, слайд-шоу и быстрой вставки обработанных изображений на галерею на сайте. Также, любую фотографию можно распечатать, выбрав пункт «Print».
Как оптимизировать Лайтрум
Одно из главных правил, чтобы программа работала должным образом – это соответствие компьютера хотя бы минимальным системным требованиям. Специалисты рекомендуют использовать быстрый жесткий диск, или, по возможности, SSD. Немаловажно наличие большого количества свободного места на диске.
Чтобы программа работала быстро, во время редактирования рекомендуется указать в настройках превью, размером 1:1. Однако, такие настройки замедлят импорт. Используйте горячие клавиши Lightroom, для быстрого выполнения множества действий. Если часто используете стандартные действия для множества операций, воспользуйтесь пресетами, которые значительно сэкономят время.
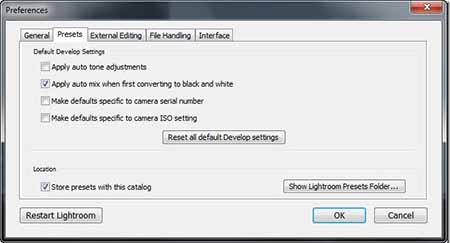

Как обновить Лайтрум до последней версии
Если вы зарегистрировали программу на официальном сайте Adobe, то при наличии обновлений Lr сам будет предлагать обновиться до последней версии. При обновлении будут применены последние изменения.
Как в Лайтруме сбросить настройки
При импорте изображений в фоторедактор к ним автоматически применяются установленные по умолчанию настройки конвертации. При этом фотографии могут выглядеть совсем иначе, чем на фотоаппарате. Восстановить яркость и контрастность можно минимальными действиями при ретушировании фото.
Если вам необходимо сбросить настройки, чтобы иметь возможность видеть фото, как на дисплее камеры, нужно сбросить настройки по умолчанию. Для этого зайдите в меню Edit и выберите пункт Preferences. Во вкладке «Presets» можно задать индивидуальные настройки конвертации. Среди четырёх вариантов вы можете задать автоматические настройки изображения зависимости от вида камеры или разные ISO, например.
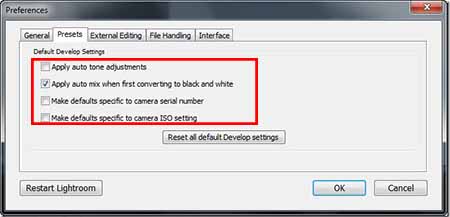
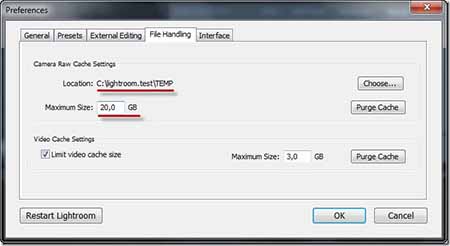
Как почистить кэш Лайтрума
Потребность оптимизировать работу программы возникает, когда фоторедактор начинает медленно реагировать на команды, зависать или длительное время не открывается. Одним из возможных методов разрешения проблемы является почистить кеш Lr или увеличить его размер.
После открытия программы, зайдите во вкладку Edit, и в пункте Preferences выберите закладку File Handling. В данном окне вы также можете узнать место расположения кеша. Для увеличения размера кеша в окошке Maximum Size укажите нужное значение. Чтобы почистить кеш, нажмите на кнопку Purge Cache.
Как убрать Лайтрум из автозапуска
При подключении съемных носителей может возникать ситуация, когда программа начинает автоматически запускаться и предлагать импорт изображений. Однако такая функция не всегда удобна, в особенности при нехватке времени и ограниченных ресурсах компьютера.
Чтобы убрать фоторедактор из автозапуска, можно воспользоваться несколькими способами:
- Откройте программу и в меню "Настройки" выберите "Общие". В функциях импорта (Import Options) поставьте галочку напротив «Show import dialog when a memory card is detected».
- Откройте меню «Пуск» и выберите «Панель управления». Нужно зайти во вкладку «Программы» и в пункте «Программы по умолчанию» нужно кликнуть по надписи «Настройка параметров по умолчанию для носителей или устройств». Найдите Lr в списке и укажите действия, которые должна выполнять программа, например «Не выполнять никаких действий».
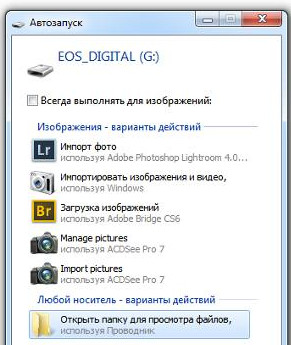
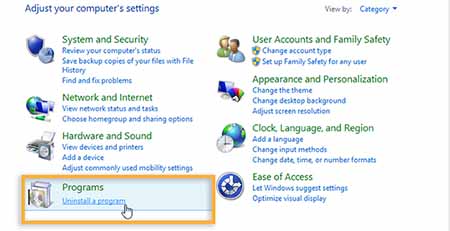
Как удалить Лайтрум полностью с компьютера
Для удаления программы с компьютера с ОС Windows зайдите в панель управления и выберите в списке программ Adobe Photoshop Lightroom. Нажмите «Удалить» и приложение будет удалено. Чтобы изменения вступили в силу, рекомендуется перезагрузить компьютер. Можно также удалить все файлы настроек, каталог Lr и другие документы, предварительно узнав их расположение в руководстве «Adobe Photoshop Lightroom Help».
Чтобы удалить фоторедактор из ОС Mac OS, перейдите в проводнике в папку «Applications» и перетащите приложение в корзину. Так же, как и в Windows вы можете полностью удалить дополнительные файлы и каталоги, узнав их расположение.
Кликните правой кнопкой мыши по выделенным объектам. Перед вами появится окно, где будут указаны возможные варианты действия: «Удалить полностью фото с диска», «Удалить из каталога(Remove)» или «Выйти из меню удаления».
Как очистить память в лайтруме?
Зайдите в настройки Лайтрума. Во вкладке File Handling внизу вы увидите настройки размера кэша (Camera Raw Cache Settings, Video Cache Settings). Измените значение на 5 или 10 гигабайт. Также можете воспользоваться возможностью и очистить кэш (Purge Cache).
Как удалить все пресеты из Лайтрумъ?
— Если удалять штучно — кликаем правой кнопке по пресету и выбираем «Delete». — Если удалять пресеты «оптом». Нас интересует вкладка Edit —> Preferences —> Presets —> Show Lightroom presets Folder….
Как сбросить все настройки в лайтруме?
Нажмите и удерживайте клавиши Shift + Alt. Нажмите Да (Win) или Сбросить настройки (Mac) для подтверждения.
Где находится кэш в лайтруме?
Находится он обычно в папке: Мои ДокументыРисункиLightroom. Вся, база Lightroom (каталог) это один единственный файл с расширением lrcat.
Как правильно сохранять фото в лайтруме?
Чтобы экспортировать фотографии из Lightroom Classic на компьютер, жесткий диск или флеш-накопитель, выполните следующие действия:
Как отменить пресет в лайтруме?
Как в Лайтруме отменить последнее действие
Для того чтобы отменить последнее действие в программе можно воспользоваться двумя способами: Примените сочетание клавиш «Ctrl+Z», которое позволит отменить последний шаг.
Как вывести пресет из Лайтрума?
В любом случае, самый простой путь, найти это место открыть Edit > Preferences > Presets (MAC: Lightroom > Preferences > Presets ) и кликнуть на кнопку Show Lightroom Presets Folder. Когда папка откроется, то вы увидите папку с названием Lightroom, содержащую все пресеты и темплейты.
Как удалить фото из библиотеки лайтрум?
Кликните правой кнопкой мыши по выделенным объектам. Перед вами появится окно, где будут указаны возможные варианты действия: «Удалить полностью фото с диска», «Удалить из каталога(Remove)» или «Выйти из меню удаления». Выберите пункт «Remove» и все отмеченные папки будут удалены из программы.
Как удалить фото из Лайтрума на Маке?
Чтобы удалить фотографию из коллекции, а также из каталога, выберите ее и нажмите Ctrl+Alt+Shift+Delete (Windows) или Command+Option+Shift+Delete (Mac OS).
Как удалить временные файлы лайтрум?
Для отключения автоматической записи зайдите в меню Edit — Catalog Settings (Win) или Lightroom — Catalog Settings и выберите вкладку Metadata. Уберите галочку с пункта Automatically write changes into XMP. Я рекомендую сохранять данные в XMP вручную после обработки фотосессии.
Как сбросить настройки фото в лайтруме?
Все очень просто. Выберите неотредактированное изображение в модуле Develop (“Обработка”), примените к нему те настройки, которые хотите установить по умолчанию, затем нажмите Alt (для Windows) или Option (для MacOS). Вы увидите, что кнопка Reset (“Сбросить”) изменилась на Set Default (“Настройки по умолчанию”).
Как изменить цветовое пространство в лайтрум?
В Adobe Lightroom выбор цветового пространства происходит в:
Как сохранить настройки в лайтруме?
В меню выберите Develop -> New Preset или нажмите Ctrl+Shift+N. Дайте название новому пресету, задайте папку, где он будет находиться в программе и выберите параметры, которые хотите сохранить. Нажмите, «Create».
Читайте также:


