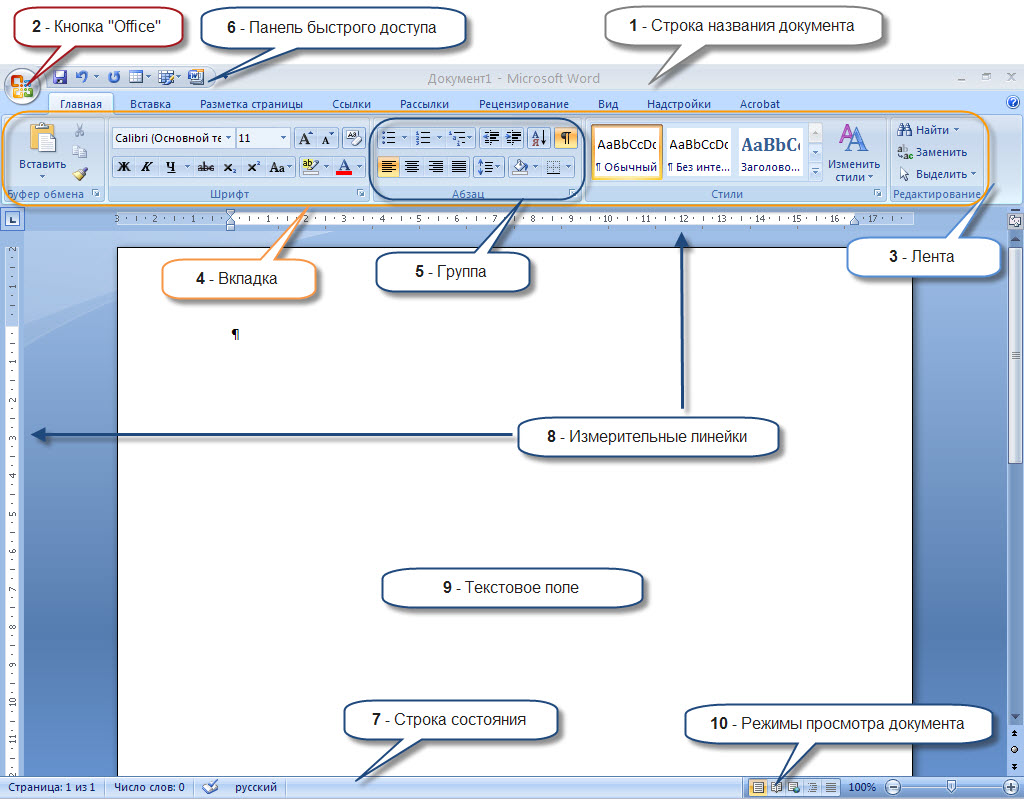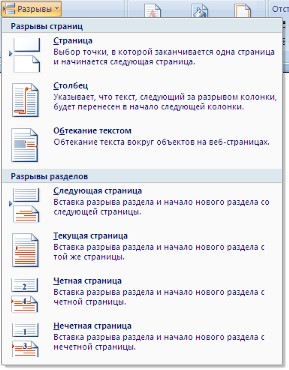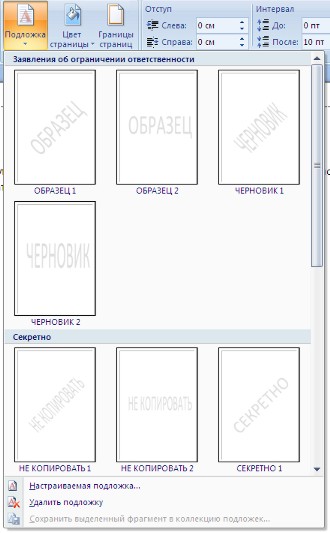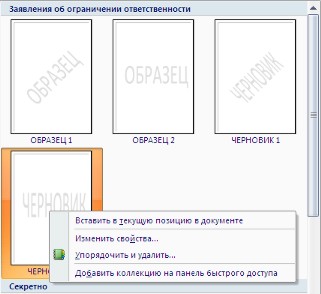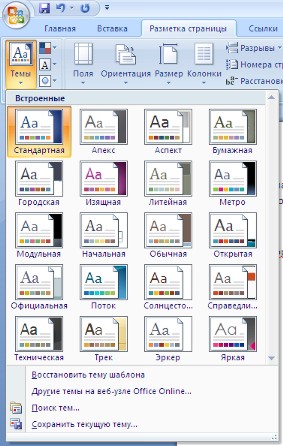Как сделать подложку в ворде 2007
Когда мы обращаемся в какое-либо учреждение для заполнения бланков, составления отчетности, написания дипломных работ или заявлений, нам предоставляют пример для наглядности. Верху листа этого образца написано «Образец». Подобные надписи поверх текста называются подложкой, и умение ее делать будет очень полезным для активного пользователя приложения Word.
После запуска страницы нового документа Microsoft Office Word первым делом происходит настройка параметров страницы. Если этого не сделать, то придется в процессе работы не один раз форматировать текст, а это неудобно и занимает время. Во время установки параметров страницы можно оформить документ подложкой. Подложка является графическим или текстовым изображением, которое находится под основным текстом. То есть подложка есть фоном. Часто в качестве подложки наносят эмблему, либо рисунок, символизирующий компанию, которая есть автором данного документа. Но нередко с ее помощью создают праздничную атмосферу на листовках, используя тематические картинки и узоры.
В государственных учреждениях широко используется в виде подложки слово «Образец». Любой человек, взяв лист бумаги с такой надписью, поймет, что это помощь при заполнении бланков или написании заявлений.
Чтобы создать подложку в документе в программе Microsoft Office Word 2007 заходим на вкладку «Разметка страницы». После этого направляемся в «Фон страницы» и ищем иконку «Подложка». Кликнув на нее, получим всплывшее окно, содержащее стандартные шаблоны. Среди них есть «Черновик» и «Образец».
Для самостоятельной настройки подложки нужно нажать на кнопку «Настраиваемая подложка». Выбираем из имеющихся вариантов подложки или текст, или рисунок.
Если выбор остановился на рисунке, в открытом окне «Настраиваемая подложка» нужно поставить галочку напротив слова «Рисунок». Следом нажимаем «Выбрать». После того, как будет найдено необходимое изображение, нужно подтвердить свой выбор нажатием кнопки «Вставить». Устанавливаем размер картинки путем выбора масштаба. Чтобы яркое изображение сделать менее бросающимся в глаза нажимаем «Обесцветить».
Для создания текстовой подложки нужно выбрать подраздел «Текст». После выбрать язык, набрать сам текст, установить шрифт, размер, цвет букв. Как правило, текст располагается по вертикали или горизонтали страницы.
Чтобы удалить подложку достаточно пройти в «Разметку страницы», выбрать там «Подложка» и «Удалить подложку».
Если вы нашли ошибку, пожалуйста, выделите фрагмент текста и нажмите Ctrl+Enter.
Связанные статьи
Оценить:
Каждый из нас в своей повседневной жизни сталкивается с понятием «подложка», даже не зная, что это так называется фоновое изображение, рисунок, поверх которого печатают различные тексты информационного или рекламного характера. Подложка широко применяется при печати визиток, рекламных брошюр, книг и других материалов. Также с применением подложки можно столкнуться и в госучреждениях, заполняя документы по образцу. На этом бланке часто печатают слово «образец» поверх листа. Это и есть «подложка», которую можно установить в редакторе Word, начиная уже с версии 2007 года.
Рассмотрим поэтапно весь процесс создания подложки в текстовом редакторе Word. Для начала заходим в настройки редактора и выбираем вкладку «параметры настройки». Данная опция позволяет выбрать параметры форматирования документа и закрепить их. Как один из способов оформления текста можно выбрать подложку. Подложка – это любой рисунок, фотоизображение или текст, который размещают под основным текстом и он становится фоном для него. Данный вариант оформления используется в основном для того, чтобы придать печатному материалу презентабельный или читабельный вид. В госучреждениях такая подложка даст возможность быстро разобраться в оформлении документа.
Для настройки подложки надо кликнуть по вкладке «разметка страницы» и перейти в опцию «фон страницы», после этого нажимаем на появившуюся иконку «подложка». Далее нам предлагают выбрать появившиеся шаблоны подложки. Стандартно можно выбрать подложку «образец» или «черновик». Если этот выбор не удовлетворяет пользователя, то можно обратиться к вкладке «настраиваемая подложка» и сделать настройку самому. В этом случае редактор позволяет использовать два способа оформления:
Если вы выбрали первый вариант, то вам надо поставить галочку на иконке «рисунок», после этого нажать «выбрать» и из предложенного списка выбрать подходящее изображение. Далее необходимо настроить размер и качество рисунка. Для этого устанавливается масштаб (авто, 500% или 100%) и регулируется яркость с помощью вкладки «обесцветить».
Если же выбран второй вариант, тогда надо во вкладке «настраиваемая подложка» кликнуть мышкой по кнопке «текст», выбрать необходимый язык (русский или английский) и набрать или же скопировать и вставить нужный текст. Перед этим нужно задать кегль, тип и цвет шрифта. Также как и в первом варианте, можно использовать функцию обесцвечивания.
При необходимости можно удалить подложку – просто заходите в раздел «разметка страницы» и выбираете опцию «удалить подложку».
Программа «Ворд» предоставляет своим пользователям возможность создать подложку для документа. Более того, в исходном виде программа имеет ряд шаблонов, которые наиболее актуальны. Но возможность создать свою подложку все ровно остается. Конечно, есть некоторое неудобство – при добавлении фона на один лист он продублируется на все остальные. То есть нельзя вставить на отдельные листы разные подложки. В этом случае нужно создавать новый документ. Однако есть маленькая хитрость, о которой будет рассказано в самом конце статьи.

Итак, рассмотрим, как сделать подложку в «Ворде». Ниже будут разобраны три варианта. Первый заключается во вставке стандартного фона. Второй – в создании собственного. А третий позволит вам добавлять разные подложки в одном документе.
Добавляем стандартную подложку
Как сделать подложку в «Ворде», используя для этого стандартные средства?
А делается это достаточно просто. В первую очередь вам необходимо перейти во вкладку «Дизайн» («Разметка страницы»). В этой вкладке нажмите на кнопку «Подложка», которая находится на панели инструментов в области «Фон страницы».

После нажатия на кнопку снизу появится окно, в котором вам предложат на выбор разные виды подложек. Как можно заметить, для лучшей навигации они разбиты по группам: «Заявление об ограничении ответственности», «Секретно» и «Срочно». Вам остается лишь выбрать необходимую и клацнуть по ней левой кнопкой мыши.
Вот и все. Вы узнали, как сделать подложку в «Ворде», используя для этого имеющиеся в программе шаблоны.
Делаем собственную подложку
Но что, если в списке вы не нашли нужный вам вариант? Давайте разберемся, как сделать подложку в «Ворде» самостоятельно.
Вам, как и в прошлый раз, необходимо перейти во вкладку «Дизайн» и нажать на кнопку «Подложка». Только на этот раз в выпадающем меню нужно выбрать пункт «Настраиваемая подложка».
По итогу откроется окно «Печатная подложка». В нем и будут проводиться настройки добавляемого фона. Для начала установите переключатель на пункт «Рисунок» или «Текст» в зависимости от того, что хотите использовать.

Если вы решили использовать рисунок, то установите масштаб и с помощью кнопки «Выбрать» проложите путь к картинке.
Если используете текст, то вам необходимо изначально указать язык вводимого текста, потом ввести непосредственно сам текст, выбрать его шрифт, цвет и размер. Также вы можете определить его положение – по горизонтали или диагонали.
Остается лишь нажать кнопку ОК, и сделанная вами подложка появится на листе. Теперь вы знаете, как сделать разную подложку в «Ворде», чтобы она не была похожа ни на одну из предложенных.
Добавляем разные подложки на каждом листе
Пользователи часто задаются вопросом, как сделать несколько подложек в «Ворде». Неудивительно: разработчики попросту не предусмотрели такую возможность. Но есть небольшая хитрость, о которой и пойдет сейчас речь.
Вместо подложки можно вставлять разные рисунки на разные листы и делать их полупрозрачными – так, чтобы их нельзя было отличить от самих подложек. К слову, рисунки можно найти в интернете.
Итак, изначально добавим рисунок. Для этого перейдите на вкладку «Вставка» и в области «Иллюстрации» нажмите по одноименной кнопке. Теперь в «Проводнике» укажите путь к картинке и откройте ее.
Нажмите на картинку и перейдите во вкладку «Формат». Там нажмите на кнопку «Обтекание текстом» и в выпадающем меню выберите «За текстом».
Остается лишь сделать картинку серой и прозрачной. Для этого в этой же вкладке нажмите на «Коррекция», и в меню выберите «Параметры коррекции рисунка». В окошке справа в группе «Цвет рисунка» напротив пункта «Перекрасить» нажмите на значок. В выпадающем списке выберите «Серый 25%, светлый цвет фона 2».
Подложка в ворде представляет собой текст или рисунок, который располагается за текстом вашего документа. Использование подложки позволяет сохранить уникальность документа или же проинформировать читателя о его конфиденциальности. Подложкой в ворде может выступать, как текст, так и картинка, например, логотип компании.
В этой статье мы рассмотрим, как сделать рисунок подложкой в ворде, и как сделать подложку в ворде с текстом.
Как сделать рисунок подложкой в ворде
- Если вы хотите в ворде сделать подложку из картинки, то перейдите на вкладку « Дизайн » и в группе « Фон страницы » нажмите «Подложка»:

Как сделать подложку в Word – Команда Подложка
- В открывшемся меню выберите пункт «Настраиваемая подложка»:

Как сделать подложку в Word – Настраиваемая подложка в ворде
- В окне «Печатная подложка» поставьте флажок для поля «Рисунок». И нажмите кнопку « Выбрать …»

Как сделать подложку в Word – Сделать рисунок подложкой в ворде
- В окне « Вставка рисунков » выберите пункт « Из файла », чтобы выбрать рисунок на вашем компьютере для подложки.

Как сделать подложку в Word – Вставка рисунков
- Найдите и выберите необходимую картинку для подложки, затем нажмите « Вставить ».

Как сделать подложку в Word – Выбор рисунка для подложки
- В окне «Печатная подложка» рядом с кнопкой « Выбрать …» будет прописан адрес картинки. Также вы можете задать масштаб картинки для подложки и выбрать обесцвечивать картинку или нет.

Как сделать подложку в Word – Сделать подложку из картинки в ворде
- Нажмите « ОК », чтобы закрыть окно и сделать выбранный рисунок подложкой в ворде.
Как сделать подложку с текстом в ворде
Чтобы сделать подложку с текстом на странице в ворде, выполните следующие действия:
- На вкладке « Дизайн » нажмите команду «Подложка»:

Как сделать подложку в Word – Команда Подложка
- Далее выполните одно из следующих действий:
- Нажмите на предопределенную подложку, например, «Секретно» или «Не копировать», в галерее подложек:
Как сделать подложку в Word – Выбор подложки из галереи
- Или нажмите «Настраиваемая подложка…», чтобы открыть диалоговое окно «Печатная подложка»:

Как сделать подложку в Word – Сделать настраиваемую подложку в ворде
- В открывшемся окне проделайте следующие действия:
- Установите флажок « Текст ».
- Введите желаемый текст, который будет отображаться в виде подложки в поле « текст :».
- Задайте желаемое форматирование: шрифт, размер цвет и прочее.
![10-kak-sdelat-podlozhku-v-word]()
Как сделать подложку в Word – Сделать подложку с текстом в ворде
Вот и все, теперь вы знаете, как сделать подложку в ворде с рисунком и с текстом. О том, как убрать подложку в ворде читайте в этой статье.
![Текстовое поле: как убрать или добавить подложку в Word 2007]()
Изучая экран программы Word 2007 (см. рис.), поговорим о текстовом поле, о рабочей области, в которой непосредственно производится набор текста и вставка таблиц, рисунков и других объектов. По сравнению с предыдущими версиями Word текстовое поле программы Word 2007 не претерпело практически никаких изменений.
![ekran_word2007.jpg]()
Какие основные настройки и команды можно совершать при работе с текстовым полем?
При работе с текстовым полем можно выполнить следующие настройки и команды:
- Убрать или добавить подложку на страницу документа.
- Настроить отображение линий полей рабочей области документа.
- Убрать или отобразить верхнее и нижнее поля страницы (возможность показа или скрытия колонтитулов).
- Отображать непечатаемые символы и поменять цвет фона страницы.
Рассмотрим по порядку возможности настроек и команд.
Как убрать или добавить подложку на страницу документа Word 2007?
Подложка – это специальный, повторяющейся на каждой стра нице документа фоновый текст или объект, например, в виде рисунка.
Чтобы до бавить подложку, выполните следующие действия (см. Рис.1):
1. В окне открытого документа перейдите к вкладке «Разметка страницы»
2. В группе «Фон стра ницы» щелкните по кнопке «Подложка»
3. В меню «Подложка» выберите в коллекции готовые вариан ты текста для подложки.![podlojka.jpg]()
Рисунок 1. Возможность добавить и удалить подложку Word 2007
Как настроить (создать) свою подложку (вставить в подложку рисунок или фразу)
Выполните следующие действия:
1. В окне открытого документа перейдите к вкладке «Разметка страницы».
2. В группе «Фон страницы» щелкните по кнопке «Подложка».
3. В меню «Подложка» выберите пункт «Настраиваемая под ложка» (см. Рис. 1).
4. Если необходима графическая подложка, в окне «Печатная подложка» щелкните по кнопке «Рисунок» (см. Рис.2).![podlojka-2.jpg]()
Рисунок 2. Настройка своей подложки в виде рисунка в Word 2007
5. Затем щелкните по кнопке «Выбрать», в окне «Вставка рисунка» выберите нужный графический файл и дважды щелкаем по нему.
6. В окне «Печатная подложка» отобразится адрес выбранного рисунка, для которого можно задать вариант расцветки – авто или обесцветить (кнопка «полупрозрачный»).
7. В пункте «Масштаб» выбираем в списке масштаб изображе ния рисунка.Как настроить свой текст в подложке?
Если же необходима текстовая подложка, то выполните последовательность действий:
1. Щелкните по кноп ке «Текст» и задаем:
– «Язык» – выбор языка подложки;
– «Текст» – выбор из списка новых вариантов, или же самосто ятельный ввод своего текста (см. Рис. 3);
– «Шрифт» – выбор своего варианта шрифта из списка шрифтов;
– «Размер» – выбор размера текста подложки;
– «Цвет» – выбор в палитре цвета текста подложки;![podlojka-1.jpg]()
Рисунок 3. Настройка своего текста в подложке Word 2007
2. В графе «Расположение» определяется, как текст подложки будет располагаться на странице документа, – по диагонали или горизонтально.
3. Для завершения команды нажмите «ОК».Как удалить подложку со страницы Word 2007?
Последовательность действий практически та же, что и про установке подложки в дкументе (см. Рис.1):
1. В окне открытого документа перейдите к вкладке «Разметка страницы».
2. В группе «Фон страницы» щелкните по кнопке «Подложка».
3. В меню «Подложка» выберите пункт «Удалить подложку».Остальные пункты настройки текстового поля рассмотрим в следующих статьях.
Желающим приобщиться к китайской культуре могут начать изучение с сайта китайский язык и все о Китае. Здесь же доступен китайский язык для начинающих.
Подложка в ворде представляет собой текст или рисунок, который располагается за текстом вашего документа. Использование подложки позволяет сохранить уникальность документа или же проинформировать читателя о его конфиденциальности. Подложкой в ворде может выступать, как текст, так и картинка, например, логотип компании.
В этой статье мы рассмотрим, как сделать рисунок подложкой в ворде, и как сделать подложку в ворде с текстом.
Как сделать рисунок подложкой в ворде
- Если вы хотите в ворде сделать подложку из картинки, то перейдите на вкладку « Дизайн » и в группе « Фон страницы » нажмите «Подложка»:
![]()
Как сделать подложку в Word – Команда Подложка
- В открывшемся меню выберите пункт «Настраиваемая подложка»:
![]()
Как сделать подложку в Word – Настраиваемая подложка в ворде
- В окне «Печатная подложка» поставьте флажок для поля «Рисунок». И нажмите кнопку « Выбрать …»
![]()
Как сделать подложку в Word – Сделать рисунок подложкой в ворде
- В окне « Вставка рисунков » выберите пункт « Из файла », чтобы выбрать рисунок на вашем компьютере для подложки.
![]()
Как сделать подложку в Word – Вставка рисунков
- Найдите и выберите необходимую картинку для подложки, затем нажмите « Вставить ».
![]()
Как сделать подложку в Word – Выбор рисунка для подложки
- В окне «Печатная подложка» рядом с кнопкой « Выбрать …» будет прописан адрес картинки. Также вы можете задать масштаб картинки для подложки и выбрать обесцвечивать картинку или нет.
![]()
Как сделать подложку в Word – Сделать подложку из картинки в ворде
- Нажмите « ОК », чтобы закрыть окно и сделать выбранный рисунок подложкой в ворде.
Как сделать подложку с текстом в ворде
Чтобы сделать подложку с текстом на странице в ворде, выполните следующие действия:
- На вкладке « Дизайн » нажмите команду «Подложка»:
![]()
Как сделать подложку в Word – Команда Подложка
- Далее выполните одно из следующих действий:
- Нажмите на предопределенную подложку, например, «Секретно» или «Не копировать», в галерее подложек:
![]()
Как сделать подложку в Word – Выбор подложки из галереи
- Или нажмите «Настраиваемая подложка…», чтобы открыть диалоговое окно «Печатная подложка»:
![]()
Как сделать подложку в Word – Сделать настраиваемую подложку в ворде
- В открывшемся окне проделайте следующие действия:
- Установите флажок « Текст ».
- Введите желаемый текст, который будет отображаться в виде подложки в поле « текст :».
- Задайте желаемое форматирование: шрифт, размер цвет и прочее.
![]()
Как сделать подложку в Word – Сделать подложку с текстом в ворде
Вот и все, теперь вы знаете, как сделать подложку в ворде с рисунком и с текстом. О том, как убрать подложку в ворде читайте в этой статье.
Оформление документа с помощью подложки
Оформление документа с помощью подложки
В процессе работы с документом иногда возникает необходимость придать ему такой вид, чтобы те, кто будет впоследствии его читать, быстро и правильно поняли предназначение и особенности данного документа. Например, документ может быть секретным, либо не предназначенным для копирования и размножения, либо ознакомиться с ним нужно срочно и т. д. В программе Word 2007 для решения данной задачи реализована возможность вставки подложки документа.
Подложка документа – это скрытый текст или изображение, которое расположено позади текста документа (то есть как бы за этим текстом). На рис. 2.22 показан уже знакомый вам документ, в который вставлена подложка с текстом «Образец».
![]()
Рис. 2.22. Подложка «Образец»
Вы можете как вставлять в документ стандартные подложки, изначально заложенные в Word, так и создавать подложку самостоятельно. В первом случае на вкладке Разметка страницы в группе Фон страницы нажмите кнопку Подложка и в открывшемся меню выберите подходящий вариант.
Если же ни один из имеющихся в программе стандартных вариантов подложки вас не устраивает, то можно создать ее своими сила ми. Для этого нажмите кнопку Подложка и в открыв шемся меню выполните команду Настраиваемая подложка.
В появившемся окне (рис. 2.23) с помощью соответствующего переключателя укажите, какой вид будет иметь подложка: Рисунок или Текст. Положение переключателя Без подложки предназначено для удаления из документа подложки, если она в нем уже имеется.
![]()
Рис. 2.23. Настройка подложки
Если данный переключатель установлен в положение Рисунок, то становятся доступными кнопка Выбрать, поле масштаб и флажок обесцветить.
Кнопка Выбрать предназначена для выбора рисунка, который будет использован для подложки. Нажав данную кнопку, вы откроете окно, в котором по обычным правилам Windows необходимо указать путь к файлу рисунка.
Из раскрывающегося списка масштаб выберите требуемый масштаб отображения рисунка подложки. По умолчанию в данном поле установлено значение Авто, то есть программа автоматически подберет оптимальный масштаб исходя из особенностей рисунка и документа.
Если установить флажок обесцветить, то подложка будет как бы «приглушенной», не бросающейся в глаза. При снятом данном флажке рисунок подложки будет отображаться в полноцветном режиме, как есть.
Если же в окне настройки подложки (см. рис. 2.23) переключатель установлен в положение Текст, то становятся доступными поля язык, текст, шрифт, размер, цвет, а также переключатель расположение и флажок полупрозрачный. Рассмотрим назначение каждого из этих параметров.
Из раскрывающегося списка язык выбирают язык, на котором будет отображаться текст подложки. В режиме настройки подложки поддерживается большое количество языков (русский, английский, арабский, испанский и др.), и в зависимости от выбранного языка будет сформирован перечень стандартных текстов подложки, содержащихся в раскрывающемся списке текст (варианты стандартного текста будут отображаться на соответствующем языке).
СОВЕТ
Чтобы просмотреть все имеющиеся варианты, нужно использовать полосу прокрутки, которая расположена по правому краю меню.
В поле текст следует указать текст подложки. Требуемое значение можно как выбрать из раскрывающегося списка, так и ввести с клавиатуры. Обратите внимание, что введенное с клавиатуры значение не сохраняется в программе для последующего использования.
Шрифт, которым будет отображаться текст подложки, выбирают из раскрывающегося списка шрифт. Возможен выбор любого вида шрифта, который поддерживается Word 2007 (например, Arial, Times New Roman и др.). По умолчанию в качестве шрифта текста подложки программа предлагает Calibri.
В поле размер либо вводят с клавиатуры, либо выбирают из раскрывающегося списка размер шрифта. По умолчанию в данном поле установлено значение Авто, то есть программа автоматически определит оптимальный размер шрифта для подложки данного документа.
При необходимости можно выбрать цвет текста подложки. Для этого из палитры цветов в поле цвет укажите требуемый цвет.
Переключатель расположение задает способ расположения текста подложки в документе. Возможен выбор одного из двух вариантов – по диагонали или горизонтально. По умолчанию переключатель установлен в положение горизонтально.
Чтобы придать тексту подложки эффект полупрозрачности (см. рис. 2.22), установите флажок полупрозрачный.
Завершите процесс создания пользовательской подложки, нажав кнопку Применить (в данном случае подложка будет вставлена без закрытия окна настройки) либо ОК (окно настройки будет закрыто). Если вы нажмете кнопку Отмена, то выйдете из данного режима, при этом выполненные изменения не сохранятся и подложка в документ не будет вставлена.
Данный текст является ознакомительным фрагментом.
Оформление страниц Word 2007
![]()
Параметры страницы
![]()
![]()
Разрывы страницы и раздела
![]()
Иногда возникает необходимость использовать различные параметры форматирования для разных страниц документа (например, один из листов документа должен иметь альбомную ориентацию). В этом случае документ необходимо разбить на разделы. Каждый раздел можно будет форматировать совершенно независимо от других разделов.
При удалении разрыва раздела предшествующий текст становится частью следующего раздела и принимает соответствующее форматирование, а последний знак абзаца в документе определяет форматирование последнего раздела в документе.
Фон страницы
![]()
В Ворд 2007 появилась возможность добавлять подложку на страницы. В качестве подложки можно использовать текст или рисунок.
![]()
![]()
![]()
![]()
Как вставить водяной знак в Word
При использовании текстового процессора Microsoft Word, в некоторых ситуациях, пользователям требуется вставить водяной знак на страницу документа в Ворде. Это могут быть образцы бланков или инструкций, другие документы, которые защищаются подобным образом от копирования или предупреждают об ограничении ответственности.
Водяной знак или подложка вставляются в виде текста или графического изображения. В большинстве случаев, вкачестве подложки используется надпись в виде текста, логотип, эмблема и т. п.
Водяной знак в Word помогает привлечь внимание, например, текст со словом «образец», рекомендует пользователю правильно заполнить некий документ или бланк. В других случаях, подложка защищает документ от использования другими лицами, потому что на нем имеется водяной знак, свидетельствующий о принадлежности документа определенному лицу или организации.
Пользователю нужно в Word сделать подложку. Поэтому, возникает вопрос, как сделать водяной знак в Ворде, поставить подложку сразу на все страницы документа Word, или только на одну страницу.
В программе MS Word уже имеется стандартный набор подложек, которые можно использовать в разных ситуациях. Кроме того, пользователь может самостоятельно создать собственную подложку, которую вставит на страницу документа.
В этом руководстве вы получите инструкции, при помощи которых можно создать водяной знак в программах Word 2019, Word 2016, Word 2013, Word 2010, Word 2007.
Как в Ворде поставить водяной знак на всех страницах документа
Сейчас мы разберемся, как сделать подложку в Ворде, которая будет отображаться на всех страницах документа в едином стиле. Водяной знак можно нанести на текст в документе или на пустой лист.
Читать еще: Как сделать содержание гиперссылки word?В версиях Word 2007 и Word 2010 выполните следующее:
- В открытом документе Word откройте меню «Разметка страницы».
- Нажмите на кнопку «Подложка», которая находится в группе «Фон страницы».
В версиях Word 2013 и Word 2016 выполните действия:
- В документе Microsoft Word войдите в меню «Дизайн».
- В группе «Фон страницы» нажмите на кнопку «Подложка».
В текстовом редакторе Word 2019 пройдите следующие шаги:
- Откройте документ Ворд, войдите в меню «Конструктор».
- Нажмите на кнопку «Подложка», расположенную в группе «Фон страницы».
Откроется стандартные шаблоны, состоящие из нескольких групп:
- Заявления об отказе от ответственности (Заявления об ограничении ответственности).
- Конфиденциально.
- Срочно.
В каждой группе находится несколько готовых образцов, с определенным текстом и различным расположением водяного знака на странице.
- Если вас устраивает стандартный шаблон с полупрозрачным текстом, выберите подходящий вариант подложки.
- Данный водяной знак будет добавлен на все страницы в документе Word.
Как вставить водяной знак в Word пользовательского типа
Мы рассмотрели вставку стандартной подложки, но в большинстве случаев, пользователям требуется своя собственная текстовая надпись. Поэтому необходимо создать свою пользовательскую подложку, которую нужно вставить на страницы документа.
Для этого, потребуется предпринять следующие действия:
- Нажмите на кнопку «Подложка».
- В открывшемся меню выберите «Настраиваемая подложка…».
В окне «Печатная подложка», в разделе «Текст» необходимо выбрать нужные варианты:
- язык — язык, на котором будет написан текст;
- текст — текст подложки написанный заглавными или прописными буквами;
- шрифт — шрифт текста водяных знаков;
- размер — размер подложки относительно страницы документа;
- цвет — цвет текста подложки, по умолчанию используется серый полупрозрачный цвет;
- макет — расположение подложки: по диагонали или горизонтально.
- Выберите подходящие параметры, нажмите на кнопку «ОК».
- В итоге, на страницах документа появится подложка, созданная пользователем.
Как сделать водяные знаки в Word из изображений
В некоторых случаях, в качестве подложки нужно использовать изображение. В этом случае, вместо водяного знака из текста будет использоваться рисунок.
- Нажмите на кнопку «Подложка».
- В выпадающем меню нажмите на пункт «Настраиваемая подложка…».
- В окне «Печатная подложка» выберите опцию «Рисунок».
Здесь можно изменить масштаб изображения в процентах, по умолчанию выбран параметр «обесцветить».
- Нажмите на кнопку «Выбрать».
- Вставьте изображение с компьютера в документ Word.
- В окне «Печатная подложка» нажмите на кнопку «ОК».
Как переместить или уменьшить размер водяного знака в Word
Случаются ситуации, когда необходимо изменить размер подложки: уменьшить или увеличить водяной знак, или переместить его в определенное место на странице документа.
Нам потребуется использовать функцию работы с колонтитулами:
- Щелкните дважды левой кнопкой мыши на месте верхнего или нижнего колонтитула. После этого, подложку можно отредактировать.
- С помощью маркеров по краям водяного знака перетащите подложку (текст или рисунок) в нужное место на странице, увеличьте или уменьшите размер, по своему желанию.
Как добавить настраиваемый водяной знак в коллекцию подложек
Для того, чтобы постоянно не создавать настраиваемые подложки, используемые регулярно, которых нет в коллекции встроенных стандартных подложек, необходимо добавить пользовательские подложки в коллекцию программы.
Пройдите следующие шаги:
- Сначала создайте собственную подложку и добавьте ее в документ Word.
- Дважды кликните в верхней части страницы документа для открытия верхнего колонтитула.
- Наведите курсор мыши по водяной знак для его выделения.
- Откройте вкладку «Конструктор» («Дизайн», «Разметка страницы»), нажмите на кнопку «Подложка».
- В открытом меню нажмите на пункт «Сохранить выделенный фрагмент в коллекцию подложек…».
- В окне «Создание нового стандартного блока» дайте имя новой подложке, а затем нажмите на кнопку «ОК».
В коллекции подложек появится новая группа «Общие», в которой будут находиться пользовательские шаблоны водяных знаков.
Как вставить водяной знак в Word на одну страницу документа
Иногда, может потребоваться сделать подложку только на одну страницу в документе Word, оставив другие страницы документа без водяных знаков.
Вставка водяного знака в Word на одну страницу документа делается следующим образом:
- Войдите в меню «Макет» («Макет страницы»).
- В группе «Параметры страницы» нажмите на кнопку «Разрывы».
- В открывшемся меню «Разрывы разделов» нажмите на пункт «Следующая страница».
- Дважды щелкните по верхней части следующей страницы для того, чтобы в окне программы отобразились нижний и верхний колонтитулы.
- В группе «Переходы» нажмите на кнопку «Как в предыдущем разделе».
- Закройте окно колонтитулов, войдите в меню «Конструктор» («Дизайн», «Разметка страницы»).
- Нажмите на кнопку «Подложка», вставьте водяной знак на страницу документа.
В этой статье я рассказал о добавлении подложки для первой страницы документа. Если нужная страница для вставки водяного знака находится в середине документа, потребуется удалить колонтитулы с обоих сторон этой страницы.
Выводы статьи
Если возникает вопрос, как поставить водяные знаки в Word, пользователь может использовать в программе вставку подложки из текста или рисунка (изображения). По умолчанию, подложка вставляется во все страницы документа Word, имеется способ добавить водяной знак только на одну страницу документа.
Читайте также: