Как зайти через новый браузер
Стандартные браузеры не всегда удовлетворяют запросам пользователей и не так удобны, как сторонние программы. Чтобы полностью отказаться от штатного обозревателя и пользоваться только установленным вариантом, необходимо выбрать последний в качестве браузера по умолчанию. Вот как это делается в различных операционных системах.
Как настроить браузер по умолчанию в Windows
На ПК с Windows перейдите в меню «Пуск» → «Параметры» (значок шестерёнки). Затем откройте «Приложения» → «Приложения по умолчанию». В разделе «Веб-браузер» кликните по названию текущего обозревателя и выберите новый.
Как настроить браузер по умолчанию в macOS
На Mac откройте системные настройки и перейдите в раздел «Основные». Найдите пункт «Веб-браузер по умолчанию» и выберите из выпадающего списка нужное приложение.
Как настроить браузер по умолчанию в Linux
В Linux-дистрибутивах перейдите в меню «Параметры» → «Предпочитаемые приложения» и в пункте «Интернет» укажите браузер, в котором хотите открывать ссылки.
То же самое можно сделать и через терминал. Для этого откройте консоль, скопируйте команду sudo update-alternatives --config x-www-browser и подтвердите вводом пароля администратора. Проверьте, какая цифра стоит напротив нужного браузера в списке, введите её и нажмите Enter.
Как настроить браузер по умолчанию в Android
Если у вас смартфон под управлением Android, проделайте следующее. Откройте «Настройки» → «Приложения и уведомления» → «Приложения по умолчанию». Можно сразу воспользоваться поиском и найти нужный пункт по запросу «по умолчанию».
Далее найдите раздел «Браузер», откройте его и выберите желаемое приложение из списка доступных.
Дополнительно можно запретить открытие ссылок в установленных приложениях и принудительно открывать их в браузере. Пригодится, например, если не хотите смотреть видео с YouTube в фирменном приложении, а предпочитаете веб-обозреватель.
Для этого вернитесь в «Настройки» → «Приложения и уведомления» → «Приложения по умолчанию» и отыщите пункт «Открытие ссылок».
Выберите нужную программу, затем тапните «Открывать поддерживаемые ссылки» и установите настройку «Не открывать в этом приложении» (для полного запрета) или «Всегда спрашивать» (для ручного выбора при открытии).
Как настроить браузер по умолчанию в iOS
На iPhone и iPad изменить браузер — как и любое другое приложение — по умолчанию очень просто. Перейдите в «Настройки» и найдите программу, в которой хотите открывать ссылки. Тапните по названию, откройте меню «Приложение браузера по умолчанию», а затем отметьте нужное галочкой.
Открываем

На некоторых компьютерах помимо программного обеспечения по умолчанию также установлены и другие браузеры:

Открывается всё аналогичным способом, просто нажмите два раза левой кнопкой мыши.


- Как только откроется нижнее окошко, просто выбираем «Все программы».

- Теперь пролистываем в самый верх и находим наши браузеры. Чтобы открыть его, достаточно просто нажать одним щелчком мыши.
- Для этого открываем браузер, который стоит по умолчанию в Windows — это Internet Explorer.
- Теперь открываем любой поисковик «Яндекс» или «Google» и вписываем в поисковую строку название браузера, который вы хотите установить. Но не обязательно заходить на поисковик и можно ввести название в самое верхнюю строку.

- Теперь по первой ссылке скачиваем программу и устанавливаем её.

- После установки значок появится на рабочем столе.
Каким лучше всего пользоваться
![]()
Попадая в Интернет, мы сталкиваемся с массой непонятных терминов, многие из которых являются заимствованными из английского языка.
p, blockquote 1,0,0,0,0 -->
Это относится, в частности, к термину «брáузер», произошедшему от английского глагола «to browse», который означает «просматривать», «пролистывать».
p, blockquote 2,0,0,0,0 -->
Таким образом, «интернет браузер» («Web browser») дословно переводится как «просмотрщик Интернета».
p, blockquote 3,0,0,0,0 -->
Браузер: что это значит?
Браузер – программа для просмотра страниц Интернета (точнее, Всемирной паутины).
Поклонники русского языка вместо слова «браузер» предпочитают использовать слово «обозреватель», но по сути это одно и то же. Браузер или обозреватель являются программой, превращающей непонятные для нас коды интернет-сайтов в те симпатичные страницы, которые мы видим на своих экранах. Чтение этой статьи в данный момент возможно для Вас именно благодаря незаметной работе программы-браузера.
p, blockquote 5,0,0,0,0 -->
- ключ от двери,
- ключ в смысле «родник»,
- ключ как код к шифру и т.п.

p, blockquote 7,0,0,0,0 -->
Аналогично, браузер, кроме того, что это компьютерная программа, в теории экологии еще означает растительноядное животное, питающееся за счет листвы и веток с верхушек деревьев. Классический пример такого браузера – жираф.
p, blockquote 8,0,0,0,0 -->
Мне нравится такая аналогия между компьютерным браузером и экологическим браузером, то есть жирафом. Эту аналогию можно выразить словами из песни «мне сверху видно все, ты так и знай».
p, blockquote 9,0,0,0,0 -->
Жираф видит все верхушки деревьев, пригодные для пропитания, а интернет-браузер видит все интернет-сайты, позволяет вывести их на экран пользователя и тем самым является нашим путеводителем по бескрайним просторам сети Интернет.
p, blockquote 10,0,0,0,0 -->
Браузеры используются также на различных мобильных устройствах, позволяющих выходить в Интернет: смартфонах, коммуникаторах, сотовых телефонах и т.п.
p, blockquote 11,0,0,0,0 -->
Какие бывают браузеры?
Самые распространенные браузеры в настоящее время:
- Internet Explorer,
- Google Chrome,
- Mozilla Firefox,
- Opera,
- Safari.
Если на компьютере установлена операционная система Windows, то в ее состав автоматически входит браузер Internet Explorer. «Мы с Тамарой ходим парой», так и Windows всегда поставляется вместе с Internet Explorer. В Windows 10 браузер сменил название на Microsoft Edge.
p, blockquote 13,0,0,0,0 -->
Если компьютер с операционной системой Mac OS, то вместе с ней идет браузер Safari от компании Apple.
p, blockquote 14,0,0,0,0 -->
Браузеры Google Chrome, Mozilla Firefox и Opera – бесплатные программы, по желанию пользователя устанавливаются на компьютер с официальных сайтов этих браузеров. Обратите внимание, что при скачивании с официальных сайтов никаких SMS и прочей платы за их установку на свой компьютер НЕ требуется.
p, blockquote 15,0,0,0,0 -->
p, blockquote 16,0,0,0,0 -->
Как зайти в браузер?
Рассмотрим три варианта.
p, blockquote 17,0,0,0,0 -->
1-ый вариант как зайти в браузер:
p, blockquote 18,0,0,0,0 -->
с помощью ярлыка браузера на Рабочем столе или с помощью значка браузера на Панели задач.
Для этого компьютер должен быть подключен к Интернету. Если Вы купили компьютер с установленным программным обеспечением, то это значит, что браузер уже есть на Вашем компьютере и мимо него Вы не пройдете.
p, blockquote 20,0,0,0,0 -->
Браузер является программой, поэтому на вопрос «как зайти в браузер» можно ответить так: «надо открыть браузер также, как обычную программу».
- Для этого надо 2 раза щелкнуть
- по ярлыку браузера на Рабочем столе,
- либо по значку браузера в Панели задач.
Ярлык браузера отличается от значка браузера тем, что у ярлыка есть маленькая стрелка в левом нижнем углу.
p, blockquote 22,0,0,0,0 -->
Ниже на рисунке представлены следующие значки браузеров на Панели задач (обозначены цифрами 1-4):
p, blockquote 23,0,0,0,0 -->
1 – Internet Explorer
2 – Opera
3- Mozilla FireFox
4 – Google Chrom.
p, blockquote 24,0,0,0,0 -->

p, blockquote 25,1,0,0,0 -->
Ярлыки браузеров на Рабочем столе Windows 7 выглядят так, как представлено на рисунке (цифры 5-8):
p, blockquote 26,0,0,0,0 -->
p, blockquote 27,0,0,0,0 -->
p, blockquote 28,0,0,0,0 -->
с помощью запуска программы-браузера.
Заходим в меню Пуск. Для Windows XP щелкаем по опции «Программы», в открывшемся списке ищем браузер, по крайней мере, Internet Explorer должен быть, ибо этот браузер является обязательной программой, входящей в состав Windows.
p, blockquote 30,0,0,0,0 -->
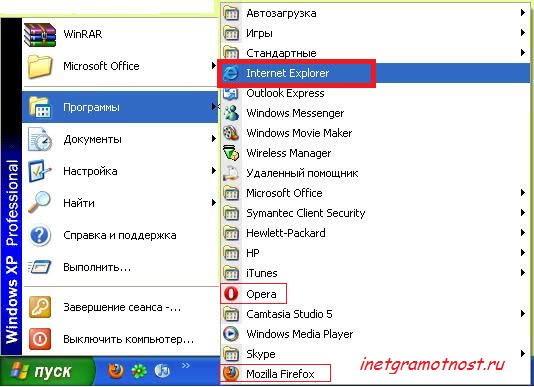
p, blockquote 31,0,0,0,0 -->
Аналогично действуем для Windows 7: Пуск – Все программы – браузер, например, Internet Explorer:
p, blockquote 32,0,0,0,0 -->
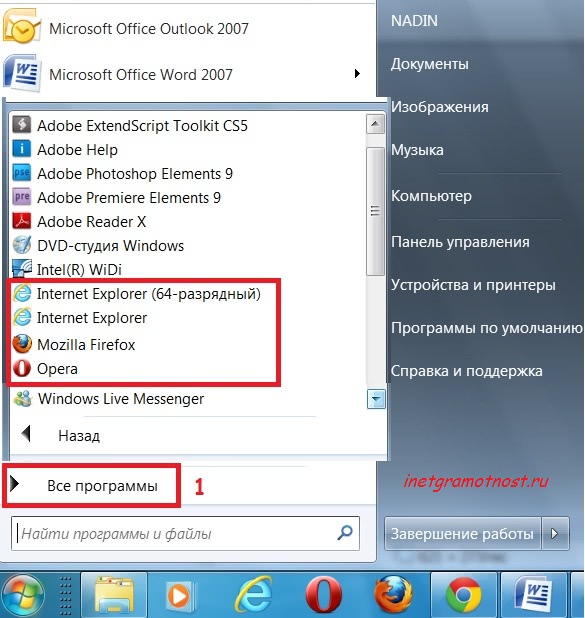
p, blockquote 33,0,0,0,0 -->
p, blockquote 34,0,0,0,0 -->
p, blockquote 35,0,0,0,0 -->
Кликните по любой гиперссылке, любому ярлыку или значку, который предполагает выход в Интернет.
При этом автоматически запускается браузер, установленный на Вашем компьютере по умолчанию. Запустив браузер предложенным способом, дальше можно пользоваться им по своему усмотрению.
p, blockquote 37,0,0,0,0 -->
Как закрыть браузер?
1-ый вариант. Браузер является программой, поэтому его можно закрыть так же, как другие программы. Обычно для этого используется крестик в правом верхнем углу. Если по нему кликнуть, то может появиться окно «Закрыть все вкладки или только текущую?»
p, blockquote 38,0,0,1,0 -->
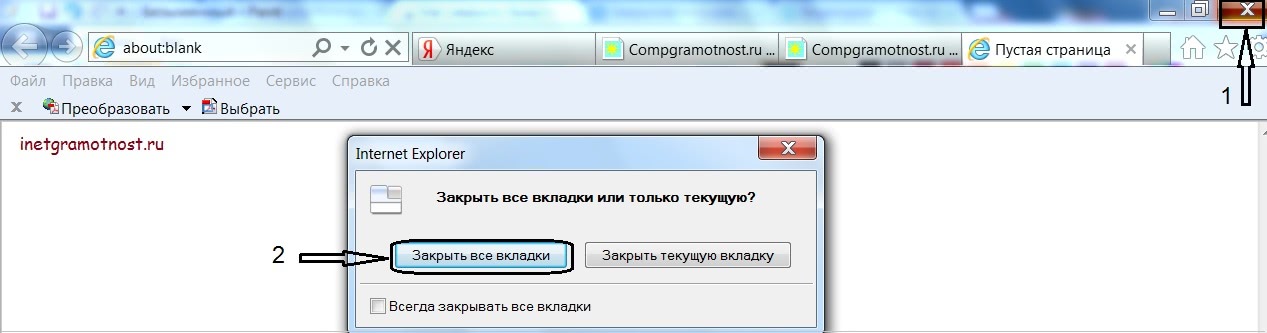
p, blockquote 39,0,0,0,0 -->
Если кликнуть по кнопке «Закрыть текущую вкладку», то эта вкладка будет закрыта, а все остальные вкладки и сам браузер останутся открытыми.
p, blockquote 40,0,0,0,0 -->
Если кликнуть по кнопке «Закрыть все вкладки», то будут закрыты все вкладки, и при этом браузер тоже будет закрыт.
p, blockquote 41,0,0,0,0 -->
2-ой вариант как закрыть браузер. Можно воспользоваться сочетанием горячих клавиш ALT+F4. При этом также может появиться окно «Закрыть все вкладки или только текущую?», о котором написано в 1-ом варианте.
p, blockquote 42,0,0,0,0 -->
3-ий вариант как закрыть браузер. Если с помощью 1-ого или 2-ого варианта не получается закрыть браузер, например, из-за рекламы, тогда придется принудительно закрывать браузер как зависшую программу. Для этого запускаем Диспетчер задач с помощью горячих клавиш CTRL+ALT+DEL. Там следует найти процесс с браузером (для Internet Explorer это explorer.exe) и нажать на кнопку «Завершить процесс».
p, blockquote 43,0,0,0,0 -->
С Диспетчером задач надо быть аккуратным, ибо при случайном удалении важного системного процесса можно разрушить работоспособность компьютера.
p, blockquote 44,0,0,0,0 -->
Я пользуюсь чаще браузером Google Chrome, поэтому привожу для него отдельно процесс принудительного закрытия «зависшего» приложения или веб-страницы:
- В правом верхнем углу браузера Google Chrome кликните по значку гаечного ключа :
- В открывшемся при этом окне щелкните по опции Инструменты.
- В новом окне кликните по опции Диспетчер задач.
- Найдите «зависшее» приложение или веб-страницу и кликните по нему мышкой.
- Нажмите на кнопку «Завершить».
Браузер - программа для чтения ресурсов сети интернет. Зайти в браузер можно несколькими способами, каждый из которых не составит труда даже начинающему пользователю компьютера.

Запуск браузера аналогичен запуску любой другой программы, с тем лишь различием, что браузер установлен в систему по умолчанию, и его ярлык отображается на рабочем столе сразу после установки операционной системы. Для того, чтобы зайти в браузер, просто нажмите дважды на его значок. Открытие браузера произойдет в считанные секунды. Иконка браузера также может быть зафиксирована в панели быстрого запуска Windows, которая располагается чуть правее кнопки «Пуск» на панели задач. Для запука браузера один раз кликните по иконке, расположенной в панели быстрого запуска.
Браузер является одной из ключевых программ в любом компьютере. Поэтому кнопка его запуска всегда выделяется специальным образом в меню «Пуск». Для того, чтобы запустить браузер, зайдите в данное меню и нажмите кнопку «Интернет», которая расположена в самом верху левого столбца меню. После нажатия данной кнопки в оперативную память загрузится браузер, назначенный по умолчанию. То есть, если у вас на компьютере установлено несколько браузеров, но чаще всего вы пользуетесь одним из них, вы можете назначить его браузером по умолчанию, и он всегда будет загружаться после нажатия кнопки «Интернет» в меню «Пуск». Назначить браузер по умолчанию можно в его настройках, либо в Панели управления Windows, в разделе «Выбор программ по умолчанию».
Запустить браузер, выбранный по умолчанию, также можно открыв любой ярлык интернета или гиперссылку. Нажатие практически любой кнопки, отправляющей пользователя в интернет, сопровождается запуском браузера. После открытия любой его страницы, браузером можно пользоваться по своему усмотрению, посещая любые интернет-сайты.
Читайте также:


