Как добавить сайт в надежные узлы в браузере mozilla firefox
Если другой веб-браузер работает нормально, вам подойдет одно из следующих решений:
Firefox can't load websites but other browsers can - если вы можете просматривать веб-сайты в других браузерах, но не можете просматривать их в Firefox.
Невозможно соединиться после обновления Firefox - если у вас возникли проблемы с соединением после обновления вами Firefox.
Если проблема происходит во всех веб-браузерах
Вероятно это является проблемой с вашим интернет-соединением. Некоторые советы по решению этой проблемы приведены в статье Firefox and other browsers can't load websites.
Firefox и Adobe Flash Player: Устраняем сбои отключением «защищенного режима»
Выпущенное обновление Adobe Flash Player 11.3.300.257 среди ключевых новшеств получило новый «защищенный режим» (protected mode) для браузера Firefox. Появляется второй процесс Flash, работающий в «песочнице» с ограниченными правами, что затрудняет злоумышленникам превращение возможных уязвимостей в реальную угрозу. Функция работает с Firefox 4.0 и выше в Windows Vista/7, аналогичная функциональность уже была реализована в Internet Explorer и Google Chrome, Adobe Reader и Adobe Acrobat.
Как выяснилось, новая версия Flash в Firefox приводит к сбоям. Представители Adobe считают, что проблем с защищенным режимом быть не должно, так как он «надежный» и «проверенный», но в качестве временного решения все же предлагают отключить эту функцию.
Для отключения защищенного режима Adobe Flash Player в Firefox необходимо добавить строку «ProtectedMode=0» в файл MMS.CFG, который в 32-разрядных операционных системах находится в C:\windows\system32\macromed\flash, а в 64-разрядных в C:\windows\syswow64\macromed\flash. Если файла MMS.CFG не существует, его надо создать в обычном текстовом редакторе.
Проблемы при просмотре карт в Firefox и других браузерах
Если вы работаете с Google Картами в Firefox или других браузерах, попробуйте решить возникающие проблемы с помощью способов, приведенных ниже.
Измените JavaScript-конфигурацию браузера
Если вы используете Mozilla Firefox 0.8+ или Netscape 7.1+ в среде Mac OS X или Windows, выполните следующие действия:
Введите about:config в адресную строку браузера.
Введите image в поле Фильтр.
Параметру dom.disable_image_src_set должно быть присвоено значение FALSE.
Параметру network.image.imageBehavior должно быть присвоено значение 0 (настройка по умолчанию). В некоторых браузерах эта настройка может называться permissions.default.image.
Если это не помогает устранить проблему, попробуйте удалить все программы или расширения, которые изменяют процесс обработки JavaScript в браузере. По отзывам других пользователей, эти программы могут препятствовать просмотру карт.
Проверьте настройки безопасности, плагины и дополнения браузера
Некоторые программы для обеспечения безопасности и плагины от сторонних разработчиков влияют на внешний вид веб-сайтов, в том числе Google Карт. В таком случае отключите компоненты вашего браузера, которые препятствуют просмотру карт.
Если это не помогло решить проблему, отключите расширение Skype или установите его последнюю версию.
Побеждаем утечки памяти и ускоряем работу Firefox

Удаление «неудаляемых» дополнений
Некоторые программы пытаются встроить в браузер свои дополнения. К ним относятся, например, антивирус Касперского, Zend Studio, RealPlayer, Skype:
Эти дополнения можно отключить, но нельзя удалить. Некоторые считают, что именно это является одной из возможных причин утечек памяти.
Удалив эти дополнения, мы как минимум ускоряем запуск Firefox, так что это действие в любом случае имеет смысл.
HKEY_CURRENT_USER\Software\Mozilla\Firefox\Extensions HKEY_LOCAL_MACHINE\Software\Mozilla\Firefox\Extensions
Удаляем все записи для дополнений, которые нам не нужны или записи, не относящиеся к дополнениям (у меня в этих ветках откуда-то появился Google Update).
Кстати, рекомендую ознакомиться со списком дополнений, приводящих к утечкам памяти. Имеет смысл найти для них альтернативу или отказаться от их использования.
Сброс оперативной памяти в свернутом режиме
1) Набираем в адресной строке about:config
2) Кликаем правой мышью New, выбираем Boolean
3) Набираем config.trim_on_minimize
4) Выбираем True
5) Перезагружаем лису
Теперь, при свернутом браузере, памяти будет расходоваться на порядок меньше. Расплатой за это может быть замедление «восстановления» браузера.
Уменьшение потребляемой памяти
Если проблема при работе с Firefox не столько в утечке памяти, сколько в ее нехватке, имеет смысл пожертвовать частью производительности ради уменьшения общего объема потребляемой памяти.
В Firefox есть функция быстрого перехода по открытым ранее страницам за счет хранения отрендереной страницы в оперативной памяти. За это удобство мы платим большим потреблением оперативной памяти. Если для вас память все же важнее, поменяйте значение browser.cache.memory.enable на false.
Вместо полного отключения кэша, есть вариант самостоятельно выбрать предельный объем памяти, который он будет занимать — browser.cache.memory.capacity. Если опция отсутствует, создавайте ее так же, как в предыдущем пункте про trim_on_minimize. Тип — integer, значение в килобайтах.
Проверить изменения можно, открыв about:cache.
browser.sessionhistory.max_total_viewers типа integer — это кэширование сессий последних посещённых страниц. Я установил 0.
Ускоряем Firefox
Дополнение Fasterfox ускоряет загрузку страниц.
На выбор есть пять различных режимов: Default, Courteous, Optimized, Turbo Charged и Custom. Не вдаваясь в подробности работы, советую установить Turbo Charged (Экстримальный). Это настроит работу браузера на максимальную производительность.
Если не жаль времени, выбирайте Custom (Индивидуальный), что позволит задать вручную максимальное число соединений, настроить систему прорисовки страниц и остальные опции.
В браузере Фаерфокс большое внимание уделено пребыванию в сети Интернет. По этой причине изначально практически всем веб-страницам недоступен ряд действий. Но если вы доверяете какому-либо ресурсу, то можно добавить его в список надежных непосредственно в браузере. Сегодня мы поговорим о том, как дать разрешение сайту в Firefox.
Кратко о главном
Обход защиты
Делается все так:
Заключение
На всякий случай повторимся о риске добавления в Мазила браузере сайта в «Разрешенные». В редких ситуациях ресурсы отмечаются как «Вредоносный» по ошибке. Как правило, они реально представляют угрозу для пользователя: распространяют вирусы, ложную информацию и так далее.
к системе и хотите использовать браузер Mozilla Firefox, то достаточно один раз выполнить два простых шага и Вы сможете подключаться к ней так же быстро, как заходить на обычный сайт:
Даже в том случае, если Вы планируете использовать браузер Mozilla Firefox, первоначально необходимо выполнить несколько простых настроек браузера Internet Explorer для полноценной работы системы видеонаблюдения через Интернет. Это связано с тем, что именно браузер Internet Explorer включает в себя необходимые для работы системы видеонаблюдения элементы ActiveX.
1. Запустите браузер Internet Explorer. Разверните меню Сервис (Tools), разверните пункт Блокирование всплывающих окон (PopupBlocker) и выберите пункт Выключить блокирование всплывающих окон (TurnOffPopupBlocker), если он еще не выбран.
Если меню браузера Internet Explorer по умолчанию не отображается, нажмите на клавиатуре кнопку Alt.
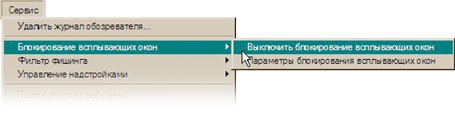
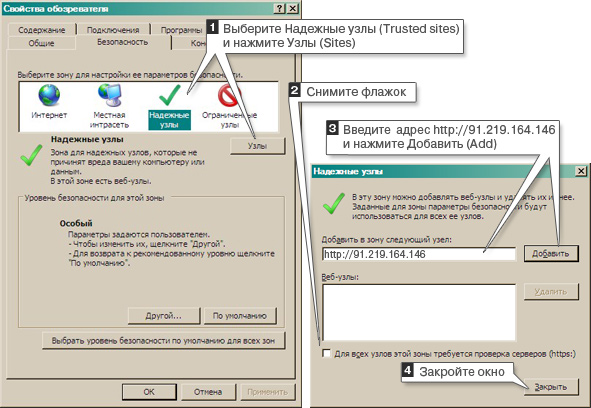
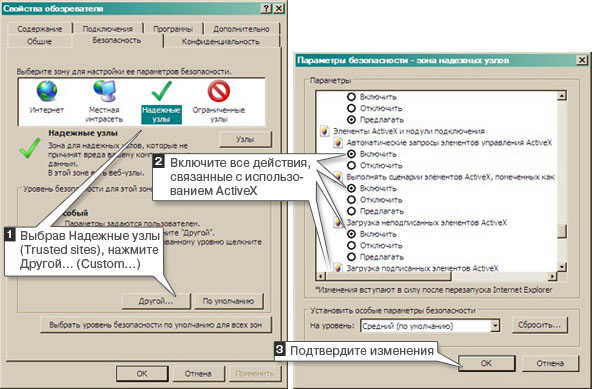
1. Откройте данную страницу в браузере Mozilla Firefox.
2. Скачайте плагин IE Tab с официального сайта Mozilla, на котором размещены дополнения для приложений Mozilla, по ссылке .
3. Для того, чтобы активировать работу плагина необходимо нажать правой кнопкой мыши в любом месте открытой страницы и выбрать Отобразить страницу в IE Tab.
Нажмите ниже Далее , и подключитесь к демонстрационной системе, после чего активируйте плагин.
Udforsk flere emner
Защита от отслеживания в Firefox Focus защищает вас от отслеживания, но может сделать неработоспособными некоторые веб-сайты. Начиная с версии 8, вы можете отключить Защиту от отслеживания для доверенных сайтов.
Оглавление
Этот веб-сайт будет добавлен в ваш Доверенный список, и Защита от отслеживания будет отключаться при посещении этого сайта.
Как добавить сайт в список надежных в Mozilla Firefox
В браузере Фаерфокс большое внимание уделено пребыванию в сети Интернет. По этой причине изначально практически всем веб-страницам недоступен ряд действий. Но если вы доверяете какому-либо ресурсу, то можно добавить его в список надежных непосредственно в браузере. Сегодня мы поговорим о том, как дать разрешение сайту в Firefox.
Кратко о главном
Обход защиты
Делается все так:
Заключение
На всякий случай повторимся о риске добавления в Мазила браузере сайта в «Разрешенные». В редких ситуациях ресурсы отмечаются как «Вредоносный» по ошибке. Как правило, они реально представляют угрозу для пользователя: распространяют вирусы, ложную информацию и так далее.
Повторюсь, что настройки, о которых пойдёт речь, добавлены в Firefox 90. Для старых версий веб-браузера эта информация будет неактуальна.

Как видите, в настройках появилась кнопка Управление исключениями. Нажмите на неё, откроется окно для редактирования сайтов-исключений. Введите поочередно адреса сайтов, которые хотите добавить в исключения, после этого нажмите кнопку Сохранить изменения. Учтите, что исключения не распространяются на приватные окна.

Как добавить сайт в надежные узлы в Firefox?
Для управления списком сайтов вы можете настроить блокировку или разрешение автовоспроизведения:
Как включить ActiveX в Firefox?
Включение ActiveX в Firefox
Как добавить сайт в список доверенных сайтов?
Для просмотра и добавления сайта в надежные узлы необходимо:
Как дать разрешение сайту?
Как изменить настройки для всех сайтов
Как разрешить ActiveX в Chrome?
Как включить ActiveX в Google Chrome
Как установить элемент управления ActiveX?
Вот как это сделать:
Как добавить сайт в исключения Internet Explorer?
Откройте Internet Explorer, нажмите кнопку Сервис , а затем выберите пункт Свойства браузера. Перейдите на вкладку Безопасность, выберите значок зоны безопасности (Местная интрасеть, Надежные сайты или Опасные сайты), а затем нажмите кнопку Сайты. Можно добавить нужные сайты в выбранную зону и удалить из нее ненужные.
Как добавить сайт в Google Chrome?
- Запустите браузер Chrome.
- Откройте приложение.
- Скопируйте URL и вставьте его в адресную строку другого браузера.
Что делать если гугл блокирует все сайты?
Что делать, если Гугл заблокировал сайт?
- удалить вредоносное ПО на сайте, пролечить компьютер антивирусом;
- сменить пароли ftp;
- загрузить на сервер скрипты, очищенные от вируса (при необходимости воспользоваться резервной копией сайта).
Как добавить сайт в список доверенных узлов Chrome?
Как добавить веб–сайт в надежные узлы
Как дать разрешение на использование микрофона?
Чтобы разрешить доступ к вашему микрофону, пожалуйста, выполните следующее:
Разверните меню Сервис (Tools), выберите пункт Свойства обозревателя (Internet Options) и вкладку Безопасность (Security). Выбрав левой кнопкой мыши зону Надежные узлы (Trusted sites), нажмите на кнопку Узлы (Sites).
Как добавить сайт в список доверенных в Firefox?
Добавление веб-сайта в Доверенный список
- Перейдите на сайт, который хотите добавить в свой Доверенный список.
- Нажмите на кнопку меню рядом с адресной строкой.
- Нажмите на переключатель рядом с Блокировать трекеры, чтобы отключить её.
Как дать разрешение сайту в Firefox?
Для управления списком сайтов вы можете настроить блокировку или разрешение автовоспроизведения:
Как включить ActiveX в Firefox?
Включение ActiveX в Firefox
Как определить что Firefox разрешён выход в Интернет?
Для проверки настроек параметров соединения в Firefox:
Как добавить сайт в список исключений?
Как добавить веб–сайт в надежные узлы
Как добавить сайт в список доверенных сайтов?
Для просмотра и добавления сайта в надежные узлы необходимо:
Как разрешить доступ к микрофону в Firefox?
Изменение разрешений для микрофона
Как отключить автоматический запуск Firefox?
Удалить Firefox из автозагрузки Windows
- Щелкните правой кнопкой мыши на панели задач и выберите Диспетчер задач.
- Переключитесь на Start-up и найдите Firefox.
- Щелкните правой кнопкой мыши по нему и выберите отключить.
Как открыть доступ к камере?
Как настроить доступ к камере и микрофону для веб-сайта
Как разрешить ActiveX в Chrome?
Google Chrome. Настройка браузера
Как установить ActiveX в Google Chrome?
Как включить ActiveX в Google Chrome
Как включить актив х?
Включение элементов ActiveX в Internet Explorer
Почему не открываются страницы в Интернете?
Читайте также:


