Как сделать оптическую иллюзию в фотошопе
В этом уроке вы узнаете, как использовать все типы размытия для создания иллюзии движения, а также добавления фокуса к изображению в программе Adobe Photoshop.
Итоговый результат
Исходные материалы:
Шаг 1
Вначале, давайте добавим эффект движения статическому изображению автомобиля.
Откройте изображение “Автомобиль” в программе Photoshop и далее продублируйте изображение с автомобилем Ctrl + J.
Шаг 2
Примените фильтр Размытие в Движении (Motion Blur), для этого идём Фильтр- Размытие – Размытие в Движении (Filter > Blur > Motion Blur).
Шаг 3
К дубликату слоя с размытием добавьте слой-маску, для этого идём Слой – Слой-маска – Показать всё (Layer > Layer Mask > Reveal All).
На слой-маске слоя, обработайте изображение автомобиля с помощью мягкой чёрной кисти для того, чтобы эффект размытия в движении присутствовал только на заднем фоне.
На скриншоте ниже, я прокрасил изображение автомобиля красным цветом там, где вы должны прокрасить чёрной кистью на слой-маске слоя, в качестве ориентира.
Результат должен быть, как на скриншоте ниже.
Шаг 4
Шаг 5
Далее, к выделенной области, примените фильтр Радиальное Размытие (Radial Blur), для этого идём Фильтр – Размытие – Радиальное Размытие (Filter > Blur > Radial Blur). В параметре Метод (Method Blur), выберите опцию Кольцевой (Spin) и сместите бегунок параметра Степени (Amount) до конца вправо. В этом шаге, мы применим Кольцевое Размытие (Spin Blur) к нашему колесу, чтобы оно выглядело, как будто быстро вращается.
Колесо должно выглядеть, как показано на скриншоте ниже:
Шаг 6
Повторите действие с радиальным размытием к заднему колесу. Результат должен быть, как на скриншоте ниже.
Шаг 7
Добавьте слой-маску к слою с радиальным размытием, идём Слой – Слой-маска – Показать всё (Layer > Layer Mask > Reveal All) и с помощью мягкой чёрной кисти с непрозрачностью 50%, прокрасьте вокруг краёв вращающихся колёс, чтобы скрыть какие-либо заметные / грубые линии.
Шаг 8
Создайте ещё один объединённый слой из всех видимых слоёв, нажав клавиши Ctrl + Shift + Alt + E. А затем к объединённому слою, добавьте Размытие в Движении (Motion blur), установите значение Смещения (Distance) 700px.
Результат Размытия в Движении (Motion Blur):
Шаг 9
Поменяйте режим наложения для данного слоя на Осветление (Screen), далее, добавьте слой-маску, для этого идём Слой- Слой-маска – Скрыть всё (Layer > Layer Mask > Hide All).
Прокрасьте на слой-маске слоя поверх задней части автомобиля, создавая ощущение движения.
Примечание переводчика: слой-маска скроет размытие в движении 700рх., а с помощью белой кисти, вы вновь проявите эффект размытия, только в области задней части автомобиля.
Продублируйте данный слой, нажав клавиши Ctrl + J. Далее, нажмите Alt + Backspace, чтобы залить слой-маску чёрным цветом, затем сместите слой немного верх (удерживая клавиши Ctrl + Shift + нажмите клавишу со стрелкой ВЕРХ один раз):
Прокрасьте на слой-маске белой кистью, как показано на скриншоте ниже:
Другие типы Размытия
Ещё один интересный эффект, который вы могли бы применить к объекту или человеку, создавая ощущение, что он бежит очень быстро, это Линейное Размытие (Zoom Blur).
Откройте изображение “Бегущий человек”, также продублируйте слой с изображением бегущего человека.
Далее, идём Фильтр – Размытие – Радиальное Размытие (Filter > Blur > Radial Blur). В параметре Метод (Method Blur), выберите опцию Линейное Размытие (Zoom Blur).
К дубликату слоя с размытием, добавьте слой-маску, для этого идём Слой- Слой-маска – Скрыть всё (Layer > Layer Mask > Hide All). Аккуратно прокрасьте с помощью белой кисти на слой-маске слоя, чтобы проявилось только изображение бегущего человека, а также немного прокрасьте участок земли перед человеком. Результат должен быть, как на скриншоте ниже.
Другая техника – это применение фокуса к изображению объекта или человека с помощью Размытия по Гауссу (Gaussian Blur) и размытия картинки за исключением объекта / человека, на котором мы хотим сфокусироваться. Итак, давайте попробуем.
Откройте изображение “Тинэйджеры”, также продублируйте слой с изображением тинэйджеров.
Примените Размытие по Гауссу (Gaussian Blur), установите радиус размытия 3.5px. Для этого идём Фильтр – Размытие- Размытие по Гауссу (Filter > Blur > Gaussian Blur).
Теперь, давайте предположим, что мы хотим сфокусировать только девушку, которая расположена в середине.
К дубликату слоя с размытием, добавьте слой-маску, для этого идём Слой – Слой-маска – Показать всё (Layer > Layer Mask > Reveal All) и с помощью мягкой чёрной кисти, прокрасьте поверх верхней части девушки, которая расположена в середине. При прокрашивании, будьте аккуратны, не заходите кистью дальше от объекта фокусирования. Как вы можете увидеть, эффект – нежный, но ощутимый.
Вы можете использовать данный тип выборочного размытия, чтобы усилить фокус на объекте, части тела (например, лица, глаз) или определённом участке изображения. Единственное, что нужно запомнить- это то, что нежные эффекты работают лучше всего.
Задать вопрос по уроку, а также поделится своей работой можно на странице урока сайта Фотошоп-мастер

Сложность урока: Средний

Отличным проектом для тестирования ваших навыков в Photoshop является создание оптической иллюзии. Оптическая иллюзия создает эффект, который заставляет вас видеть то, чего нет, или то, что вы видите, отличается от того, как оно должно выглядеть на самом деле.
В этом уроке вы узнаете, как создать композицию иллюзии бесконечной картины. Используя простые методы манипуляции, изображения с сайта GraphicRiver и многое другое, вы сможете попробовать создать данный эффект!
Примечание: Автор использовал платные материалы. В архиве вы найдёте альтернативный вариант изображений для выполнения урока.
1. Как настроить документ для иллюзии
Шаг 1
Одна из тех вещей, которые мне нравятся, прежде чем приступить к работе, - это подбор фотографии, которая мне понравится. Перед работой я оцениваю все, что можно будет с ней сделать, чтобы создать композицию.

Я изначально влюбился в эту фотографию рыжей девушки, поэтому я буду рассматривать ее как общую основу для сцены. Тем не менее, есть несколько вещей, которые мне нужно решить, прежде чем я смогу продолжить.
Чтобы увидеть, как эти пункты относятся к созданию иллюзии, давайте быстро рассмотрим «до» и «после», чтобы сравнить исходную фотографию и окончательный вариант.

Шаг 2
Теперь мы можем перейти к созданию документа. Откройте стоковое изображение с рыжей моделью в Photoshop. Дважды кликните мышкой по фоновому слою, чтобы изменить его на Layer 0 (Слой 0).

С помощью инструмента Crop Tool (Рамка) (C) увеличьте правую часть изображения, чтобы получить больше места. Мы это делаем, чтобы создать более сбалансированную сцену. Затем немного увеличьте изображение сверху. После того как закончите, размеры должны измениться от 1920 x 1280 пикселей до 2226 x 1412 пикселей.

Шаг 3

Теперь давайте заполним пустое пространство. Создайте новый слой под исходной фотографией и залейте его черным цветом с помощью инструмента Paint Bucket Tool (Заливка) (G). Затем выберите слой с фотографией и дважды нажмите комбинацию клавиш Control-J, чтобы создать дубликат слоя. Назовите один из дубликатов «Right» для правой части композиции. Далее скройте видимость другой копии для последующего шага.
Выберите слой «Right» и перейдите в Edit > Transform > Flip Horizontal (Редактирование > Трансформирование > Отразить по горизонтали). Убедитесь, что на панели слоев этот слой расположен под исходным слоем с фотографией. Далее переместите его в нужную сторону, чтобы заполнить пробел.

2. Как совместить фоновые изображения вместе
Шаг 1
Скопируйте и вставьте изображение с лесом в документ как отдельный слой и разместите его над черным фоновым слоем. Измените его в соответствии с фоном с помощью Free Transform Tool (Свободной трансформации) (Control-T). Удостоверьтесь, что изображение расположено так, что верхняя часть кустов с оригинальной фотографии подходит к деревьям.
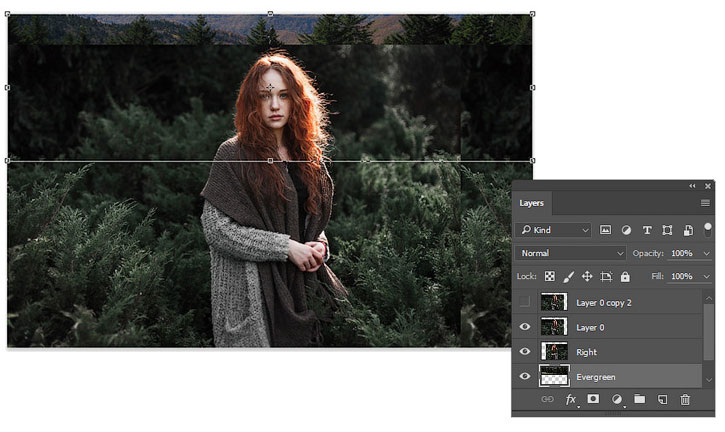
Шаг 2
Давайте подкорректируем цвет слоя с лесом, чтобы он соответствовал исходной фотографии. Перейдите в меню Image > Adjustments > Hue and Saturation (Изображение > Коррекция > Цветовой тон/Насыщенность). Отрегулируйте настройки следующим образом:

Нам нужно еще немного изменить цвет, чтобы изображения слились. Создайте новый корректирующий слой Color Balance (Цветовой баланс) со следующими настройками для Shadows (Теней) и Mid tones (Средних тонов):
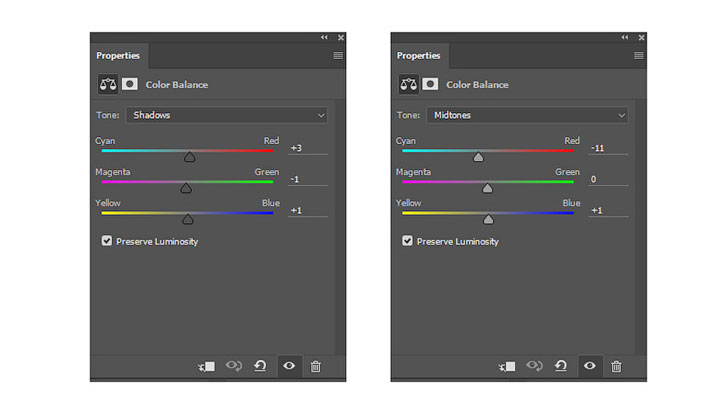
Затем добавьте новый корректирующий слой Curves (Кривые) и разместите его выше, чтобы усилить и сбалансировать освещение. Отрегулируйте кривую для канала RGB, как показано ниже.
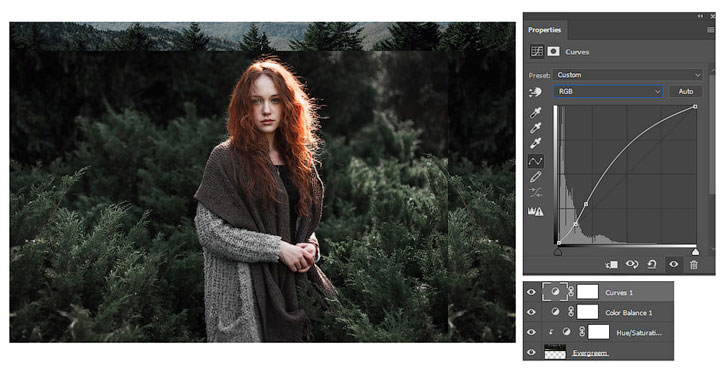
Шаг 3
Теперь создайте глубину резкости, слегка размывая фон. Выберите слой с лесом и перейдите в Filter > Blur > Gaussian Blur (Фильтр > Размытие > Размытие по Гауссу). Установите значение Radius (Радиус) на 7.7, после нажмите OK.
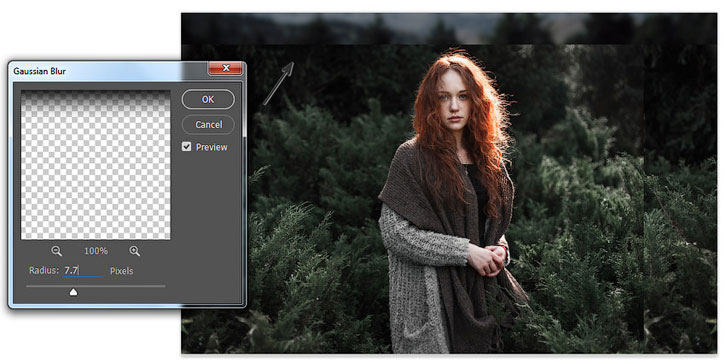
Шаг 4
Теперь, когда у нас есть все наши фоновые элементы, нам нужно их объединить, чтобы избавиться от краев, которые сейчас видны. Для этого добавьте слой-маску, нажав на значок, который расположен в нижней части панели слоев, на исходную фотографию и оба дубликата.
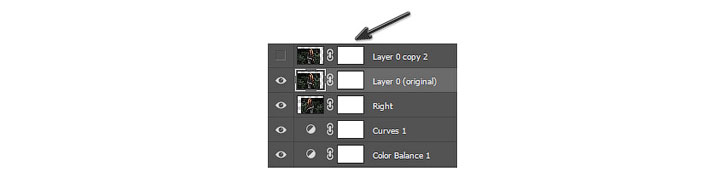

Возьмите Brush Tool (Кисть) (B) и установите Hardness (Жесткость) на 0%. Далее прокрасьте черным цветом на слой-масках в тех областях, где вы видите четкие линии между слоями. Так вы скроете ненужную часть и получите плавный переход. Вы заметите, что у слоя «Right» также есть четкий край, чтобы его убрать, перейдите на слой-маску оригинальной фотографии и сделайте плавный переход с помощью черной мягкой кисти.

Вот такой результат у вас должен получиться.

3. Как изменить положение тела модели
Шаг 1
С фоном мы закончили и теперь можем сосредоточиться на модели. Помните, что мы скрыли слой ранее? Включите видимость данного слоя.

Используйте инструмент Magnetic Lasso Tool (Магнитное лассо) (M), чтобы создать выделения вокруг модели. Далее, не снимая выделения кликните на значок создания слой-маски, тем самым вы скроете весь фон, кроме девушки.

Шаг 2
Чтобы казалось, что модель стоит прямо к нам, нам нужно сделать так, чтобы оба ее плеча были обращены вперед. Выберите слой «Model» и перейдите в Edit > Transform > Flip Horizontal (Редактирование > Трансформирование > Отразить по горизонтали), чтобы ее перевернуть.


Теперь используйте Brush Tool (Кисть) (B) и с помощью черного цвета скройте часть тела девушки. Единственное, что нужно будет оставить, это ее правое плечо и нижнюю часть свитера. Имейте в виду, что потом все будет закрыто рамкой.
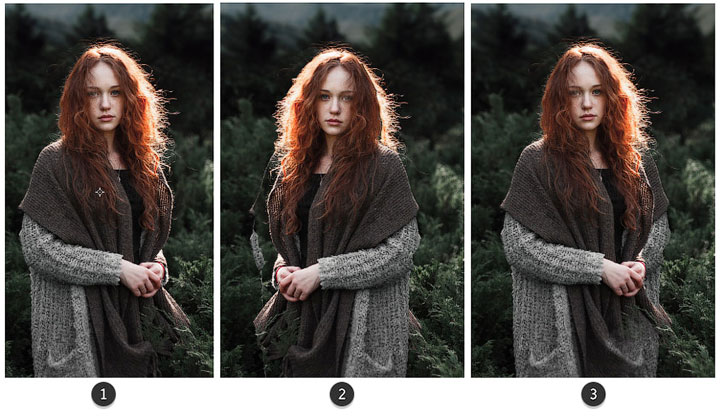
Примечание: Вот так, шаг за шагом показан весь процесс изменения положения тела девушки. Обратите внимание, как мы можем легко этого добиться, используя зеркальное изображение.
Шаг 3
Теперь добавим картинную раму в нашу работу. Это изображение уже имеет прозрачный фон, поэтому вырезать его вам не нужно. Скопируйте и вставьте рамку в композицию, изменив ее размер и повернув с помощью инструмента Free Transform (Свободное трансформирование) (Control-T).
Создайте выделение для внутренней части рамки с помощью инструмента Rectangular Marquee Tool (Прямоугольная область) (M) и залейте выделение черным цветом с помощью инструмента Paint Bucket Tool (Заливка) (G).

Откорректируйте цвет рамки. Создайте новый корректирующий слой Hue/Saturation (Цветовой тон/Насыщенность) в качестве обтравочной маски для слоя с рамкой. Установите настройки следующим образом:
- Hue (Цветовой тон): +42
- Saturation (Насыщенность): -72
- Lightness (Яркость): -53
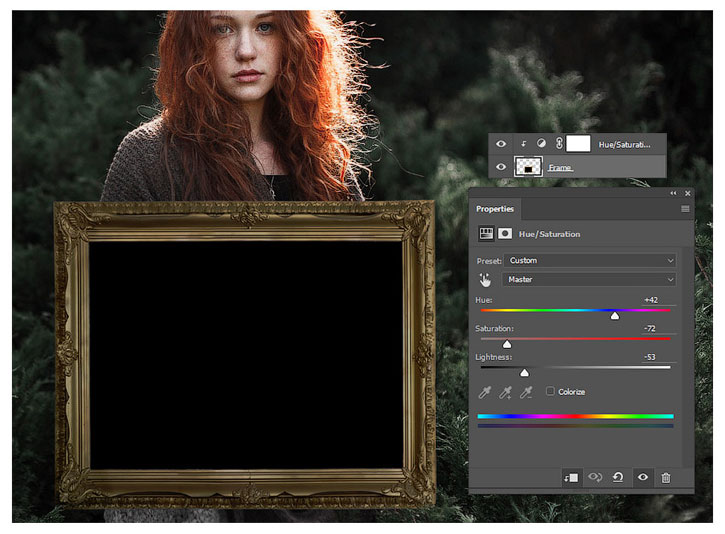
Шаг 4

Шаг 5

У нас не может получиться так, что не видно рук, которые должны держать картину! Сначала выделите одну руку из изображения с рекламной моделью с помощью инструмента Lasso Tool (Лассо) (L), скопируйте и вставьте её на новый слой над рамкой. Поверните и измените её размер с помощью инструмента Free Transform Tool (Свободная трансформация) (Control-T). Добавьте слой-маску к слою рукой. С помощью черной кисти скройте ненужные части.
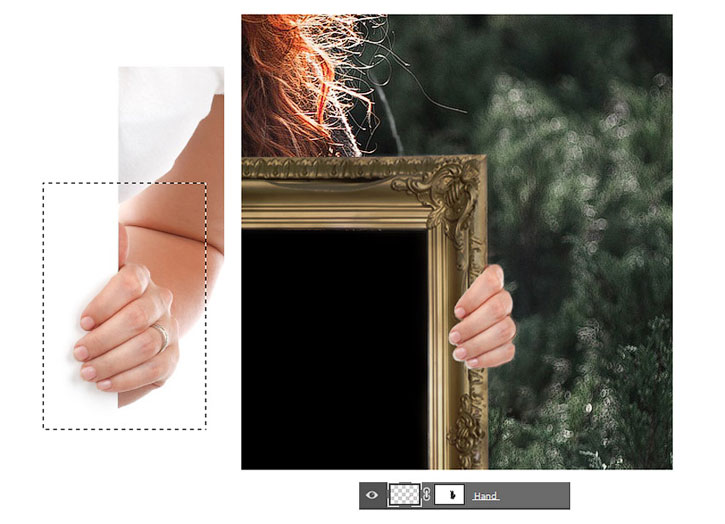
Сейчас рука смотрится слишком ярко. Добавьте новый корректирующий слой Hue/Saturation (Цветовой тон/Насыщенность) в качестве обтравочной маски для слоя с рукой. Установите настройки следующим образом:

Как только вы закончите работу с первой рукой, дублируйте ее, чтобы сделать из неё вторую. Выберите слой со второй рукой и перейдите в меню Edit > Transform > Flip Horizontal (Редактирование > Трансформирование > Отразить по горизонтали).
Только не делайте все идеально! Поместите левую руку немного ниже, чтобы показать изменение массы тела, когда модель, с помощью движения, меняет свое положение.

4. Как создать иллюзию изображения внутри изображения
Шаг 1
Теперь создаем иллюзию! Процесс довольно простой, но в первую очередь давайте добавим холодный фильтр на изображение. Добавьте новый корректирующий слой Color Lookup (Поиск цвета) со следующими параметрами:
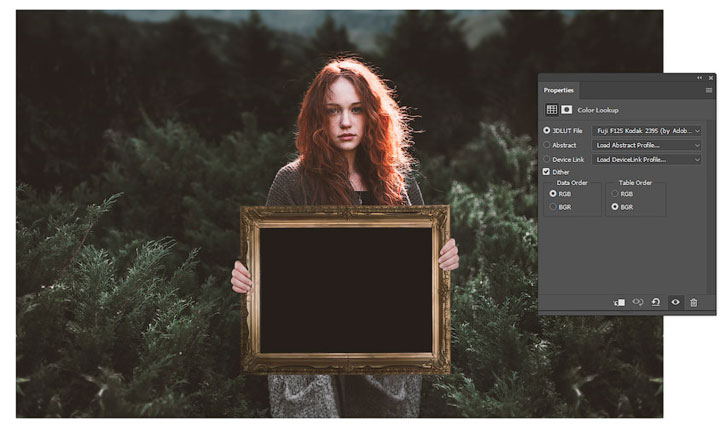
Шаг 2
Выберите инструмент Zoom Tool (Лупа) (Z) и нажмите кнопку Fit Screen (Показать во весь экран), чтобы изображение полностью вписалось в окно. Теперь сделайте скрин экрана, нажав клавишу Print Screen на клавиатуре.

Создайте новый документ и вставьте скрин экрана. Используйте инструмент Rectangular Marquee Tool (Прямоугольная область) (M), чтобы выделить изображение, потом скопируйте и вставьте его в нашу работу.

Шаг 3

Измените размер изображения с помощью инструмента Free Transform Tool (Свободное трансформирование) (Control-T) и расположите его так, чтобы он выравнивался по центру в пределах рамки. Если у вас будет выступать изображение за границы рамки, то просто используйте инструмент Rectangular Marquee Tool (Прямоугольная область) (M), чтобы выделить ненужную часть и удалить её.

Теперь повторите данный процесс, чтобы создать иллюзию бесконечности. Просто дублируйте (Control-J) слой со скрином экрана несколько раз, измените размер каждого из них и расположите их внутри рамок.


Я использовал четыре слоя, чтобы создать этот бесконечный эффект. Если вы все еще видите черный квадрат даже в самой маленькой рамке, то выделите его с помощью инструмента Rectangular Marquee Tool (Прямоугольная область) и удалите черную часть. Это должно решить эту проблему.
5. Финальное редактирование иллюзии
Шаг 1
Готовы ли вы закончить работу по созданию этой иллюзии? У нас осталось всего несколько шагов. Сначала давайте поправим и усилим цвет. Добавьте новый корректирующий слой Levels (Уровни) со следующими настройками:

Затем добавьте новый корректирующий слой Color Balance (Цветовой баланс) со следующими настройками:
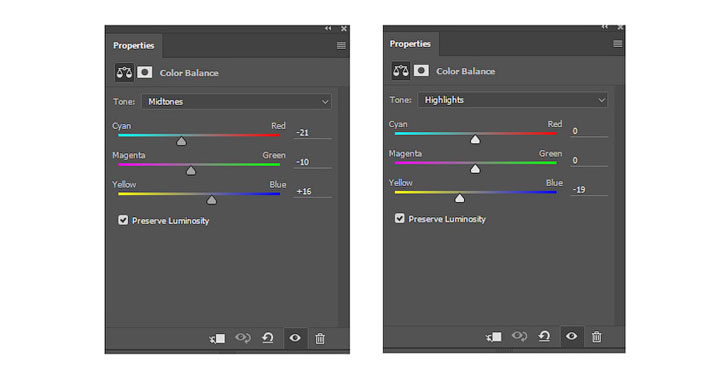
Вот как выглядит композиция с этими двумя настройками:

Шаг 2
Чтобы закончить работу, мы уточним детали для большей интенсивности. Сначала создайте новую группу и поместите в нее все слои. Дублируйте группу и объедините все слои внутри нее.
Выберите слой «Merged» и дублируйте его (Control-J). Установите режим наложения слоя на Overlay (Перекрытие) и перейдите в Filter > Other > High Pass (Фильтр > Другое > Цветовой контраст). Установите радиус 10 пикселей и нажмите ОК. Затем уменьшите Opacity (непрозрачность) до 29%.
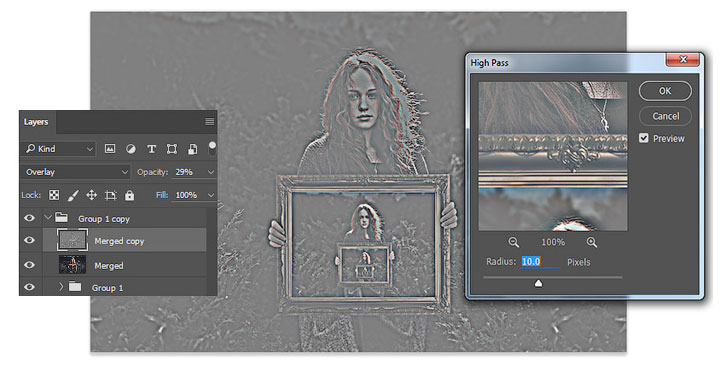
Вот и все! Финальный результат вы уведите ниже.
Одна из моих любимых вещей в работе с фотографией - это то, что вы можете взять уже красивое изображение и сделать его еще более драматичным с помощью нескольких дополнительных элементов.
В этом уроке вы узнаете, как использовать все типы размытия для создания иллюзии движения, а также добавления фокуса к изображению в программе Adobe Photoshop.
Итоговый результат

Исходные материалы:
Шаг 1
Вначале, давайте добавим эффект движения статическому изображению автомобиля.
Откройте изображение “Автомобиль” в программе Photoshop и далее продублируйте изображение с автомобилем Ctrl + J.

Шаг 2
Примените фильтр Размытие в Движении (Motion Blur), для этого идём Фильтр- Размытие – Размытие в Движении (Filter > Blur > Motion Blur).
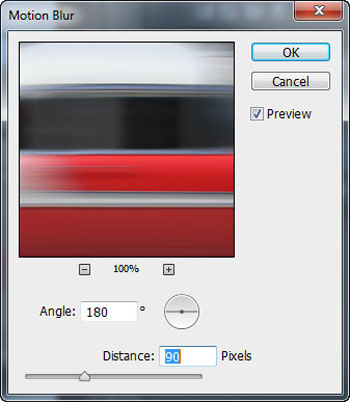

Шаг 3
К дубликату слоя с размытием добавьте слой-маску, для этого идём Слой – Слой-маска – Показать всё (Layer > Layer Mask > Reveal All).
На слой-маске слоя, обработайте изображение автомобиля с помощью мягкой чёрной кисти для того, чтобы эффект размытия в движении присутствовал только на заднем фоне.
На скриншоте ниже, я прокрасил изображение автомобиля красным цветом там, где вы должны прокрасить чёрной кистью на слой-маске слоя, в качестве ориентира.

Результат должен быть, как на скриншоте ниже.

Шаг 4
Нажмите клавиши Ctrl + Shift + Alt + E, чтобы объединить все видимые слои в один слой, а затем с помощью инструмента Овальная область (Elliptical Marquee Tool), создайте выделение вокруг переднего колеса автомобиля.

Шаг 5
Далее, к выделенной области, примените фильтр Радиальное Размытие (Radial Blur), для этого идём Фильтр – Размытие – Радиальное Размытие (Filter > Blur > Radial Blur). В параметре Метод (Method Blur), выберите опцию Кольцевой (Spin) и сместите бегунок параметра Степени (Amount) до конца вправо. В этом шаге, мы применим Кольцевое Размытие (Spin Blur) к нашему колесу, чтобы оно выглядело, как будто быстро вращается.
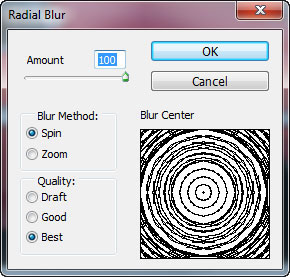
Колесо должно выглядеть, как показано на скриншоте ниже:

Шаг 6
Повторите действие с радиальным размытием к заднему колесу. Результат должен быть, как на скриншоте ниже.

Шаг 7
Добавьте слой-маску к слою с радиальным размытием, идём Слой – Слой-маска – Показать всё (Layer > Layer Mask > Reveal All) и с помощью мягкой чёрной кисти с непрозрачностью 50%, прокрасьте вокруг краёв вращающихся колёс, чтобы скрыть какие-либо заметные / грубые линии.

Шаг 8
Создайте ещё один объединённый слой из всех видимых слоёв, нажав клавиши Ctrl + Shift + Alt + E. А затем к объединённому слою, добавьте Размытие в Движении (Motion blur), установите значение Смещения (Distance) 700px.
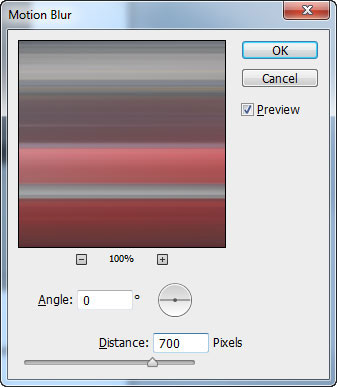
Результат Размытия в Движении (Motion Blur):

Шаг 9
Поменяйте режим наложения для данного слоя на Осветление (Screen), далее, добавьте слой-маску, для этого идём Слой- Слой-маска – Скрыть всё (Layer > Layer Mask > Hide All).

Прокрасьте на слой-маске слоя поверх задней части автомобиля, создавая ощущение движения.
Примечание переводчика: слой-маска скроет размытие в движении 700рх., а с помощью белой кисти, вы вновь проявите эффект размытия, только в области задней части автомобиля.

Продублируйте данный слой, нажав клавиши Ctrl + J. Далее, нажмите Alt + Backspace, чтобы залить слой-маску чёрным цветом, затем сместите слой немного верх (удерживая клавиши Ctrl + Shift + нажмите клавишу со стрелкой ВЕРХ один раз):

Прокрасьте на слой-маске белой кистью, как показано на скриншоте ниже:
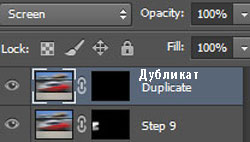

Другие типы Размытия
Ещё один интересный эффект, который вы могли бы применить к объекту или человеку, создавая ощущение, что он бежит очень быстро, это Линейное Размытие (Zoom Blur).
Откройте изображение “Бегущий человек”, также продублируйте слой с изображением бегущего человека.
Далее, идём Фильтр – Размытие – Радиальное Размытие (Filter > Blur > Radial Blur). В параметре Метод (Method Blur), выберите опцию Линейное Размытие (Zoom Blur).

К дубликату слоя с размытием, добавьте слой-маску, для этого идём Слой- Слой-маска – Скрыть всё (Layer > Layer Mask > Hide All). Аккуратно прокрасьте с помощью белой кисти на слой-маске слоя, чтобы проявилось только изображение бегущего человека, а также немного прокрасьте участок земли перед человеком. Результат должен быть, как на скриншоте ниже.

Другая техника – это применение фокуса к изображению объекта или человека с помощью Размытия по Гауссу (Gaussian Blur) и размытия картинки за исключением объекта / человека, на котором мы хотим сфокусироваться. Итак, давайте попробуем.
Откройте изображение “Тинэйджеры”, также продублируйте слой с изображением тинэйджеров.
Примените Размытие по Гауссу (Gaussian Blur), установите радиус размытия 3.5px. Для этого идём Фильтр – Размытие- Размытие по Гауссу (Filter > Blur > Gaussian Blur).
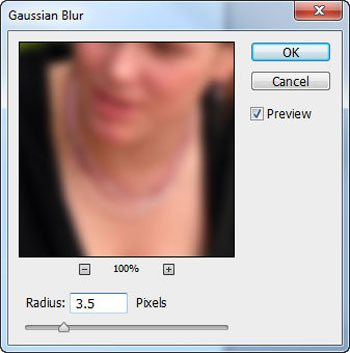
Теперь, давайте предположим, что мы хотим сфокусировать только девушку, которая расположена в середине.
К дубликату слоя с размытием, добавьте слой-маску, для этого идём Слой – Слой-маска – Показать всё (Layer > Layer Mask > Reveal All) и с помощью мягкой чёрной кисти, прокрасьте поверх верхней части девушки, которая расположена в середине. При прокрашивании, будьте аккуратны, не заходите кистью дальше от объекта фокусирования. Как вы можете увидеть, эффект – нежный, но ощутимый.

Вы можете использовать данный тип выборочного размытия, чтобы усилить фокус на объекте, части тела (например, лица, глаз) или определённом участке изображения. Единственное, что нужно запомнить- это то, что нежные эффекты работают лучше всего.
Отличным проектом для тестирования ваших навыков в Photoshop является создание оптической иллюзии. Оптическая иллюзия создает эффект, который заставляет вас видеть то, чего нет, или то, что вы видите, отличается от того, как оно должно выглядеть на самом деле.
В этом уроке вы узнаете, как создать композицию иллюзии бесконечной картины. Используя простые методы манипуляции, изображения с сайта GraphicRive r и многое другое, вы сможете попробовать создать данный эффект!
Примечание: Автор использовал платные материалы. В архиве вы найдёте альтернативный вариант изображений для выполнения урока.
1. Как настроить документ для иллюзии
Шаг 1
Одна из тех вещей, которые мне нравятся, прежде чем приступить к работе, - это подбор фотографии, которая мне понравится. Перед работой я оцениваю все, что можно будет с ней сделать, чтобы создать композицию.
Я изначально влюбился в эту фотографию рыжей девушки, поэтому я буду рассматривать ее как общую основу для сцены. Тем не менее, есть несколько вещей, которые мне нужно решить, прежде чем я смогу продолжить.
Чтобы увидеть, как эти пункты относятся к созданию иллюзии, давайте быстро рассмотрим «до» и «после», чтобы сравнить исходную фотографию и окончательный вариант.
Шаг 2
Теперь мы можем перейти к созданию документа. Откройте стоковое изображение с рыжей моделью в Photoshop. Дважды кликните мышкой по фоновому слою, чтобы изменить его на Layer 0 (Слой 0).
Шаг 3
Выберите слой «Right» и перейдите в Edit > Transform > Flip Horizontal (Редактирование > Трансформирование > Отразить по горизонтали). Убедитесь, что на панели слоев этот слой расположен под исходным слоем с фотографией. Далее переместите его в нужную сторону, чтобы заполнить пробел.
2. Как совместить фоновые изображения вместе
Шаг 1
Скопируйте и вставьте изображение с лесом в документ как отдельный слой и разместите его над черным фоновым слоем. Измените его в соответствии с фоном с помощью Free Transform Tool (Свободной трансформации) (Control-T). Удостоверьтесь, что изображение расположено так, что верхняя часть кустов с оригинальной фотографии подходит к деревьям.
Шаг 2
Давайте подкорректируем цвет слоя с лесом, чтобы он соответствовал исходной фотографии. Перейдите в меню Image > Adjustments > Hue and Saturation (Изображение > Коррекция > Цветовой тон/Насыщенность). Отрегулируйте настройки следующим образом:
- Hue (Цветовой тон): -3
- Saturation (Насыщенность): -64
- Lightness (Яркость): -15
Нам нужно еще немного изменить цвет, чтобы изображения слились. Создайте новый корректирующий слой Color Balance (Цветовой баланс) со следующими настройками для Shadows (Теней) и Mid tones (Средних тонов):
Затем добавьте новый корректирующий слой Curves (Кривые) и разместите его выше, чтобы усилить и сбалансировать освещение. Отрегулируйте кривую для канала RGB, как показано ниже.
Шаг 3
Теперь создайте глубину резкости, слегка размывая фон. Выберите слой с лесом и перейдите в Filter > Blur > GaussianBlur (Фильтр > Размытие > Размытие по Гауссу). Установите значение Radius (Радиус) на 7.7, после нажмите OK.
Шаг 4
Теперь, когда у нас есть все наши фоновые элементы, нам нужно их объединить, чтобы избавиться от краев, которые сейчас видны. Для этого добавьте слой-маску, нажав на значок, который расположен в нижней части панели слоев, на исходную фотографию и оба дубликата.
Читайте также:


