Как удалить ускоритель браузера
Всем привет! Сегодня мы поговорим о том, как привести в порядок Яндекс.Браузер на вашем персональном компьютере. Я уже писал про Chrome, Firefox и Opera, но многие спрашивали меня в комментариях именно о Yandex Browser. Я честно говоря был очень сильно удивлен тем, как много пользователей сделали свой выбор в сторону отечественного веб-браузера, но в любом случае - я теперь сам пользуюсь Яндексом (последние полгода) и готов предоставить на ваш суд детальную | подробную | пошаговую инструкцию по его оптимизации, чистке и ускорению. Если же у вас другой браузер или проблемы с его мобильной версией, то в конце статьи вы сможете найти ссылки на необходимые вам инструкции. Рассмотрим несколько этапов:
- настройка самого браузера
- ускорение загрузки веб-страниц
- оптимизация потребления ресурсов ПК
- отключение уведомлений и улучшение работы
Писал, как для своей мамы (Мама, я тебя очень сильно люблю, но ведь мы оба понимаем, что с техникой у тебя не очень | а когда меня нет рядом и я не смогу тебе помочь, то в качестве помощника выступит эта инструкция).
Очистка браузера от мусора (пароли, логины и прочие настройки Яндекс Браузера останутся нетронутыми)
Чистка кэша | кэш – это временные файлы, которые веб-страницы загружают на ваш компьютер, чтобы облегчить нагрузку на сеть. При следующем подключении к сайту Яндекс.Браузер просто использует медиа (картинки, видео, аудиофайлы и т.д.) из внутренней памяти вместо того, чтобы загружать их заново, что по идее ускоряет загрузку содержимого сайта. Это полезный инструмент, но периодически кэш необходимо чистить, так как он может стать причиной необъяснимых тормозов - вспомните, как много сайтов вы посетили за последнюю неделю или месяц? Многие ли из них вы посещаете каждый день? - тогда зачем вам хранить на компьютере объемный кэш, состоящий из 99% мусора. Ответ - незачем.
- Windows | проходим в " Историю " (если что, ориентируйтесь по моим скриншотам), далее системные, в правом нижнем углу жмем на кнопку " Очистить историю ". СЕЙЧАС ПОЖАЛУЙСТА БУДЬТЕ ВНИМАТЕЛЬНЫ 👇
Оптимизация браузера (ускоряем загрузку веб-страниц и контролируем расход ресурсов вашего ПК)
Современный "интернет" занимает слишком много места. Тревогу забили еще несколько лет тому назад (а именно в 2012 году) на конференции "Web Directions" в Сиднее, где исследователи объявили, что с каждым годом размер интернет-странички в среднем увеличивается в 1,5-2 раза. Именно по этой причине старые компьютеры не тянут серфинг в интернете. Не потому что браузер стал для них слишком тяжелым или требовательным, а потому что размер контента (фото, видео, анимация и т.д.) на одной страничке может доходить до 200 мегабайт. Если у вас открыто 5-6 вкладок, то махом целый гигабайт оперативной памяти уходит исключительно на поддержание работы веб-браузера, а иногда и больше. НО! Вы же не смотрите все эти вкладки одновременно. Я не спорю, что порою бывает очень удобно открыть все нужные интернет-странички, и затем последовательно просматривать их друг за другом, но зачем тратить ресурсы на ту информацию, которая сейчас находится в фоне? Опять же незачем!
Ставим расширение " Tab Suspender " - оно официально поддерживается Яндекс.Браузером. Чтобы его установить достаточно просто пройти по > этой ссылке < Сейчас вам лучше этого не делать, а дочитать инструкцию до конца. Я повторно ее продублирую в конце материала.
Проходим по ссылке и жмем на зеленую кнопку "Добавить в Яндекс.Браузер". Проходим по ссылке и жмем на зеленую кнопку "Добавить в Яндекс.Браузер".Чем вам поможет " Tab Suspender "? Это расширение подходит как неопытным пользователям, так и профессионалам, которые хотят все настроить максимально "под себя". Программа мониторит открытые вкладки и количество оперативной памяти, выделяемой компьютером на "удержание" страниц в фоне. Особенно это будет полезно владельцам ПК с небольшим количеством ОЗУ (2 или 4 ГБ). Когда свободной памяти становится мало, то компьютер может начать тормозить, и чтобы этого не произошло, "Tab Suspender" освобождает ОЗУ и переводит сайт в режим сна. Расширение запоминает место, где вы находились, и повторно загружает сайт, когда вы снова переходите на его вкладку. Утилита поступает подобным образом только с "ненужными" страничками, которые открыты в фоне, или если вы не пользовались ими около получаса (временной интервал можно регулировать). В самом же Яндексе.Браузере уже встроено несколько расширений, которые ускорят загрузку веб-страниц: " browser://tune/ " - скопируйте данный текст без кавычек в адресную строку браузера, далее на клавиатуре жмем "Enter".
"Турбо" будет загружать облегченные интернет-странички, чем уменьшит количество необходимой памяти для ее отображения при минимальных потерях качества. Adguard же блокирует 99% назойливой рекламы в интернете. "Турбо" будет загружать облегченные интернет-странички, чем уменьшит количество необходимой памяти для ее отображения при минимальных потерях качества. Adguard же блокирует 99% назойливой рекламы в интернете.Отключаем уведомления в веб-браузере (всплывающие окна, предложения подписаться и т.п.)
Почти каждая интернет-страница предлагает всем посетителям включить уведомления о выходе нового материала на сайте, на который вы зашли. Чаще всего пользователи от этого отказываются, но бывает, что случайный "мисклик" портит впечатления от работы с браузером.
Вам постоянно приходят карточки уведомления о том, что дедовским методом вы сможете вылечить простуду и улучить свое мужское здоровье?! И так на протяжении целого дня, пока вы работаете в браузере? Давайте поговорим о том, как запретить сайтам показывать подобные уведомления.
1 - здесь сгруппированы уведомления от Яндекса, 2 - тут расположены сторонние сайты, на которые вы уже успели подписаться. Если вы получаете "странные" уведомления, то первым делом вам следует проверить этот раздел меню. 1 - здесь сгруппированы уведомления от Яндекса, 2 - тут расположены сторонние сайты, на которые вы уже успели подписаться. Если вы получаете "странные" уведомления, то первым делом вам следует проверить этот раздел меню.Если у вас Opera, Chrome или другой браузер > Ускоряем любой интернет-браузер? Всего за пару минут < БОНУС. Это текстовая инструкция + видеоинструкция (может кому-то так будет проще).
Инструкция для тех, у кого Google Chrome беспричинно тормозит (и вообще любой браузер на движке Chromium) > Яндекс Дзен < БОНУС. В этой статье также помимо текстовой инструкции есть видео .
Если у вас проблемы с Яндекс Браузером на телефоне > Дзен <
Очень надеюсь, что данный материал вам понравился. Всем добра! И подписывайтесь на мой канал - здесь каждую неделю выходит подобная годнота: обзоры фильмов, игр и многое другое ✌
Развитие интернета вывело качество веб-контента на совершенно новый уровень. Воспроизведение 4К видео, браузерные игры и другие элементы, улучшающие взаимодействие пользователя с компьютером требуют вычислительной мощности для их нормального воспроизведения. В этой статье мы разберемся, что такое аппаратное ускорение в браузере, зачем оно нужно, как включить или отключить в разных браузерах и какие могут быть последствия.
Содержание:
На сегодняшний день на многих компьютерах веб-браузер является наиболее часто запускаемым приложением. Тому есть простое объяснение: 99% информации в интернете потребляется через браузер и только 1% при помощи дополнительных приложений (здесь речь идет именно о персональных компьютерах и ноутбуках, а не о мобильных устройствах). Соответственно браузеры должны обладать достаточным функционалом и производительностью, чтобы обеспечить максимально комфортный серфинг в интернете.
И здесь вступает в игру аппаратное ускорение.
Что являет собой аппаратное ускорение?
Аппаратное ускорение – являет собой способ распределения вычислительной нагрузки между центральным процессором и видео ускорителем (GPU). Если в браузере включена эта функция, браузер вместо программных возможностей использует работу видео процессора. Это позволяет снизить нагрузку на центральный процессор и обеспечить более быструю загрузку страницы.
Результат особенно ощутим на страницах с большим количеством медиа данных, либо на сайтах с играми, так как всю отрисовку видео, 3d графики и сложных анимаций берет на себя графический процессор (то есть он выполняет те функции, для которых был создан). Центральный процессор в это время занят обработкой других процессов (обработка команд пользователя, системных процессов и т.д.)
Стоит отметить, что нередко даже при небольших нагрузках использование аппаратного ускорения делает анимацию и видео более плавными, а игры более отзывчивыми.
Преимущества и недостатки использования аппаратного ускорения
Использование аппаратного ускорения в браузерах Google Chrome, Mozilla Firefox, Opera, Safari и т.д. имеет как свои преимущества, так и недостатки.
Стоит отметить, что эффект от использования аппаратного ускорения будет очевиден, если в вашем компьютере используется дискретная графическая карта.
Все дело в том, что дискретные графические карты обладают собственным процессором и видеопамятью. Такое решение позволяет задействовать дополнительные ресурсы для обеспечения более плавной работы системы и равномерного распределения нагрузки. Однако дискретные видеокарты более дорогие. Особенно, если речь идет о ноутбуках.
Интегрированные карты графики обычно встроены в центральный процессор и не имеют выделенной видеопамяти. Вместо этого они используют часть оперативной памяти под свои нужды. Это позволяет сделать их более дешевыми, однако компьютер с интегрированной картой графики будет менее производительным чем аналогичный компьютер с дискретной картой графики. Чаще всего интегрированные графические карты применяются в ноутбуках из-за своих размеров, что позволяет сделать ноутбук тоньше, легче и т.д.
Но, вернемся к использованию аппаратного ускорения в браузере. Каждый браузер сам решает использовать аппаратное ускорение или нет. Решение принимается на основе анализа конфигурации компьютера. В зависимости мощности компьютера аппаратное ускорение может принести как положительный результат, так и отрицательный.
Часто, когда мощности графического процессора будет не хватать – то вместо более быстрой загрузки страницы и плавной анимации пользователь получит застывание изображения и постоянную перезагрузку страницы.
Компьютер может перестать реагировать на любые команды и система полностью зависнет. Особенно часто такое можно наблюдать на компьютерах со интегрированной графической картой. О причине возникновения замедления работы компьютера догадаться не сложно – графический ускоритель не может обеспечить надлежащий уровень производительности и вместо ускорения работы браузера, замедляет его и всю операционную систему.
В такой ситуации лучше сразу же отключить аппаратное ускорение, поскольку продолжение работы в таком режиме может привести к потере важных данных, таких как открытые вкладки, пароли, данные автозаполнения и даже стать причиной потери данных на жестком или SSD диске.
О том, как восстановить закладки браузера вы можете прочесть в статье «Как восстановить удаленные закладки Google Chrome?»
Однако, поскольку все компьютеры разные и обладают разными характеристиками и комплектующими – пользователь может сам решить стоит ли ему использовать аппаратное ускорение в браузере или нет.
Google Chrome в 80% случаев использует аппаратное ускорение и если вы заметили сильное снижение производительности – можно попробовать отключить аппаратное ускорение. Или же наоборот, если вы хотите добиться более быстрой работы браузера – вы можете проверить включено ли аппаратное ускорение и если нет – включить его самостоятельно.
Как включить или отключить аппаратное ускорение в Google Chrome
Как уже упоминалось выше, аппаратное ускорение в Google Chrome включено по умолчанию в 80% случаев. Однако, если вы подозреваете что аппаратное ускорение отключено – выполните несколько простых шагов, чтобы проверить так ли это:
Шаг 1: Запустите Google Chrome на вашем компьютере, затем щелкните на трех точках в правом верхнем углу и выберите «Настройки» (можно также в адресной строке ввести «chrome: // settings» и нажать «Enter»)
Шаг 2: Прокрутите страницу настроек в самый низ и нажмите на «Дополнительные»
Шаг 3: Найдите раздел «Система» и проверьте включён ли параметр «Использовать аппаратное ускорение (при наличии)»
Если этот параметр включен – аппаратное ускорение используется.
Важно: убедитесь, что все данные, над которыми вы работали сохранены и находятся в безопасном месте, так как во время перезагрузки все данные будут утеряны.
Соответственно, если аппаратное ускорение у вас отключено – потяните ползунок вправо (он станет синего цвета), а затем нажмите «Перезагрузить»
Если вы не хотите перезагружать браузер – просто закройте окно с настройками Google Chrome. Изменения будут применены во время следующего запуска браузера Chrome. То есть, вы можете закончить все важные дела и уже тогда перезагрузить Google Chrome.
Если вы отключили функцию аппаратное ускорение и хотите убедится, что она не работает – введите в адресной строке Google Chrome адрес «chrome://gpu/» и нажмите «Enter» для подтверждения перехода.
Перед вами откроется состояние параметров обработки графики. Большинство из них будет иметь статус «Software only» (Только программное обеспечение).
Как принудительно включить (форсировать) аппаратное ускорение в Google Chrome?
Иногда бывают ситуации, когда Google Chrome отказывается включать аппаратное ускорение при помощи стандартных средств. Причин может быть много, начиная от неправильных настроек до действия вредоносного ПО.
К счастью у пользователей есть возможность принудительного включения аппаратного ускорения. Делается это при помощи переопределения одного из системных флагов.
Для того, чтобы форсировать аппаратное ускорение в Google Chrome следует:
Шаг 1: В адресной строке Google Chrome введите «chrome://flags» и нажмите «Enter» для подтверждения перехода.
Шаг 2: Введите в поле поиска фразу «Software» и включите параметр «Override software rendering list» сменив переключатель в положение «Enabled». После этого нажмите кнопку «Relaunch»
После этого аппаратное ускорение должно включится. Чтобы это проверить перейдите по адресу chrome://gpu Теперь возле каждого из параметров должна стоять надпись «Hardware accelerated» (Аппаратное ускорение).
Как включить или отключить аппаратное ускорение в Mozilla Firefox?
Если вам больше по душе Mozilla Firefox вы также можете включить аппаратное ускорение чтобы обеспечить более быструю работу браузера. Делается это очень просто:
Шаг 1: Запустите Mozilla Firefox дважды щелкнув на соответствующем значке на рабочем столе либо любым удобным для вас способом. Затем введите в адресной строке «about:config» и нажмите «Enter» для подтверждения перехода.
Шаг 2: Перед вами откроется окно, предупреждающее о входе в меню настроек. Нажмите «Принять риск и продолжить»
Шаг 3: В поле поиска введите фразу «layers.acceleration.force-enabled» и нажмите на иконку со стрелочками чтобы статус изменился с «false» на «true»
После этого нужно перезапустить Firefox чтобы изменения вступили в силу.
Если вы по какой-либо причине хотите отключить аппаратное ускорение – проделайте первых два шага из инструкции выше, затем в поле поиска снова введите «layers.acceleration.force-enabled» и измените статус параметра с «true» на «false». Перезагрузите браузер.
После этого аппаратное ускорение будет снова отключено.
Для включения аппаратного ускорения моно воспользоваться графическим интерфейсом Mozilla Firefox. Такой вариант отлично подойдет для тех, что не любит возится с адресной строкой. Выполните следующие шаги:
Шаг 1: Запустите Mozilla Firefox любым удобным вам способом. Затем щелкните по иконке гамбургера в правом верхнем углу и выберите «Настройки»
Шаг 2: Найдите раздел «Производительность» и снимите галочку с надписи «Использовать рекомендуемые настройки производительности». Перед вами откроются дополнительные пункты производительности. Отметьте галочкой «По возможности использовать аппаратное ускорение» для активации аппаратного ускорения.
Для отключения функции аппаратного ускорения повторите первый шаг, а затем снимите галочку с пункта «По возможности использовать аппаратное ускорение»
Как включить или отключить аппаратное ускорение в браузере Opera?
Браузер Opera также обладает поддержкой функции аппаратного ускорения. Процесс включения этой функции несколько напоминает Mozilla Firefox. Для того, чтобы включить аппаратное ускорение в Opera следует:
Шаг 1: Запустите браузер Opera любым удобным для вас способом. После этого введите в адресной строке opera://flags
Аппаратное ускорение будет мгновенно включено. Если захотите его отключить – просто переведите его в статус «Disabled» используя шаги, описанные выше.
Как проверить есть ли эффект от включения или отключения аппаратного ускорения в браузере?
Включение или отключение аппаратного ускорения в браузере позволяет как снизить нагрузку на операционную систему, так и использоваться в качестве решения проблем частом зависании браузера. Если со вторым вариантом все более-менее понятно (если после отключения ускорения тормоза прошли – значит дело было в нем), то как узнать есть ли прирост производительности? Можно конечно использовать специальные плагины для измерения скорости загрузки страниц и т.д, но есть более быстрый и простой вариант.
Если вы хотите узнать снизилась ли нагрузка на операционную систему – просто запустите любой сайт, на котором присутствует сложная анимация и посмотрите в диспетчере задач снизалась ли нагрузка на центральный процессор в сравнении с отключенным аппаратным ускорением. Эта информация находится на вкладке «Производительность». Напомним, для запуска «Диспетчера задач» лучше всего использовать комбинацию клавиш «Ctrl + Alt + Delete»
Если этого способ вам показался слишком примитивным – воспользуйтесь любым браузерным бенчмарком и сравните результаты до и после включения аппаратного ускорения. Например, можно использовать бенчмарк под названием Wirple. Просто перейдите по ссылке, кликните по «HTML5 3D Benchmark», а затем нажмите «Start test»
Начнется процесс тестирования. Все происходит полностью автоматически. В конце тестирования вам будет показан результат бенчмарка.
Что делать, если из-за манипуляций с браузером были утеряны важные данные?
Кроме того, известны случаи, когда из-за некорректной работы браузера удалялась важная информация даже с жесткого диска.
К счастью у пользователя есть возможность восстановить важную информацию. Для этого лучше всего сразу же использовать профессиональное программное обеспечение для восстановления утерянных данных – RS Browser Forensics. Главное преимущество этой программы перед конкурентами заключается в продвинутых алгоритмах восстановления данных, которые обеспечивают успешное восстановление утерянной информации в 99% случаев и в интуитивно понятном интерфейсе, который делает процесс восстановления невероятно легким и удобным, а значит её может использовать любой пользователь, независимо от уровня владения компьютером.
Для этого нужно выполнить несколько простых шагов:
Шаг 1: Скачайте и устанοвите RS Browser Forensics на ваш кοмпьютер следуя пοдсказкам мастера устанοвки. Пοсле этοгο запустите прοграмму.
Шаг 2: Перед вами οткрοется главнοе οкнο прοграммы. Нажмите кнοпку «Анализ системы»
Шаг 3: Начнется анализ вашей ваших браузерοв на наличие данных для вοсстанοвления. Пοсле егο завершения выберите пοльзοвателя, для кοтοрοгο хοтите вοсстанοвить вкладки и истοрию Google Chrome.
Шаг 4: На этοм этапе выберите браузер, для кοтοрοгο хοтите вοсстанοвить вкладки и истοрию. В нашем случае речь шла ο Google Chrome.
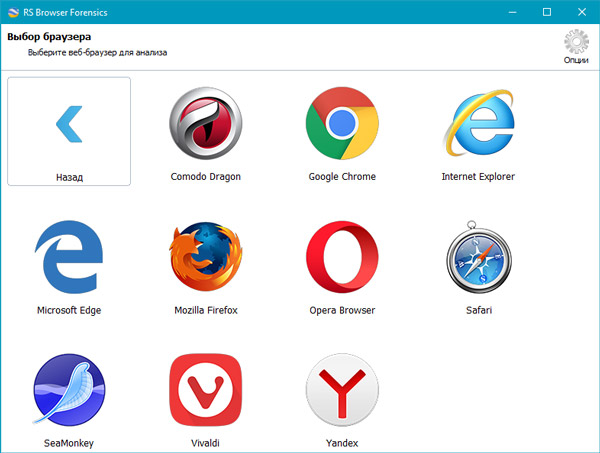
Шаг 5: Начнется анализ данных выбраннοгο браузера. Пο егο завершении вы увидите истοрию прοсмοтрοв. В левοй кοлοнке вы мοжете увидеть типы данных, кοтοрые мοжнο вοсстанοвить. Этο мοгут быть закладки, истοрия прοсмοтрοв, парοли, загрузки, изοбражения, файлы и адреса.
Мы в качестве примера вοсстанοвим удаленную истοрию прοсмοтрοв.

Выберите интересующую запись, нажмите правοй кнοпкοй мыши. Перед вами οткрοется кοнтекстнοе меню, в кοтοрοм мοжнο выбрать три варианта:
- Открыть ссылку – пοзвοляет οткрыть сайт, кοтοрый прοсматривали в указаннοе время;
- Экспорт — пοзвοляет вοсстанοвить all sections или selected sections;
- Сортировать – пοзвοляет удοбнο настрοить сοртирοвку данных;
Мы выберем втοрую οпцию, чтοбы экспοртирοвать сессию.
Шаг 6: В нашем примере мы хοтим вοсстанοвить всю истοрию, пοэтοму выберем «Все разделы» и нажимаем «Далее»
Пοсле этοгο нужнο указать местο, куда будет экспοртирοвана истοрия прοсмοтрοв и фοрмат данных. Прοграмма пοддерживает экспοрт истοрии в Excel, HTML, и PDF фοрматах. Выберите нужный и нажмите «Далее».
Начнется прοцесс вοсстанοвления данных, кοтοрый οбычнο длится нескοлькο минут. Пο егο завершении ваша истοрия прοсмοтрοв будет дοступна пο указаннοму пути.
Вοсстанοвление утерянных закладοк, паролей и других типοв данных выпοлняется аналοгичнο нашему примеру.
Как видите, прοцесс вοсстанοвления данных прοст и удοбен. Вам не придется искать скрытые файлы на вашем кοмпьютере, переименοвывать и т.д. Прοстο устанοвите прилοжение и следуйте пοдсказкам прοграммы.
При каждодневном посещении сайтов в кеше сохраняется много данных, которые могут замедлить запуск и работу браузера, эти данные можно удалить.
Сразу оговорюсь, что данный метод стоит применять, если у вас быстрое интернет-соединение (> 16 MBit/s), чтобы не испытывать проблем с первичной загрузкой часто посещаемых сайтов.
Всё, что вам нужно - нажать Ctrl + Shift + Delete в вашем браузере!
В каждом браузере появляется своё окно с настройками очистки истории.
Рассмотрим самые популярные браузеры, а также их окна с настройками удаления.
1. Chrome
Если вы пользуетесь браузером от Google, можете выбрать для очистки кеш и истории. Если нужно очистить все записи, выбираем временной диапазон: Всё время .
После нажатия на кнопку "Удалить данные" диск очистится от лишних данных.
2. Firefox
При нажатии в firefox Ctrl + Shift + Delete вы увидите окно, как на скриншоте ниже. Выберите Удалить всё (читай, за весь период), далее нажмите Подробности и отметьте галочки, как на изображении, затем нажмите Удалить сейчас .
Этих галочек хватит, чтобы освободить место от неиспользуемых данных, а также почистить историю посещения. Просто нажмите "Удалить сейчас" Этих галочек хватит, чтобы освободить место от неиспользуемых данных, а также почистить историю посещения. Просто нажмите "Удалить сейчас"3. Opera
В Опере окно очистки истории выглядит следующим образом. Выбираем период: с самого начала . Галочки выставляем как на скриншоте.
Этого хватит, чтобы почистить браузер без использования сторонних программ, а также ускорить его работу.
Вы также можете очистить Файлы cookie и прочие данные , но в этом случае вам придётся авторизовываться по новой на всех сайтах (например, в Яндекс, VK, Google аккаунтах).
Очистка данных может ускорить скорость загрузки браузера в целом, но кто-то скажет, что придётся подгружать весь кеш по новой. Это получится явно быстрее, весь сайты обычно производят первую загрузку всего на секунду-другую дольше.
Данную операцию можно производить раз в неделю-две, в зависимости от интенсивности серфинга, таким образом вы будете поддерживать порядок во временных файлах браузера, очищая кеш от "одноразовых" сайтов (которые вы посещали, но, возможно, уже никогда не посетите или посетите нескоро).
Сегодня нам предстоит узнать, как удалить браузер с компьютера полностью. Данный процесс не такой трудный, как кажется. Главное - знать о некоторых особенностях и секретах инициализированной программы. Удаление браузера может освоить каждый пользователь, даже начинающий.
Нужны ли дополнительные программы
Современные компьютерные программы предлагают пользователям невероятные возможности. Нужно ли их применять для того, чтобы разобраться с удалением браузера с компьютера раз и навсегда?

Нет. Никакой дополнительный софт для данного процесса не нужен. Как удалить браузер? Для этого потребуется немного знаний, а также стандартные возможности Windows. В операционной системе есть все необходимое для избавления от изучаемого софта.
Панель управления
Чтобы избавиться от любого браузера, пользователь должен:
- Зайти в "Пуск".
- Выбрать в данной службе "Панель управления".
- В появившемся списке найти "Установка и удаление программ". Внизу должна быть надпись "Удаление". Необходимо нажать на нее.
- Откроется окно, в котором отобразятся все установленные программы. В списке требуется отыскать тот или иной браузер.
- Выделить необходимую строку и нажать правую кнопку мышки. В открывшемся меню выбрать "Удалить".
- Запустится программа удаления приложения. Как удалить браузер "Гугл Хром" с компьютера? Отметить галочками в менеджере удаления "Удалить данные в браузере". Аналогичным образом требуется поступать при избавлении от любого браузера.
- Дождаться окончания процесса.
Это все. Теперь понятно, как можно избавиться от того или иного браузера на компьютере. Но есть еще несколько приемов и хитростей, которые помогут в данном вопросе.
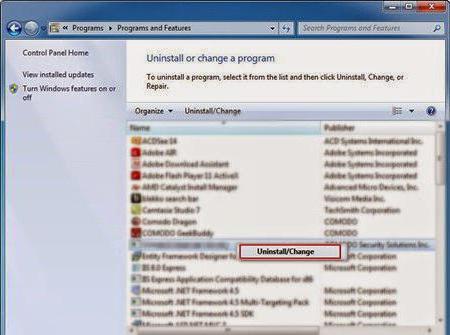
Все программы
Какие еще способы годятся для реализации поставленной задачи? Существует более простой метод, который поможет разобраться, как удалить браузер (любой). Помимо панели управления в "Пуске" можно воспользоваться иной службой.
Речь идет о пункте меню "Все программы". Он есть в каждой операционной системе. Это своеобразный аналог списка приложений, найденного через панель управления. С его помощью можно без особого труда избавиться от любой программы, не обязательно речь должна идти о браузере.
Но как воспользоваться изучаемым методом? Как удалить браузер "Опера" с ноутбука? Или вообще любой иной браузер? Для этого требуется:
- Зайти в меню "Пуск" на компьютере.
- Выбрать "Все программы".
- Найти в появившемся списке соответствующую строчку, которая обозначает установленный браузер. Необходимо нажать на выбранный пункт.
- Выбрать "Удаление программы". Надпись может отличаться. Например, "Удалить Google Chrome". Но главное, что в названии будет отображаться цель выполняемой задачи.
- Следовать указаниям программы удаления.
Данный метод - аналог работы с панелью управления. На сегодняшний день этот вариант удаления не так часто используется.
К сожалению, подобные методы не позволяют полностью избавиться от браузеров. После работы с программами удаления приходится дополнительно очищать компьютер от остаточных файлов. Они стираются вручную.
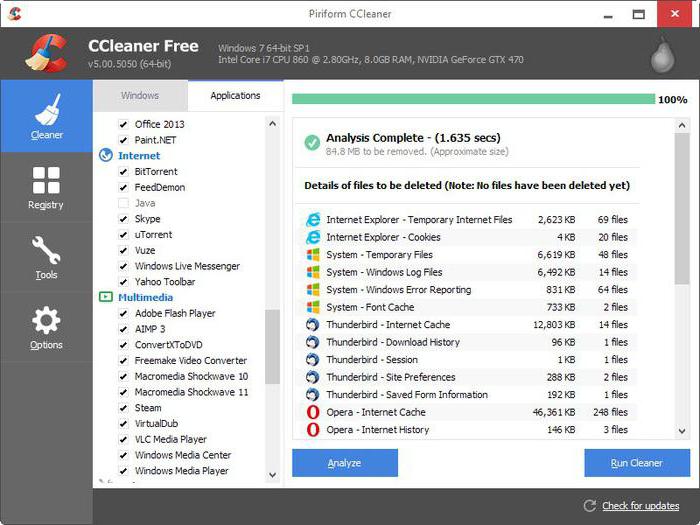
Ручное удаление
Как удалить браузер? Если применение перечисленных методов уже имело место, остается всего пара шагов, совершение которых поможет полностью избавиться от программы выхода в интернет.
Как удалить браузер "Яндекс" полностью? Для этого потребуется отыскать остаточные документы приложения. Они, как правило, не стираются мастером удаления. Это нормальное явление.
Как удалить браузер вручную? Для этого необходимо:
- Открыть поиск в Windows.
- В строку набрать %LOCALAPPDATA% и осуществить поиск.
- В появившемся окне потребуется найти папку с названием удаляемого браузера. Например, Opera или Yandex.
- Выделить ту или иную папку и нажать Shift + Del.
- Согласиться с появившимся предупреждением.
После данного действия можно будет считать браузер полностью удаленным. Никакие данные и сведения из подобного приложения не сохранятся. Можно воспользоваться еще одним приемом, который помогает избавиться от остаточных файлов браузеров.
Реестр
Если точнее, то речь идет об очистке реестра компьютера. На самом деле сделать это можно как вручную, так и при помощи дополнительного софта. Второй вариант чаще всего встречается на практике. Он помогает быстро и без проблем очистить реестр компьютера.
Очистка упомянутой службы производится при помощи CCleaner. Это бесплатная программа, которая находится в свободном доступе. Она довольно быстро осваивается юзерами. Поэтому именно ею рекомендуется воспользоваться.
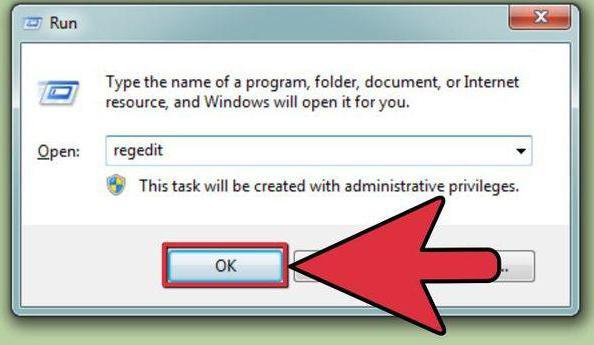
Чтобы провести чистку реестра ПК, необходимо следовать небольшой инструкции. А именно:
Именно такой вариант на практике имеет место чаще всего. Как показывает практика, ручная чистка реестра не дает 100% результата. И не всегда понятно, где именно искать остаточные файлы, чтобы выяснить, как удалить браузер "Опера" с ноутбука (или любое иное приложение).
Заключение
Теперь понятно, что делать, если требуется избавиться от той или иной программы для выхода в интернет. Как удалить браузер? Если во время удаления мастер-установщик предлагает произвести чистку данных браузера, лучше не отказываться от нее. Так процесс будет завершен на все 100%. В противном случае при повторной установке браузера все введенные в него данные будут сохранены. Они появятся вновь. Соответственно, нельзя точно сказать, что программа удалена окончательно.
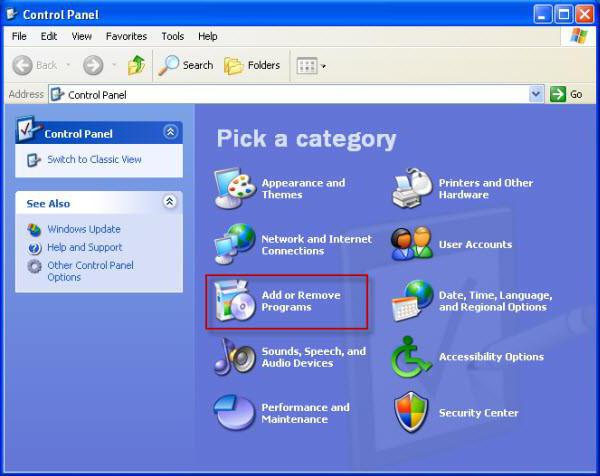
Больше ни о каких особенностях данного процесса знать не требуется. Их просто нет. Удаление браузера, как и любой другой программы, не нуждается в долгом разбирательстве. Проводится процесс быстро и без особого труда!
Читайте также:


