Как сделать объем волос в фотошопе
Автор: NON. Дата публикации: 07 августа 2012 . Категория: Обработка фотографий в фотошопе.
Не секрет, что все фотографии, для того чтобы их разместить в глянцевых журналах, дорабатывают в фотошопе. В этом очень простом уроке по работе с фотошопом мы легко научимся увеличивать объем волос в фотошопе. Это будет сделано буквально за несколько шагов, используя всего лишь фильтр " Пластика " (" Liquify "). Многие боятся работать с этим фильтром пугаясь обилию его настроек, но поверьте этот фильтр обладает просто огромными возможностями и освоив его Вы не сможете представить свою работу в фотошопе без этого фильтра.

В фотошопе я открыл вот такую фотографию. Я хочу немного увеличить объём волос на причёске этой девушки.

Для начала давайте создадим выделенную область волос, с которой будем работать. Это проще всего сделать с помощью рисования в режиме быстрой маски. Выбираем инструмент " Кисть " ( В ), параметры кисти оставляем по умолчанию, жёсткость устанавливаем на 0% , нажимаем клавишу " D " (для установки чёрного цвета на передний план) и клавишу " Q " (для перехода в режим быстрой маски).

И закрашиваем область волос с которой мы будем работать, примерно так, как Вы видите на скриншоте ниже. Если у Вас настройки быстрой маски стоят не так как у меня, то возможно Вам придётся инвертировать маску - Ctrl+I (чтобы получить результат как у меня).

Выходим из режима быстрой маски - нажимаем клавишу Q , загрузится выделение волос.

Переходим в " Фильтр - Пластика " (" Liquify ").

Вы увидите вот такую картинку. По умолчанию будет активен инструмент " Деформация " (" Warp ").

Выбираем параметры этого инструмента примерно такие, какие Вы видите на скриншоте ниже. Чередуя короткие и длинные мазки по направлению к фону увеличиваем объём женской прически.

Теперь выберем инструмент " Скручивание " (" Twirl ").

Поставим примерно такие параметры инструмента, которые Вы видите ниже и для получения эффекта завивки волос, обработаем прическу этим инструментом, чередуя короткие мазки и щелчки с задержкой. Если у Вас волосы закручиваются не в ту сторону, то нажмите и удерживайте клавишу Alt и завивка будет происходить в обратную сторону.

Снимаем выделение - Ctrl+ D и вот такой получился результат.

Сравните изображение модели до и после обработки фотографии в фотошопе .

Если Вам понравился урок, поделитесь ссылкой на него со своими друзьями в своих любимых социальных сетях, кнопки которых Вы видите перед комментариями. Спасибо !
Если Вы не хотите пропустить интересные уроки по обработке фотографий - подпишитесь на рассылку.
Все чаще фотографии даже любительские подвергаются разнообразной коррекции, и иногда это даже не лишнее. Рассмотрим, как можно придать эффект объема волос и немного их подрисовать. Открываем изображение.

pedrosimoes7 / Foter / CC BY
Делаем его копию или снимаем блокировку со слоя. Чтобы создать дубликат слоя нужно зайти во вкладку «Слои» и выбрать «Создать дубликат слоя». Для того, чтобы производить любые изменения с основным слоем, необходимо снять с него блокировку. Для этого нажимаем дважды левой кнопкой мыши по замку на слое, как показано на рисунке.

Заходим во вкладку «Редактирование», выбираем «Марионеточная деформация».

При помощи данной функции нужно увеличить часть головы с волосяным покровом, но так, чтобы это не нарушило пропорций всего изображения и в частности лица.
В «Марионеточной деформации» есть специальные булавки, которыми мы закрепим ту часть головы и лица, которая не должна подвергаться изменениям. Особенное внимание уделите краям изображения, чтобы они не деформировались. Чем больше будет булавок, тем меньше искажений будет на закрепленной области.

Теперь нужно слегка раздвинуть область с волосами, сделав её шире. Для этого удерживая нажатой левую кнопку мыши слегка оттягиваем наружный край с волосами и ставим булавку. Чтобы не было ломанной кривой по линии волос, то нужно ставить меньше булавок.

Если булавка была установлена не в том месте, то можно её убрать нажав правой кнопкой мыши по булавке и в контекстном меню выбрать «Удалить булавку».
После проведенных изменений, нужно закрепить результат, нажав на иконке, как показано на рисунке.

После этого действия объем волос стал больше, но продолжаем и дальше обработку волос девушки. Берем инструмент «Прямоугольное лассо» и выделяем участок волос.

Далее во вкладке «Редактирование» выбираем «Копировать» и в этой же вкладке «Вставить». У нас появился новый слой с участком волос. Передвигаем его на ту часть волос, которую планируем увеличить.

При помощи инструмента «Ластик» стираем края этого нового слоя, то есть границы волос вырезанного участка, чтобы не было видно резкого отличия между слоями изображений.
В итоге получилась прядь волос, которая слегка дополнила объем.

Таких прядок можно сделать сколь угодно много, если необходимо дополнить объем.
Но на этом манипуляции по коррекции объема волос не заканчиваются. Можно также прибегнуть к функции прорисовки волос. Для этого нам нужно соединить все слои изображения в одно и лучше всего сделать это следующим образом. Становимся в окне слоев на верхний слой, делая его активным. Далее при помощи инструмента «Прямоугольное выделение» обводим полностью изображение.

Далее во вкладке «Редактирование» выбираем «Скопировать совмещенные данные» и в той же вкладке «Вставить».

У нас получился новый слой со всеми изменениями в одном слое. Далее с помощью инструмента «Кисть» сделаем прорисовку. Выбираем нужный тип инструмента «Кисть», как показано на рисунке, задав минимальную жесткость и размер (диаметр) установив в пределах 3-5 пикселей. Непрозрачность кисти устанавливаем на 30 %.

Увеличиваем изображение, для этого нажав клавишу Alt прокручиваем колесико на мышке (скролинг) вверх. Далее определяем какой участок волос прорисовываем и удерживая нажатой клавишу Alt, левой кнопкой мышки нажимаем на тот участок изображения, цвет которого нам подходит для цвета кисти.
Тонкими линиями прорисовываем области волос, где есть граница цвета. Это придаст выраженности, хотя на первый взгляд эти манипуляции кажутся малозаметными.
При коррекции объема волос нередко прибегают к помощи специальных кистей, называемых «Волосы», которые можно скачать здесь.
Загрузив эти кисти в Фотошоп, можно дополнить с их помощью недостающие прядки, если это необходимо или прикрыть дефекты коррекции.
Создаем новый слой, для этого во вкладке «Слои» выбираем «Новый» и далее «Слой». В этом слое рисуем инструментом «Кисть» пряди волос. Выбирая нужный цвет, согласно соответствия рисуем прядки тому участку волос, где она будет располагаться.

Сложность урока: Средний
Если вы хотите добавить объем и аккуратность стрижке, то предлагаем вам урок от фотографа, ретушера и педагога Тигз Райс, которая даст все необходимые советы и рекомендации. Вы изучите различные методы, в том числе, как освоить инструмент Liquify (Пластика), Dodge (Осветлитель) и Burn (Затемнитель), клонирование, как использовать Blend mode (Режим наложения) Darken (Затемнение) и немного коснетесь частотного разложения.
Автор использовал здесь мужскую модель и больше сконцентрировался на бороде, но описанные здесь методы можно использовать как для мужчин, так и для женщин, а также для волос на голове, для бороды и усов и даже для других мест.
Вы можете скачать платную фотографию, которую использовал автор, или использовать свою.
До ретуши

После ретуши

Шаг 1
Откройте изображение и выберите инструмент Healing tool (Восстанавливающая кисть).
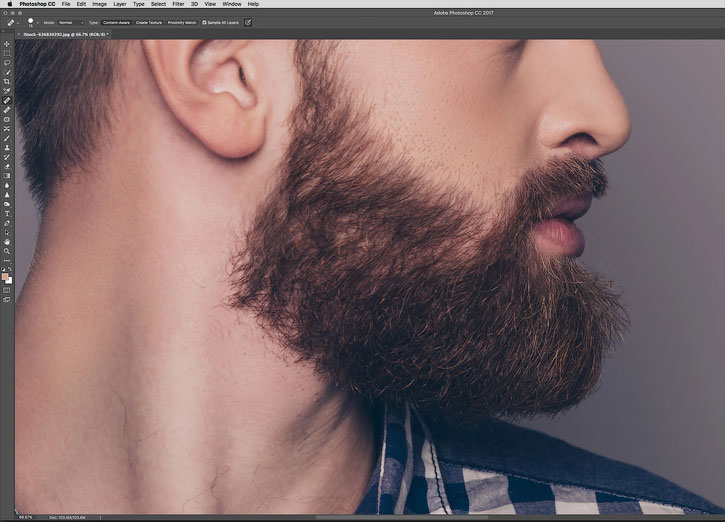
Шаг 2
Удалите все видимые одиночные волоски у линии роста волос и вокруг прически.
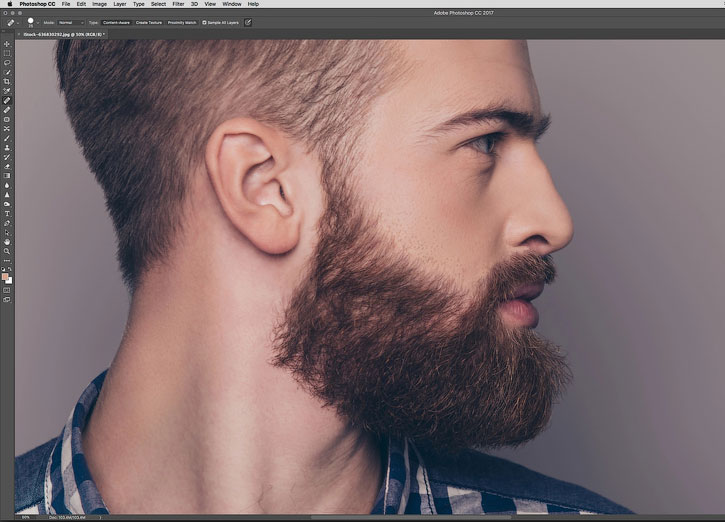
Шаг 3
Затем перейдите в Filter > Liquify (Фильтр > Пластика), выберите инструмент Forward Warp (Деформация) и используйте короткие штрихи, чтобы сделать основную линию волос немного пышнее. В частности, для этого изображения я аккуратно подтянул линию волос. Вы можете увидеть результаты на следующем шаге.
Примечание: на скриншоте следующие настройки для Brush Tool Options (настройки кисти):
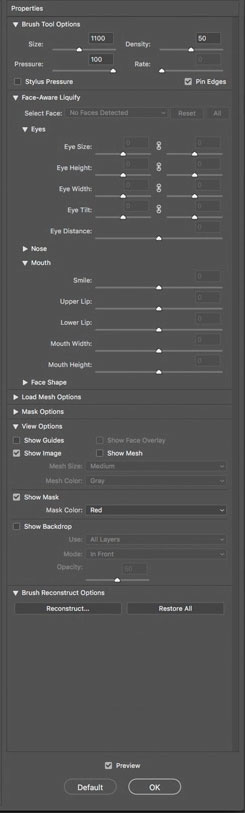
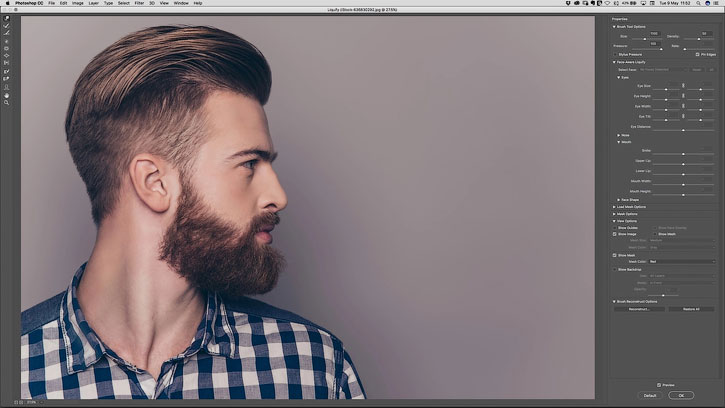
Шаг 4
Это результат предыдущего шага, с добавлением объема волосам.
Примечание: на скриншоте следующие настройки Brush Tool Options (настройки кисти):
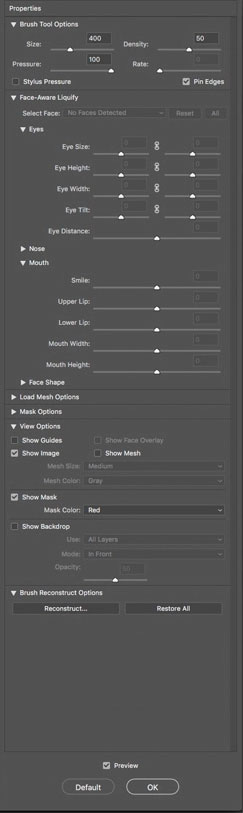

Шаг 5
Тем же инструментом Liquify (Пластика) с помощью Forward Warp (Деформация) немного подправьте форму бороды - здесь торчат несколько волосков на подбородке. Будьте осторожны - если зайти слишком далеко, края бороды будут выглядеть слишком ровными, а это будет выглядеть не реалистично.
Примечание: на скриншоте следующие настройки для Brush Tool Options (настройки кисти):

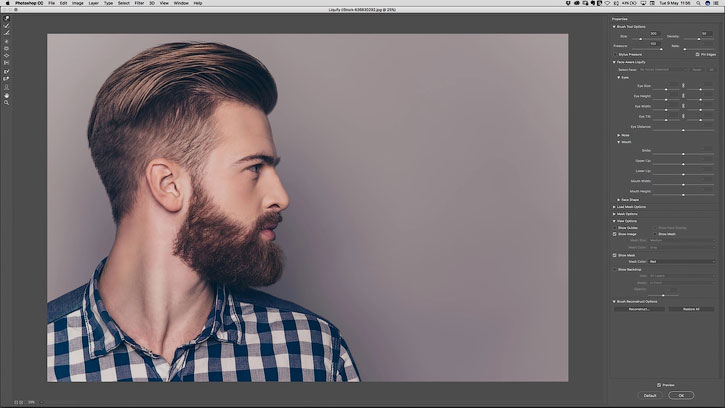
Шаг 6
Теперь давайте и начнем заполнять некоторые пробелы в волосах.
Сначала создайте новый пустой слой и установите режим наложения Darken (Затемнение).

Шаг 7
Затем выберите инструмент Clone tool (Штамп) и установите так же режим наложения Darken (Затемнение).
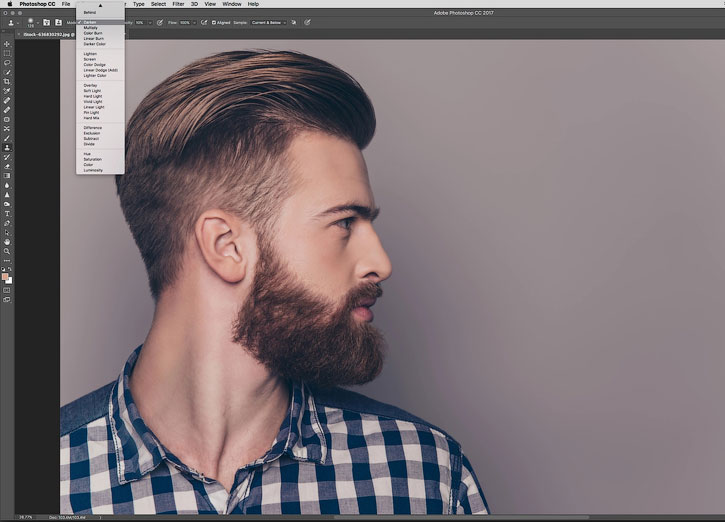
Шаг 8
Вам также необходимо убедиться, что в вашем инструменте Clone Tool (Штамп) установлен Sample (Образец) Current and Below (Текущий и предыдущие).

Шаг 9
Такой затемняющий штамп отлично подходит для заполнения областей, где у вас есть почти идентичный источник для клонирования.
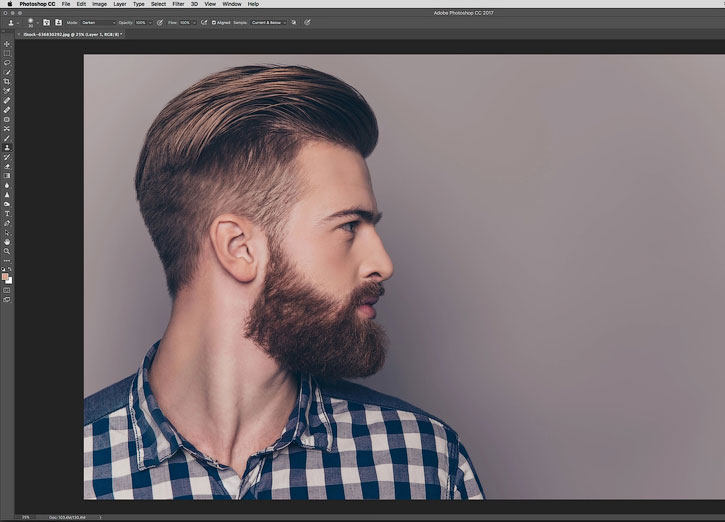
Шаг 10
Удерживайте нажатой клавишу «Alt» и кликните пером или мышью, чтобы установить исходную точку, а затем проведите кистью в нужных местах.

Шаг 11
Для некоторых более сложных областей используйте слой «Dodge and Burn» (Осветление и Затемнение). Нажмите Cmd / Ctrl + Shift + N, чтобы открыть диалоговое окно «New Layer» (Новый слой). Установите Blending mode (Режим наложения) на Soft Light (Мягкий свет) и поставьте галочку Fill with SoftLight Neutral Color (50% Gray) (Выполнить заливку нейтральным цветом режима “Мягкий свет” (серым 50%)). Нажмите OK.
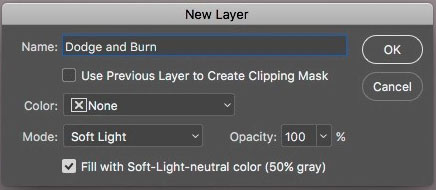
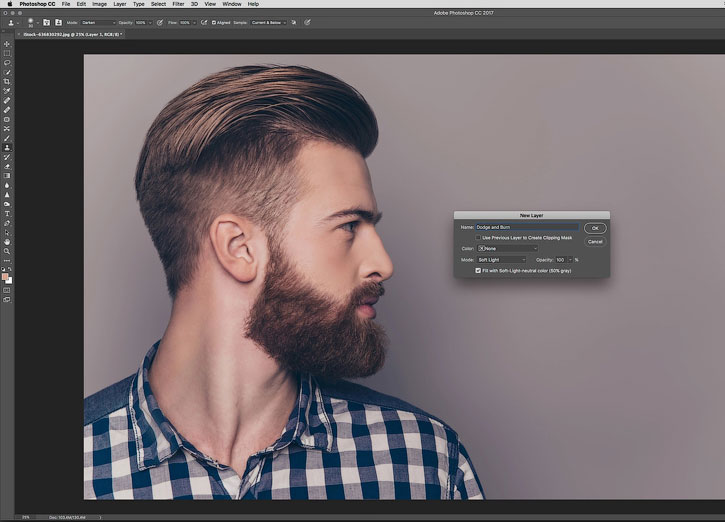
Шаг 12
Выберите инструмент Burn Tool (Затемнитель) и установите в поле Range (Диапазон) значение Midtones (Средние тона) и Exposure (Экспозиция) около 20%. Затем затемните некоторые места в волосах.
Это будет особенно полезно в тех местах, где волосы выбриты, и они достаточно редкие

Шаг 13
Затем мы добавим больше деталей волосам. Сначала измените Exposure (Экспозиция) в инструменте Burn Tool (Затемнитель) на 40% и сопоставьте размер кисти с размером волосков на бороде.
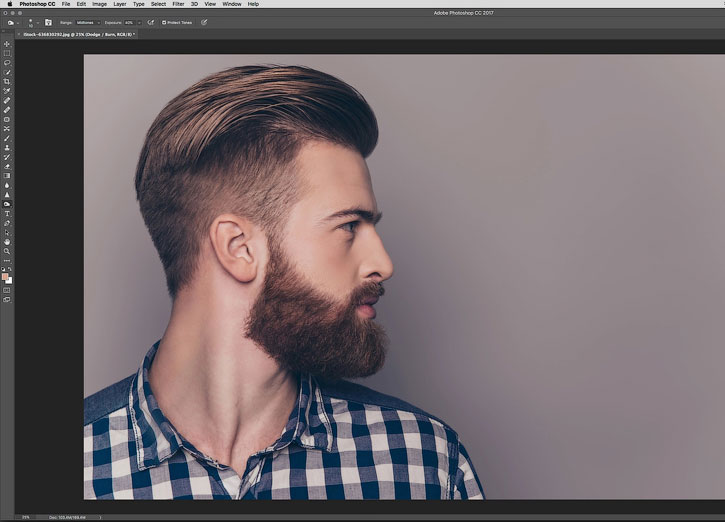
Шаг 14
Теперь используйте инструмент Burn Tool (Затемнитель), чтобы принести больше деталей волосам. Вы также можете осветлить некоторые участки волос, если это необходимо.
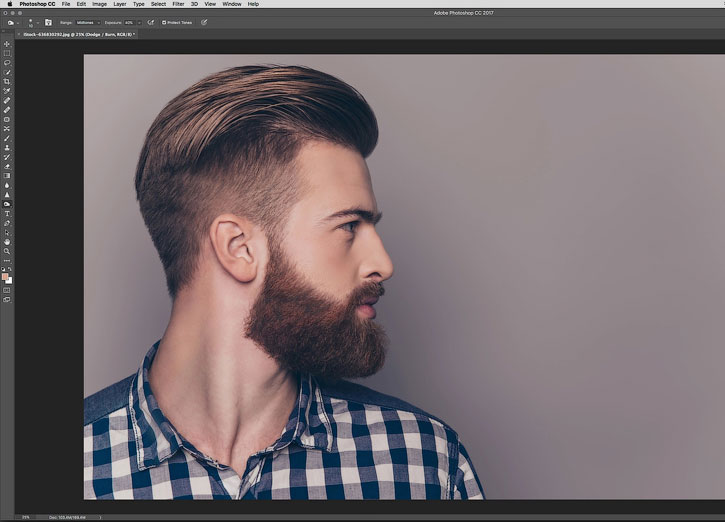
Шаг 15
Для тех участков, которые нуждаются в дополнительной обработке, можно использовать частотное разделение. Сначала нажмите Cmd + Alt + Shift + E, чтобы создать новый слой над другими, в нем соединятся все ваши видимые слои.
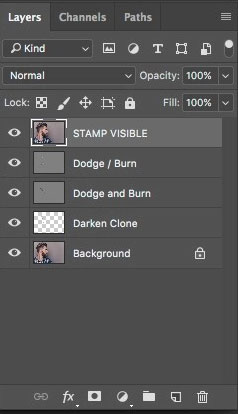
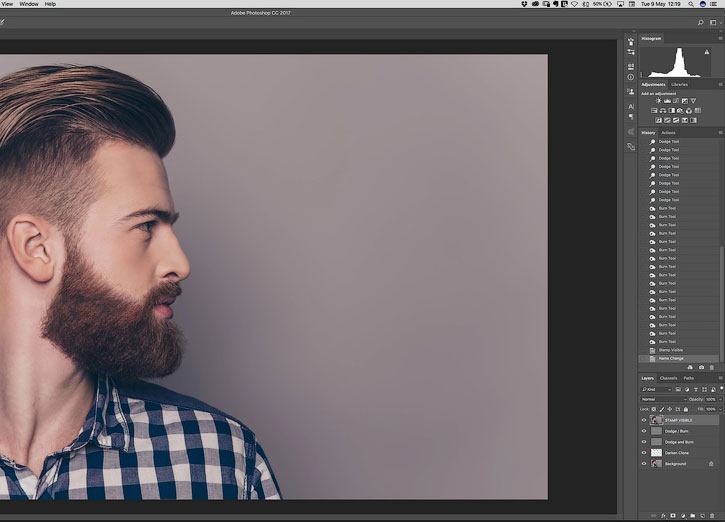
Шаг 16
На панели Layers (Слои) дважды продублируйте изображение и назовите их соответственно Высокие частоты и Низкие частоты.
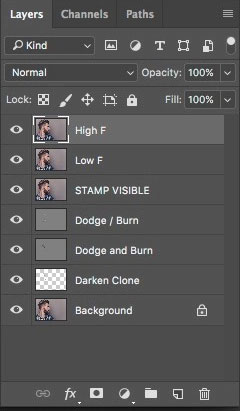
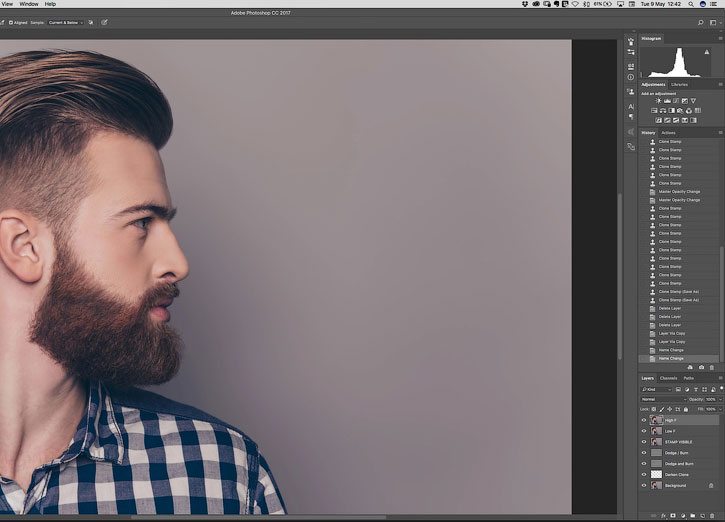
Шаг 17
На панели Layers (Слои) скройте слой Высокие частоты, щелкнув значок «глаз» и выберите слой Низкие частоты.
Перейдите в Filter > Blur > Gaussian Blur (Фильтр > Размытие > Размытие по Гауссу). Размыть изображение нужно так, чтобы пропала резкость деталей, обычно это около 4 пикселей. Это слой, содержащий информацию о цвете.
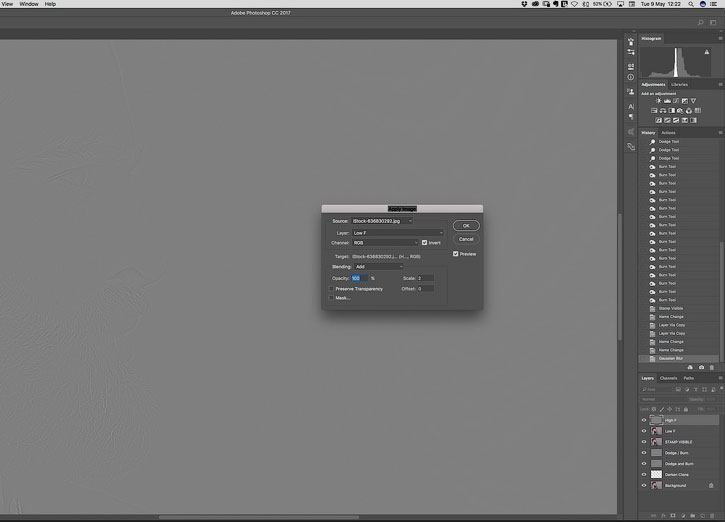
Шаг 18
Выберите слой Высокие частоты на панели Layers (Слои) и снова включите его видимость. Перейдите в Image> Apply Image (Изображение – Внешний канал). и скопируйте настройки, указанные в диалоговом окне выше.
После этого нажмите OK. Этот слой содержит информацию о текстуре.

Шаг 19
Теперь слой станет серым. Измените режим наложения слоя на Linear Light (Линейный свет), и изображение должно вернуться в нормальное состояние.
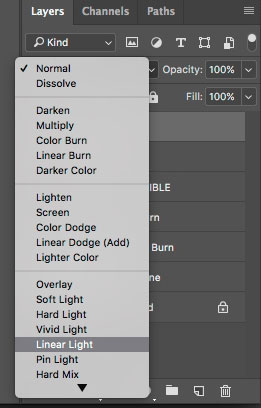

Шаг 20
Теперь, когда мы разделили фотографию по цвету и текстуре, мы можем начать наше основное редактирование.
Создайте новый пустой слой между слоями Высокие частоты и Низкие частоты. Этот слой будет местом, где мы безвредно сможем добавлять оттенки волос на кожу.

Шаг 21
Выберите инструмент Clone (Штамп) ( S ). Перейдите в подменю инструмента в верхней части экрана и установите в поле Sample (Образец) значение Current & Below (Текущий и предыдущие).
Выберите кисть с мягкими краями и установите Opacity (Непрозрачность) кисти где-то между 10-20%. Не забудьте переключить режим наложения инструмента Clone (Штамп) на Normal (Нормальный).

Шаг 22
Удерживайте нажатой клавишу Alt и кликните с помощью пера или мыши, чтобы выбрать область вашего образца и начать исправление некоторых участков, требующих внимания.
Существует несколько способов увеличить длину волос на снимке. Это можно сделать, наложив на фотографию готовое изображение прически на прозрачном фоне или дорисовав недостающие волосы кистями подходящей формы и окрасив их картой градиента.

- Как в фотошопе увеличить длину волос
- Как изменить цвет волос в фотошопе
- Как выделить волосы в фотошопе
- - программа Photoshop;
- - фотография;
- - файл с изображением прически;
- - файл с кистью для волос.
Загрузите фото в редактор Photoshop, нажав на клавиши Ctrl+O. Выбор инструментов, которые вам потребуются, зависит от состояния прически на фотографии. Если у модели на снимке очень короткие волосы, быстрее и проще полностью поменять прическу, наложив на фото изображение волос на прозрачном фоне. Разыщите подходящий файл формата png на интернет-сайте, посвященном работе в программе Photoshop.
Опцией Place/«Поместить» меню File/«Файл» вставьте поверх снимка картинку с прической. При помощи рамки, окружающей изображение, измените размер картинки, подогнав ее под габариты модели на фотографии. Опцией Layer/«Слой» группы Rasterize/«Растеризация» меню Layer/«Слои» переведите слой в режим растрового изображения.
Для удлинения прически можно воспользоваться готовыми кистями с прядями волос. Нужные кисти, представляющие собой файлы с расширением abr, несложно найти на тех же сайтах, что и картинку с прической. Открыв палитру кистей, разверните ее меню, нажав на кнопку в виде треугольника. Загрузите новые кисти, выбрав опцию Load Brushes/«Загрузить кисти».
Сочетанием Shift+Ctrl+N создайте поверх фото слой для волос. Включив инструмент Brush/«Кисть», выберите среди образцов во вкладке Brush Tip Shape/«Форма наконечника кисти» палитры кистей изображение пряди волос. Настроив размер кисти слайдером Diameter/«Диаметр» в той же вкладке, щелкните по новому слою, чтобы получить отпечаток кисти.
В файле кисти может содержаться больше одного изображения. Чтобы нарисовать пряди разной формы, добавьте еще несколько слоев и выберите другой образец той же кисти. Опцией Free Transform/«Свободное трансформирование» меню Edit/«Редактирование» отрегулируйте размер нарисованных волос.
Можете сделать несколько копий слоя с одной и той же прядью клавишами Ctrl+J. Инструментом Move Tool/«Инструмент перемещения» передвиньте отпечаток на нужное место. Чтобы копии одной пряди волос не выглядели одинаково, измените их наклон и размер.
Выделите все слои с прядями и объедините их клавишами Ctrl+E. Чтобы нарисованные волосы не отличались по цвету от прически на снимке, покрасьте их градиентной картой. Для этого примените к объединенному слою опцию Gradient Map/«Карта градиента» группы Adjustments/«Установки» меню Image/«Изображение». Щелкните по открывшейся цветной полосе и настройте переход от самого темного оттенка, который можно найти в волосах на снимке, до самого светлого. Если в прическе присутствует много хорошо различимых цветов, вставьте их маркеры в среднюю часть градиента, кликнув под настраиваемой полосой.
Опцией Save As/«Сохранить как» меню File/«Файл» сохраните полученную картинку в файл, отличающийся по названию от исходного снимка.
Читайте также:


