Как сделать мультиэкспозицию в фотошопе
В этом уроке по фотошоп мы рассмотрим очень интересный прием. Эта техника применяет Слои для построения простой, но эффективной мульти экспозиции. Чтобы применить ее на практике, давайте начнем наш урок с портретного изображения.
Иногда сделанная вами фотография является всего лишь началом творческого процесса, и этот снимок хороший тому пример. Начав с уверенного, но не очень интересного студийного портрета, с помощью этой техники можно быстро создать кое-что гораздо поинтереснее – богатое, текстурное изображение с очень характерным художественным видом.

В то время, как окончательная версия выглядит сложно, а процесс задействует несколько различных инструментов в Photoshop, на самом деле вы можете сделать это достаточно быстро. Важно отметить, что эффект достигается вручную, поэтому имеет естественный фотографический вид. На самом деле, вы можете создать его в традиционной фотолаборатории с достаточным количеством времени и опыта, но в Photoshop сделать это гораздо легче.
Для создания эффекта мульти экспозиции самыми важными инструментами будут палитра Слои, непрозрачность слоя и инструмент Свободное трансформирование. Эти функции помогут нам дублировать исходное изображение так, чтобы несколько его версий были помещены в слои друг за другом. Затем мы регулируем непрозрачность и положение этих слоев так, чтобы они взаимодействовали с исходным фото. Наконец, будет использована маска слоя, чтобы точка фокусировки – лицо модели – была четкой. Эффект тонирования на завершающем этапе не является обязательным, но действительно завершает образ.
Попробуйте эту технику, а затем используйте базовую идею как основу для собственных композиций и посмотрите, какие изображения вы можете придумать. Посмотрите изложенное ниже видео и действуйте вслед за уроком шаг за шагом.
1. Сделайте копию исходной фотографии
Откройте фотографию, к которой вы хотите применить данный эффект, с помощью Файл – Открыть или Ctrl+O, затем откройте палитру слоев через Окно – Слои. В палитре слоев вы увидите только один слой под названием Фон. Сделайте копию этого слоя, перейдя в Слои- Создать дубликат слоя или Ctrl+J. Присвойте имя новому слою, если хотите, или просто нажмите OK, чтобы назвать его Копия фона.

2. Измените размер нового слоя
Новый слой должен быть выделен по умолчанию. Если нет, нажмите на нем. Далее идите в Редактирование – Свободное трансформирование (Ctrl+T) и вокруг изображения появится ограничительный прямоугольник. Вы можете нажать и перетащить маркеры, чтобы изменить размер, но, чтобы соблюсти пропорции, нажмите значок Сохранение пропорции в верхней панели экрана. В качестве альтернативы удерживайте клавишу Shift при перетаскивании. Увеличьте примерно до 120% и нажмите на галочку или Enter/Return.

3. Уменьшите Непрозрачность
В палитре слоев вы можете контролировать непрозрачность любого из слоев, кроме Фона. Это позволяет видеть находящиеся ниже слои. Непрозрачность находится в диапазоне от 0-100% и для этой техники должна быть установлена в пределах 40-50%, чтобы казалось, что изображения сливаются. Для этого просто нажмите на стрелочку возле Непрозрачность и воспользуйтесь слайдером. Вы также можете написать число и нажать Enter.

4. Примените маску
Убедитесь, что находитесь на Копии слоя, а затем перейдите Слои- Слой-маска – Показать все, или нажмите Добавить слой-маску в самом низу панели. Теперь возьмите инструмент Кисть (B) и нажмите D, а затем X, чтобы задать черный цвет. Рисуйте на лице модели, чтобы скрыть слой и показать оригинальное изображение. В панели настроек уменьшите непрозрачность кисти и еще раз прорисуйте те участки, где желаете скрыть слой.

5. Создайте эффект
Добавьте больше слоев, повторяя шаги 1-4, но, чтобы избежать повторения, меняйте размер, положение и непрозрачность каждого из них – вы даже можете перевернуть их с помощью Редактирование – Трансформирование – Отразить по горизонтали. Чтобы сделать это, оставаясь на Копии фона, нажмите Ctrl+J для копирования, затем Ctrl+T, чтобы запустить свободное трансформирование. Добавляйте столько слоев и масок, сколько считаете нужным. В данном примере я использовал 7 слоев.

6. Добавьте эффект тонирования
Перейдите в Слои – Выполнить сведение, чтобы вернуться к единой копии слоя. Затем нажмите Ctrl+Shift+U, чтобы обесцветить изображение, затем Слои – Новый корректирующий слой – Цветовой тон/Насыщенность. Отметьте галочкой Тонирование, а затем установите слайдеры Цветового тона и Насыщенности на теплую сепию (здесь использованы 20 и 25). В палитре слоев нажмите на Обычные и выберите Мягкий свет из выпадающего списка режимов наложения, а затем перейдите в Слои – Выполнить сведение, чтобы завершить.
Многие фотографические техники по праву сосредоточены на безупречных фотографиях. Они варьируют в любой точке спектра от получения более резких изображений и до передачи точного оттенка кожи. Тем не менее, иногда это не очень весело. Иногда это в точности то, что вам необходимо получить, и в точности то, какой фотография должна быть – забавной.
Этот урок по фотографии познакомит вас с особым эффектом, который позволит вам захватить мультиэкспозицию в одном кадре, используя тестовую кнопку на вспышке. С помощью этого метода вы получите новый инструмент для добавления движения и ощущения действия в ваших студийных фотографиях.

Что вам понадобится для эффекта мультиэкспозиции
- Цифровая зеркальная камера с ручными настройками (установите от 2-10″ или режим bulb)
- Очень темная комната (или вечером на открытом воздухе)
- Штатив
- Модель
- Вспышка (speedlight) с кнопкой тестирования (чтобы вручную приводить ее в действие)
- Кто-то в качестве дополнительной пары рук (не обязательно, но очень желательно)
Подготовка

Диафрагма
Так как вы используете вспышку, настройки диафрагмы являются самыми важными в этой технике. Пока ваша выдержка медленнее, чем скорость синхронизации вспышки, диафрагма будет способом контролировать то, как будет записана экспозиция вспышки, она также диктует, какую мощность установить на вспышку. Я предлагаю использовать диафрагму где-то между f/8 и f/16, чтобы получить наилучший результат. Меньшая диафрагма поможет минимизировать эффект любого окружающего света в ваших изображениях.
Настройки камеры
Установив камеру на штатив, переведите ее в ручной режим, ISO 100, а выдержка между 2 и 6 секундами. Чтобы проверить, правильно ли задана выдержка, сделайте тестовый снимок без вспышки. Если изображение абсолютно черное в конце экспозиции, то настройки подойдут для этой техники.
Это время может быть изменено и увеличено позже в зависимости от того, сколько движений вы хотите захватить в кадр.
Свет
Для начала придерживайтесь простой схемы света. Один источник света даст вам неограниченный потенциал. Эта техника будет работать и с несколькими источниками, но лучше переходить к этому позже, когда вы изучите все тонкости метода.
Что касается размещения света, то выбор за вами. Освещение будет и должно зависеть от того, какой изображение вы хотите создать. Однако, если вы не уверенны, то начните с того, чтобы разместить источник высоко сверху и перед вашей моделью. Это будет хорошей отправной точкой.
Используйте измеритель света или вручную рассчитывайте экспозицию, чтобы настроить вспышку так, чтобы она соответствовала выбранной диафрагме.

Простая схема света, как та, что использована на этих снимках, может быть наиболее эффективна.
Направление
Теперь, когда все установлено, вам необходимо объяснить модели, как двигаться. Наиболее простое объяснение выглядит так «Позируй, жди вспышки, позируй, жди вспышки и снова позируй».
Более детально – дождитесь, пока модель примет первую позу, задайте точку фокусировки и начните экспонирование. Нажмите тестовую кнопку на вспышке, чтобы привести ее в действие. После первой вспышки модель должна максимально быстро изменить позу, в то время, как вы снова нажимаете на кнопку. Повторяйте столько раз, сколько необходимо.
Продолжайте пробовать
Самое сложное в этой технике то, что она удивительно непредсказуема. Очень трудно получить хорошие ракурсы модели, чтобы они сочетались в одной композиции, без возможности оценить их в процессе съемки. На это потребуется время и практика. Вам понадобится сделать множество кадров, и большинство из них будут непригодны. Просто продолжайте делать столько попыток, пока не почувствуете, что у вас получается, а затем продолжайте пробовать.

Рекомендации
Вот несколько вещей, о которых следует помнить, чтобы упростить ваши попытки.
Начните с малого
Иногда очень трудно оценить, как то или иное движение будет выглядеть в кадре. Пытаясь втиснуть слишком много, в результате можете получить в кадре сплошной беспорядок. Начните с двух или трех движений, чтобы оценить расположение, а затем добавляйте еще.

Попытка отобразить слишком много движений может привести к беспорядку, как на этом изображении.
Пульт дистанционного спуска затвора
Если у вас есть пульт дистанционного спуска затвора для вспышки с ручной кнопкой, вы можете держать его в руке и приводить вспышку в действие. Это гораздо предпочтительнее, чем необходимость передвигаться между камерой и источником света при съемке каждого кадра.
Скорость цикла
Если вы хотите выжать больше, чем два или три движения в 6-секундной экспозиции, убедитесь, что ваша вспышка не установлена на полную мощность. Уменьшая мощность вспышки, вы уменьшаете количество времени, необходимое ей на перезарядку. Это позволит вам зажечь ее больше раз в короткий промежуток времени.
Четкость
Нет единого способа обработки такого рода фотографий, все зависит от вас. Тем не менее, если вы хотите получить более резкие и выраженные контуры модели, ползунок Четкость в Lightroom или Adobe Camera RAW очень поможет.
Нейтральные фоны

Цветные фоны будут подавлять изображения, выполненные в данной технике.
Для цветных фотографий пробуйте и придерживайтесь использования черного или серого фона. Так как ваша модель двигается в разные позиции, задний план продолжает экспонироваться при каждом движении. Если вы используете цветной фон, как сделал я в этом изображении, цвет будет преобладать в вашей экспозиции. Конечно, это может быть использовано сознательно, как составляющая изображения.
Таймер 2 сек.
Если вы не можете привлечь кого-нибудь в помощь вам, настройте камеру на использование таймера с отсрочкой 2 секунды, чтобы вы могли переместится между камерой и вспышкой.
Продолжайте
Как только вы освоите эту технику на людях, попробуйте и подумайте о том, где еще вы можете ее применить. Например, вы можете сфотографировать молот в разных позициях его раскачивания, или возможно баскетбольную корзину в разных частях обода. Выбор безграничен. Будьте креативны и получайте удовольствие!
При съемке на пленку двойная экспозиция представляет собой объединение двух экспозиций в одном изображении для создания выразительных фотографий. В этом простом руководстве вы узнаете, как графический художник Эрика Ларсон использует Adobe Photoshop для объединения двух фотографий и создания эффекта двойной экспозиции.
Эрика Ларсон, заместитель креативного директора в команде Adobe Studio, каждый день придумывает творческие проекты. Она создает работы, которые вдохновляют других людей создавать новые работы.

Посмотрите это короткое видео, чтобы узнать, как Ларсон применяет метод создания двойной экспозиции. Шаги описаны ниже
Приступая к работе
Для этой техники лучше всего использовать высококонтрастные фотографии с четкими светлыми и темными областями. Вы можете использовать эти образцы изображений или выбрать свои.
Шаг 1. Подготовьте изображения
Откройте два изображения и перетащите одно на другое. Ларсон перетащила снежный пейзаж поверх изображения бизона. Затем на панели «Слои» установите для режима наложения параметр «Экран» и уменьшите значение параметра «Прозрачность».
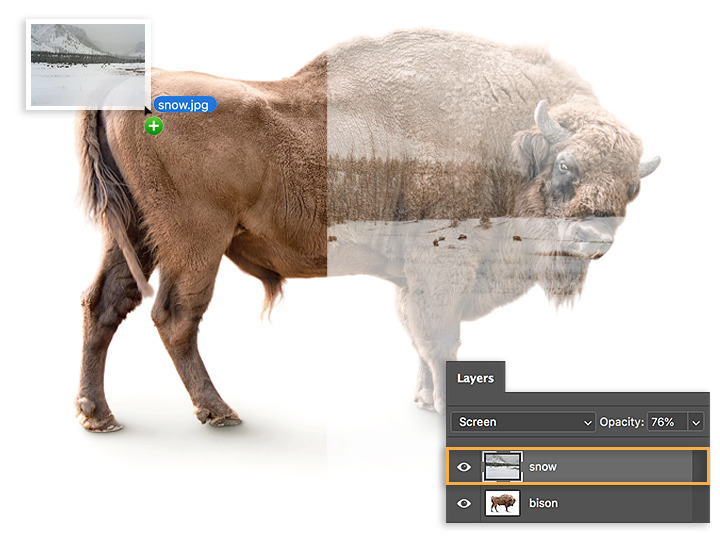
Шаг 2. Очистите изображение
Чтобы выделить голову и другие части тела бизона, Ларсон добавила маску на слой пейзажа. Это позволило ей просто проявить необходимые детали с помощью кисти.
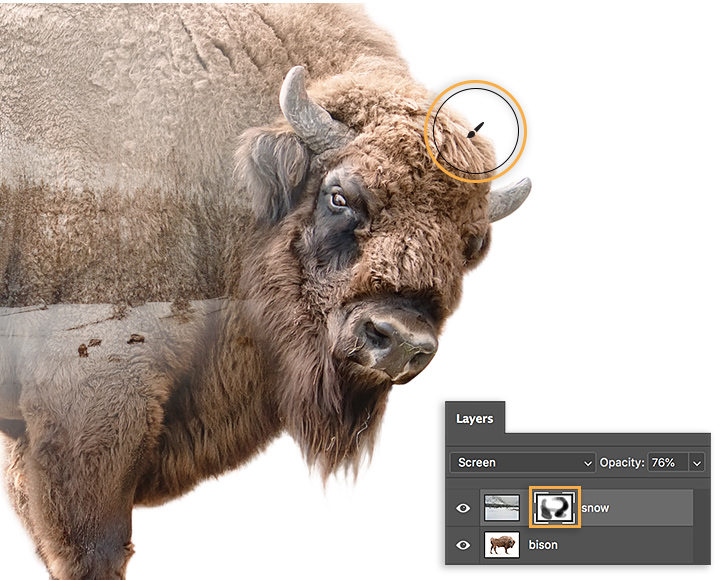
Шаг 3. Добавьте больше цвета
Чтобы придать изображению выразительности, Ларсон добавила слой градиентной заливки с фиолетовым и оранжевым цветом, а затем установила для режима наложения значение «Наложение» и уменьшила прозрачность до 60%.
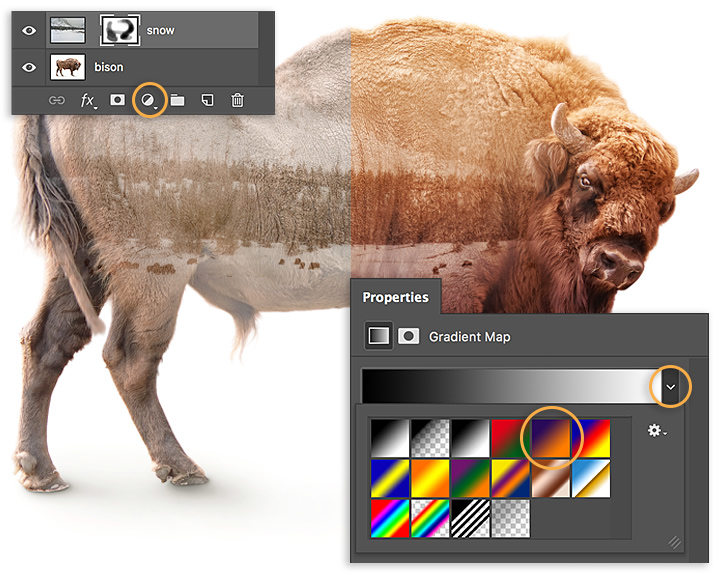
Шаг 4. Сохраните фокусировку
Чтобы сохранить фокусировку на голове бизона, Ларсон установила угол градиентной заливки на 0 градусов. Она нажала на градиент, чтобы открыть редактор градиентов, и сдвинула точку фиолетового цвета и среднюю точку цвета, чтобы получить желаемый эффект.
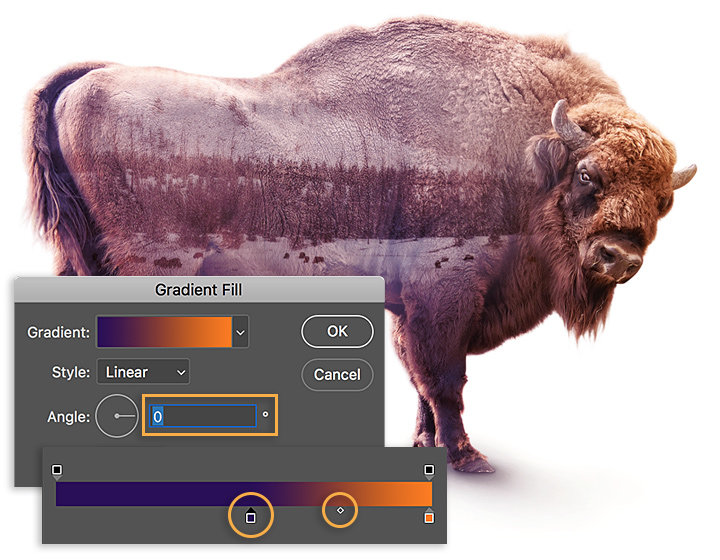
Создайте двойную экспозицию
Найдите в галерее две фотографии, которые можно объединить, и создайте новый дизайн.

Примечание. Файлы проекта, включенные в данное руководство, предназначены исключительно для практического использования.
Здравствуйте все кто ждал этого небольшого поста и извините что заставил вас ждать.
Не все камеры оснащены функций мультиэкспозиции.
Зачастую это удел или топовых камер, или наоборот простейших камер с межлинзовым затвором (смена,любитель).
При наложении одного кадра на другой, необходимо стремиться совместить темные и светлые части снимка таким образом, чтобы самые светлые пятна одного кадра приходились на самые темные фрагменты другого. Не забывая при этом о творческой задумке.
Так же есть одно правило, каждый кадр мультиэкспозиции делается с поправкой в -1 ступень.
На топ камерах, это можно делать системно, в остальных случаях используя экспонометр или телефонные приложения где можно это сделать.
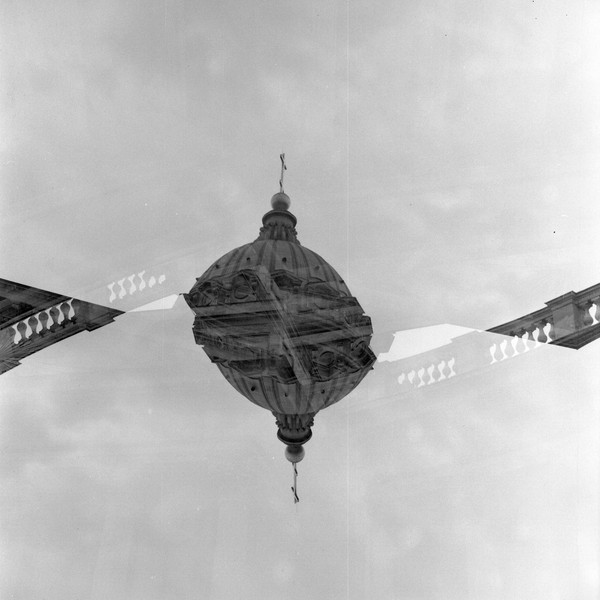
Наиболее интересный эффект получается например при съемке портретов людей на светлом фоне, с небольшой переэкспонированием и дальнейшей съемкой второго любого кадра. Получается что на первой фотографии участок занимаемый лицом неэкспонирован, и вторым кадром вы экспонируете его. (Советую посмотреть в вк фотографии автора Зё Ма вк так же у нее есть подробный туториал на эту тему.)
фото из сети автор Sara K Byrne.

Так же один из способов - использование каше.
1. Необходимо изготовить каше.
2. Научиться им пользоваться.
Каше (франц. cacher — прятать, заслонять) — непрозрачная заслонка, устанавливаемая перед объективом фотоаппарата и выполняющая определённые технические и художественные задачи.
В качестве каше можно использовать любой светонепроницаемый материал, фото выше выполнено с использованием шибера для кассеты камеры Салют.
Ломографическое сообщество продает уже готовые заслонки для объектива в виде светофильтров.
Принцип действия. вы смотря в видоискатель, закрываете половину кадра,экспонируете, проводите любую манипуляцию в виде изменения натуры итд и экспонируете вторую половину кадра закрыв проэкспонированную ранее.


Расскажу как я сделал кадр ниже.
Моя камера Canon EOS 1N позволяет делать до 9 экспозиций на 1 кадр.
В данном случае я использовал штатив, закрепил камеру и 1-й кадр сделал с человеком в кадре, без внесения поправок в экспозицию. Второй кадр не меняя точки фокусировки я сделал кадр с меньшей выдержкой чтобы кадр был светлее и была воздушность в кадре и свет "пробил" фигуру человека сделав ее полупрозрачной.

По сути, технически это все,ну не считая конечно мультиэкспозиции при печати.
Все остальное зависит от вашей творческой задумки и желания творить.
Всем удачи и успешных экспериментов.
Прошу не кидаться помидорами за орфографию и немного банальный материал.
Немного плёнки



Fujifilm X-tra 400
Ещё Пейзажные фото с этой плёнки

Бокс УКП-2 для подводной съёмки на ФЭД-ы, Зоркие и Ленинграды
Универсальная подводная камера.
Все фото, кроме последнего, из коллекции Владислава Керна. Последнее с сайта Абрамова "Этапы развития отечественного фотоаппаратостроения"







Лучший друг
Самый первый кадр на пленку


Все еще живой

Не знаю, поснимаю ли на него снова. По сути, он в моей коллекции находится лишь потому, что это полный комплект в родной коробке. На смену шторным зеркалкам пришли Практика ЛБ2, Зениты АМ и АМ2 и подушатанный Олимпус IS300. Однако есть один шторный Зенит, в который я в перспективе впендюрю пленку - Зенит 3М. Просто хочется прочувствовать, как снимали на зеркалки до появления зеркала постоянного визирования.
Читайте также:


