Как вернуть вид 2д в автокаде
Я отказался от интерфейса "Лента" в новых версиях автокада по следующей причине:
Мне для работы нужно не так много команд, и поэтому в классическом интерфейсе я включал только те панели инструментов, которые мне нужны для проектирования. К тому же я работаю только в 2D пространстве в автокаде и не делаю трёхмерных чертежей в автокаде, т.к. мне для работы это просто не нужно.
Поработал я несколько дней с таким интерфейсом и решил вернуться к классическому. Поработал я несколько дней с таким интерфейсом и решил вернуться к классическому.А в интерфейсе "Лента" в новых версиях автокада в каждой закладке разные типы команд, и например после того как я провёл линию, и мне нужно проставить размер, то нужно сначала переключиться в закладку Аннотации". Тут уж сразу вспоминается автокад версии 10, да-да я ещё был студентом в конце 90-х годов, когда был автокад 10. И работал он под DOS. Кто не в курсе поясню что это)))
DOS это операционная система компьютера в 80-90х годах, тогда ещё не было Виндовс))) Я помню как я проходил практику в архитектурном бюро, они были одни из первых в России, кто перестал чертить в ручную и перешли на компьютеры. У них были новые современные компьютеры Пентиум 2, и мониторы 14 дюймов с выпуклыми экранами. Тогда это было сверх круто.
Так вот, к чему вся эта предистория. Автокад 10 работал под системой DOS, т.е. каждую команду нужно было открывать из верхнего выпадающего меню))) Это было не удобно и долго!
И только когда перешли на виндовс и появился автокад 12 - это была революция в черчении для всех проектировщиков!
Вот поэтому у меня и возникла ассоциация новых версий автокада с интерфейсом "лента" и автокадом под DOS - все необходимые команды должны быть сразу на экране, а не искать их в закладках, т.к. это дольше.
Итак, начнём. Смотрите и повторяйте за мной.
1. Чтобы включить отображение меню, щелкните раскрывающееся меню панели "Быстрый доступ" > Показать строку меню.
Как вернуть классический вид автокад 2015, 2016, 2017?
Для описания решения этой задачи я записал видео. Классический вид автокад 2016, 2017
Как сделать весь чертеж одного цвета?
Специально для таких случаев, да и для более простых я написал меленькую программку, которая в два клика изменит цвет всего чертежа на цвет указанный вами.
При использовании видового экрана, штрих-пунктирная линия или штриховая (прерывистая) линия отображается не в том масштабе, в котором она на вычерчена в пространстве модели.
В русской локализации автокада: команда _LINETYPE или через меню Формат->Типы линий.



За отражение текста отвечает глобальная переменная mirrtext. Необходимо переменной mirrtext присвоить значение 0
Как сделать нестандартный формат / размер листа?
Этому вопросу я посвятил целый пост.
Прочитать можно пройдя по ссылке : Листы в AUTOCAD
Как изменить затенение (прозрачность) внешних ссылок?
Как убрать рамку вокруг подрезанной ссылки?

При сознании видового экрана на листе появляется сетка или как убрать сетку с листа?
Если при создании видового экрана на листе у вас появляется сетка или кто-то создал такой видовой экран до вас, то вам придется его удалить, перейти на вкладку модели и ОТКЛЮЧИТЬ на ней сетку. Именно она отображается в пространстве листа на видовом экране. Сетка на печать не выводится, однако меня она сильно раздражает в процессе оформления листов.
Объекты в пространстве модели нельзя выделить для изменения их свойств / удаления.
Как сделать возможным изменение свойств слоев (цвет, тип линий, вес линий) внешней ссылки?
Что бы этого не происходило нужно изменить значение переменной VISRETAIN. Системная переменная VISRETAIN отвечает за контроль свойств слоев внешних ссылок (XREF). Контролируются следующие свойства: видимость, цвет, тип линии, вес линии, стиль печати.
VISRETAIN может принимать два значения:
Нужно понимать что изменения состояния слоев в обоих случаях касаются только того файла в котором открыта ссылка. В самом файле-ссылке изменений не произойдет.
Как изменить масштаб в пространстве модели если колесиком мышки больше уменьшить или увеличить не получается?
Забавная ситуация :), но она случается!
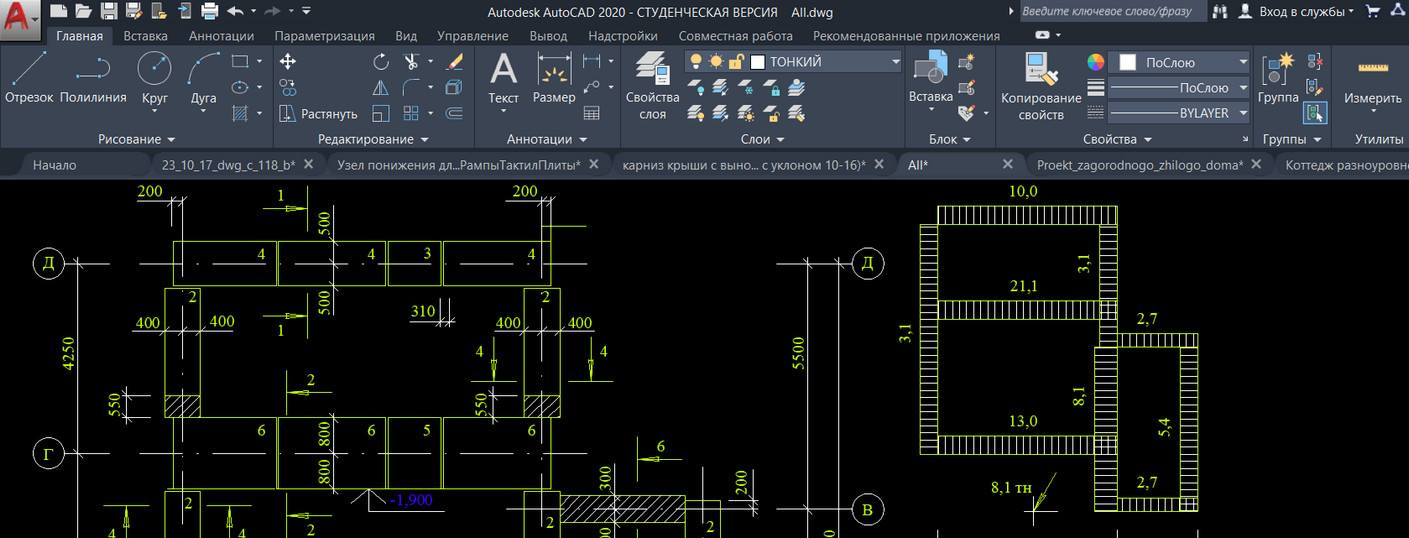
Пользователи, которые раньше работали в более старых версиях программы, часто задают вопрос: «Как сделать классический Автокад?». За внешний вид интерфейса отвечает рабочее пространство. Это совокупность вкладок, инструментальных палитр и панелей, которые расположены в графическом пространстве.
При установке и первом запуске программы по умолчанию выбрано рабочее пространство «2D рисование и аннотации», которое предназначено для создания плоских чертежей и оформления технической документации. Все команды находятся на ленте-меню.

В AutoCAD классический вид подразумевает, что все инструменты располагаются на панелях, а меню имеет ниспадающий вид.

Устанавливаем классический интерфейс в AutoCAD 2009-2014
Как сделать классический вид Автокада? Существует несколько способов установить в Автокад классический вид.
Чтобы изменить внешний вид программы, в правом нижнем углу есть панель, которая называется «Переключение рабочих пространств» и обозначается шестеренкой. Раньше эта же панель была и в левом верхнем углу. После появления 2015 версии Автокада её оттуда убрали.

В раскрывающемся списке необходимо выбрать «Классический AutoCAD».

Интерфейс примет привычный для вас вид.
Как сделать классический вид Автокада, вы уже знаете. Отмечу, что ленточный интерфейс появился в версии AutoCAD 2009. По умолчанию в нём установлено рабочее пространство «2D рисование и аннотации». Поэтому, что в AutoCAD 2012, что в версиях 2013-2014, классический вид устанавливается одинаково. Если вы привыкли к старому интерфейсу, вовсе необязательно устанавливать более раннюю версию.
Вам предоставляется возможность работать в современной программе, лишенной предыдущих недостатков, с привычным для вас внешним «классическим» видом. При этом неважно, насколько новая ваша версия.
Как сделать классический вид в Автокаде 2016 | 2017
В Автокад 2016 классический интерфейс установить стандартным способом нет возможности, т.к. такое рабочее пространство отсутствует. Это нововведение появилось в 2015 версии программы и стало проблемой для любителей «классического вида».
Разработчики убрали эту настройку в последних версиях программы. Поэтому рабочее пространство «Классический AutoCAD» просто отсутствует.
Рассмотрим, как в Автокаде 2017 сделать классический вид. Для этого создадим новое рабочее пространство.
Через командную строку вызовем диалоговое окно «Адаптация» AutoCAD. Для этого пропишем «_CUI».

Создаем новое рабочее пространство. Для этого выделяем строку «Рабочие пространства» и щелкаем правой кнопкой мыши. Далее выбираем «Новое рабочее пространство». Не забудьте указать имя. В нашем примере – это «Классический NEW».

Настраиваем рабочее пространство. В правой части диалогового окна нажимаем «Адаптация рабочего пространства»

Для гарантии подключаем все меню и все панели инструментов. Для этого ставим галочки, как показано на рисунке:

Не забываем принять изменения, после чего нажимаем «Ок».
Устанавливаем настройки рабочего пространства. Для этого нажимаем на шестеренку в правом нижнем углу программы и выбираем «Параметры рабочего пространства».

В открывшемся диалоговом окне нужно поставить переключатель «Автоматически сохранять изменения» и нажать «Ок». Это даст возможность настроить интерфейс программы и сразу же его сохранить.

Устанавливаем в качестве текущего рабочего пространства только что созданное. Для этого нажимаем по шестеренке и просто выбираем его из списка. Все, что осталось сделать – отключить лишние панели и задать привычное местоположение для инструментов.

После того, как закрыли лишние панели, отключаем ленту с помощью команды "ЛЕНТАЗАКРЫТЬ" (или "_ RIBBONCLOSE "). Подключаем вкладки меню. Для этого системной переменной " MENUBAR " присваиваем значение "1".
Теперь вы знаете, как перейти в классический Автокад. Однако имейте в виду, что разработчики программы постоянно ее модернизируют и совершенствуют. Если вы до этого не работали в данном программном продукте, то в автокад 2016 или 2017 классический вид ставить нецелесообразно.

Панель, или же по-другому лента, содержит в себе основные функции, необходимые для выполнения чертежей, расположенные в удобном структурированном порядке. В некоторых случаях эта часть интерфейса перестаёт отображаться, что приводит к торможению рабочего процесса и может стоить немалых нервов малоопытному пользователю AutoCAD.
Возвращаем ленту с инструментами на место
Существует несколько способов вернуть ленту с удобными крупными кнопками обратно. Всё, что для этого потребуется сделать, – задать требуемый вариант её отображения.
Способ 1: Сворачивание и разворачивание ленты
Если окно AutoCAD выглядит как на скриншоте ниже, вероятно, панель инструментов находится в свёрнутом состоянии.

Для того чтобы вернуть интерфейс в привычное состояние, необходимо нажать на маленькую кнопку с перевёрнутым треугольником.
Способ 2: Использование горячей клавиши
В программе AutoCAD предусмотрено несколько десятков горячих клавиш и их сочетаний для более быстрой и продуктивной работы. Одна из них позволяет временно отключать неиспользуемые панели с целью максимального расширения доступной для просмотра области чертежа. Когда данная функция активна, окно программы предстаёт перед пользователем в следующем виде:
Нажмите комбинацию «Ctrl+0», и все отключённые панели вернутся на место.
Способ 3: Меню «Сервис»
Часть пользователей AutoCAD предпочитает классическую схему отображения элементов интерфейса, к которой они успели привыкнуть по предыдущим версиям этой программы. В этом случае кнопки с инструментами для черчения будут располагаться по бокам окна.
-
Нажмите «Сервис» в строке меню и выберите пункты «Палитра» и «Лента».
Приложение AutoCAD обладает широкими возможностями по настройке расположения кнопок с инструментами и их отображения. В результате пользователь быстро привыкает к настроенному интерфейсу и может растеряться при его нарушении. Надеемся, что приведённые в статье способы восстановления ленты помогут вам в работе.
Читайте также:


