Как сделать мониторинг в эксель
Вы можете создать панель мониторинга в Excel, используя различные функции, которые помогут вам сделать визуализацию данных заметной, что является основной характеристикой любой панели мониторинга. Вы можете отображать данные в таблицах с условным форматированием, чтобы выделить хорошие и плохие результаты, вы можете суммировать данные в диаграммах и сводных таблицах, добавлять интерактивные элементы управления, определять и управлять KPI и т. Д.
В этой главе вы познакомитесь с наиболее важными функциями Excel, которые пригодятся вам при создании панели мониторинга. Эти функции помогают вам получить доступ к элементам панели мониторинга, которые упрощают сложные данные и обеспечивают визуальное влияние на текущее состояние или производительность в режиме реального времени.
Таблицы Excel
Самым важным компонентом любой панели инструментов являются ее данные . Данные могут быть из одного или нескольких источников. Данные могут быть ограничены или могут занимать несколько строк.
Таблицы Excel хорошо подходят для переноса данных в рабочую книгу, в которой вы хотите создать панель мониторинга. Есть несколько способов импортировать данные в Excel, устанавливая соединения с различными источниками. Это позволяет обновлять данные в вашей рабочей книге всякий раз, когда исходные данные обновляются.
Вы можете назвать таблицы Excel и использовать эти имена для ссылки на ваши данные в панели управления. Это было бы проще, чем ссылаться на диапазон данных с помощью ссылок на ячейки. Эти таблицы Excel являются вашими рабочими таблицами, которые содержат необработанные данные.
Вы можете получить сводную информацию об анализе данных и изобразить ее в таблице Excel, которая может быть включена как часть панели мониторинга.
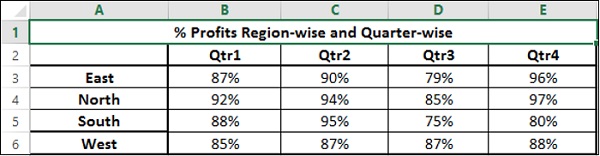
Sparklines
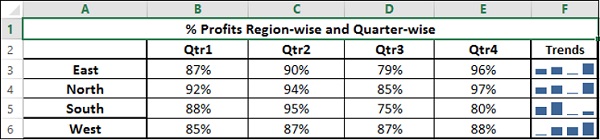
Условное форматирование
Условное форматирование является большим преимуществом для выделения данных в таблицах. Вы можете определить правила, по которым вы можете варьировать цветовые шкалы, панели данных и / или наборы значков. Вы можете использовать определенные в Excel правила или создать свои собственные правила, основанные на применимости к вашим данным.
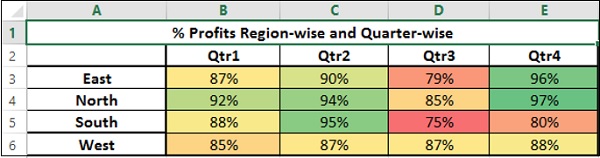
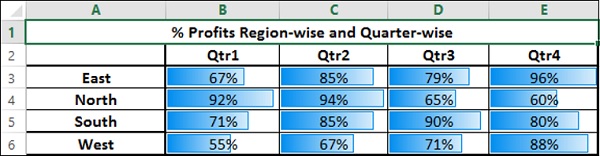
Вы узнаете эти методы условного форматирования в главе ─ Условное форматирование для визуализации данных .
Чарты Excel
Диаграммы Excel являются наиболее широко используемыми компонентами визуализации данных для панелей мониторинга. Вы можете заставить аудиторию просматривать шаблоны данных, сравнения и тренды в наборах данных любого размера с поразительным добавлением цвета и стилей.
В Excel есть несколько встроенных типов диаграмм, таких как линия, столбец, столбец, разброс, пузырь, круговая диаграмма, пончик, площадь, запас, поверхность и радар, если у вас есть Excel 2013.
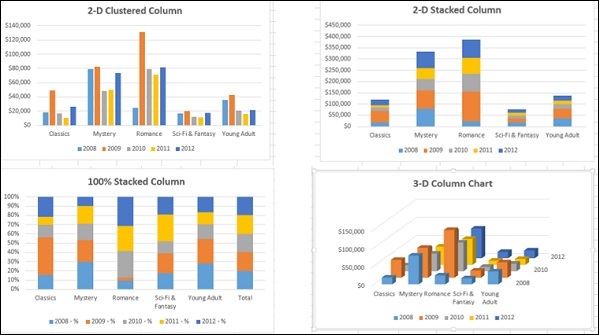

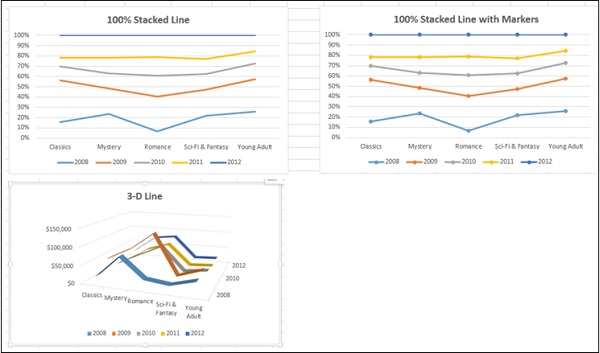
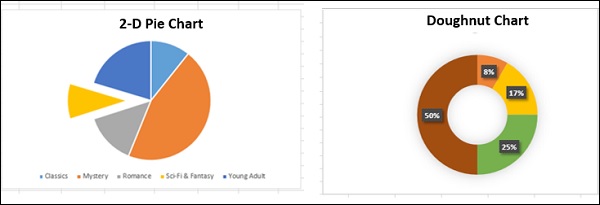

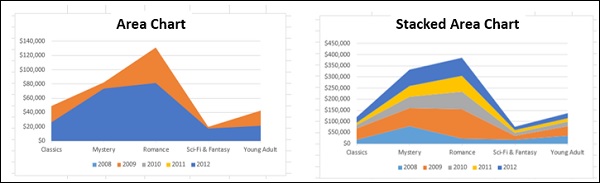
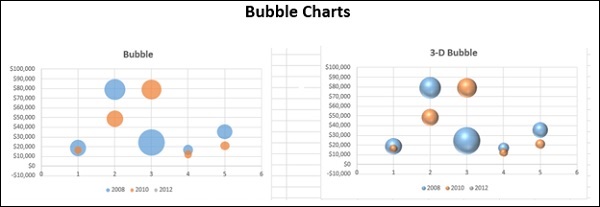
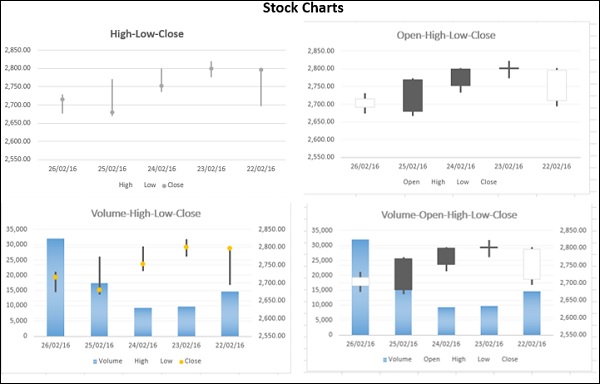
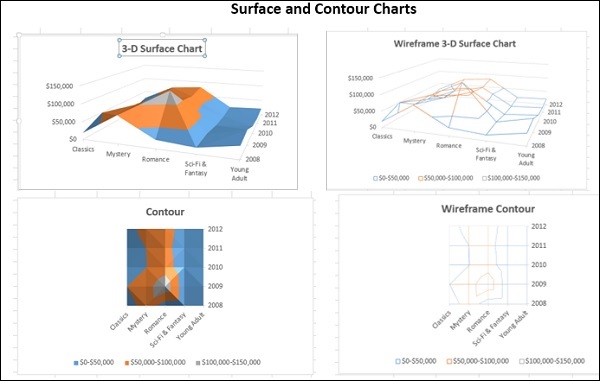
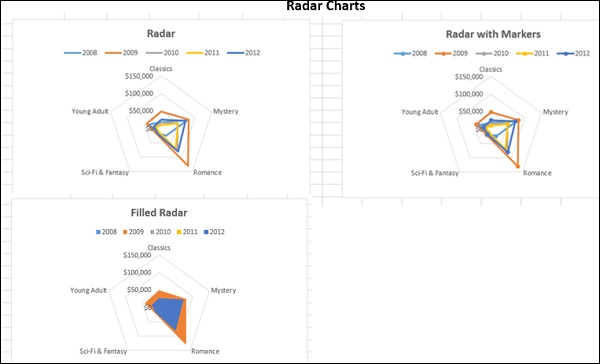
Вы поймете, как эффективно использовать эти диаграммы и элементы диаграмм в своей информационной панели, в главе « Диаграммы Excel для информационных панелей».
В дополнение к вышеупомянутым типам диаграмм существуют другие широко используемые типы диаграмм, которые удобны при представлении определенных типов данных. Это диаграмма водопада, диаграмма диапазона, диаграмма Ганта, диаграмма термометра, гистограмма, диаграмма Парето, воронкообразная диаграмма, коробчатая и вискерская диаграммы и вафельная диаграмма.
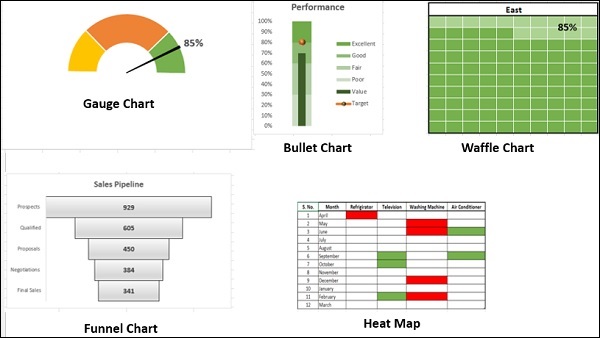

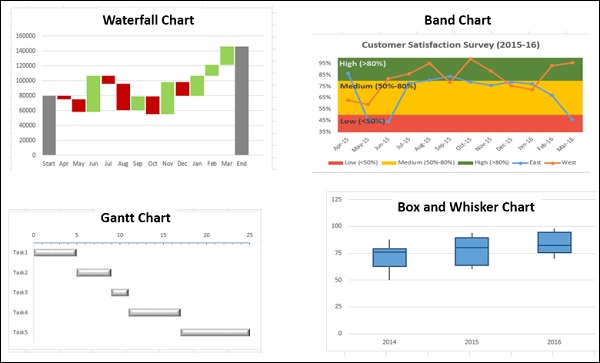
Вы узнаете об этих диаграммах в главе «Расширенные диаграммы Excel для панелей мониторинга».
Камера Excel
После того, как вы создадите диаграммы, вы должны разместить их на своей панели. Если вы хотите, чтобы ваша панель мониторинга была динамичной, а данные обновлялись каждый раз при изменении исходных данных, как в случае с большинством панелей мониторинга, вы хотели бы обеспечить интерфейс между диаграммами на панели мониторинга и данными на бэкэнде. , Вы можете добиться этого с помощью функции камеры Excel.
Сводные таблицы Excel
Если у вас большие наборы данных и вы хотите суммировать результаты, динамически отображая различные аспекты результатов анализа, Excel PivotTables удобно будет включить в вашу панель мониторинга. Вы можете использовать таблицы Excel или более мощные таблицы данных в модели данных для создания сводных таблиц.
Основные различия между двумя подходами:
| Таблицы Excel | Таблицы данных |
|---|---|
| Данные только из одной таблицы могут быть использованы для создания сводной таблицы. | Данные из более чем одной таблицы можно использовать для создания сводной таблицы, определяющей отношения между таблицами. |
| Когда таблицы увеличиваются в нет. строк, обработка памяти и хранение не будут оптимистичными. | Может обрабатывать огромные наборы данных с тысячами строк данных с оптимизацией памяти и уменьшенным размером файла. |
Если вы попытаетесь создать сводную таблицу с несколькими таблицами Excel, вам будет предложено создать взаимосвязь, и таблицы с взаимосвязью будут добавлены в модель данных.
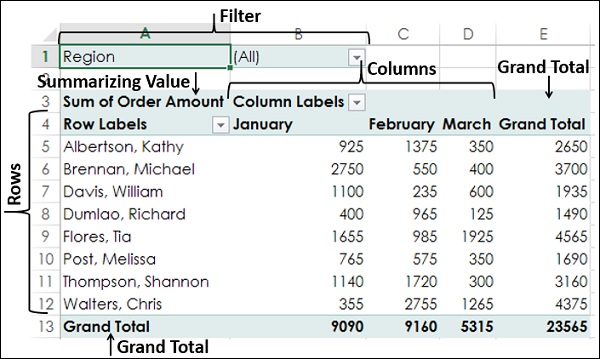
О сводных таблицах вы узнаете в главе « Сводные таблицы Excel для сводных панелей» .
Если у вас есть данные в модели данных вашей рабочей книги, вы можете создавать сводные таблицы Power и сводные диаграммы Power, которые охватывают данные из нескольких таблиц данных.
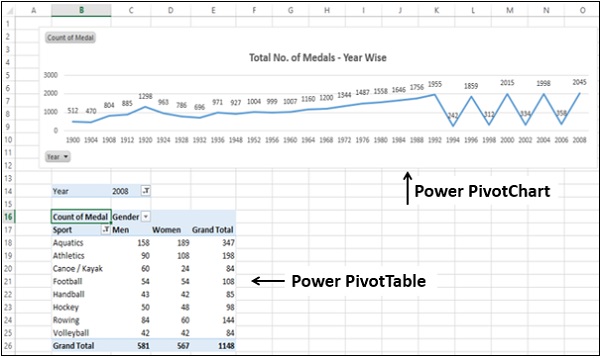
Динамические элементы панели инструментов с интерактивными элементами управления
Вы можете сделать элементы панели мониторинга интерактивными с помощью простых в использовании элементов управления, таких как полосы прокрутки, переключатели, флажки и динамические метки. Подробнее об этом вы узнаете в главе « Интерактивные элементы управления в панелях Excel» .
Scrollbars
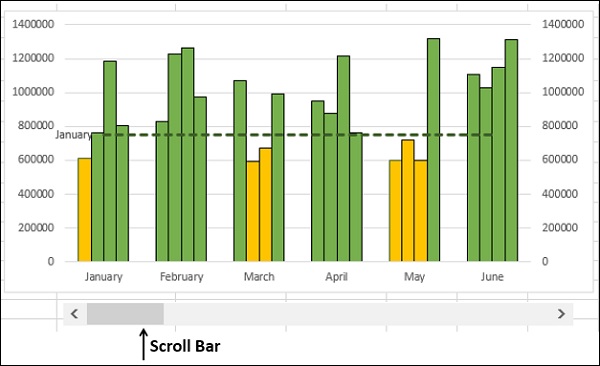
Радио-кнопки
Флажки
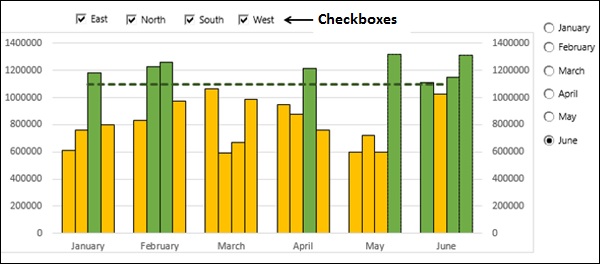
Сводные таблицы Excel Power и сводные диаграммы Power
Сводные таблицы Excel Power и сводные диаграммы Power полезны для суммирования данных из нескольких ресурсов путем создания в книге модели данных, оптимизированной для памяти. Таблицы данных в модели данных могут обрабатывать несколько тысяч динамических данных, позволяя выполнять суммирование с меньшими усилиями и временем.
Вы узнаете об использовании Power PivotTables и Power PivotCharts на сводных панелях в главе «Сводные таблицы Excel и Power PivotCharts для сводных панелей».
Модель данных Excel
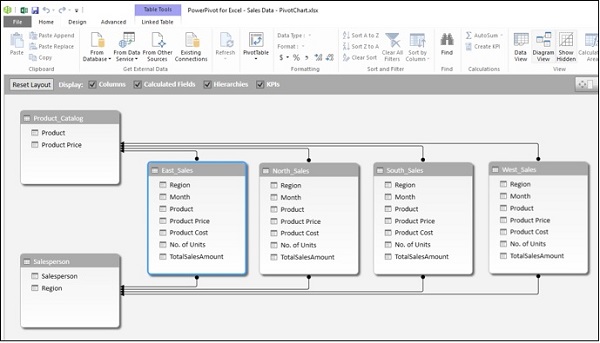
Excel Power PivotTable и Power PivotChart
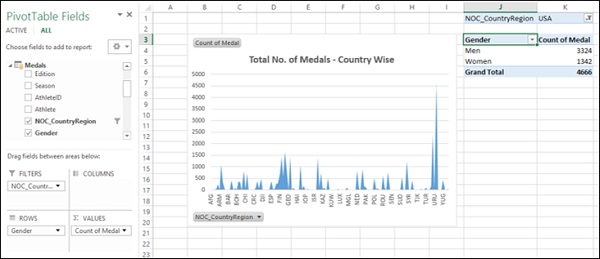
Отчеты Excel Power View
Отчеты Excel Power View предоставляют интерактивную визуализацию данных больших наборов данных, демонстрируя мощь модели данных и интерактивный характер динамических визуализаций Power View.
О том, как использовать Power View в качестве холста панели мониторинга, вы узнаете в главе «Отчеты Excel Power View для панелей мониторинга».
Power View Report
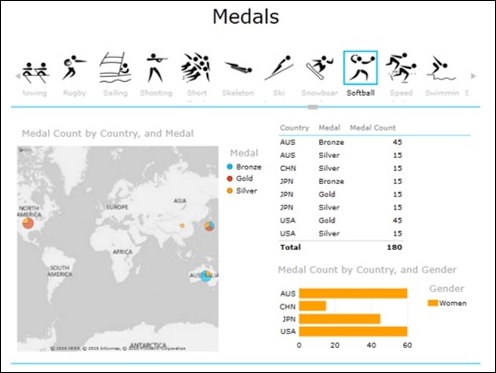
Ключевые показатели эффективности (KPI)
Excel предоставляет более эффективный способ создания сводной таблицы из нескольких таблиц, разных источников данных и внешних источников данных. Он называется Power PivotTable, который работает в своей базе данных, известной как модель данных. В других главах вы познакомитесь с Power PivotTable и другими мощными инструментами Excel, такими как Power PivotChart и Power View Reports.
Сводные таблицы, Power PivotTable, Power PivotCharts и Power View Reports удобны для отображения сводных результатов из больших наборов данных на панели инструментов. Вы можете освоить обычную сводную таблицу, прежде чем приступить к работе с электроинструментами.
Создание сводной таблицы
Вы можете создать сводную таблицу из диапазона данных или из таблицы Excel. В обоих случаях первая строка данных должна содержать заголовки для столбцов.
Вы можете начать с пустой сводной таблицы и создать ее с нуля или использовать команду Рекомендуемые сводные таблицы Excel, чтобы просмотреть возможные настраиваемые сводные таблицы для ваших данных и выбрать ту, которая соответствует вашим целям. В любом случае вы можете изменить сводную таблицу на лету, чтобы получить представление о различных аспектах имеющихся данных.
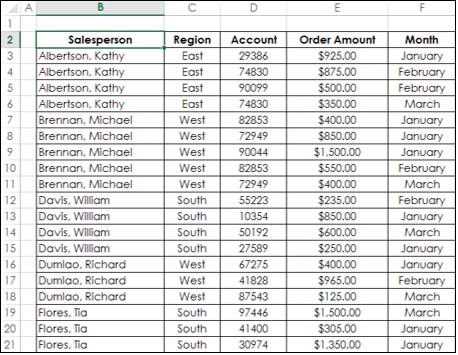
Чтобы создать сводную таблицу из этого диапазона данных, выполните следующие действия:
Убедитесь, что в первом ряду есть заголовки. Вам нужны заголовки, потому что они будут именами полей в вашей сводной таблице.
Назовите диапазон данных как SalesData_Range.
Нажмите на вкладку INSERT на ленте.
Нажмите на сводную таблицу в группе таблиц.
Убедитесь, что в первом ряду есть заголовки. Вам нужны заголовки, потому что они будут именами полей в вашей сводной таблице.
Назовите диапазон данных как SalesData_Range.
Нажмите на вкладку INSERT на ленте.
Нажмите на сводную таблицу в группе таблиц.
Откроется диалоговое окно «Создать сводную таблицу».
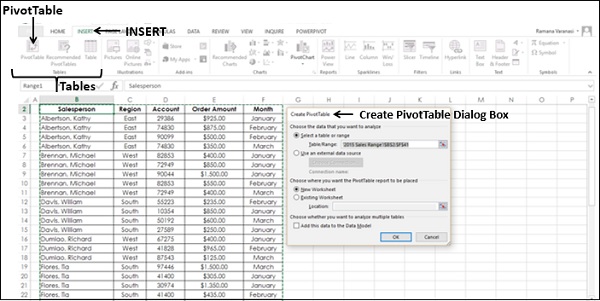
Как вы можете заметить, в диалоговом окне Создать сводную таблицу в разделе Выбор данных, которые вы хотите проанализировать, вы можете выбрать таблицу или диапазон из текущей рабочей книги или использовать внешний источник данных. Следовательно, вы можете использовать те же шаги, чтобы создать форму сводной таблицы Range или Table.
Нажмите на Выбрать таблицу или диапазон.
Нажмите «Новый лист» в разделе «Выбор места размещения отчета сводной таблицы».
Нажмите на Выбрать таблицу или диапазон.
Нажмите «Новый лист» в разделе «Выбор места размещения отчета сводной таблицы».
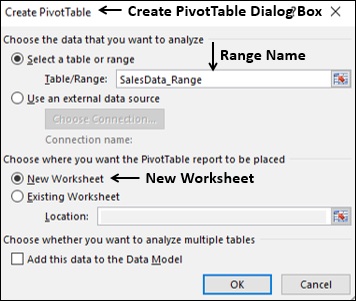
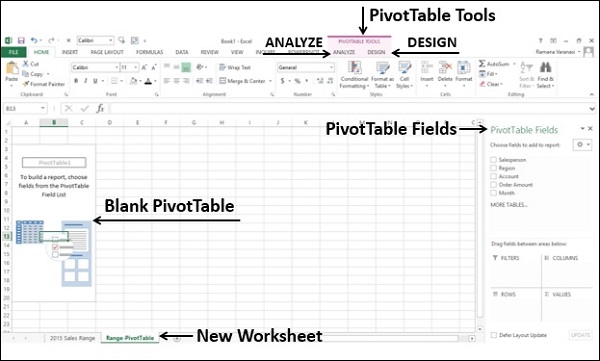
Щелкните по полю «Продавец» в списке «Поля сводной таблицы» и перетащите его в область ROWS.
Нажмите на поле Месяц в списке Поля сводной таблицы и перетащите его также в область ROWS.
Нажмите на сумму заказа и перетащите его в область ∑ ЗНАЧЕНИЯ.
Щелкните по полю «Продавец» в списке «Поля сводной таблицы» и перетащите его в область ROWS.
Нажмите на поле Месяц в списке Поля сводной таблицы и перетащите его также в область ROWS.
Нажмите на сумму заказа и перетащите его в область ∑ ЗНАЧЕНИЯ.
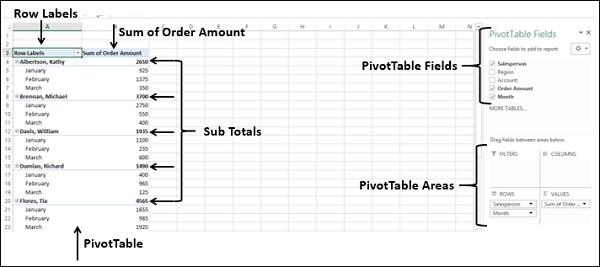
Ваша сводная таблица готова. Вы можете изменить макет сводной таблицы, просто перетаскивая поля по областям. Вы можете выбрать / отменить выбор полей в списке Поля сводной таблицы, чтобы выбрать данные, которые вы хотите отобразить.

Шаблоны управления проектами являются неотъемлемой частью тиражирования успешных проектов. С помощью бесплатных шаблонов Microsoft Excel вы можете превратить ваши простые электронные таблицы в мощные инструменты управления проектами.
В этой статье вы найдете некоторые из самых полезных и бесплатных шаблонов управления проектами Microsoft Excel и отслеживания проектов, которые вы хотите использовать для своего следующего проекта.
В этой статье:
Шаблоны управления проектами Microsoft Excel
Давайте посмотрим на лучшие шаблоны управления проектами Microsoft Excel.
Примечание. Здесь мы рассмотрим как собственные, так и сторонние шаблоны. Чтобы найти предустановленные шаблоны таблиц Excel, откройте Excel и найдите соответствующее ключевое слово на экране « Новый документ». Если вы уже в Excel, перейдите в « Файл»> «Новый», чтобы вызвать поиск по шаблону. Обратитесь к разделу « Управление шаблонами Microsoft Excel » ниже для получения более подробной информации.
Шаблоны временной шкалы проекта Excel
Excel поставляется с несколькими временными шкалами и шаблонами диаграмм Ганта, предоставленными Microsoft, но также включает в себя шаблоны из Vertex42, одного из самых популярных сторонних ресурсов для электронных таблиц.
1. Рабочий план Хронология
Шаблон временной шкалы рабочего плана подходит для базового проекта с несколькими этапами. Когда вы вводите свои данные в таблицу, дорожная карта будет обновляться автоматически.

Этот шаблон поставляется с Microsoft Excel 2016.
2. Диаграмма Ганта с отслеживанием даты
Диаграммы Ганта являются одним из основных в каждом наборе инструментов менеджера проекта. Они помогают вам визуализировать поток ваших задач и отслеживать прогресс.
С помощью этого шаблона вы можете создать полную диаграмму Ганта с минимальными усилиями. Просто введите каждое задание, вместе с описанием, кому оно назначено, процентное значение для обозначения прогресса, дату начала и количество дней до завершения.
![]()
Этот шаблон является Microsoft Excel по умолчанию.
3. Сроки и задачи проекта
Если вы хотите интегрировать вехи в базовую временную шкалу, этот шаблон, предоставленный Vertex42, идеален. Он сочетает в себе лучшие элементы диаграммы Ганта, то есть визуализацию потока задач, с вехами, зависшими над временной шкалой. Просто заполните соответствующие таблицы, чтобы заполнить визуальный.

Вы можете найти этот шаблон, выполнив поиск в Excel.
Шаблон плана проекта Excel
План проекта — это документ. которые могут требовать диаграмм Excel, но в остальном составлены в Microsoft Word. Однако для базовых проектов вам может потребоваться только документ Microsoft Excel.
4. Простая диаграмма Ганта
При поиске в хранилище шаблонов Excel шаблонов плана проекта вы в основном найдете различные варианты диаграмм Ганта, включая эту простую диаграмму Ганта из Vertex42. Что отличает его от диаграммы Ганта, приведенной выше, так это включение этапов проекта.

Этот шаблон включен в Microsoft Excel.
5. Шаблон планировщика событий
План проекта действительно не то, что вы обычно составляете в Excel. Но если ваш проект достаточно прост, например, планирование вечеринки, вам нужен твердый одностраничный шаблон, в котором перечислены основные задачи и вы можете определить график и бюджет. Этот шаблон из Office Templates Online — отличное начало.

Шаблон отслеживания проектов Excel
При поиске трекера вы увидите удивительное сочетание личных и деловых шаблонов таблиц Excel для отслеживания. Вы можете сузить область поиска, выбрав категории, связанные с задачей управления проектом, с которой вы работаете.
6. Отслеживание затрат по видам деятельности
Этот шаблон отслеживания может помочь вам получить представление о прямых, косвенных, а также общих и административных затратах на продукт.
![]()
7. Шаблон отслеживания проекта
Этот шаблон Vertex42 необходим, если вы работаете с несколькими различными клиентами, проектами и / или результатами. Он объединяет детали проекта, расходы, статусы задач и сроки выполнения.
![]()
Шаблоны бизнес планов
В Microsoft Office есть собственная категория для бизнес-планов. Воспользуйтесь предложенным бизнес-поиском и выберите категорию « Бизнес-планы » справа.

Вы найдете следующие шаблоны Microsoft Excel:
- Затраты на запуск
- Контрольный список бизнес-плана
- Контрольный список бизнес-плана с SWOT-анализом
Дополнительные шаблоны бизнес-планов шаблоны бизнес-планов , посмотрите нашу специальную статью.
Поиск онлайн-шаблонов
Не можете найти нужный шаблон управления проектом в Excel? Обратитесь к стороннему онлайн-ресурсу для более широкого выбора шаблонов таблиц Excel. Мы рекомендуем следующие сайты.
Vertex42
На этом сайте есть несколько отличных шаблонов управления проектами для Microsoft Office 2003 и выше. Сайт отмечает, что его шаблоны в основном связаны с планированием проекта. Для более сложных задач может потребоваться Microsoft Project или другое программное обеспечение для управления проектами.

На странице, посвященной управлению проектами , вы найдете список полезных материалов, включая, помимо прочего, следующее:
Каждая страница содержит краткое описание того, что делает шаблон, один или несколько шаблонов, а также дополнительные советы и рекомендации для соответствующего инструмента управления проектами. Это отличный ресурс для начинающих менеджеров проектов.
TidyForm
TidyForm имеет респектабельный выбор шаблонов управления проектами Microsoft Excel. Самые популярные категории перечислены на главной странице. Если вы не можете сразу найти то, что вам нужно, переключитесь в раздел « Бизнес » или попробуйте функцию поиска.

Когда вы прокрутите до конца раздела, вы увидите список популярных категорий и связанных категорий. Это может быть полезно при поиске нужного шаблона.
Мы рекомендуем следующие страницы:
Все еще ищете идеальный шаблон? Возможно, вам придется создавать пользовательские шаблоны Excel. чтобы получить именно то, что вы хотите.
Управление шаблонами Microsoft Excel
Сначала посмотрим, какие шаблоны вы уже установили в Microsoft Excel. Для этой демонстрации мы использовали Excel 2016, но процедура аналогична в Microsoft Office 2013 и Office 2019.
Значения по умолчанию
Когда вы запускаете Microsoft Excel, первое окно, которое вы видите, будет содержать поле поиска для онлайн-шаблонов. Когда вы начинаете с существующей книги, перейдите в Файл> Создать, чтобы перейти к тому же представлению.

Microsoft Excel поставляется с набором предустановленных шаблонов. Они перечислены под полем поиска. Вы можете закрепить избранные, нажав на соответствующий символ в правом нижнем углу списка.

Искать в Интернете больше шаблонов проектов
Самый быстрый способ найти нужный вам шаблон — это поиск. Как только вы начнете поиск, например, для термина « проект» , вы также увидите категории шаблонов, перечисленные рядом с шаблонами, которые соответствуют вашему поиску.

Сузить поиск
Отличная особенность заключается в том, что вы можете сузить область поиска, выбрав несколько категорий. Это поможет вам исключить шаблоны, которые могут соответствовать вашему ключевому слову, но не нужной категории. С другой стороны, вы можете обнаружить, что идеальный шаблон не доступен в Microsoft Excel.

Предварительный просмотр и создание шаблона
При нажатии на шаблон вы увидите предварительный просмотр с кратким описанием того, что предоставляет шаблон. Вы также можете закрепить шаблон из его предварительного просмотра; символ находится в правом верхнем углу.

Чтобы загрузить и использовать шаблон, нажмите кнопку « Создать» , чтобы открыть новую книгу Microsoft Excel с предварительно заполненным шаблоном.
Шаблон готов, установлен, иди
Пока вы заняты этим, просмотрите наш список полезных офисных шаблонов. и запаситесь шаблонами деловых писем. Шаблоны
Мы рассмотрели много советов по управлению проектами и уловок прошлого. Когда вы разберетесь с шаблонами, вы можете рассмотреть дополнительные инструменты и решения. Например, знаете ли вы, что Outlook отлично подходит для управления проектами ? Аналогично, вы можете использовать OneNote для управления проектами. И вы можете интегрировать OneNote с Outlook для управления проектами. ? Возможности безграничны.

Создание информационной панели Microsoft Excel включает получение информации из нескольких источников, чтобы вы могли просматривать эти данные в одном месте. Excel предлагает множество способов сделать это, что делает его одним из самых мощных инструментов отчетности на приборной панели, который вы можете использовать.
Информация в этом руководстве относится к Excel 2019, Excel 2016, Excel 2013, Excel 2010, Excel 2007 и Excel для Mac.
Что такое панель инструментов Excel?
Панель данных — это инструмент, который помогает вам визуально отслеживать и анализировать наиболее важные для вас метрики данных. Вы можете использовать панель мониторинга, чтобы отслеживать эффективность своего бизнеса, эффективность производственного процесса или эффективность работы торгового персонала в вашем отделе продаж.

Независимо от того, как вы используете панель инструментов, концепция всегда одна и та же. Фоновые электронные таблицы извлекают данные из файлов, служб или подключений API к базам данных и другим источникам. На главном листе будут отображаться данные из этих нескольких листов в одном месте, где вы можете просмотреть все это с одного взгляда.
Типичные элементы панели данных в Excel включают в себя:
- Множество типов графиков
- Различные типы графиков
- Измерительные приборы
- Карты
Ввод данных в панель управления Excel
Первым этапом создания панели мониторинга Excel является импорт данных в электронные таблицы Excel из различных источников.

Потенциальные источники для импорта данных в Excel включают в себя:
- Другие файлы книг Excel
- Текстовые, CSV , XML или JSON файлы
- База данных SQL
- Microsoft Access
- Azure Data Explorer
- Facebook и другие веб-страницы
- Любая другая база данных, которая поддерживает ODBC или OLEDB
- Веб-источники (любой веб-сайт, содержащий таблицы данных)
При таком большом количестве потенциальных источников данных возможность того, какие данные вы можете перенести в Excel для создания полезных панелей мониторинга, безгранична.
Чтобы ввести источник данных:
Откройте пустой лист Excel. Выберите меню « Данные» и в раскрывающемся меню « Получить данные» выберите нужный тип данных, а затем выберите источник данных.
Найдите файл или другой источник данных, который вы хотите импортировать, и выберите его. Затем выберите Импорт .
В зависимости от выбранного типа источника данных вы увидите различные диалоговые окна для преобразования данных в формат электронной таблицы Excel.
Когда импорт будет завершен, вы увидите, что лист заполняется всеми данными из внешнего файла или базы данных.
Чтобы обновить данные, чтобы они регулярно загружали любые изменения, сделанные во внешнем источнике данных, выберите значок « Обновить» в правой части панели « Запросы и подключения» .
Выберите три точки рядом со ссылкой РЕДАКТИРОВАТЬ внизу окна обновления и выберите Свойства .
Вы можете настроить обновление данных из источника данных через равные промежутки времени, установив параметр Обновлять каждые xx минут на любой интервал, который вы хотите обновить.

Обновление данных из внешних источников полезно, но может потреблять процессорное время, если вы делаете частоту обновления слишком частой. Важно выбрать частоту обновления, при которой данные обновляются примерно так же часто, как они меняются в источнике, но не так часто, чтобы вы копировали одни и те же данные каждый раз. Некоторые источники данных могут обновляться ежедневно, и вы все равно увидите соответствующие обновления на своей панели инструментов.
Повторите описанный выше процесс на новых отдельных рабочих листах, пока вы не импортируете все данные, которые хотите использовать на новой информационной панели.
Наконец, создайте новый лист, поместите его в качестве первого листа в книгу и переименуйте его в Dashboard .
Как создать панель управления Excel
Теперь, когда у вас есть все необходимые данные в книге Excel, и все эти данные обновляются автоматически, пришло время создать панель мониторинга Excel в реальном времени.
Приведенный ниже пример панели инструментов будет основан на данных о погоде, импортированных с веб-сайтов о погоде со всего Интернета.
Иногда, когда вы импортируете данные из внешних источников, вы не можете отобразить импортированные данные. Исправление для этого заключается в создании новой электронной таблицы и в каждой ячейке введите = convert ( и выберите данные из импортированной электронной таблицы. Для параметров блока просто выберите одинаковые параметры для до и после. Заполните весь лист одинаковыми Эта функция позволяет копировать все данные на новый лист и преобразовывать их в числа, которые можно использовать в различных диаграммах, которые вы создадите для своей панели инструментов.
Создайте столбчатую диаграмму для отображения одной точки данных. Например, чтобы отобразить текущую относительную влажность (от 0 до 100 процентов), вы должны создать гистограмму с 0 процентами как самой низкой точкой и 100 процентами как самой высокой точкой. Сначала выберите меню « Вставка» , а затем выберите столбчатую диаграмму « 2D кластеризованный столбец ».
В меню « Дизайн диаграммы» в группе « Данные » выберите « Выбрать данные» .
В открывшемся окне « Выбор источника данных» щелкните в поле « Диапазон данных диаграммы» , а затем выберите ячейку в электронной таблице данных, которую вы хотите отобразить на этой гистограмме .
Измените заголовок диаграммы, чтобы он соответствовал отображаемым данным. Обновите границы оси, чтобы они были от 0 до 100 процентов. Затем переместите диаграмму в область черты, где вы хотите ее отобразить.
Повторите те же действия, что и выше, чтобы создать гистограммы для любых других точек данных, которые вы хотите построить. Сделайте диапазон оси минимальным и максимальным для этих измерений. Например, хороший диапазон атмосферного давления будет от 28 до 32.

Выбор правильного диапазона данных важен, потому что, если вы используете только диапазон по умолчанию, масштаб вашей гистограммы может быть слишком большим для отображаемых данных. Это может привести к большим, в основном пустым гистограммам. Вместо этого держите минимальный и максимальный конец шкалы оси лишь немного ниже и выше, чем предельно возможные значения ваших данных.
Создайте линейную диаграмму для отображения тенденции данных. Например, чтобы отобразить историю локальных температур для вашего региона, вы должны создать линейную диаграмму, охватывающую последние количество дней данных, которые вы можете импортировать из таблицы веб-сайта о погоде. Сначала выберите меню «Вставка» и выберите диаграмму 2D-области .
В меню « Дизайн диаграммы» в группе « Данные » выберите « Выбрать данные» .
В открывшемся окне « Выбор источника данных» щелкните в поле « Диапазон данных диаграммы» , а затем выберите ячейки в электронной таблице данных, которую вы хотите отобразить с этим линейным графиком.
Измените заголовок диаграммы, чтобы он соответствовал отображаемым данным. Затем переместите диаграмму в область черты, где вы хотите ее отобразить.

Графики очень гибки при размещении их на приборной панели. Вы можете изменить местоположение, а также размер и форму виджета диаграммы. Используйте эту гибкость, чтобы создавать аккуратно спроектированные панели мониторинга и предоставлять как можно больше информации пользователю панели мониторинга при минимальном объеме пространства.
Создайте текстовое поле для отображения строковых данных из листов, которые вы импортировали. Например, чтобы увидеть обновления предупреждений о погоде на панели инструментов, вы можете связать содержимое текстового поля с ячейкой в импортированном листе данных. Для этого выберите меню « Вставка» , выберите « Текст», затем выберите « Текстовое поле» .
Поместите курсор мыши в поле формулы, введите =, а затем выберите ячейку в таблице импортированных данных, которая содержит данные строки, которые вы хотите отобразить.
Выберите текстовое поле и используйте окно « Формат фигуры» справа, чтобы отформатировать область отображения текста на панели управления, как вам нравится.
Вы также можете сравнить две точки данных в импортированных таблицах данных, используя круговые диаграммы . Например, вы можете отобразить относительную влажность в виде круговой диаграммы. Сначала выберите данные, которые вы хотите отобразить, и в меню « Вставка» выберите двухмерную круговую диаграмму.

Круговые диаграммы сравнивают два или более значений. Если вы отображаете процент, например, относительную влажность, вам может потребоваться вручную создать другую ячейку, которая вычитает это значение из 100% для второго значения, чтобы сравнить его. Это приведет к круговой диаграмме, которая отображает процентное значение как часть от возможных 100 процентов.
Измените заголовок диаграммы, чтобы он соответствовал отображаемым данным. Затем переместите диаграмму в область черты, где вы хотите ее отобразить.
Как видите, добавляя различные типы диаграмм данных, вы можете создать полезную панель инструментов, которая отображает все типы данных в одной удобной панели инструментов.
Добавить визуальную привлекательность и контекст с цветом
Еще один отличный способ внести ясность в вашу панель — это дать понять, хорошие или плохие значения, если они высокие или низкие.
Вы можете сделать это, предоставив гистограмме градиентную заливку, которая отображает предупреждающий цвет, такой как красный, для областей данных, которые могут быть не очень хорошими.
Например, если вы хотите показать, что относительная влажность более 75% неудобна, вы можете соответствующим образом изменить градиентную заливку одиночной гистограммы.
Щелкните правой кнопкой мыши по внешней границе гистограммы и выберите « Формат области диаграммы» .
Выберите значок «Заливка» и измените выбор на « Градиентная заливка» .
Выберите каждый значок уровня вдоль линии градиентной заливки и измените цвет и темноту в соответствии с тем, насколько «хорош» или «плох» этот уровень. В этом примере вы можете видеть, что высокая относительная влажность установлена на темно-красный.
Вы можете повторить этот процесс для каждой диаграммы, где добавление цветового контекста к диаграмме имеет смысл для этой точки данных.
Как Excel Dashboards обновляется автоматически
После того, как вы создали свою панель мониторинга, вам не нужно беспокоиться о каких-либо действиях по обновлению графики. Все данные в этих диаграммах и виджетах обновляются следующим образом.
- Листы с импортированными данными обновляются в дату, указанную при первом создании импорта данных.
- Любые дополнительные листы, созданные вами для исправления или переформатирования данных из импортированных листов, будут обновлены новыми данными на этих листах.
- Каждый виджет на панели мониторинга автоматически обновляется, чтобы отображать новые данные на этих обновленных листах для диапазонов, выбранных вами при создании этих диаграмм.
Вам не нужно ничего делать, чтобы все эти обновления происходили, если открыт файл Excel.
Как использовать Excel Dashboards
Создание информационных панелей в Excel может быть полезно по многим различным причинам. Тем не менее, важно создавать их на основе конкретной потребности, а не пытаться создать одну панель управления, которая делает все.
Например, если вы являетесь менеджером по продажам и заинтересованы в мониторинге эффективности вашей команды по продажам, то на панели мониторинга менеджера по продажам следует сосредоточиться на ключевых показателях эффективности (KPI), связанных с эффективностью продаж.

Этот вид панели инструментов не должен содержать информацию, не связанную с эффективностью продаж, иначе панель инструментов может стать слишком загроможденной. Из-за загроможденной панели мониторинга становится сложнее увидеть существенные связи и шаблоны данных.
Другие соображения при создании инструментальных панелей:
- Используйте правильные диаграммы для правильных данных.
- Не используйте слишком много цветов по всей приборной панели.
- Разместите панель с похожими данными и типами диаграмм в общих блоках.
- Убедитесь, что каждая диаграмма отображает простые метки и не слишком загромождена информацией.
- Организуйте виджеты в иерархии важности, с самой важной информацией в левом верхнем углу панели инструментов.
- Используйте условное форматирование, чтобы убедиться, что когда цифры плохие, они красные, а когда они хорошие, они зеленые.
Самое главное, использовать творческий подход для разработки информационных панелей, которые не только информация, но и интересно использовать.
Читайте также:


