Как удалить файлы из библиотеки
Примечание: Мы стараемся как можно оперативнее обеспечивать вас актуальными справочными материалами на вашем языке. Эта страница переведена автоматически, поэтому ее текст может содержать неточности и грамматические ошибки. Для нас важно, чтобы эта статья была вам полезна. Просим вас уделить пару секунд и сообщить, помогла ли она вам, с помощью кнопок внизу страницы. Для удобства также приводим ссылку на оригинал (на английском языке) .
Когда вы больше не нужна, документы, изображения, файлы или папки в библиотеке, можно быстро удалить их. Следите за тем, что никто не необходимы либо и файлы находятся все возврате. Удаление файлов могут быть постоянный и не удается восстановить их. Если вы считаете, что может понадобиться файлы позже, рассмотрите возможность перемещения файлов в другое место вместо. Если файлы были удалены по ошибке, ознакомьтесь со статьей восстановить элементы из вашего корзин ниже. Возможно, вы сможете восстановить их в библиотеку, в зависимости от того, как ваш сайт был настроен таким образом.
Если файл содержит наложении значок со стрелкой, он является которым предоставлен общий доступ. Если еще не установлен, чтобы узнать, наведите указатель мыши на значок, чтобы увидеть, кто имеет его в извлеченном состоянии и попросите его необходимо вернуть перед удалением. Просмотреть извлечение, возврат, или Отмена изменений файлов в библиотеке , для получения дополнительной информации.

Удаление файлов и папок из библиотеки документов
Убедитесь, что файлы, которые вы собираетесь удалить, не извлечены. Для этого обновите содержимое окна браузера и обратите внимание на значок в столбце Тип. Чтобы файлы можно было удалить, они должны быть возвращены в библиотеку пользователем, который извлек их.
Выберите каждого файла, который нужно удалить, при наведении курсора на файл, а затем выбрав пометку.
В заголовке выберите пункты Файлы > Удалить документ.

В диалоговом окне подтверждения удаления нажмите кнопку ОК.
Альтернативный способ удаления файлов и папок
В зависимости от версии SharePoint, вы используете может быть быстрее удалить одного или нескольких файлов с помощью меню правой кнопкой мыши.
Откройте библиотеку документов, которую вы хотите удалить файлы или папки.
Выберите один или несколько файлов, которые вы хотите удалить, при наведении курсора на файл, а затем выбрав флажок. В SharePoint 2016 можно выбрать файлы и папки вместе, но в SharePoint 2013, вам нужно выделить их отдельно. При удалении только одного файла или папки, можно пропустить этот шаг.
Щелкните правой кнопкой мыши на значок одного из файлов. В SharePoint 2016 нажмите кнопку Удалить. Для SharePoint 2013 щелкните многоточие (. ) и нажмите кнопку Удалить.
В диалоговом окне подтверждения удаления нажмите кнопку ОК.
На панели быстрого запуска в левой части экрана щелкните элемент Корзина.
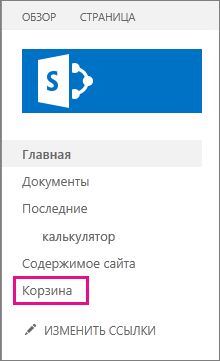
Если на панели нет элемента Корзина, выполните указанные ниже действия.
Корзина находится в правой верхней части страницы "Контент сайта".
На странице "Корзина" щелкните справа от элементов или файлов, которые вы хотите восстановить или удалить.
Примечание: Если нужный элемент не отображается, возможно, истек срок его хранения и элемент уже удален. Но это не значит, что он потерян. Вы можете обратиться к администратору, который возможно, сумеет его восстановить.
После восстановления элементы появляются в той же папке, откуда они были удалены.
Вы можете удалять ненужные файлы, папки и ссылки из библиотеки документов SharePoint.
Примечание: Ссылки поддерживаются только в SharePoint в Microsoft 365.
Примечание: Эти действия можно предпринять для неизмененных версий SharePoint. Если администратор или компания настроили ваше приложение, вы можете не увидеть эти параметры.
Удаление файла, папки или ссылки в SharePoint
Важно: Вместе с папкой удаляются все содержащиеся в ней файлы и вложенные папки. Советуем переместить или заархивировать содержимое папки перед ее удалением. Вам или вашему администратору, возможно, удастся восстановить папку и ее содержимое из корзины.
В SharePoint откройте библиотеку документов и выберите элемент, который нужно удалить. (Избегайте выбора имени файла, так как при этом он будет открыт.) В левом столбце появится проверка.
Примечание: Ваш экран выглядит иначе и вы используете SharePoint в Microsoft 365 или SharePoint Server 2019 ? Возможно, ваш SharePoint классической библиотеке документов. В этом случае см. удаление элементов в SharePoint классической библиотеки.

Чтобы удалить несколько элементов, повторите это действие. Вы можете удалить любое число элементов.

Выберите удалить на панели инструментов над списком.
В верхней части библиотеки документов появится поле состояния с текстом об удалении элемента.

Удаление файла, папки или ссылки в SharePoint классическом SharePoint
Важно: Вместе с папкой удаляются все содержащиеся в ней файлы и вложенные папки. Советуем переместить или заархивировать содержимое папки перед ее удалением. Вам или вашему администратору, возможно, удастся восстановить папку и ее содержимое из корзины.
Откройте библиотеку документов SharePoint, из которой вы хотите удалить элементы.
Чтобы выбрать один или несколько элементов, которые нужно удалить, наведите курсор на папку и выберите нужный пункт.
Щелкните правой кнопкой мыши файл, папку или значок ссылки и выберите удалить.
В диалоговом окке Подтверждения удаления нажмите кнопку ОК.
Удаление файла или папки в SharePoint Server 2016 или SharePoint Server 2013
Важно: Вместе с папкой удаляются все содержащиеся в ней файлы и вложенные папки. Советуем переместить или заархивировать содержимое папки перед ее удалением. Вам или вашему администратору, возможно, удастся восстановить папку и ее содержимое из корзины.
Перейдите наSharePoint, содержащей библиотеку, для которой вы хотите удалить элемент.
Примечание: Разработчики могут существенно изменить вид сайта или навигацию по нему. Если не удается найти какой-либо элемент интерфейса, например команду, кнопку или ссылку, обратитесь к администратору.
Выделите многоpses(. ) в строке, которая вы хотите удалить, и выберите Удалить или Удалить элемент. Если вы не видите пункта Удалить или Удалить элемент, в диалоговом окке выберите много многовековую(. ) и выберите удалить.
В диалоговом окте подтверждения нажмите кнопку ОК или Удалить.
Удаление файла или папки в SharePoint Server 2010
Важно: Вместе с папкой удаляются все содержащиеся в ней файлы и вложенные папки. Советуем переместить или заархивировать содержимое папки перед ее удалением. Вам или вашему администратору, возможно, удастся восстановить папку и ее содержимое из корзины.
Перейдите на сайт SharePoint с библиотекой, из которой вы хотите удалить файл или папку.
Выберите имя библиотеки на панели быстрого запуска или выберите Действия сайта ,выберите Просмотреть весь контент сайта ,а затем в соответствующем разделе библиотек выберите имя библиотеки или списка.
Примечание: Разработчики могут существенно изменить вид сайта или навигацию по нему. Если не удается найти какой-либо элемент интерфейса, например команду, кнопку или ссылку, обратитесь к администратору.
Чтобы выбрать элемент, который вы хотите удалить, наведите курсор на столбец выделения и выберите нужный пункт.
На ленте в разделе Работа с библиотекой откройте вкладку Документы или Элементы и в группе Управление выберите Удалить документ или Удалить элемент.
Удаление файла или папки в SharePoint Server 2007
Важно: Вместе с папкой удаляются все содержащиеся в ней файлы и вложенные папки. Советуем переместить или заархивировать содержимое папки перед ее удалением. Вам или вашему администратору, возможно, удастся восстановить папку и ее содержимое из корзины.
Если библиотека SharePoint еще не открыта, выберите ее имя на панели быстрого запуска.
На указателе на имя файла или папки, на стрелке, которая появится, и выберите удалить элемент.

В проводнике системы windows 7, открывающемся нажатием на ярлык «мой компьютер», можно встретить раздел «библиотеки», который содержит в себе упорядоченный список из 4 папок, где содержатся библиотеки: видео, документов, изображений и музыки.
Если вы хотите, то список из этой библиотеки можно изменять, добавляя и удаляя в нём папки. И сегодня я расскажу как это сделать.
Добавление папки в библиотеку windows 7
Откройте проводник (если с этим возникают проблема, то о ее решении вы узнаете по ссылке). Далее, когда откроете проводник, щелкните правой кнопкой по разделу «библиотека», в открывшемся меню наведите курсор на пункт «создать» и дальше выберите «библиотека».
После этого вам останется только задать название для новой папки. Чтобы в дальнейшем ее было легче найти, советую назвать её тем, что собираетесь в ней хранить, например, если это установочные файлы, то папку можно назвать «установочные файлы» или «файлы программ».
[adsense1]После добавления папки в библиотеку, вы можете привязать к ней сочетание горячих клавиш, чтобы открывать её при помощи одновременного нажатия трех клавиш. Подробнее об этом можно узнать из статьи: как создать горячие клавиши для открывания папки.
Удаление папки из библиотеки windows 7
Произвести удаление папки из библиотеки так же легко, как и добавить её туда.
Для этого нужно открыть проводник, дальше найти раздел «библиотека» и в этом разделе найти папку, которую собираетесь удалить, потом щелкнуть по ней кнопкой ПКМ (правой кнопкой мыши) и выбрать пункт «удалить».
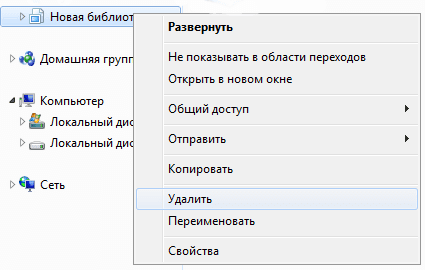
После в открывшемся окне нужно подтвердить удаление, нажатием кнопки «Да».
Теперь вы узнали как произвести добавление и удаление папки из библиотеки windows 7, продолжая тему могу порекомендовать свой недавний пост о расшаривании папок.
Думаю, на этом можно и закончить сегодняшнюю статью. Подписывайтесь на мой канал чтобы быть в курсе свежих постов на блоге. А я с вами прощаюсь, до скорого.

Может быть много ситуаций, когда Windows на даёт удалить определенный файл. Возможно, файл используется, у вас может не быть прав доступа к нему или проблема в самом файле. Какой бы ни была причина, видеть нежелательные файлы на вашем компьютере может быть очень неприятно.
Если у Вас возникли проблемы с файлом, который не удаётся удалить, позвольте мне протянуть вам руку помощи. В этом посте я расскажу о пяти решениях для удаления файла, который «невозможно удалить» в Windows. Просто выберите правильное решение в соответствии с вашей ситуацией.
Закройте связанную программу или процесс
Это быстрый и «грязный» способ решить проблему, но обычно он выполняет свою работу, если у вас достаточно информации. Windows часто отказывается удалять файл, если он в данный момент используется программой. Если есть программа, в которой всё ещё открыт файл, просто закройте программу и попробуйте удалить его снова.
Кроме того, есть вероятность, что в программе может быть скрытый процесс, который всё еще может использовать файл. Следовательно, даже если файл не открыт в программе, Windows все равно скажет, что программа использует файл.

Станьте владельцем файла
Если Windows выдает ошибку о том, что у вас нет прав на удаление файла, значит, это проблема владения. Обычно это происходит при обновлении Windows или при наличии нескольких учетных записей пользователей. К счастью, если вы являетесь администратором ПК, вы можете легко вернуть себе право собственности на любой файл, а затем удалить его.
Несмотря на то, что в Windows есть ручной способ вернуть право собственности, он немного сложен и подвержен ошибкам. Поэтому я лично использую и рекомендую стороннее приложение Take Ownership, которое может помочь вам вернуть право собственности одним щелчком мыши.

Загрузите и установите приложение, и оно создаст пункт контекстного меню с названием «Take Ownership». Затем просто щелкните правой кнопкой мыши файл, владельцем которого вы хотите стать, и выберите «Take Ownership» в контекстном меню. Вы сразу же станете владельцем и сможете удалить или изменить файл по своему усмотрению.
Используйте стороннее приложение
После того, как вы установите приложение, оно позволит вам разблокировать файлы и папки как через специальный интерфейс, так и через пункт контекстного меню. Вы можете перетащить файлы в интерфейс IObit Unlocker или щелкнуть файл правой кнопкой мыши и выбрать «IObit Unlocker» в контекстном меню.
После добавления файла вы можете использовать нормальный или принудительный режим для разблокировки файла. Принудительный режим остановит все связанные с файлом процессы. Также есть команда для прямой разблокировки и удаления файла прямо из интерфейса IObit Unlocker.
Перезагрузите компьютер
Если IObit Unlocker не смог сделать ваш файл доступным для удаления, это может быть ошибка файла или системы. В большинстве случаев для устранения таких проблем достаточно простой перезагрузки.
Перезагрузите компьютер и попробуйте удалить файл. Кроме того, вы можете снова попробовать использовать IObit Unlocker после перезагрузки, так как на этот раз он может сработать.
Загрузитесь в безопасном режиме
Если ничего не работает, значит, файл либо заражен вредоносным ПО, либо его использует сама система. В обоих случаях загрузка вашего ПК в безопасном режиме должна позволить вам удалить файл. В безопасном режиме загружается только минимум необходимых драйверов и системных файлов, а также блокируется большинство типов вредоносных программ.
Чтобы получить доступ к безопасному режиму в Windows 7, несколько раз нажмите клавишу F8 во время запуска ПК. В Windows 10 этот процесс немного отличается, поэтому мы также рекомендуем ознакомиться с инструкцией: как загрузить компьютер в безопасном режиме.
Загрузив компьютер в безопасном режиме удалите файл и вновь перезагрузите компьютер, чтобы вернуться в обычный режим.
Читайте также:


