Программа установки преждевременно завершила работу из за следующей ошибки intel management
После переустановки ОС не устанавливается драйвер Intel Management Engine Interface
Приветствую! присоединяюсь к вопросу. Была винда х64. пк. стояла 2 года. стала.
Intel(R) Management Engine Interface
Я переустановил винду и ноут стал работать заметно быстрее. После установки всех драйверов скорость.
Intel Management Engine Interface
Добрый день! Помогите разобраться не обновляется Intel Management Engine Interface. Стояла 7.
Sony SVE1512Q1RB: `Intel Management Engine` - ошибка при установке
Скачал драйвера на Sony SVE1512Q1RB. Chipset_Driver_(Intel).zip USB_3_0_Driver_(Intel).zip.
Для этой мат. платы под десятку нет совместимых драйверов MEI Раньше у меня он был установлен, из за него пк долго включается как я понял, хотя ssd m2 стоит, грузится секунд Если оно вынесено в доп. ПО, то оно необязательно к установке.
Тогда может есть предложения из за чего м2 так долго винду грузит? Если дело не в драйвере.
Добавлено через 1 минуту
Может проблема в винде, но переустанавливать не очень хочется
не в драйвере дело.
Драйвер AMDA00 Interface никак не устанавливается
После переустановке windows с нормального дистрибутива, установил все драйверы, но один этот -.
Не устанавливается Драйвер HD-графики Intel®
Полетела моя ВК hd7870. Пока собираю средства на новую, видео работает в VGA режиме в разрешении.

Не устанавливается драйвер Intel VGA
ноут модель MSI GT72 6QD Dominator был с ОС dos, установил Win 10 x64, устанавливаю в той.
Не устанавливается драйвер на Intel(R) HD graphics
Подскажите, как установить intel(R) HD graphics ? при установке не находит Точка выхода в процедуру.
Не устанавливается драйвер видеокарты Intel HD Graphic 5500
Всем доброго времени суток. Проблема в том что у меня не ставятся драйвера на интегрированную.

Asus K53SС - не устанавливается драйвер на Intel Graphics
Ноутбук Asus K53SС. Устанавливаю на чистый жёсткий диск Windows 7. После устанавливаю драйвера на.
Ошибка 0x80240061 возникает, когда пользователи Windows 10 пытаются обновить Intel Management Engine Драйвер интерфейса через компонент Центра обновления Windows. Если это обновление завершится неудачно, Windows попытается повторить процесс позже, часто с теми же окончательными результатами.
Интерфейс Intel Management Engine, обычно известный как IMEI, представляет собой интегрированный драйвер, который обеспечивает связь между IME. прошивки и операционная система устройства. В драйверы включить определенные функции материнской платы и позволить аппаратному обеспечению работать должным образом. Однако иногда водители не могут выполнять свою работу, что делает компьютер практически непригодным для использования.
Для устранения неполадок Центра обновления Windows

Перед тем, как попробовать другие стратегии восстановления, вы должны проверить, не может ли ваша версия Windows решить проблему автоматически. Несколько заинтересованных пользователей, у которых также возникли проблемы с исправлением ошибки 0x80240061, подтвердили, что проблема исчезла после запуска устранения неполадок Центра обновления Windows.
Оказывается, этот патч эффективен в ситуациях, когда ваши компоненты WU постоянно пытаются установить драйвер, который на самом деле несовместим (именно поэтому при установке происходит сбой). Если этот сценарий применим, вы сможете решить проблему, выполнив Устранение неполадок Центра обновления Windows, при котором очередь ожидания удаляется, чтобы утилита не отображала ту же ошибку в будущем.
Ноябрьское обновление 2021:
Теперь вы можете предотвратить проблемы с ПК с помощью этого инструмента, например, защитить вас от потери файлов и вредоносных программ. Кроме того, это отличный способ оптимизировать ваш компьютер для достижения максимальной производительности. Программа с легкостью исправляет типичные ошибки, которые могут возникнуть в системах Windows - нет необходимости часами искать и устранять неполадки, если у вас под рукой есть идеальное решение:

Обновление драйверов
Драйверы для интерфейса Intel Management Engine могут быть причиной создания программного обеспечения. Драйверы могут быть устаревшими или недавно обновленные драйверы могут больше не работать.
Шаг 1: введите Диспетчер устройств на значке поиска на панели задач и щелкните по нему.
Шаг 2: разверните опцию Системные устройства.
Шаг 3: найдите и нажмите на опцию Intel Management Engine Interface, и появится всплывающее окно.
Шаг 4. На вкладке Драйвер нажмите «Обновить драйвер» и будьте терпеливы при его обновлении. Затем закройте окно и перезагрузите компьютер.
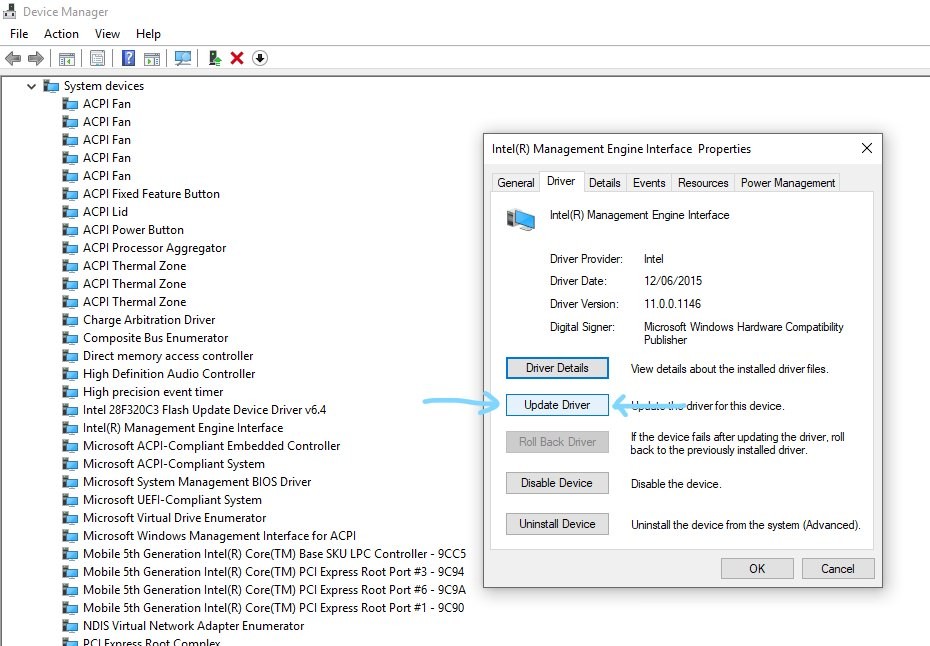
Удаление и переустановка драйверов вручную
Если обновление драйверов не подходит для вас, лучше удалить эти драйверы с вашего ПК и переустановить их вручную. Это должно решить проблемы несовместимости, а также другие подобные проблемы, такие как внутренние поврежденные файлы. Вот что нужно иметь в виду:
- Получите доступ к диспетчеру устройств как обычно.
- Разверните Системные устройства и щелкните правой кнопкой мыши интерфейс Intel Management Engine.
- Выберите «Удалить» и дождитесь завершения удаления. Вы также можете получить доступ к Панели управления, чтобы удалить любые другие связанные программы или файлы.
- Когда вы закончите, посетите официальный сайт производителя и загрузите драйверы интерфейса Intel Management Engine.
- Запустите исполняемый файл и следуйте инструкциям на экране для установки драйверов.
- Это должно быть так.
Обновление BIOS
Если приведенные выше шаги по устранению неполадок не решают проблемы с драйвером интерфейса Intel Management Engine, попробуйте обновить BIOS. В зависимости от вашего производителя и материнской платы, теперь вы можете выполнять процесс обновления автоматически через интерфейс BIOS.
В противном случае вам нужно будет загрузить патчи обновления BIOS с официального сайта производителя. Будем надеяться, что это последнее решение также является методом исправления ошибок IMEI.
CCNA, веб-разработчик, ПК для устранения неполадок
Я компьютерный энтузиаст и практикующий ИТ-специалист. У меня за плечами многолетний опыт работы в области компьютерного программирования, устранения неисправностей и ремонта оборудования. Я специализируюсь на веб-разработке и дизайне баз данных. У меня также есть сертификат CCNA для проектирования сетей и устранения неполадок.

Установка преждевременно завершена из-за ошибки
Установка преждевременно завершена из-за ошибки это общая ошибка, которая может возникнуть при установке или переустановке любого программного обеспечения. Таким образом, предлагаемые здесь решения работают для аналогичных проблем.
- Используйте сторонний деинсталлятор
- Установить в состоянии чистой загрузки
- Перезапустите службу установщика Windows.
- Перерегистрировать службу установщика Windows
- Повторно зарегистрируйте VBScript.dll.
После этого обязательно загрузите новую копию программного обеспечения, которое вы хотите установить.
1]Используйте стороннюю программу удаления

Если удаление программного обеспечения не было завершено, остались файлы, которые могли быть причиной. Мы предлагаем вам использовать стороннюю программу удаления, которая может сканировать ненужные файлы, записи реестра и очищать временные файлы. Программы удаления, такие как IObit Uninstaller, Revo Uninstaller и другие отлично подходят для повседневного использования.
2]Установить в состоянии чистой загрузки
Перезагрузите компьютер в состояние чистой загрузки и попробуйте установить программное обеспечение. В состоянии чистой загрузки запускаются только необходимые службы, поэтому все, что блокирует установку, будет недоступно.
Связанное чтение: Как удалить программы в безопасном режиме
3]Перезапустите службу установщика Windows.

- Введите services.msc в командной строке и нажмите Enter.
- Найдите службу установщика Windows.
- Если он запущен, нажмите кнопку «Стоп», а затем кнопку «Пуск».
- Если он не запущен, нажмите кнопку «Пуск».
Эта Служба может добавлять, изменять и удалять приложения, предоставляемые в виде пакета установщика Windows (* .msi, * .msp). Если эта служба отключена, любые службы, которые явно зависят от нее, не запустятся.
4]Перерегистрируйте службу установщика Windows.
- Откройте командную строку или PowerShell с правами администратора.
- Отмените регистрацию службы установки с помощью msiexec / unreg команда.
- Зарегистрируйте установщик, используя msiexec / regserver
Попробуйте установить его еще раз.
5]Перерегистрируйте VBScript.dll.
Возможно, вам потребуется повторно зарегистрировать файл VBScript.dll, выполнив следующую команду в командной строке с повышенными привилегиями:
Посмотрим, поможет ли это.
Наконец, если ничего не работает, я бы порекомендовал вам поделиться своими журналами событий Windows со службой поддержки Microsoft.

Многие пользователи, обновившиеся до новой ОС или установившие Windows 10 столкнулись с проблемой, что компьютер или ноутбук не выключается полностью через «Завершение работы». При этом проблема может иметь различные симптомы — не отключается монитор на ПК, на ноутбуке выключаются все индикаторы, кроме питания, а кулер продолжает работать или же ноутбук включается сам сразу после выключения и другие похожие.
Не выключается ноутбук при завершении работы
Наибольшее количество проблем, связанных с выключением, да и вообще с управлением питанием появляется на ноутбуках, причем не важно, получили ли они Windows 10 путем обновления или это была чистая установка (хотя в последнем случае проблемы встречаются реже).
Итак, если ваш ноутбук с Windows 10 при завершении работы, продолжает «работать», т.е. кулер шумит, хотя, казалось бы, устройство выключено, попробуйте следующие шаги (первые два варианта только для ноутбуков на базе процессоров Intel).

- Удалите Intel Rapid Storage Technology (Intel RST), если такой компонент есть у вас в «Панель управления» — «Программы и компоненты». После этого перезагрузите ноутбук. Замечено на Dell и Asus.
- Зайдите в раздел поддержки на сайте производителя ноутбука и загрузите драйвер Intel Management Engine Interface (Intel ME) оттуда, даже если он не для Windows 10. В диспетчере устройств (открыть можно через правый клик по пуску) найдите в разделе «Системные устройства» устройство с таким именем. Кликните по нему правой кнопкой мыши — Удалить, отметьте «Удалить программы драйверов для этого устройства». После удаления, запустите установку заранее загруженного драйвера, а по ее окончании перезагрузите ноутбук.
- Проверьте, все ли драйвера для системных устройств установлены и нормально работают в диспетчере устройств. Если нет, загрузите их с официального сайта производителя (именно оттуда, а не из сторонних источников).
- Попробуйте отключить быстрый запуск Windows 10.
- Если к ноутбуку подключено что-то по USB, проверьте, выключается ли он нормально без этого устройства.
Еще один вариант проблемы — ноутбук выключается и сразу сам включается снова (замечено на Lenovo, может быть и на других марках). При появлении такой проблемы, зайдите в Панель управления (в поле просмотр справа вверху поставьте «Значки») — Электропитание — Настройка схемы питания (для текущей схемы) — Изменить дополнительные параметры питания.

В разделе «Сон» откройте подраздел «Разрешить таймеры пробуждения» и переключите значение в «Отключить». Еще один параметр, на который следует обратить внимание — свойства сетевой карты в диспетчере устройств Windows 10, а именно пункт, разрешающий сетевой карте выводить компьютер из ждущего режима на вкладке управления электропитанием.

Отключите этот параметр, примените настройки и попробуйте снова выключить ноутбук.
Не выключается компьютер с Windows 10 (ПК)
Если компьютер не выключается с симптомами, схожими с теми, что были описаны в разделе про ноутбуки (т.е. продолжает шуметь с выключенным экраном, сразу включается снова после завершения работы), попробуйте описанные выше способы, здесь же об одной разновидности проблемы, которая была замечена пока только на ПК.
На некоторых компьютерах после установки Windows 10 при выключении монитор перестал выключаться, т.е. переходить в режим пониженного энергопотребления, экран продолжает «светиться», хоть и быть черным.
Для решения этой проблемы пока могу предложить два способа (возможно, в дальнейшем, обнаружу другие):
- Переустановить драйвера видеокарты с полным удалением предыдущих. Как это сделать: установка драйверов NVIDIA в Windows 10 (подойдет также для AMD и Intel видеокарт).
- Попробовать завершение работы с отключенными USB-устройствами (во всяком случае, попробуйте отключить все, что можно отключить). В частности, проблема была замечена при наличии подключенных геймпадов и принтеров.
На текущий момент это — все известные мне решения, которые как правило позволяют решить проблему. Большая часть ситуаций, в которых Windows 10 не выключается связана с отсутствием или несовместимостью отдельных драйверов чипсета (так что всегда стоит это проверить). Случаи с не выключающимся монитором при подключенном геймпаде похожи на какой-то баг системы, но точных причин не знаю.
Примечание: забыл еще один вариант — если по какой-то причине у вас отключены автоматические обновления Windows 10, и она установлена в ее первоначальном виде, то, возможно, стоит ее все-таки обновить: многие похожие проблемы исчезают у пользователей после очередных обновлений.
Надеюсь, кому-то из читателей описанные способы помогут, а если вдруг нет, то они смогут поделиться другими решениями проблемы, которые сработали в их случае.
Читайте также:


