Как сделать маску в ворде
Маски ввода для текстовых полей - это возможность, появившаяся в версии 1.9.6 CRM системы. Она позволяет задать определенные требования к текстовому полю, что способствует единообразному внесению данных различными пользователями и не позволяет внести в программу ненужную информацию.
Сферы применения
Маски ввода будут полезны для полей:
- Куда вносится телефон. Все вносимые телефоны возможно будет привести к единообразному виду;
- Куда вносится номер документа. Например, если в компании принята определенная нумерация договоров, счетов и необходимо, чтобы она воспроизводилась в программе;
- Куда вносится e-mail или адрес сайта. Использование масок ввода в данном случае позволит снизить вероятность некорректного внесения информации.
Инструкция
При создании маски ввода используются следующие обозначения:
Например, если необходимо, чтобы поле состояло из 11 цифр, то в поле Заполнить шаблоном просто указывается: N11
Например, если необходимо, чтобы поле состояло из 7 букв, то в поле Заполнить шаблоном просто указывается: C7
Например, если необходимо, чтобы в поле возможно было поставить прочерк, знак вопроса или восклицания, то указывается: P1
Например, если необходимо, чтобы поле заполнялось любыми 5 символами, то указывается: *5
- [ и ] - Символы, которые, соответственно, обозначают начало и конец произвольной маски ввода, в которой возможные значения перечисляются через запятую.
Например, если обязательно, чтобы в поле был символ - собачка (@), то указывается: [@]
Если необходимо, чтобы в поле вводилась цифра из промежутка 0-9, то указывается: 4
Если необходимо, чтобы в поле вводилась любая кириллическая прописная буква, то указывается [а-я]
Если необходимо, чтобы в поле вводилась любая латинская заглавная буква, то указывается [A-Z]
Важно: Диапазоны знаков возможно указывать только для одиночных символов
Важно: В связи с тем, что запятая и тире используются при обозначении диапазона возможных значений, указать их без других символов не получится. Т.е. запись типа "1-3" или "1,3" возможна. А вот только "-" или "," указать не получится.
Для того, чтобы ввести маску ввода, вам необходимо открыть настройки текстового поля и ввести код маски ввода в поле "Шаблон заполнения".
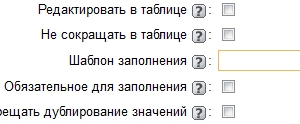
Важно: В текстовом поле с маской ввода должна быть отключена "Многострочность".
Правила ввода маски следующие:
1. Указываем тип символов, которые будут вводиться.
2. Указываем количество символов, которое должно быть введено.
Например, если мы хотим, чтобы в поле вводилось лишь одиннадцать цифр и нельзя было указать буквы или другие символы, то указываем код N11 и нажимаем "Сохранить"
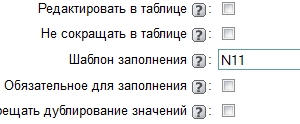
Теперь при добавлении новой записи в таблицу, в которой содержится выбранное поле, маска ввода не будет позволять пользователю заполнять поле "Телефон" символами отличными от заранее заданных. Кроме того, система не будет сохранять изменения, когда значение поля введено не до конца.
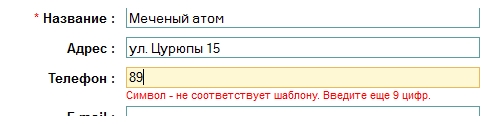
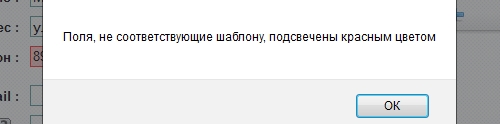
Если с первой попытки мы не смогли ввести в поле корректное значение, но затем все-таки внесли изменения с учетом замечаний, заданных шаблоном, заполняемое поле окрасится зеленым цветом
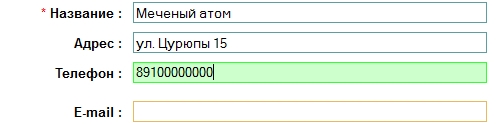
Таким образом работает возможность заполнения поля шаблоном.
Примеры
Пример №1
Необходимо, чтобы поле с названием компании возможно было внести не более 15 символов - исключительно кириллических букв
В таком случае необходимо использовать следующий код
[А-Я,а-я] - обозначает перечень возможных значений возможных значений
1-15 - обозначает количество символов, которое может быть задано - от 1 до 15 символов (в данном случае).
Пример №2
Необходимо, чтобы поле с названием компании возможно было внести не более 15 символов - латинских и/или кириллических букв.
В таком случае необходимо использовать следующий код
[А-Я,а-я,A-Z,a-z] - обозначает перечень возможных значений. В данном случае, возможно также использовать просто значение "С", т.к. подразумевается, что мы сможем добавить любую букву.
1-15 - обозначает количество символов которое может быть задано - от 1 до 15 символов (в данном случае).
Пример №3
Необходимо, чтобы поле для контактного e-mail заполнялось именно адресом электронной почты
В таком случае необходимо использовать следующий код
[а-я,a-z,0-9]1-10 - обозначает от 1 до 10 букв или цифр
[@]1 - обозначает обязательность ввода одного символа-собачки
[.]1 - обозначает обязательность ввода одной точки после букв
С2-3 - обозначает количество букв для обозначения домена электронного ящика
Пример №4
В компании принята определенная нумерация договоров. Необходимо, чтобы в номере договора вначале можно было указать буквы, Например, в начале необходимо указать тип договора - ДП или ДА (т.е. Договор Поставки или Договор Аренды), потом год заключения (четыре цифры), потом тире, потом 5 цифр договора.
В таком случае необходимо использовать следующий код
[ДП,ДА] - обозначает тип договора
[20]N2 - обозначает возможность указания любого года, начиная с 2000
P1 - обозначает возможность поставить один знак пунктуации (тире)
N5 - обозначает возможность указать 5ти значный номер договора
Пример №5
Необходимо, чтобы в поле телефон можно было указывать сотовый телефон или городской телефон с кодом города в скобках.
В таком случае необходимо использовать следующий код
[(,0-9]1N3[),0-9]1 - означает, что код города должен состоять из 3 цифр в скобках или 5 цифр без скобок
В Word можно автоматизировать часто выполняемые задачи с помощью макросов. Макрос — это набор команд и инструкций, группируемых вместе в виде единой команды для автоматического выполнения задачи.
Чтобы сэкономить время при выполнении часто повторяющихся задач, объедините несколько действий в макрос. Сначала необходимо записать макрос. Затем вы сможете запускать его нажатием кнопки на панели быстрого доступа или с помощью сочетания клавиш. Способ запуска зависит от того, как вы настроите макрос.
Запись макроса, который запускается с помощью кнопкиВ меню Вид последовательно выберите пункты Макросы и Записать макрос.

Введите имя макроса.

Чтобы использовать этот макрос во всех новых документах, проверьте, что в поле Сохранить изменения в указано значение Всех документов (Normal.dotm).

Чтобы запускать макрос нажатием кнопки, выберите пункт Кнопка.

Щелкните новый макрос (у него будет имя примерно следующего вида: Normal.NewMacros.<имя вашего макроса>), а затем нажмите кнопку Добавить.


Выберите изображение для кнопки, введите нужное имя и дважды нажмите OK.

Теперь необходимо записать все шаги макроса. Выбирайте команды или нажимайте клавиши для каждого шага задачи. Word будет записывать все, что вы щелкаете мышью, и все клавиши, которые вы нажимаете.
Примечание: Во время записи макроса для выделения текста используйте клавиатуру. Макрос не записывает выделения, сделанные с помощью мыши.
Чтобы остановить запись, в меню Вид последовательно выберите пункты Макросы и Остановить запись.

На панели быстрого доступа появится кнопка для вашего макроса.

Чтобы запустить макрос, нажмите эту кнопку.
Создание макроса, который запускается с помощью сочетания клавишВ меню Вид последовательно выберите пункты Макросы и Записать макрос.

Введите имя макроса.

Чтобы использовать этот макрос во всех новых документах, проверьте, что в поле Сохранить изменения в указано значение Всех документов (Normal.dotm).

Чтобы запускать макрос с помощью сочетания клавиш, выберите пункт Клавиатура.

Введите сочетание клавиш в поле Новое сочетание клавиш.
Проверьте, не назначено ли такое же сочетание клавиш какой-либо другой команде. Если такое сочетание клавиш назначено какой-либо другой команде, то попробуйте использовать другое сочетание клавиш.
Чтобы использовать этот макрос во всех новых документах, проверьте, что в поле Сохранить в указано значение Normal.dotm.
Теперь необходимо записать все шаги макроса. Выбирайте команды или нажимайте клавиши для каждого шага задачи. Word будет записывать все, что вы щелкаете мышью, и все клавиши, которые вы нажимаете.
Примечание: Во время записи макроса для выделения текста используйте клавиатуру. Макрос не записывает выделения, сделанные с помощью мыши.
Чтобы остановить запись, в меню Вид последовательно выберите пункты Макросы и Остановить запись.

Чтобы запустить макрос, нажмите сочетание клавиш.
Чтобы запустить макрос, нажмите кнопку на панели быстрого доступа, нажмите сочетание клавиш или запустите макрос из списка Макросы.
В меню Вид последовательно выберите пункты Макросы и Просмотр макросов.
В пункте Имя макроса выберите в списке макрос, который вы хотите запустить.
Чтобы сделать макрос в одном документе доступным во всех новых документах, добавьте его в шаблон Normal.dotm.
Откройте документ, в котором содержится макрос.
В меню Вид последовательно выберите пункты Макросы и Просмотр макросов.

Щелкните макрос, который вы хотите добавить в шаблон Normal.dotm, а затем нажмите кнопку Копировать.
В меню Файл последовательно выберите пункты Параметры и Настроить ленту.
В пункте Выбрать команды из выберите пункт Макросы.
Выберите нужный макрос.
В пункте Настройка ленты выберите вкладку и настраиваемую группу, в которую вы хотите добавить макрос.
Если у вас нет настраиваемой группы, то нажмите кнопку Новая группа. Затем нажмите кнопку Переименовать и введите имя настраиваемой группы.
Чтобы изменить изображение для макроса и ввести нужное имя, нажмите кнопку Переименовать.
Дважды нажмите кнопку OK.
На вкладке Разработчик в группе Код нажмите кнопку Макросы.
В поле Имя макроса введите имя нового макроса.
Примечание: Если новому макросу присвоить то же самое имя, что и макросу, встроенному в Word, новые макрокоманды будут выполняться вместо встроенных. Чтобы просмотреть список встроенных макросов, выберите пункт Команды Word в списке Макросы из.
В списке Макросы из щелкните шаблон или документ, в котором нужно сохранить макрос.
Чтобы макрос был доступен во всех документах, выберите Normal.dotm.
После запуска редактора Visual Basic могут потребоваться дополнительные сведения о работе с языком Visual Basic для приложений. Для получения сведений выберите в меню Help (Справка) пункт Microsoft Visual Basic Help (Справка по Microsoft Visual Basic) или нажмите клавишу F1.
Вы можете записать последовательность действий или создать макрос с нуля, введя код на языке Visual Basic для приложений в редактор Visual Basic.
Примечание: Чтобы работать с макросами в приложении Office Word 2007, необходимо отобразить вкладку Разработчик.
Выберите категорию Основные.
В группе Основные параметры работы с Word установите флажок Показывать вкладку "Разработчик" на ленте.
Примечание: Лента входит в Пользовательский интерфейс Microsoft Office Fluent.
На вкладке Разработчик в группе Код нажмите кнопку Запись макроса.
В поле Имя макроса введите имя нового макроса.
Примечание: Если новому макросу присвоить то же самое имя, что и макросу, встроенному в Office Word 2007, новые макрокоманды будут выполняться вместо встроенных. Чтобы просмотреть список встроенных макросов, на вкладке Разработчик в группе Код нажмите кнопку Макросы. В списке Макросы из выберите вариант Команды Word.
В списке Макрос доступен для щелкните шаблон или документ, в котором нужно сохранить макрос.
Важно: Чтобы макрос был доступен во всех документах, выберите Normal.dotm.
Введите описание макроса в поле Описание.
Выполните одно из указанных ниже действий.
Начните запись. Чтобы начать запись макроса, не связывая его с кнопкой на панели быстрого доступа или сочетанием клавиш, нажмите кнопку ОК.
Создайте кнопку. Чтобы связать макрос с кнопкой на панели быстрого доступа, сделайте следующее:
Щелкните кнопке.
В группе Настройка панели быстрого доступа выберите документ или все документы, для которых требуется добавить макрос на панель быстрого доступа.
Важно: Чтобы макрос был доступен во всех документах, выберите Normal.dotm.
В диалоговом окне Выбрать команды из выберите макрос, который требуется записать, и нажмите кнопку Добавить.
Чтобы настроить кнопку, нажмите кнопку Изменить.
В поле Символ выберите нужный символ для кнопки.
В поле Отображаемое имя введите имя макроса, которое должно отображаться.
Чтобы начать запись макроса, нажмите кнопку ОК два раза.
На панели быстрого доступа будет показан выбранный символ. Заданное имя отображается при наведении указателя на символ.
Назначьте сочетание клавиш. Чтобы назначить макросу сочетание клавиш, сделайте следующее:
Выберите пункт Клавиатура.
В списке Команды выберите макрос, который требуется записать.
В поле Новое сочетание клавиш введите любую последовательность клавиш и нажмите кнопку Назначить.
Чтобы начать запись макроса, нажмите кнопку Закрыть.
Выполните действия, которые следует включить в макрос.
Примечание: При записи макроса вы можете с помощью мыши щелкать команды и параметры, но не выделять текст. Для выделения текста необходимо использовать клавиатуру. Дополнительные сведения о выделении текста с помощью клавиатуры см. в статье Выделение текста.
Чтобы остановить запись макрокоманд, выберите команду Остановить запись в группе Код.
Изменение сочетания клавиш для макроса
Выберите команду Настройка .
Рядом с полем Сочетания клавиш нажмите Настройка.
В списке Категории выберите пункт Макросы.
В списке Макросы выберите макрос, который нужно изменить.
Щелкните поле Новое сочетание клавиш и нажмите клавиши, которые следует назначить.
В поле Текущие сочетания проверьте, не используется ли назначаемое сочетание для выполнения другой задачи.
В списке Сохранить изменения в выберите вариант, который соответствует месту, в котором должен запускаться макрос.
Важно: Чтобы макрос был доступен во всех документах, выберите Normal.dotm.
На вкладке Разработчик в группе Код выберите пункт Макросы.
В списке Имя макроса выберите макрос, который необходимо запустить.
На вкладке Разработчик в группе Код нажмите кнопку Макросы.
В поле Имя макроса введите имя нового макроса.
Примечание: Если новому макросу присвоить то же самое имя, что и макросу, встроенному в Office Word 2007, новые макрокоманды будут выполняться вместо встроенных. Чтобы просмотреть список встроенных макросов, выберите пункт Команды Word в списке Макросы из.
В списке Макросы из щелкните шаблон или документ, в котором нужно сохранить макрос.
Чтобы макрос был доступен во всех документах, выберите Normal.dotm.
После запуска редактора Visual Basic могут потребоваться дополнительные сведения о работе с языком Visual Basic для приложений. Для получения сведений выберите в меню Help (Справка) пункт Microsoft Visual Basic Help (Справка по Microsoft Visual Basic) или нажмите клавишу F1.
Чтобы быстро выполнять часто повторяющиеся задачи, в классической версии Word вы можете объединить шаги в макросы, а затем запускать их одним щелчком мыши. В Word в Интернете такие задачи придется выполнять вручную.
Если у вас есть Word, нажмите кнопку Открыть в Word, чтобы открыть документ в Word.

Затем следуйте инструкциям для классических версий Word.
Если вы запустите макрос в Word и сохраните документ, вы увидите результаты работы макроса при повторном открытии документа в Word в Интернете.
Если контракты, разные формы, в которых нужно заполнить только отдельные поля, являются частью вашего ежедневного рабочего процесса, вы знаете, как это неприятно, когда люди изменяют части документа или формы, которые им не следует трогать. К счастью, в Microsoft Word есть инструмент разработчика, который позволяет защищать текст в документе, в то же время позволяя людям заполнять специально предназначенные для этого поля.
Итак, мы сделаем документ, в котором можно заполнять специально предназначенные для этого поля, но нельзя основное содержимое документов или надписи поясняющие значение полей.
Защита части текста Word от редактирования
После того, как документ готов, пришло время добавить к нему некоторые элементы управления и защиты. Для начала нужно перейти на вкладку «Разработчик». Word не отображает это на ленте по умолчанию, поэтому давайте исправим это.
Нажмите «Файл».

В самом низу меню выберите «Опции».

На левой панели меню «Параметры» выберите «Настроить ленту».

Справа установите флажок «Разработчик», который вы найдёте в разделе «Настроить ленту», и нажмите «ОК».
Теперь вы заметите вкладку «Разработчик» между вкладками «Вид» и «Настройка». Идём дальше и переключаемся на вкладку «Разработчик».

Оказавшись там, найдите группу «Элементы управления», где вы увидите несколько параметров управления содержимым для расширенного или простого текста, изображений, комбинированных блоков, раскрывающихся списков, средств выбора даты, флажков или элементов управления стандартными блоками.

Давайте применим это на практике. В разделе подписи нашего шаблона мы вставим средство выбора даты и расширенное текстовое поле, чтобы, соответственно, можно было удобно заполнить дату и имя.
Сначала наведите курсор на область, в которую вы хотите вставить указатель даты. Мы собираемся разместить наш здесь:

Затем на вкладке «Разработчик» выберите «Элемент управления содержимым "выбор даты"» (это значок календаря).

Теперь вы увидите окно. Нажмите на стрелку и выберите дату из всплывающего календаря.

Далее, давайте удалим строки рядом с «Я,» и заменим их на расширенное текстовое поле. Как только строки будут удалены, поместите точку вставки туда, где должно быть вписано имя:

Вернувшись на вкладку «Разработчик», нажмите кнопку «Элемент управления содержимым "форматированный текст"»

Ваше текстовое поле теперь появится. Повторите шаги для следующих строк, где должны быть вписаны последующие данные.

Как видите, теперь у вас есть заполняемые разделы для текста и даты. На моём скриншоте это выглядит не очень красиво, поскольку это всего лишь пример, но при достаточной усидчивости можно подготовить красивый, профессионально выглядящий документ.

Обратите внимание, что переключившись в «Режим конструктора»

вы можете отредактировать надпись заполнителя:

Либо вы можете выбирать определённые элементы управления в обычном режиме и нажимать кнопку «Свойства». В результате откроется окно, в котором вы сможете отредактировать все свойства выбранного элемента. Свойства Элемент управления содержимым "форматированный текст":

Свойства окна для выбора даты:

Кроме рассмотренных полей ввода текста и выбора даты, имеются некоторые другие, например, можно вставить выпадающий список, в котором у пользователя будет возможность выбрать один из предложенных вариантов. Также имеется чек-бокс, где можно поставить или снять галочку.
Чтобы сделать документ недоступным для редактирования, сначала выделите весь текст в документе, нажав Ctrl+a. Как только весь текст выделен, нажмите «Ограничить редактирование» в группе «Защитить» на вкладке «Разработчик».

Откроется дополнительная вкладка с настройками. Выберите «2. Ограничение на редактирование» и поставьте галочку в «Разрешить только указанный способ редактирования документа»:

В выпадающем списке выберите «Ввод данных в поля формы»:

И наконец нажмите на кнопку «Да, включить защиту».
Чтобы дать вашему документу дополнительный уровень защиты, вам будет предложено создать пароль. Это совершенно необязательно. Если вы решите сделать это, введите пароль и нажмите «ОК». В противном случае просто нажмите «Отмена».

У Word есть мощные возможности поиска, которые позволяют искать вам текст, числа, форматы, параграфы, разрывы страниц, использовать подстановочные символы, коды полей и многое другое. Используя подстановочные символы, вы можете искать просто всё что угодно в вашем документе. Поскольку функция поиска совмещена с заменой, то вы можете также выполнять весьма замысловатые преобразования текста.
Прежде чем мы приступим, поясню пару терминов, которые могут быть не совсем понятными для вас.
Регулярное выражение — это условное обозначение критериев, которым должна соответствовать искомая строка. С помощью регулярных выражений можно найти множество строк или слов, соответствующих заданным условиям.
Подстановочные символы (wildcards) — это * (звёздочка), . (точка) и ? (знак вопроса), которые имеют в регулярных выражениях специальное значение. Например, символ * (звёздочка) обозначает любое количество любых символов, а ? (знак вопроса) означает любой один символ.
Давайте начнём знакомство с продвинутыми возможностями поиска в Word!
Как использовать подстановочные символы в продвинутом поиске
В ленте Word переключитесь на вкладку «Главная» и нажмите кнопку «Заменить»:

В окне «Найти и заменить» кликните «Больше >>», чтобы развернуть диалоговое окно и увидеть дополнительные опции. Если вы увидели кнопку «<< Меньше», значит всё прошло удачно.

В раскрывшемся окне для показа опций поиска, включите флажок «Подстановочные знаки».

Обратите внимание, что после того, как вы включили опцию «Подстановочные знаки», Word сразу под полем «Найти:» показывает, что эта опция включена. Также когда выбран флажок «Подстановочные знаки», некоторые опции становятся недоступными для включения, а именно: «Учитывать регистр», «Только слово целиком», «Учитывать префикс», «Учитывать суффикс».

Теперь нажмите кнопку «Специальный» для просмотра списка подстановочных знаков.

В Word доступны следующие подстановочные символы:
Наконец выберите подстановочный символ для вставки в ваши критерии поиска. После выбора подстановочного знака, символ добавляется в строку поиска. Когда запомните значения, вы также можете использовать клавиатуру для ввода символов вместо вставки их путём выбора из списка. Меню «Специальный» работает как справка в случае если вы не помните, какие доступны специальные символы и их значения.
Готовые увидеть как работают подстановочные символы? Давайте ознакомимся с конкретными примерами использования регулярных выражений и подстановочных символов в Word.
Для чего используются подстановочные символы?
В меню «Специальный» содержит много специальных символов, которые вы можете использовать для поиска по документу Word, но на самом деле не все они являются подстановочными символами. Большинство из них нужны для поиска каких-то специфичных и, иногда, скрытых символов Word, таких как пробелы, разного вида тире, разрывы страницы.
Здесь мы заострим внимание в первую очередь на подстановочных знаках, которые означают один или более символов текста или модифицируют поиск на основе другого символа в вашем поиске.
Использование звёздочки для указания любого количества символов
Скорее всего, самым часто используемым подстановочным символом для вас станет звёздочка. Она означает, что вы хотите найти любое количество символов. Например, чтобы найти все слова, начинающиеся с «отм», напечатайте «отм*» в строке поиска и затем кликните кнопку «Найти далее». Наше регулярное выражение означает любое количество букв (* звёздочка), следующих после «отм».

В качестве альтернативы ввода символа звёздочки с клавиатуры, вы можете использовать выбор специального символа из списка подстановочных знаком. Вначале наберите «отм» в строке «Найти». Поставьте галочку «Подстановочные знаки». Затем кликните кнопку «Специальный» и выберите «Любое число символов». После этого нажмите кнопку «Найти далее»:

Word оценивает поиск и показывает вам первое вхождение, которое он найдёт в документе. Продолжайте кликать «Найти далее», чтобы найти все части текста, которые соответствуют вашему поисковому термину.

Вы должны помнить важную вещь: при включении подстановочных знаков, поиск автоматически становится чувствительным к регистру (такова особенность регулярных выражений, частью которых являются подстановочные символы). Поэтому поиск «отм*» и «Отм*» даст различные результаты.
Использование знака вопроса для поиска определённого количества символов
В то время как звёздочка означает любое количество символов, знак вопроса в регулярном выражении означает единичный (один) символ. Например, если «отм*» будет искать строки начинающиеся с «отм» за которыми идёт любое количество символов, то «отм?» будет искать строки, начинающиеся с «отм», за которой идёт только один символ.
Как и звёздочку, знак вопроса можно использовать в любой части слова — в том числе в начале и в середине.
Также можно использовать вместе несколько знаков вопроса вместе, тогда они будут обозначать несколько букв.
Например, регулярное выражение для поиска «о?о?о» оно означает букву «о», за которой идёт любой символ, затем снова идёт буква «о», затем опять любой символ и затем опять буква «о» найдёт следующие слова:
Можно найти слова с четырьмя буквами «о», шаблон «о?о?о?о»:
Или с тремя буквами «а», шаблон «а?а?а»:
Необязательно использовать одинаковые буквы — составляйте выражения под ваши задачи.
Например, чтобы найти слова, в которых первая буква «з», затем идёт любой другой символ, а затем буква «к» и вновь любой символ, шаблон для поиска «з?к?» найдёт:

Использование знака собачка (@) и фигурных скобок (< and>) для поиска вхождений предыдущего символа
Вы можете использовать знак собачка (@) для указания одного или более вхождения предыдущего символа. Например, «ro@t» найдёт все слова, которые начинаются на «ro» и заканчиваются на «t» и которые имеют любое количество букв «o» между этими частями. Поэтому по этим условиям поиска будут найдены слова «rot», «root» и даже «roooooot».
Для большего контроля поиска предыдущих символов, вы можете использовать фигурные скобки, внутри которые укажите точное число вхождений предыдущего символа, который вы хотите найти. Например, поиск «rot» найдёт «root», но не найдёт «rot» или «roooooot».
Также поддерживает синтаксис вида - означает искать количество вхождений символа более n раз; - означает искать количество вхождений символа менее m раз; - означает искать количество вхождений символа более n раз, но менее m раз.
Чтобы показать более практический пример, немного забежим вперёд, следующий поиск использует набор символов (будут рассмотрены в этой статье чуть ниже), в результате, будут найдены все слова, в которых подряд идут четыре согласных буквы:
Использование угловых скобок (< и >) для обозначения начала и конца слова
Это довольно полезно, но эта техника становится более мощной, когда вы комбинируете её с другими подстановочными символами. Например, с помощью «<з. >» вы можете найти все слова, которые начинаются на «з» и состоят ровно из пяти букв.
Вам необязательно использовать обе угловые скобки в паре. Вы можете обозначить просто только начало или конец слова, используя только одну соответствующую скобку. Например «ство>» найдёт слова
Использование квадратных скобок ([ и ]) для поиска определённых символов или диапазонов символов
Вы можете использовать квадратные скобки для указания любых символов или диапазонов символов. Например «[а]» будет искать любые вхождения буквы «а».
В следующем примере, будет искаться строка, которая начинается на «р», затем идёт любая гласная, а затем снова буква «р»: «р[аеиоуэюя]р»
Далее аналогичный пример, но между буквами «р» должно быть две любых гласных: «р[аеиоуэюя]р», будет найдено, к примеру, слово «приоритет».
Вы также можете искать квадратные скобки для поиска диапазонов символов, например «[a-z]» найдёт любую из этих букв в нижнем регистре. Поиск «5» найдёт любую из этих цифр.
Пример р[а-и]р найдёт строку, которая начинается и заканчивается на букву «р» между которыми две любые буквы из указанного диапазона.
Следующий пример довольно сложный, но при этом и довольно интересный:

В начале строки должна стоят любая заглавная буква ([А-Я]) ровно один раз ( ). Затем должны идти маленькие буквы, цифры, пробелы, запятые и тире ([а-я0-9 ,-]) хотя бы один раз и более ( ), в самом конце должна стоять точка (.)
Думаю вы догадались, что это регулярное выражение которое будет искать предложения. Перечислены не все возможные символы, поэтому не будут найдены предложения, содержащие кавычки и некоторые другие символы, а также вопросительные и восклицательные предложения.
То есть вы можете комбинировать подстановочные символы и дополнять их кванторами количества, а затем это всё комбинировать любое количество раз, пока не получите желаемый результат. На самом деле, это довольно сложно — почти как программирование, поскольку требует абстрактного мышления.
Использование скобок для группировки поисковых терминов в последовательности
Вы можете использовать круглые скобки в вашем поиске для группировки последовательностей символов.
Можно использовать довольно простые шаблоны, например «(го) » найдёт строки, в которых «го» встречается три и более раза подряд.
Но настоящую силу эта конструкция покажет при использовании в операциях поиска и замены.
Показанная далее техника называется «обратные ссылки». Начнём с конкретного примера, чтобы было проще понять. Предположим, нам нужно во всём документе поменять местами два слова, допустим, имя и фамилию. К примеру, во всём тексте множество раз упоминается «Милосердов Алексей», а нам нужно, чтобы было «Алексей Милосердов».
Для этого в строке поиска мы вставляем «(Милосердов) (Алексей)», а в строке «Заменить на» пишем «\2 \1».
Скобки не участвуют в поиске, то есть в результате будет искаться фраза «Милосердов Алексей» При этом то, что было найдено в первых скобках, будет присвоено как значение «\1», а то, что было найдено во вторых скобках, станет значением «\2». При этом найденная строка заменится на «Алексей Милосердов».

Можно сделать по-другому, допустим вместо фамилии и имени, я хочу заменить на фамилию и инициалы, тогда в строке поиска я ищу «(Милосердов) (Алексей)», а в строке «Заменить на» пишу «\1 А.В.».

В скобках можно писать не только слова, там могут использоваться подстановочные символы в разных сочетаниях, а также кванторы количества. Когда находится целая фраза, то Word автоматически пронумеровывает эти группы слева направо (это происходит «под капотом» - мы это не видим), поэтому в поле «Заменить на» мы можем использовать эти группы по их номеру, перед которым нужно поставить обратный слэш.
Рассмотрим более жизненный пример. Допустим, у нас по всему документу имеются даты вида 31.12.2019 (то есть в формате день.месяц.год), а мы хотим чтобы все эти даты были в формате 2019.12.31 (то есть год.месяц.день).
Тогда для поиска любых дат составляем регулярное выражение с подстановочными символами:
«8» - это диапазон, обозначающий все цифры, « » - это квантор количества, который говорит, что предыдущий символ должен встречаться ровно два раза. То есть будет искаться строка длиной ровно два символа, состоящая из цифр. Затем идёт точка, затем снова аналогичная строка и точка, и в конце строка из четырёх цифр.
Строка подходит для поиска, но чтобы были созданы обратные ссылки, мы заключаем нужные нам элементы в круглые скобки: «(8).(5).(6)» - она будет работать точно также, как и предыдущая.
Теперь составляем строку «Заменить на». В начале идёт год, то есть третья группа, она обозначается как «\3», затем точка, затем вторая группа, затем опять точка и затем первая группа, получаем «\3.\2.\1».

Используйте обратный слэш (\) если вам нужно искать символы, которые являются подстановочными знаками
А что если вам нужно найти в документе символ, который используется как подстановочный? Например, если вам нужно найти звёздочку? Если просто её вставите, то она сработает как подстановочный знак и будет найдено всё что угодно. Есть два способа искать символы в их буквальном значении.
Первый способ, это снять галочку с опции «Подстановочные знаки» перед выполнением поиска. Но если вы не хотите это делать, вы можете использовать обратный слэш (\) перед этим символом. Например, чтобы найти буквальный знак вопроса при включённых «Подстановочных знаках», введите в поле Поиск «\?».

Заключение
Вы можете делать весьма сложные поиски и замены комбинируя подстановочные символы в ваших поисках в Word, поэтому продолжайте пробовать с ними. После того, как вы действительно разберётесь, какой потенциал несут регулярные выражения, вы сможете увеличить вашу продуктивность. Нам только следует порекомендовать вам не делать большие операции поиска и замены одновременно для всего документа, если у вас нет полной уверенности что ваши подстановочные символы делают именно то, что вы задумали. Также рекомендуется для этого использовать тестовые копии документов.
Читайте также:


