Как сделать левитацию в фотошопе
В этом уроке вы узнаете, как использовать все типы размытия для создания иллюзии движения, а также добавления фокуса к изображению в программе Adobe Photoshop.
Итоговый результат

Исходные материалы:
Шаг 1
Вначале, давайте добавим эффект движения статическому изображению автомобиля.
Откройте изображение “Автомобиль” в программе Photoshop и далее продублируйте изображение с автомобилем Ctrl + J.

Шаг 2
Примените фильтр Размытие в Движении (Motion Blur), для этого идём Фильтр- Размытие – Размытие в Движении (Filter > Blur > Motion Blur).
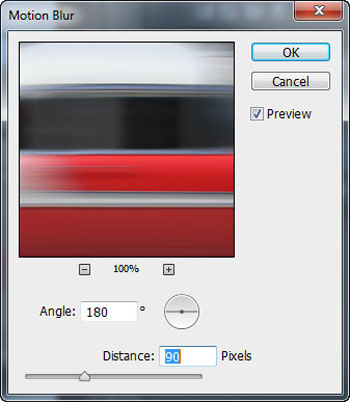

Шаг 3
К дубликату слоя с размытием добавьте слой-маску, для этого идём Слой – Слой-маска – Показать всё (Layer > Layer Mask > Reveal All).
На слой-маске слоя, обработайте изображение автомобиля с помощью мягкой чёрной кисти для того, чтобы эффект размытия в движении присутствовал только на заднем фоне.
На скриншоте ниже, я прокрасил изображение автомобиля красным цветом там, где вы должны прокрасить чёрной кистью на слой-маске слоя, в качестве ориентира.

Результат должен быть, как на скриншоте ниже.

Шаг 4
Нажмите клавиши Ctrl + Shift + Alt + E, чтобы объединить все видимые слои в один слой, а затем с помощью инструмента Овальная область (Elliptical Marquee Tool), создайте выделение вокруг переднего колеса автомобиля.

Шаг 5
Далее, к выделенной области, примените фильтр Радиальное Размытие (Radial Blur), для этого идём Фильтр – Размытие – Радиальное Размытие (Filter > Blur > Radial Blur). В параметре Метод (Method Blur), выберите опцию Кольцевой (Spin) и сместите бегунок параметра Степени (Amount) до конца вправо. В этом шаге, мы применим Кольцевое Размытие (Spin Blur) к нашему колесу, чтобы оно выглядело, как будто быстро вращается.
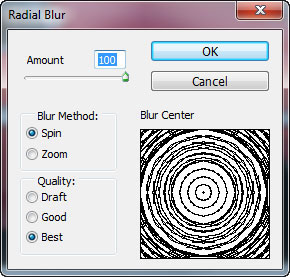
Колесо должно выглядеть, как показано на скриншоте ниже:

Шаг 6
Повторите действие с радиальным размытием к заднему колесу. Результат должен быть, как на скриншоте ниже.

Шаг 7
Добавьте слой-маску к слою с радиальным размытием, идём Слой – Слой-маска – Показать всё (Layer > Layer Mask > Reveal All) и с помощью мягкой чёрной кисти с непрозрачностью 50%, прокрасьте вокруг краёв вращающихся колёс, чтобы скрыть какие-либо заметные / грубые линии.

Шаг 8
Создайте ещё один объединённый слой из всех видимых слоёв, нажав клавиши Ctrl + Shift + Alt + E. А затем к объединённому слою, добавьте Размытие в Движении (Motion blur), установите значение Смещения (Distance) 700px.
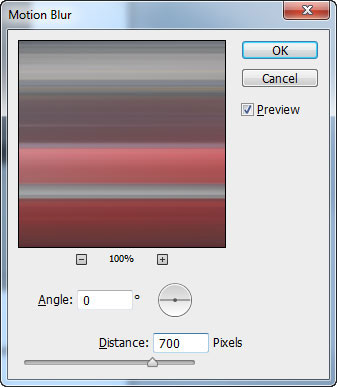
Результат Размытия в Движении (Motion Blur):

Шаг 9
Поменяйте режим наложения для данного слоя на Осветление (Screen), далее, добавьте слой-маску, для этого идём Слой- Слой-маска – Скрыть всё (Layer > Layer Mask > Hide All).

Прокрасьте на слой-маске слоя поверх задней части автомобиля, создавая ощущение движения.
Примечание переводчика: слой-маска скроет размытие в движении 700рх., а с помощью белой кисти, вы вновь проявите эффект размытия, только в области задней части автомобиля.

Продублируйте данный слой, нажав клавиши Ctrl + J. Далее, нажмите Alt + Backspace, чтобы залить слой-маску чёрным цветом, затем сместите слой немного верх (удерживая клавиши Ctrl + Shift + нажмите клавишу со стрелкой ВЕРХ один раз):

Прокрасьте на слой-маске белой кистью, как показано на скриншоте ниже:
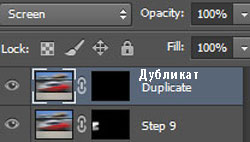

Другие типы Размытия
Ещё один интересный эффект, который вы могли бы применить к объекту или человеку, создавая ощущение, что он бежит очень быстро, это Линейное Размытие (Zoom Blur).
Откройте изображение “Бегущий человек”, также продублируйте слой с изображением бегущего человека.
Далее, идём Фильтр – Размытие – Радиальное Размытие (Filter > Blur > Radial Blur). В параметре Метод (Method Blur), выберите опцию Линейное Размытие (Zoom Blur).

К дубликату слоя с размытием, добавьте слой-маску, для этого идём Слой- Слой-маска – Скрыть всё (Layer > Layer Mask > Hide All). Аккуратно прокрасьте с помощью белой кисти на слой-маске слоя, чтобы проявилось только изображение бегущего человека, а также немного прокрасьте участок земли перед человеком. Результат должен быть, как на скриншоте ниже.

Другая техника – это применение фокуса к изображению объекта или человека с помощью Размытия по Гауссу (Gaussian Blur) и размытия картинки за исключением объекта / человека, на котором мы хотим сфокусироваться. Итак, давайте попробуем.
Откройте изображение “Тинэйджеры”, также продублируйте слой с изображением тинэйджеров.
Примените Размытие по Гауссу (Gaussian Blur), установите радиус размытия 3.5px. Для этого идём Фильтр – Размытие- Размытие по Гауссу (Filter > Blur > Gaussian Blur).
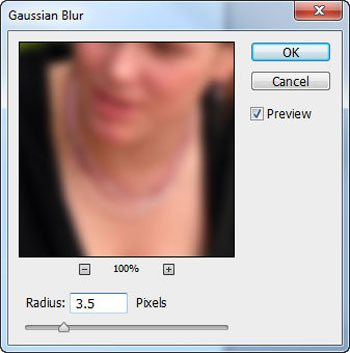
Теперь, давайте предположим, что мы хотим сфокусировать только девушку, которая расположена в середине.
К дубликату слоя с размытием, добавьте слой-маску, для этого идём Слой – Слой-маска – Показать всё (Layer > Layer Mask > Reveal All) и с помощью мягкой чёрной кисти, прокрасьте поверх верхней части девушки, которая расположена в середине. При прокрашивании, будьте аккуратны, не заходите кистью дальше от объекта фокусирования. Как вы можете увидеть, эффект – нежный, но ощутимый.

Вы можете использовать данный тип выборочного размытия, чтобы усилить фокус на объекте, части тела (например, лица, глаз) или определённом участке изображения. Единственное, что нужно запомнить- это то, что нежные эффекты работают лучше всего.

Сложность урока: Легкий
Всем привет! В сегодняшнем уроке начинающие пользователи Фотошоп узнают как настроить кисть, сохранить её настройки, а также как с помощью кисти добавить эффект пыли, которая светится в лучах солнца.

Вы можете подумать, зачем вообще нужно добавлять пыль (или как их ещё называют, частички) на фото? Но если у вас есть фотография, на которой источник освещения (например, солнце) позади модели, то немного пыльцы добавит атмосферу и волшебство вашему изображению! Тем более, создать её совершенно не сложно!
Шаг 1
Итак, сначала найдите фотографию с подсветкой или просто подходящую фотографию, а затем откройте её в Photoshop. Я собираюсь добавить пыльцу вокруг и перед объектом. Для этого мы создадим пользовательскую кисть.

Нам нужно создать новый документ, чтобы сделать это, нажмите File > New (Файл > Создать) или сочетание клавиш «Ctrl + N» на клавиатуре. Мы установим размер 600 пикселей на 600 пикселей и разрешение 72 пикселя/дюйм.

Шаг 2
Следующее, что мы собираемся сделать, это создать случайные частицы пыльцы. Выберите небольшую кисть и нарисуйте несколько небольших случайных точек на расстоянии друг от друга. Они не должны быть идеально ровными, ведь мы делаем пыльцу. Частицы пыльцы весьма хаотичны! Они должны выглядеть как случайные точки и штрихи.
Примечание: Пробуйте использовать кисть с разным диаметром, непрозрачностью, и рисуйте частички разного размера.

Шаг 3
Когда вы закончите, перейдите в меню Edit > Define brush preset (Редактирование > Определить кисть). Затем дайте кисти называние «Пыльца» или любое другое, и нажмите «ОК». Первая часть сделана!
Мы создали пользовательскую кисть, но она пока не выглядит как пыльца. Если вы примените её на изображение, то она будет выглядеть примерно так:

Шаг 4
Первое, что мы собираемся сделать, это настроить динамику формы кисти.
Передвиньте параметр Size Jitter (колебание размера) вправо до 100%, это сделает некоторые частицы меньше, чем другие.
(Angle Jitter) Колебание угла заставит частицы выглядеть более хаотичными, поэтому также измените этот параметр до 100%.

Переместимся пунктом ниже и настроим Scattering (рассеивание). Это заставит частицы рассеяться и выглядеть еще более хаотичными и органичными. Как только вы это сделаете, вы можете закрыть окно с настройками.

Шаг 5
Теперь мы настроили кисть и можем применить её к нашей фотографии. Создайте новый слой Layer > New layer (Слой > Новый слой). Цвет пыльцы зависит от цвета окружающей среды. Нажмите клавишу B, чтобы выбрать инструмент Brush (Кисть). Удерживая клавишу ALT, вы можете выбрать цвет, который вам нравится из самого изображения. Я собираюсь выбрать цвет солнечных лучей, потому что это самая яркая часть фотографии, и свет исходит именно оттуда. А затем я собираюсь нарисовать пыльцу на нашей фотографии!


Шаг 6
Прежде чем мы удалим пыльцу в местах, где получилось не очень аккуратно, давайте сохраним эту кисть с нашими параметрами, чтобы можно было её использовать в будущем. Для этого вернитесь в меню кисти, нажмите на маленькую иконку в верхнем правом углу и выберите New Brush Preset (Новый набор параметров кисти). Затем придумайте имя и нажмите «ОК». Теперь у вас есть новая кисть, которую можно найти в самом конце списка уже установленных кистей. Вы можете её использовать в любое время!


Шаг 7
Теперь давайте вернемся и закончим нашу фотографию. Давайте добавим маску слоя, нажав Layer > Layer Mask (Слой > Слой-маска). Затем нажмите B, чтобы выбрать инструмент Brush (Кисть). Выберите обычную кисть, убедитесь, что цвет переднего плана установлен на черный, и закрасьте области, в которых пыльца вам не нравится. Также не забудьте установить Opacity (непрозрачность) кисти между 20-40%, это позволит пыльце медленно исчезать и выглядеть естественно.



Вот и всё! Мы создали пыльцу с помощью Adobe Photoshop. Вот что мы сделали: открыли нашу фотографию в Photoshop; создали пользовательскую кисть, внесли некоторые корректировки и применили их к нашей фотографии. Как вы можете заметить, всё это делается довольно легко и относительно быстро. Я рекомендую вам попробовать и убедиться в этом самостоятельно. Добавление пыльцы действительно создаёт волшебную атмосферу на вашей фотографии!

Если вы думаете, как привнести немного магии в вашу следующую фотографию, сегодняшний урок должен вам в этом помочь. При помощи творческого планирования и несложной пост-обработки, мы создадим фото, которое, кажется, нарушает законы физики.
Планирование и творческий подход к управлению
Перед тем, как мы погрузимся в съемку наших изображений левитации, давайте обсудим, как мы можем создать этот эффект. Если вы думаете, что для этого требуется голливудская магия или продвинутые навыки в Photoshop, я думаю, вы будете удивлены тем, как легко это сделать.
Чтобы сфотографировать левитацию, мы снимем нашу модель, стоящую на стуле, а потом удалим этот стул на фазе обработки. Это простой процесс с потрясающим результатом.

Это еще одно изображение, сделанное во время создания данного урока. Великолепная тень, возникающая из-за яркого солнца, усиливает эффект левитации. Хотя эффект является уникальным, работа по его созданию вполне выполнима даже для начинающих фотографов.
Выбор времени съемки
Для создания этих изображений я работал со своим другом Форрестом Лейном. Форрест – талантливый фотограф, который способен воплотить в жизнь большинство творческих задумок. Когда мы планировали эту съемку, мы понимали, что наилучшие результаты получатся в солнечный день, когда тело модели отбрасывает тень. Это усилило бы эффект парения и ощущение глубины. Мы выбрали два дня для съемки, и солнечные изображения получились, определенно, лучше.

Два этих изображения мы будем комбинировать для создания кадра с левитацией. Нам нужно запечатлеть вид без модели и стула, а затем добавить их во втором кадре.
Для получения финального изображения нам потребуется снять два кадра и совместить их на стадии редактирования. Для данной техники чрезвычайно важно использовать штатив. Два изображения должны быть идеально выровнены. Процесс достаточно простой, и если у вас есть примерный план, съемка необходимых нам двух кадров займет всего несколько минут.
Как мы уже упоминали, вам стоит изначально использовать штатив. Таким образом гораздо проще убедиться, что изображения выровнены уже на стадии съемки, вместо того чтобы позже пытаться их сопоставить на стадии обработки.
Первое из этих изображений должно показывать окружение без модели или опоры. Делая это, мы подготавливаем холст для дальнейшей работы. Я рекомендую немного порепетировать, поместив вашу модель туда, где вы хотите её изобразить, а затем убрать все с фона.

Первый кадр отображает исключительно фоновый вид. Мы будем удалять с кадра стул в дальнейшем, и для этого процесса нам надо будет использовать фон.
После того, как вы отсняли общий вид, добавляйте модель на стуле. Для дополнительной визуальной интриги, попросите модель сделать с телом что-нибудь интересное. Несбалансированные и динамичные позы помогут привлечь внимание зрителя. Можете попробовать снять человека с распростертыми руками и ногой, поднятой над стулом.

На втором изображении мы добавили Форреста, стоящего на стуле.
Осторожнее с ракурсами
Одна вещь, которую отметил Форрест во время съемки, это то, что снимать с очень низкого угла невозможно. Представьте, что вы сидите на полу и смотрите снизу вверх на кого-то, стоящего на столе. Вы не увидите его ступней и ног. То же самое касается стула.
Чтобы избежать проблемы низкого угла, убедитесь, что ваша камера расположена выше верхушки стула. Вы можете настраивать штатив прямо рядом со стулом, если вам необходимо понять наименьшую возможную высоту.
Используя самый низкий угол из возможных, вы преувеличите рост человека, так что эффект парения только усилится. И наоборот, если вы снимаете с высокой точки, вы можете оказаться неспособны показать, что человек не привязан к земле.
Двумя изображениями позже, у нас было все необходимое для сборки снимка левитации. Творческая составляющая процесса ограничена лишь вашим видением.
Постобработка
Было бы здорово полностью собрать этот снимок непосредственно в камере, но некоторая постобработка все же требуется для получения правильного результата. Использование штатива вот-вот оправдает себя. Если вы все сделали правильно, единственной разницей между двумя кадрами должно быть наличие модели и стула.
Для начала, откройте оба изображения в Photoshop. После этого, вам нужно будет объединить их в одном файле как два разных слоя. Давайте остановимся подробнее на этом процессе.
Нам нужно поместить изображение с нашей моделью наверх, так что перейдите к нему, выделите все и скопируйте. Вы можете зайти в меню «Выделение» (Select) и выбрать «Все» (All), а затем в меню «Редактирование» (Edit) > «Скопировать» (Copy), чтобы захватить изображение. Затем вклейте его поверх изображения с задним планом.

Изображение показывает, как вам следует разместить слои. Держите в уме, что после завершения этой операции, фоновый слой с пустым видом будет скрыт за верхним слоем.
Убедитесь, что изображение без модели находится на нижнем слое, с моделью – на верхнем. Помните, что мы хотим использовать фото с общим видом как холст для изображения. Убедитесь, что слои выровнены относительно друг друга. Теперь нам нужно удалить стул.
Использование слой-масок – это как вырезание окошка в нижний слой.
Я использую слой-маски в Photoshop, чтобы сделать процесс легким и не нанести ущерба визуальной информации. Чтобы добавить слой-маску, зайдите в меню «Слой» (Layer), выберите «Слой-маска» (Layer Mask) и затем «Показать все» (Reveal All). Так вы добавите слой-маску. Вы не заметите изменений в изображении, но если вы посмотрите на панель слоев, вы можете увидеть, что справа от превью слоя отображается белое поле.

На этом фото вы обнаружите слой-маску в списке слоев. Изображение не изменится, но если вы видите изменения в списке слоев, то вы все сделали верно.
С добавленной слой-маской мы можем очень легко закрасить стул. Использование слой-масок – это практически вырезание окна в нижний слой. Выберите в инструментах кисть и убедитесь, что рисуете черным цветом.
Вы можете менять размер кисти и жесткость краев для получения верного результата. Это может быть немного утомительно, но поскольку мы используем слой-маску, ни одна ошибка не будет непоправимой. Все, что нужно сделать, это переключить цвет кисти на белый, и мы можем восстановить исходный вид.

После применения слой-маски, основная часть работы в этом уроке – «закрашивание» стула. Мы используем белую слой-маску с черной кистью, чтобы закрасить верхний слой, и теперь через него проступает фоновый слой.
Если ваша кисть просто оставляет на изображении черные пятна, значит, вы больше работаете не с самой маской. На панели слоев убедитесь, что вы кликнули на белое поле, и тогда вы будете снова работать на маске. Выделение слой-маски и работа непосредственно на ней очень важны.

Финальное изображение представляет нашу модель парящей. Солнце обеспечивает тень, которая действительно усиливает эффект, выделяя пространство между моделью и землей и придавая кадру ощущение глубины.
Всего через несколько минут вы можете закрасить стул. Мы столкнулись с небольшой проблемой при использовании нашего стула, так как мягкость верхнего покрытия приводила к тому, что обувь модели «утопала» в сиденье. Оно перекрыло нижнюю часть ботинка. Опять же, техники, подобные этой, требуют постоянной практики и множества экспериментов для достижения идеального результата. Для устранения этой проблемы в вашей собственной съемке, просто используйте стул или лесенку с жестким покрытием.
Подводя итоги
В этой технике используется комбинация осторожности при съемке и точности при постобработке для создания эффекта, который может действительно поразить воображение ваших зрителей. При условии осуществления определенного планирования и простой обработки, вы можете достичь того, что будет казаться сложнейшим изображением.
Испытали ли вы эту технику для съемки левитации? Отметьтесь в комментариях, чтобы мы знали, что вы об этом думаете.

Действительно ли модели могут летать? Нет, конечно нет. Но Вы наверняка удивитесь, как некоторые фотографы умудряются реалистично передать эффект левитации. В создании этого шоу участвуют несколько весьма хитрых техник обработки. Но их только. Ещё нужны специальные навыки съёмки, чтобы создать качественный материал.

В нашем подробном уроке мы покажем Вам всё необходимое – модель воспарит в воздухе. Мы начнём с построения сцены и настройки фотоаппарата, расскажем о тонкостях съёмки, которые Вам понадобятся для приготовления подходящих исходных снимков.
Затем перейдём к обработке и покажем, как с помощью несколько ключевых Photoshop-приёмов, создать эффект левитации на итоговом изображении. Мы уверены, в конце урока Вы будете располагать необходимыми знаниями, чтобы сделать подобные фотографии самостоятельно на профессиональном уровне.
Мы предлагаем Вам не только традиционное пошаговое руководство, но и видеоинструкцию (прим. переводчика – на английском языке). Ведь иногда вещи легче понять, если наблюдать за ними, чем читать о них.
Если Вам нужно изучить подробности или прояснить какие-то моменты, обратитесь к традиционному руководству ниже. Как обычно в таких случаях, мы поделили его на две части: «съёмка» и «обработка».
Для тренировки Вы можете брать свои фотографии, свой исходный материал. Если у Вас их нет – не беда, воспользуйтесь снимками, приготовленными нами.
Создаём эффект левитации. Съёмка

Идея левитации – нарушение ньютоновского закона тяготения и свободное планирование человека в пространстве – изучается давно и эксплуатируется активно. Медиумы в викторианскую эпоху использовали потайную подпорку, чтобы во время спиритических сеансов поднять стол в воздух. Тем самым они обнаруживали перед их клиентами сверхъестественность происходящего. Не одно выступление мага не оканчивалось без подвешивания полураздетой ассистентки или хотя бы шара, «взлетающего» над ширмой, пред взором ошеломлённой публики. Голливуд непрестанно показывает в своих фильмах победные гримасы парящих супергероев. Как видите, идея левитации продолжает пленять сердца миллионов людей.
В этом уроке мы покажем, как убедительно изобразить парящую в воздухе модель с помощью аккуратного коллажа из серии специально подготовленных снимков. Как мы покажем далее, главное здесь – делать все снимки в одном месте и в одно время. Это условие необходимо, чтобы освещение снимаемой сцены оставалось постоянным. В результате, у зрителя создастся впечатление, что все объекты присутствуют в одном снимке.
Стратегия следующая. Вы снимаете один кадр, где модель опирается на временный объект, и второй кадр, где ни модели, ни объекта-подпорки нет. На этапе обработки несколькими движениями кисти по маскам слоёв в Photoshop, Вы комбинируете полученные снимки так, чтобы сохранить модель, а её опору сделать «невидимой».
В этой части мы расскажем Вам о правильном расположении объектов в кадре и настройке оборудования, чтобы упростить «сшивание» двух снимков.
Пошаговое руководство
Выполните пять шагов, чтобы подготовить исходный материал для коллажа.

Для создания эффект левитации, Вам необходимо сделать два снимка: один с моделью и опорой под ней, другой – без модели и опоры. Любой проект, в котором требуется незаметно соединить две фотографии, целесообразнее всего снимать в ручном режиме («M»). Он обеспечит постоянство экспозиции для всех снимков из серии.
Аналогично, переведите объектив в ручной режим фокусировки. Это позволит зафиксировать фокальную плоскость в одном положении для всех фотографий.

Штатив – необходимый аксессуар в данном проекте. Камера должна находиться строго в одном и том же положении как для снимка, где модель опирается на табурет или ступени стремянки, так и для снимка, где модель и опора отсутствуют.

Мы используем один студийный моноблок, направленный в стену. Искусственный источник света позволяет нам сохранять характер и интенсивность освещения равномерными от кадра к кадру.
Каким бы ни было освещение в Вашем случае, следите, чтобы его качество оставалось постоянным с течением времени. Даже если Вы снимаете на улице в пасмурную погоду, приглядывайте за небом: солнце может показаться из-за туч – свет изменится.

Прямо на локации сделайте черновой макет будущего изображения. Так, Вы своими глазами увидите потенциал материала. Если предварительный результат Вас не удовлетворит, Вы сможете скорректировать освещение, позу модели и композицию.
Кстати, подсоедините фотоаппарат к ноутбуку через USB, чтобы высвечивать материал на большом экране мгновенно.

Позирование может либо сделать Вашу фотографию, либо пустить её прахом.
Пробуйте снимать модель в разных позах, обращайте внимание на точки соприкосновения модели и опоры. Ищите такое положение, при котором одежда не выглядит прижатой. Иначе, когда Вы удалите с помощью Photoshop опору, придавленная материя или кожа модели выдаст Ваш секрет с потрохами.
Чем более пышной, воздушной выглядит одежда в местах соприкосновения с опорой, тем сильнее эффект.
Пошаговое руководство. Обработка

Скопируйте наши три картинки «levitation_before» в одну папку на компьютере (или соберите в одном месте свой материал). Мы будем работать с несколькими изображениями, поэтому для удобства откройте Adobe Bridge.
В панели «Содержимое» (Content panel) щёлкните по каждой картинке, предварительно зажав на клавиатуре клавишу «Ctrl»/«CMD». Все три снимка появятся в области предпросмотра (Preview window).
Щёлкните правой кнопкой мыши по любой из фотографий и выберите в появившемся меню команду «Открыть в Camera Raw» («Open in Camera Raw»). Все три цифровых негатива отправятся в RAW-конвертер Camera Raw.

Когда Camera Raw запустится, нажмите на клавиатуре сочетание клавиши «Ctrl»/«CMD» и клавиши, обозначенной латинской буквой «A», чтобы выделить все загруженные снимки. Их мы получили при одних и тех же параметрах съёмки, поэтому передача цветов и тонов примерно одинакова для всех.
Сначала подправим баланс белого и контрастность. Установите ползунки «Температура» («Temperature») и «Контрастность» («Contrast») в положения 5600 и +23, соответственно. Затем восстановите детали на светлых окнах с помощью параметра «Светлые участки» («Highlights»), переместите его ползунок в положение между -40 и -60.
Проявите больше деталей в тенях. Для этого увеличьте значение ползунка «Тени» («Shadows»).
Придайте сюжету ощущение сказочности, сместив ползунок «Чёткость» («Clarity») влево до значения -8. Так Вы смягчите детали в средних тонах, что придаст бликам на картинке мягкости.
Чтобы сделать блеклые цвета более сочными, сохранив насыщенность достаточно красочных цветов прежней, увеличьте значение параметра «Красочность» («Vibrance») до +10.
Нажмите на кнопку «Готово» («Done»), чтобы применить изменения к трём снимкам и вернуться в Bridge.

Выберите в главном меню Bridge команду «Инструменты» («Tools») > «Photoshop» > «Загрузить файлы по слоям» («Load Files into Photoshop Layers»).

В главном меню Photoshop выберите команду «Окно» («Window») > «Слои» («Layers»), чтобы отобразить панель «Слои».
Сделайте слой «levitation_before01.dng» – на котором отсутствует модель – самым нижним. Посередине поставьте слой «levitation_before02.dng». А наверх перетащите слой с «парящей» напольной лампой «levitation_before03.dng». Нажмите иконку «глазик», слева от названия слоя, чтобы сделать его временно невидимым. Сейчас Вы должны увидеть девушку, грациозно растянувшуюся поперёк кресла.

Щёлкните по пиктограмме слоя «levitation_before02.dng». В главном меню выберите команду «Слои» («Layers») > «Маска слоя» («Layer Mask») > «Проявить все» («Reveal All»).
Щёлкните по появившейся маске слоя. Возьмите инструмент «Кисть» (Brush tool). В панели настроек (Option panel) выберите круглую кисть с минимальной жёсткостью (Hardness). Размер кисти (Size) установите для начала равным 175 пикселам.
На панели инструментов выберите основной цвет (foreground color) равным чёрному. Рисуйте кистью на маске слоя по изображению опоры, на которой лежит модель. Вы увидите, как кожаный пуф исчезает под очередным Вашим мазком.

Удалите изображение опоры полностью.
Если Вы случайно скрыли тело или одежду модели, нажмите на клавиатуре клавишу, обозначенную латинской буквой «X», чтобы поменять местами чёрную и белую краску основного цвета. Рисуйте белой кистью по скрытым областям, чтобы восстановить их. Рисуя то чёрной, то белой кистью по маске слоя, аккуратно «удалите» опору из-под модели.
Чтобы сохранить полупрозрачный клочок платья, установите значение параметра «Непрозрачность» («Opacity») для кисти равным 48%. Рисуйте по изображению клочка. Так Вы проявите часть «пустоты» под моделью из самого нижнего слоя.

Включите видимость верхнего слоя («levitation_before03.dng»), нажав по иконке «глазик» рядом с его названием. Щёлкните по пиктограмме слоя, чтобы выделить его. В главном меню выберите команду «Слои» («Layers») > «Маска слоя» («Layer Mask») > «Скрыть все» («Hide All»). Содержимое слоя исчезнет под чёрной маской.
Возьмите инструмент «Кисть» (Brush tool). Выберите белую краску в качестве основного цвета (foreground color) и повысьте непрозрачность кисти до 100%.
Рисуйте по чёрной маске, чтобы проявить «парящую» лампу. С каждым мазком Вы будете скрывать ту же лампу, но стоящую на полу.

Щёлкните по пиктограмме «Создать новый слой» («Create New Layer»), расположенной в нижней части панели «Слои» («Layers»).
Возьмите инструмент «Штамп» (Clone stamp tool). В панели свойств (Option panel) поставьте «галочку» напротив параметра «Выравнивание» («Aligned») и выберите «Все слои» («All Layers») из списка «Образец» («Sample»).
Зажмите на клавиатуре клавишу «Alt» и укажите в качестве образца стойку лампы. Рисуйте штампом по руке, чтобы скрыть её.
Выбирайте различные образцы поверхностей, расположенных вокруг лампы (стену, например) и рисуйте штампом, чтобы скрыть стоящую лампу со второго слоя и человека, удерживающего её, с третьего слоя.

Создайте новый пустой слой. Выберите в главном меню команду «Редактировать» («Edit») > «Залить» («Fill»). В появившемся диалоговом окне в качестве заливки выберите 50%-ый серый цвет. Нажмите «OK».
Установите режим наложения «Перекрытие» («Overlay») для нового слоя.
Возьмите инструмент «Затемнение» (Burn tool). Значение параметра «Диапазон» («Range») сделайте равным «Средние тона» («Midtones»), а значение параметра «Экспозиция» («Exposure») – 16%.
Рисуйте кистью по изображению кресла, чтобы создать на нём падающую тень от девушки.
Понизьте значение параметра «Непрозрачность» («Opacity») у слоя. Тень получится более натуральной. Этот, на первый взгляд незаметный, но эффективный трюк, поможет состыковать три изображения между собой более аккуратно.
Читайте также:


