Как сделать короб в программе таил 3д
Для лендинга, подписной страницы или баннера на сайт часто требуется красивое изображение упаковки курса, диска, книги или другого инфопродукта. Работать с плоскими картинками проще, однако наиболее привлекательно выглядят объемные трехмерные обложки, или 3D-коробки. Если вы никогда не занимались созданием таких картинок, это может показаться вам очень сложным. Возможно, так оно и есть, если рисовать все от начала до конца в каком-нибудь редакторе, но сегодня существуют специальные онлайн-сервисы, которые значительно ускоряют и упрощают работу. Так что, если для продвижения своих или партнерских продуктов вам нужна красивая 3D-обложка, не пугайтесь – мы расскажем, как сделать ее онлайн быстро, просто, а главное, совершенно бесплатно. Вы можете прочитать эту статью или посмотреть видео, где все объясняется по шагам.
Вся процедура занимает не более 10 минут, включая подбор фото и разработку дизайна. Конечно, в первый раз потребуется чуть больше времени, но с каждым разом вы будете делать 3D-картинки все быстрее и быстрее. А у нас в результате получилась вот такая симпатичная обложка:

Когда вы выбрали, какой продукт будете продвигать с помощью лендинга, нужно определиться с тем, как будет выглядеть его упаковка, то есть продумать дизайн.
- Сначала решаем, что именно на обложке будет изображено и написано, какую форму она будет иметь. Объемных вариантов формы множество: простая коробка, коробка с диском, книга, тетрадь, блокнот, постер, чек-лист. Мы будем показывать создание упаковки на примере большой 3D-коробки для бесплатного онлайн-курса, который мы отдаем за подписку. Все остальные виды обложек создаются по аналогии.
- Затем придумываем текст, который будет располагаться на фронтальной и боковой частях упаковки. Указываете то, что считаете нужным. Например: автор и название курса, год выпуска, главная выгода для пользователя и т. д.
- Находим и скачиваем на свой компьютер подходящую для 3D-коробки картинку. Это может быть любое изображение по теме, которая соответствует нашей бесплатности. Во избежание проблем с авторскими правами, выбирать лучше изображения, распространяемые по лицензии Creative Commons. Где искать? На Pixabay, Kaboompics, Unsplash и других стоках.
Все, подготовка закончена, можно приступить к изготовлению 3D-бокса.
Создание макета 3Д-коробки
Чтобы нарисовать красивую объемную картинку для обложки нашего инфопродукта, нам понадобятся всего 2 сервиса: 3dCoverDesign и Canva (или ее аналоги – Crello и Desygner).
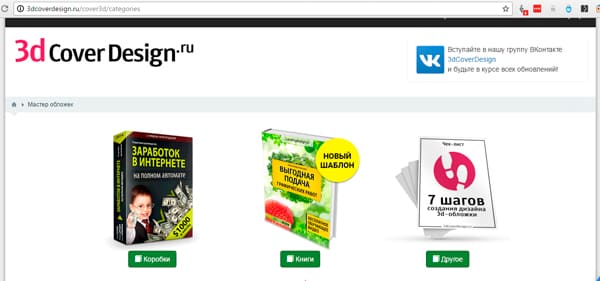
Создаем заготовки для лицевой и торцевой частей обложки в Canva
1. Сначала заходим на сайт 3dCoverDesign, выбираем вариант 3D-обложки и смотрим, какой размер должен быть у заготовок. В нашем случае 670х1000 px для фронтальной поверхности и 180х1000 px для торца.
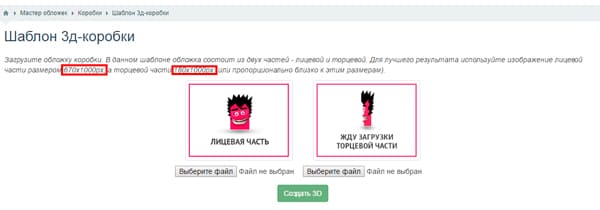
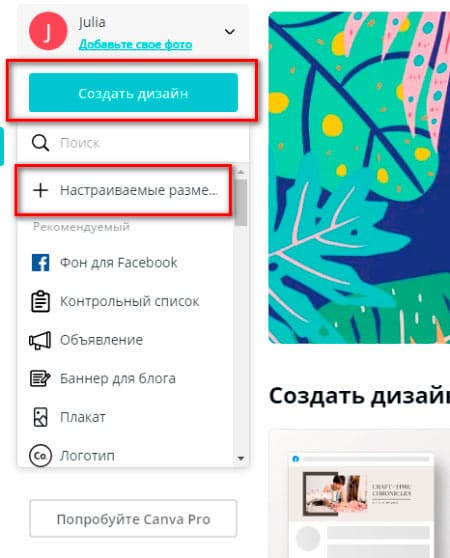
3. Слева находится панель инструментов. Находим вкладку «Фон» (Bkground) и выбираем фоновую картинку, которая нам нравится. Там есть платные фоны, но и бесплатных такое количество, что для ваших первых творений хватит за глаза. Если хотите, вместо изображения можно использовать заливку цветом. Тогда просто выбираете подходящий цвет из палитры.
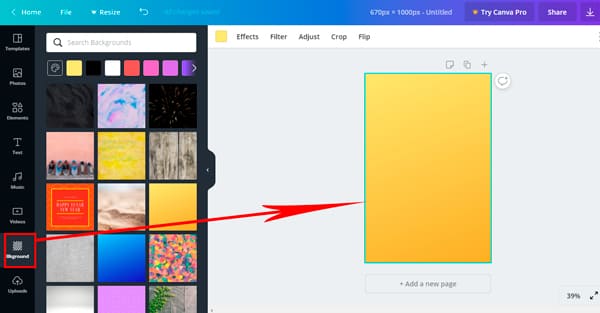
4. Далее нам нужно вставить картинку, которую мы сохранили в рабочей папке на своем устройстве. Закачиваем ее на Canva. Для этого находим раздел «Загрузки» (Uploads) в панели инструментов и нажимаем кнопку «Загрузить изображение или видео» (Upload an image or video). Да, видео тоже можно использовать в этом сервисе. Когда картинка загрузилась, кликаем по ней, и она добавляется в наш макет. После этого мы можем увеличить ее, уменьшить, переместить в нужное место.
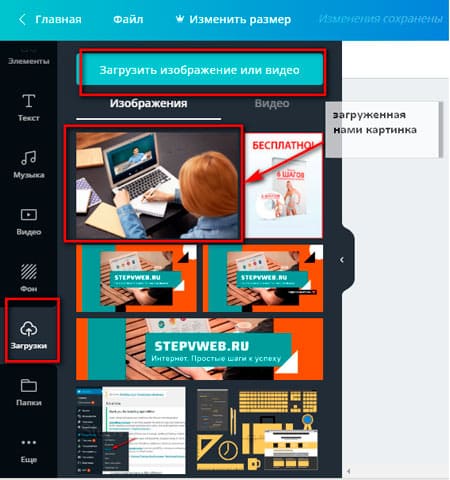
5. Следующий шаг – работа с текстом. Выбираем в панели управления раздел «Текст» (Text) и нужный вариант заголовка. Меняем цвет, шрифт, расположение и размер текста. Чтобы изменить порядок слоев, нужно навести курсор на элемент, нажать правую кнопку мыши и выбрать «На задний план» (Send to back), «Переместить назад» (Send Backward) и т. д. Если хочется заключить текст рамочкой, переходим во вкладку «Элементы» (Elements) и находим подходящий вариант оформления.
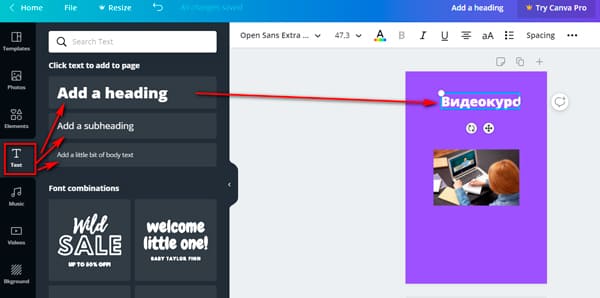
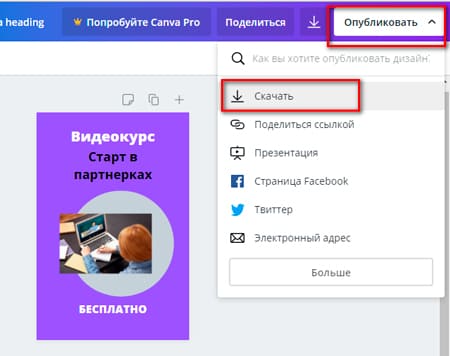
Далее аналогичным образом нам нужно создать заготовку для боковины нашей упаковки. Следуем тем же инструкциям, но размер проставляем 180х1000px, а текст растягиваем по размеру макета и располагаем вертикально (с помощью значка в виде двух полукруглых стрелок). Готовую боковину скачиваем в том же формате, что и лицевая часть.

Создаем 3D-коробку в сервисе 3DCoverDesign


Вот и все. Как видите, в создании 3D-упаковки нет ничего сложного, а сам процесс занимает минимум времени – гораздо меньше, чем если бы все то же самое вы делали в Photoshop или в другом редакторе. А еще при самостоятельном изготовлении трехмерной коробки вы сэкономили как минимум 500 руб. – именно от такой суммы начинаются расценки на подобные виды работ на бирже Kwork.

В дополнение
Вот еще 2 онлайн-сервиса, с помощью которых можно с такой же легкостью, быстро, и бесплатно сделать 3D-коробку своими руками:
Программа предназначена для создания графических изображений помещений, стены, пол и потолок которых можно покрыть различными покрытиями, которые находятся в справочнике. При этом можно рассчитать сколько обоев, ламината, линолиума или кафеля пойдет на облицовку стен, вычислить площадь покрываемой поверхности, необходимого количества клея и расшивочной смеси для кафельной плитки. Программа позволяет быстро разместить мебель и прочие предметы комнаты и оценить внешний вид проекта.
Система может экспортировать данные в формат внешнего рендера Pov-Ray, с помощью которого вы получите высококачественные, реалистичные изображения своих проектов (для версии 7.XX+Render).
Инсталляция программы должна производиться таким образом, чтобы пользователь имел ПОЛНЫЕ права на работу в каталоге программы и всех вложенных подкаталогах.

Создание комнаты по контуру производится кнопкой .

8. Переход в режим покрытия выбранной поверхности - кнопка .

8.17. Для удаления всех плиток по шаблонам с поверхности нажмите клавишу .

8.18. Для удаления всего покрытия с поверхности нажмите клавишу .

10. Для удаления всей поверхности с покрытием нажмите клавишу .

11. Переключение режима 2D / 3D в единичной поверхности (ортогональная проекция, вид сверху / трехмерная проекция ) - кнопка .

17. Расчет параметров всего проекта (количества плиток, обоев, линолиума, ламината и расходных материалов) производится по кнопке .

18. Удаление проекта (очистка рабочего поля) - кнопка .

19. Переключение режима 2D / 3D в проекте (ортогональная проекция, вид сверху / трехмерная проекция ) - кнопка .

20. Сохранить проект - кнопка (или меню 'Файл->Сохранить', 'Файл->Сохранить как').

21. Открыть существующий проект - кнопка .
* — предлагает минимальные размеры порта, чтобы избежать шумов возникающих в следствии слишком высокой скорости воздуха в порте. Т.к. шум является результатом множества факторов не только скорости (в том числе закругленность граней), и потому что раздражения вызываемые шумами порта субъективны, этот результат следует использовать только как общую рекомендацию, а ни как жесткое руководство к действию.
Параметры порта
Тип сечения
Кол-во раскрывов
Кол-во зафиксированых концов
Кол-во портов
Неверный формат числа(должно быть число вида 35; 35.0; 35.2; 35,0; 35,2)
Размеры порта
Неверный формат числа(должно быть число вида 35; 35.0; 35.2; 35,0; 35,2)
Неверный формат числа(должно быть число вида 35; 35.0; 35.2; 35,0; 35,2)
Неверный формат числа(должно быть число вида 35; 35.0; 35.2; 35,0; 35,2)
Неверный формат числа(должно быть число вида 35; 35.0; 35.2; 35,0; 35,2)
Неверный формат числа(должно быть число вида 35; 35.0; 35.2; 35,0; 35,2)
* — предлагает минимальные размеры порта, чтобы избежать шумов возникающих в следствии слишком высокой скорости воздуха в порте. Т.к. шум является результатом множества факторов не только скорости (в том числе закругленность граней), и потому что раздражения вызываемые шумами порта субъективны, этот результат следует использовать только как общую рекомендацию, а ни как жесткое руководство к действию.
Параметры
Неверный формат числа(должно быть число вида 35; 35.0; 35.2; 35,0; 35,2)
Неверный формат числа(должно быть число вида 35; 35.0; 35.2; 35,0; 35,2)
Неверный формат числа(должно быть число вида 35; 35.0; 35.2; 35,0; 35,2)
Неверный формат числа(должно быть число вида 35; 35.0; 35.2; 35,0; 35,2)
Количество
Настройка короба
Неверный формат числа(должно быть число вида 35; 35.0; 35.2; 35,0; 35,2)
Неверный формат числа(должно быть число вида 35; 35.0; 35.2; 35,0; 35,2)
Дополнительные для динамика
Неверный формат числа(должно быть число вида 35; 35.0; 35.2; 35,0; 35,2)
Неверный формат числа(должно быть число вида 35; 35.0; 35.2; 35,0; 35,2)
Неверный формат числа(должно быть число вида 35; 35.0; 35.2; 35,0; 35,2)
Неверный формат числа(должно быть число вида 35; 35.0; 35.2; 35,0; 35,2)
Неверный формат числа(должно быть число вида 35; 35.0; 35.2; 35,0; 35,2)
Дополнительные объемы
Неверный формат числа(должно быть число вида 35; 35.0; 35.2; 35,0; 35,2)
Фигура короба
Ограничивающее тело
Вычисляемая сторона*
Неверный формат числа(должно быть число вида 35; 35.0; 35.2; 35,0; 35,2)
Неверный формат числа(должно быть число вида 35; 35.0; 35.2; 35,0; 35,2)
Неверный формат числа(должно быть число вида 35; 35.0; 35.2; 35,0; 35,2)
Неверный формат числа(должно быть число вида 35; 35.0; 35.2; 35,0; 35,2)
Неверный формат числа(должно быть число вида 35; 35.0; 35.2; 35,0; 35,2)
Неверный формат числа(должно быть число вида 35; 35.0; 35.2; 35,0; 35,2)
Неверный формат числа(должно быть число вида 35; 35.0; 35.2; 35,0; 35,2)
Итого
Неверный формат числа(должно быть число вида 35; 35.0; 35.2; 35,0; 35,2)
Неверный формат числа(должно быть число вида 35; 35.0; 35.2; 35,0; 35,2)
Окружение
Неверный формат числа(должно быть число вида 35; 35.0; 35.2; 35,0; 35,2)
Неверный формат числа(должно быть число вида 35; 35.0; 35.2; 35,0; 35,2)
Графики
User needs help. Can you help?
Can you explain the height, width, and length of the port?
Can you please explain the height, width, and length of the port? I have changed the height of the port to different numbers but the 3d rendering does not show any changes. I don't understand. When I go to view the parts, none of the dimension change. What part of the port does height and width signify?
В данной публикации я хочу затронуть тему зд печати для новичков, а в частности с чего следует начать. Собрать основные понятия для тех, кто только что собрал кит набор 3д принтера или его купил готовы и не знает куда двигаться дальше. Я испытывал такие же чувства… пришлось перелопатить много информации, прежде чем напечатать свою первую модель. Сначала это может показаться все сложным, но только по не знанию. На самом деле все достаточно просто.
Итак поехали!
♦ 📍И да, если вам лень читать, то внизу статьи будет подробный ВИДЕО вариант!
Начнем с того момента, когда 3д принтер уже собран и готов к началу эксплуатации. Для наглядности все нюансы я буду показывать на своем принтере фирмы MY3D.
Все инструкции есть на файлообменнике производителя моего принтера. Там на английском языке, но по факту, по картинкам все доступно и понятно.
Все ссылки я буду вставлять в данной публикации, чтобы вам было проще все это найти.
👉1. Физическая настройка принтера и калибровка рабочего стола .
Первым делом следует отключить шаговые двигатели, отсоединив разъемы. Это простая мера безопасности вашей платы управления. Бывали случаи, что при ручном регулировании происходили выходы из строя драйверов платы, т.к. двигатель при ручном позиционировании превращается в генератор и вырабатывает ток, который убивает драйверы на плате.
После отсоединения следует в ручном режиме приподнять или отпустить стол.
Чтобы шпилька дошла до датчика оси Z.
Возможно у вас появится необходимость в регулировке данной шпильки, чтобы поближе подвести стол. Смысл такой - если шпильку опустить ниже то стол при автоматической калибровке поднимется выше, и наоборот т.к. стол останавливается когда датчик оси Z увидит данную шпильку. Думаю вы меня поняли.
Далее печатающую головку следует вручную перемещать по направлениям X, Y. Важно чтобы она не цепляла стол, т.к. в процессе калибровки можно испортить поверхность стола или саму головку.
Если цепляет, то следует подтянуть регулировочные болты, тем самым прижать стол ближе к основанию. Итогом работы является свободное перемещение головки по осям X Y
👉2. Загрузка или обновление прошивки 3д принтера.
В большинстве случаев этот шаг обязателен. Не пугайтесь, делается это все просто. Тем более есть подробная инструкция, как и что делать. Для этого захожу на сайт производителя и скачиваю файлы в количестве двух штук, согласно инструкции.
После чего копирую их на карту памяти и вставляю ее в 3Д принтер.
Запускаю его, обновление начинается автоматически, остается только немного подождать. По окончанию обновления, можно приступать к программной калибровке.
👉3. Программная калибровка стола.
На данном этапе производится точная калибровка осей 3д принтера. От этого зависит качество печати. Первым делом подключаем шлейфа к шаговым двигателям.
Согласно инструкции завода изготовителя зазор между столом и соплом печатающей головки должен быть не более 0,3 мм. Конечно, лучшим вариантом для настройки, является использование специальный щупов, но так делает один из тысячи, а может даже из миллиона пользователей. В основном калибровку производят с помощью листа бумаги, его толщина условно равна 0,1 мм.
Чтобы начать процесс калибровки, заходим в меню принтера и выбираем (в моем случае) – «Level bed». Нажимаем на переключатель. У вас может назваться как то по другому, но сути дело не меняет
Сначала принтер калибрует ось Z, поднимая стол вверх. Стол перестает подниматься, когда до датчика доходит шпилька.
Это происходит немного в стороне от стола, и мы можем оценить визуально насколько необходимо приподнять или опустить стол. Как я упоминал ранее шпильку можно подрегулировать, это даст возможность меньше крутить барашками.
Далее на столе калибруются четыре крайние точки зоны печати. Нажимаем еще раз на джойстик. Печатающая головка перемещается на первую точку и останавливается на небольшом расстоянии от стола. Наша задача приподнять стол с помощью регулировочных барашков до сопла печатающей головки, чтобы зазор между ними был не более 0,3 мм. С помощью листочка бумаги начинаем производить регулировку. Листок бумаги должен плотно проходить между ними, но не цеплять сопло.
Так поступаем с остальными тремя точками.
Потом еще раз повторяем процедуру для закрепления результата, т.к. в последствии регулировки могли перекосится другие стороны.
Лично я повторяю регулировку три раза.
После того как все стороны отрегулированы принтер готов к эксплуатации.
"Но с чего начать и как напечатать первую модель. " - Примерно такие вопросы возникли у меня.
Принцип работы 3Д принтера заключается в послойном выдавливании пластика по заданной системе координат.
Заправку произвожу следующим образом:
Беру катушку с материалом, устанавливаю на специально отведенное место, чтобы она могла самостоятельно разматываться.
Кончик отрезаю под углом, чтобы нить могла беспрепятственно пройти через все стыковочные места трубки.
Рекомендую сразу заказать на Али такие кусачки . Они стоят чуть больше 100 рублей, но очень полезны при работе со всякой мелочёвкой.
Заправка производится следующим образом
Сжимаю пружину на экструдере, чтобы отвести прижимной ролик от звездочки подавателя. Аккуратно завожу кончик в отверстие, пропускаю сквозь экструдер и попадаю прям в тефлоновую трубку.
Далее заталкиваю нить до упора, она должна достаточно легко пройти.
После чего включаю принтер, в меню принтера выбираю нагрев головки. Просто выбираю необходимый тип пластика с заданной температура, запускаю прогрев печатающей головки.
Жду когда наберется нужная температура и таким же образом проталкиваю нить дальше, до того момента пока не пойдет из сопла расплавленный пластик. Вот теперь все готово к печати.
👉Где взять модель и как печатать ?!
Здесь есть два пути.
Первый - это найти нужную модель в сети интернет. На сегодняшний день в сети есть много различный сайтов с готовыми моделями под разные нужды, в основном сделанные энтузиастами.
Если вы знаете хорошие обменники моделями, прошу написать о них в комментариях.
Второй вариант - это нарисовать самому нужную модель. Для этого есть также большое количество программ, как платных, так и бесплатных.
Попрактиковаться можно в бесплатной программе к примеру - FreeCAD
Остановимся все-таки на том, как распечатать свою первую модель. Традиционно все печатают тестовый вариант.
Для этого нужна сама 3д модель, возьмем самый распространённый формат STL
И нужна программа, которая преобразует данную модель в систему координат, в формат CUDA, он же слайсер. Данный принтер работает только с данным кодом.
Устанавливаю CURA. Все стандартно, как установка любой программы.
А дальше следует настроить слайсер под свой принтер.
Для этого просто следую инструкции.
Захожу в настройки, в частности параметры.
Далее добавить принтер не подключенный к сети. Из списка не следует ничего выбирать, лучше самостоятельно задать все параметры.
Для этого справой стороны прописываем любое имя принтера, какое вам придет в голову. Я назову его SPV PROJECT
После чего снова заходим в параметры, и выбираем управление принтерами.
Выбираем из списка созданное вами название и приступаем к настройке.
Открывается окно, где необходимо задать все параметры.
Теперь открываем инструкцию по ссылке: и переносим в настройки всю информацию из инструкции.
На вкладке принтер задаем поле печати, это длины осей x y z и параметры головы.
Копируем код в соответствующие окна, и выставляем параметры которые указаны в инструкции.
Левое окно это стартовый код при начале печати, правое код по окончании.
Что обозначают данный код можно почитать в интернете. По сути это команды принтеру сделать то или иное действие. Все есть в открытом доступе. Довольно занятное дело, можно изменить под себя. Я останавливаться на этом не буду, перейдем к следующим действиям.
Переходим к следующей вкладке Экструдер. Здесь необходимо лишь прописать диаметр пластика который используется. В моем случае это 1,75 мм.
После этого нажимаем ок и переходим к настройкам слайсера.
Заходим в настройки и выставляем галочки аналогично моим. В будущем подробнее с ними разберемся, а пока поспешим, ведь нам так хочется уже что-нибудь распечатать. В статью я вставлять скриншоте не буду, т.к. очень большой объем информации, советую посмотреть видео в конце статьи, там все показано.
Эти галочки необходимы для того, чтобы пункты настройки параметров появились в окне быстрых настроек слайсера.
С галочками думаю вы справились теперь переходим к настройкам самой печати.
Рекомендую для первой модели выставить такие показатели как у меня. Так же посмотрите их в видео варианте. В будущих видео мы вместе пройдемся по настройка и разберемся, что за что отвечает, и почему лучше поставить именно такое значение.
Для примера, чтобы просто так не переводить пластик я решил напечатать коробочку под smd компоненты.
Читайте также:


