Как спрятать ссылку в слово в ворде
Спрятать ссылку за текст порой необходимо для придания вашему документу или сайту лучшего вида, наглядности. А текст должен разъяснить содержание спрятанной ссылки. Для выполнения данной операции имеется очень простой и понятный инструмент: «Вставка гиперссылки».
- Как спрятать ссылку под текст
- Как сделать скрытую ссылку
- Как скрыть ссылку
Если документ, который вы готовите, открывается в одном из приложений Microsoft Office, используйте команду «Вставить гиперссылку». Сделать это можно, пройдя по пути «Меню» - «Вставка» - «Гиперссылка». Тот же результат, но быстрее, можно получить, щелкнув левой клавишей мыши на соответствующем значке панели форматирования.
Откроется окно, в котором нужно заполнить строки «Адрес» и «Текст». Место расположения вашей ссылки укажите в строке «Адрес». Если в качестве ссылки вы хотите использовать файл, расположенный в одной из папок вашего компьютера, выберите его, используя встроенный проводник. Текстовое содержание ссылки отобразите в строке «Текст». К примеру, ссылаясь на сайт о собаках определенной породы, можно написать «Все о Шелти». Кроме указанных строк можно заполнить поле «Подсказка». Его содержание будет отображаться на экране при наведении мыши на созданной вами гиперссылке. Заполнив все строки, нажмите «ОК». Гиперссылка создана, в документе она будет отображаться синим цветом с подчеркиванием.
Аналогичный алгоритм действий нужно выполнить для вставки ссылки под текст на страницах своего сайта. Теперь, используя визуальный редактор, совсем не обязательно быть знатоком языка html и самостоятельно вписывать команды в текстовое содержание страницы. В меню редактора имеется пункт «Вставить гиперссылку» (значок на панели также очень похож на описанный выше – два звена цепи). Выбрав данный пункт из меню или нажав на соответствующий значок, вы откроете окно, подобное уже описанному. Заполнив значения адреса, текста и подсказки, вы получите нужный результат. Ссылки на странице можно делать как внешние (на другие сайты), так и внутренние (ссылки на главную страницу вашего сайта).
Если все же, по ряду причин, использовать визуальный редактор вы не хотите, отредактируйте содержимое страницы вручную. За вставку ссылок отвечает тег "< a >" (без пробелов). Нужная запись будет выглядеть примерно так: Все о Шелти.
Скрытая ссылка отличается от обычной отсутствием цветового и шрифтового выделения: она имеет тот же цвет, что и остальной текст, не подчеркнута, не увеличена. Для оформления скрытой ссылки используются почти такие же HTML-теги, как и при оформлении других адресов, за небольшим исключением

- Как сделать скрытую ссылку
- Как скрыть ссылку
- Как спрятать ссылку под словом
Вы можете оформить скрытую ссылку как знак препинания: <a href https://www.kakprosto.ru/kak-894557-chto-takoe-birzha-ssylok-" target="_blank">ссылки">.</a>. В таком случае она все равно будет подчеркнута, но, в силу своего малого размера, не привлечет внимания. В роли ссылки не может выступать пробел.
Выделение подчеркиванием можно убрать таким тегом: <a href="АДРЕС СТРАНИЦЫ" style="text-decoration: none;">Ваш текст</a>. В результате останется только цветовое выделение.
Чтобы убрать выделение цветом и подчеркивание, используйте такой тег: <a href="АДРЕС СТРАНИЦЫ" style="text-decoration: none; color:black;">Ваш текст</a>. Вместо цвета black вставьте HTML-код или название на английском цвета, который используется для шрифта в вашем блоге (будьте внимательны, иногда это темно-серый, синий, желтоватый или коричневый, в зависимости от оформления блога).
Вы можете не только отменить подчеркивание, но и сделать текст ссылки абсолютно невидиммым. Для этого используйте тег: <a href="Адрес страницы" style="text-decoration: none;"><span style="color: red;">Текст ссылки</span></a>, но вместо "red" используйте название или кодовое обозначение цвета фона в вашем блоге.
При использовании этого тега: <a href="АДРЕС СТРАНИЦЫ" target="_blank" style="color:green; text-decoration:underline;"><span style="color:red;">Ваш текст</span></a> - подчеркивание не отменяется, но при замене цветов "green" и "red" на цвет фона ссылка опять станет невидимой.
При работе с Word иногда требуется добавить гиперссылку на другой файл или место в документе. Также сюда можно отнести сноски, выполняемые в различных рефератах и подобных работах. Этот процесс вовсе не сложен, однако многие пользователи, даже работающие в этой программе, не знают, как вставить ссылку в текст Word или удалить её. Рассмотрим каждую ситуацию отдельно, и, благодаря нашим советам, вы легко справитесь с задачей.

Пользователи редко используют возможность ссылаться на другие документы или файлы
Гиперссылка на веб-страницу или картинку
Если требуется сделать отсылку к определённой веб-странице либо картинке из интернета, прикрепив её к одному или нескольким словам в тексте Word, действуем следующим образом:
- Скопируйте в буфер обмена ссылку на веб-страницу или картинку из интернета. Взять её можно в адресной строке, используя функцию «Копировать» либо через правую кнопку мыши, кликнув на слово «Копировать» в контекстном меню. Удобно пользоваться «горячими клавишами» Ctrl+C.
- Выделите слова, на которые планировали прикрепить гиперссылку.
- Кликнув на них правой кнопкой мыши, откроете меню, где одной из предлагаемых операций будет «Гиперссылка», на неё и нажимаете.
- Откроется новое окошко, где слева под надписью «Связать с» будет «файлом, веб-страницей».
- Далее под словом «Папка» можете активировать «Просмотренные страницы», там выбрать адрес либо ввести его из буфера обмена в нижнюю строку с подписью «Адрес» (можно с помощью «горячих клавиш» Ctrl+V или использовать правую кнопку и «Вставить»).
- Нажав на «Подсказка», вы дополнительно можете написать текст, видимый при наведении мышкой на слово со ссылкой.
- Нажимаете ОК — всё работает.
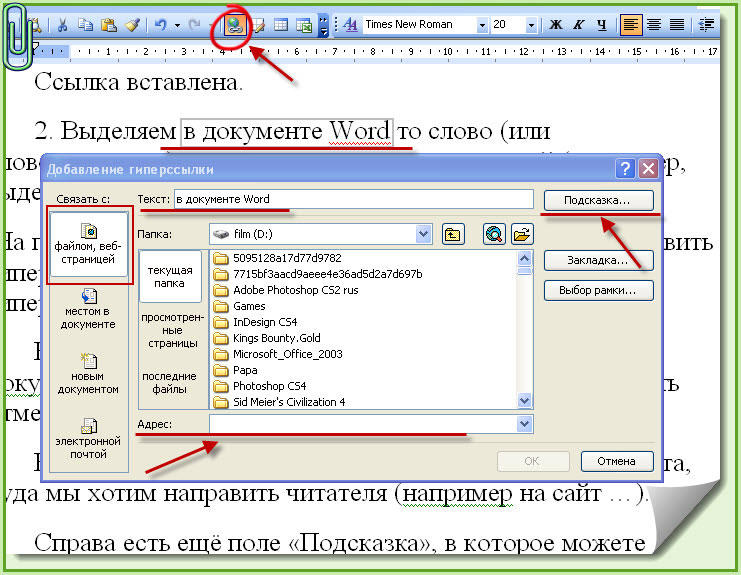
Ссылка на другой документ
Аналогично вводится ссылка на другой документ. Выберите в дополнительном окне под словом «Папка» «Текущая папка», кликните на нужный вам файл либо введите в поле «Адрес» место его расположения и название.
Если вам нужно не просто весь файл привязать, а указать на его определённое место, следует вначале добавить закладки на необходимых вам местах. Выполняется это так:
- Поставьте курсор мышки в нужное вам место в тексте или выделите слово/словосочетание.
- Далее во вкладке меню «Вставка» выберите «Закладка».
- В появившемся окошке наберите имя закладки. Оно не должно содержать пробелов, но можно использовать различные символы, например, нижнее подчёркивание вместо пробела.
- В исходной работе при введении гиперссылки после выбора файла нажмите кнопку «Закладка» справа, кликните на нужную строчку. Учтите, что на заголовки при таком способе ссылаться нельзя, лишь на закладки.
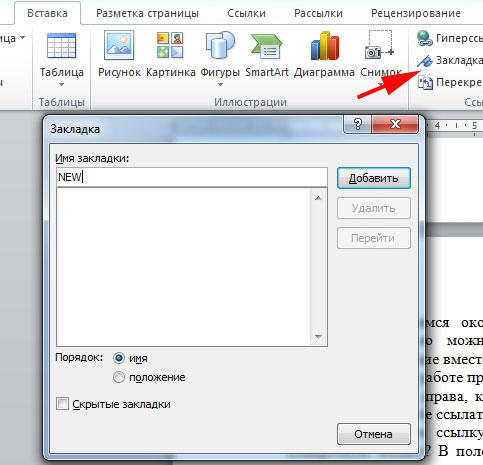
Гиперссылка на определённое место в том же документе
Если необходимо сослаться на какое-либо место в этом же документе Word, то здесь может быть два варианта: использование заголовка либо применение опции «Закладка».
1. Использование заголовков
Обычно гиперссылки размещают в оглавлении, также можно во время работы сослаться на раздел документа Word, обозначенный отдельным заголовком.
- Отформатируйте заголовки с помощью функции «Стили».
- Выделите пункт в оглавлении или направляющие к разделу документа слова в тексте.
- Правой кнопкой вызовите контекстное меню, нажмите на «Гиперссылка».
- В левом столбце «Связать с» активируйте «местом в документе».
- Вам предложат выбрать в центре окна место в документе, нажимаете «Заголовки», чтобы увидеть их список.
- Далее следует нажать на нужный заголовок, при желании ввести подсказку, подтвердить действие.
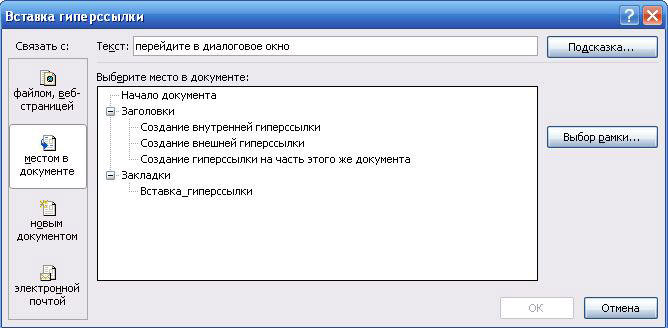
2. Применение функции «Закладка»
Нужно вначале добавить закладки в документе на необходимых вам местах. Далее действуете так же, как и при создании отсылок на заголовки. Только вместо заголовка указываете выбранную закладку.
Иногда при подготовке презентационных писем требуется выполнить вставку для создания электронного письма. Давайте рассмотрим, как сделать ссылку в Ворде на электронную почту. Порядок действий:
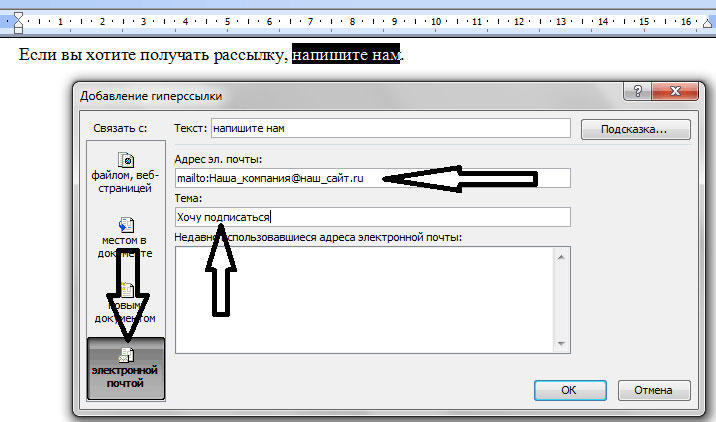
Удаление гиперссылок
Если необходимо удалить одну конкретную гиперссылку, то выделяем её, нажимаем правой кнопкой, в контекстном меню кликаем на «Удалить гиперссылку».
Удобно применять горячие клавиши: наведя курсор на нужное место, нажмите Ctrl+Shift+F9. Так вы сможете удалить только ссылку, а слова, к которым она была прикреплена, останутся выделенными.
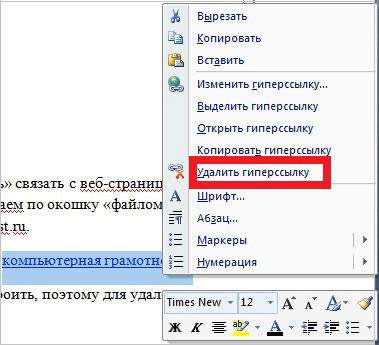
Когда текст копируется с интернет-ресурса, все особенности его формата также копируются. Обычный пользователь может и сам разобраться, как убрать одну ссылку, но не все знают, как удалить все гиперссылки в Word сразу.
- После вставки текста выбирать функцию «Сохранить только текст».
- Если сам формат текста желаете оставить, а удалить сразу несколько ссылок, то опять же применяем клавиши Ctrl+Shift+F9, выделив часть текста, которую желаете отформатировать.
Создание и удаление сноски на источник
Если вам нужно создать отсылки в Word на литературу, использованную в работе, выполняете следующие действия:
- в конце строчки/слова, куда необходимо вставить указание на сноску, поставить курсор;
- во вкладке «Ссылка» кликнуть на «Вставить сноску». У вас курсор переместится на низ страницы, где будет оформляться список литературы;
- вписываете туда источник информации.
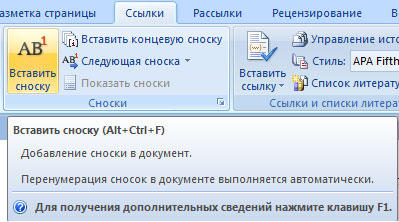
Если вы хотите сделать список источников в конце работы, то выбираете «вставить концевую сноску». Дважды кликнув знак сноски, вы вернётесь к тому месту в документе Word, над которым работали.
При выполнении сносок можно воспользоваться горячими клавишами: Ctrl+Alt+F — для обычной сноски, Ctrl+Alt+D — для концевой.
Чтобы удалить сноски не нужно удалять сам текст, достаточно убрать её обозначение в документе.
Как сделать гиперссылку в Ворде либо сноску — вопрос несложный. Следуйте нашим рекомендациям, и вы после первого же пробного опыта сами сможете легко выполнять все операции. Также легко вы научитесь, как убрать ссылки в Ворде, одну или все сразу, как добавить и убрать сноски на список литературы.
Читайте также:


