Как создать шаблон диаграммы в powerpoint
В PowerPoint вы можете сохранить свой дизайн диаграммы в качестве шаблона для дальнейшего использования. Эта функция может быть очень полезно, если вы хотите создавать собственные графики, используя стили и эффекты и сохранить его в качестве шаблона вашей корпоративной визуальной идентичности.
Формат файла , используемый для шаблонов диаграмм является .crtx и содержит настройки для цветов, осей, линий сетки, категорий, легенды, текст, заголовок и другие параметры диаграммы , которые можно настроить в PowerPoint 2010 и более новых версиях PowerPoint , как PowerPoint 2013.
Если вы хотите , чтобы избежать изменения свойств диаграммы каждый раз , что вам нужно сделать новую диаграмму, а затем наметить шаблоны для вас. Вы можете создавать свои собственные диаграммы в PowerPoint, а затем сохранить их в качестве шаблонов. После этого вы можете применить тот же шаблон диаграммы для нескольких графиков вдоль нескольких документов.
Как использовать шаблоны диаграмм в Microsoft PowerPoint
Это очень полезно и простой в использовании. Во-первых, вставить обычную таблицу в PowerPoint и увольнять часть Excel или где получить данные. Конечно, Вы можете проверить его с фиктивными данными, или вашими реальными данными. Но для рамки данной статьи мы сосредоточимся на вкладке Конструктор.
После того , как будет вставлена схема в PowerPoint слайд, перейдите на вкладку Design и искать кнопку Сохранить как шаблон. Не нажимайте кнопку там еще, мы будем применять некоторые изменения в текущем графике в первую очередь.
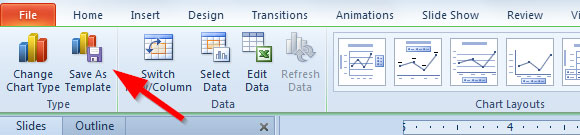
Давайте предположим, что мы имеем следующую конструкцию диаграммы в PowerPoint. После изменения конструкции маркера и тип линии на сглаженной линии, то мы решили сохранить его в качестве шаблона для дальнейшего использования.
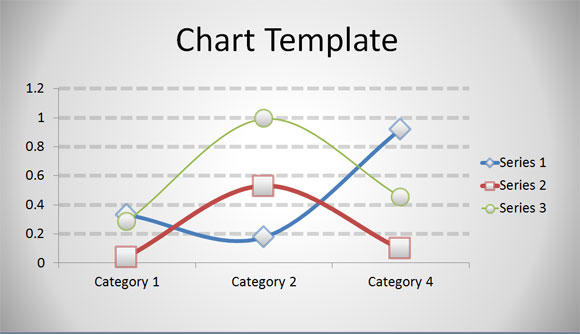
Таким образом, имея эту диаграмму с изменениями, выделите ее и перейдите на вкладку Design. Теперь нажмите на кнопку Сохранить как шаблон. Вам будет предложено указать шаблон диаграммы имя файла. Обратите внимание на то, что расширение используется шаблон Chart File .crtx - так что теперь сохранить его, и вы создали свой шаблон диаграммы.
Идеи для вас использовать шаблоны диаграмм в PowerPoint 2010:
- Экономия времени, когда вам нужно для создания пользовательских диаграмм в PowerPoint
- Следуйте вашей корпоративной визуальной идентичности легко путем создания пользовательских шаблонов графиков
- Изменение основных свойств диаграммы из других графиков (цвета, форматы маркеров, ширина линии, тени и т.д.)
В следующий раз вы хотите использовать шаблон диаграммы в PowerPoint презентации. Выберите Вставить -> Chart и найдите папку Шаблоны.
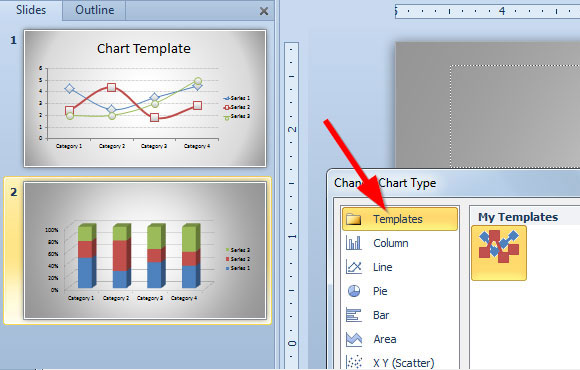
Теперь, просто нажмите на шаблон, который вы хотите использовать, и график будет вставлен.
Вы также можете изменить существующую таблицу, чтобы использовать новый шаблон. Просто зайдите на слайде и диаграммы , которые вы хотите использовать в качестве целевой диаграммы, а затем с его выбирают перейти на вкладку Design и нажмите кнопку Изменить тип диаграммы. Вы можете использовать шаблоны диаграмм в Microsoft PowerPoint, чтобы применить те же стили и форматирование нескольких графиков в презентации PowerPoint.
Создать диаграмму можно в PowerPoint или Excel. Если данных много, создайте диаграмму в Excel, а затем скопируйте ее в презентацию. Этот способ также оптимален, если данные регулярно изменяются и нужно, чтобы диаграмма всегда была актуальной. В этом случае при копировании диаграммы сохраните ее связь с исходным файлом Excel.
Проверьте, как это работает!
Чтобы в PowerPoint создать простую диаграмму с нуля, на вкладке Вставка нажмите кнопку Диаграмма, а затем выберите нужную диаграмму.

На вкладке Вставка нажмите кнопку Диаграмма.
Выберите тип диаграммы и дважды щелкните нужную диаграмму.

Совет: Сведения о том, как выбрать диаграмму, наилучшим образом подходящую для представления тех или иных данных, см. в разделе Доступные типы диаграмм.
На появившемся листе замените заполнители собственными данными.

При вставке диаграммы рядом с ее правым верхним углом появляются небольшие кнопки. Используйте кнопку Элементы диаграммы для отображения, скрытия или форматирования таких элементов, как названия осей или подписи данных. Используйте кнопку Стили диаграмм для быстрого изменения цвета или стиля диаграммы.

Совет: С помощью кнопки Фильтры диаграммы можно отобразить или скрыть данные на диаграмме.
По завершении закройте лист.
Хотите узнать больше?
Важно: Office 2010 больше не поддерживается. Перейдите на Microsoft 365, чтобы работать удаленно с любого устройства и продолжать получать поддержку.
Чтобы в PowerPoint создать простую диаграмму с нуля, на вкладке Вставка нажмите кнопку Диаграмма, а затем выберите нужную диаграмму.
На вкладке Вставка в группе Иллюстрации нажмите кнопку Диаграмма.
В диалоговом окне Вставка диаграммы щелкайте стрелки для просмотра типов диаграмм.
Выберите нужный тип диаграммы и нажмите кнопку ОК.

Совет: При наведении указателя мыши на тип диаграммы появляется всплывающая подсказка с его названием.
Измените данные в Excel 2010.
После этого Excel можно закрыть.
На вкладке Файл нажмите кнопку Закрыть. Диаграмма в PowerPoint автоматически обновится с учетом новых данных.
Вы можете изменить диаграмму в PowerPoint, настроив ее внешний вид, размер и расположение. Щелкните диаграмму, а затем внесите изменения на вкладке Конструктор, Макет или Формат под зеленой вкладкой Работа с диаграммами. Чтобы добавить эффекты анимации, используйте инструменты на вкладке Анимация.

Примечание: Если группа Работа с диаграммами не отображается, щелкните в любом месте диаграммы.
Вы можете изменить данные диаграммы в PowerPoint. Щелкните диаграмму, а затем под зеленой вкладкой Работа с диаграммами выберите вкладку Конструктор и нажмите кнопку Изменить данные. Дополнительные сведения см. в статье Изменение данных в существующей диаграмме.
Советы
Чтобы получить представление о том, что можно добавлять в диаграмму или изменять в ней, в разделе Работа с диаграммами откройте вкладки Конструктор, Макет и Формат и просмотрите группы и параметры на каждой из них.
Чтобы настроить структуру, макет и формат для определенных элементов диаграммы (например, осей диаграммы или легенды), также можно щелкнуть их правой кнопкой мыши.
Некоторые типы диаграмм, например организационные и иерархические диаграммы, блок-схемы и диаграммы с повторяющимися данными, может быть проще создать с помощью графических элементов SmartArt.
Дополнительные сведения
Дополнительные сведения о том, как вставить связанную диаграмму Excel, см. в статье Вставка связанной диаграммы Excel в PowerPoint 2010.
Сведения об изменении данных в диаграмме см. в статье Изменение данных в диаграмме.
Важно: Office 2007 больше не поддерживается. Перейдите на Microsoft 365, чтобы работать удаленно с любого устройства и продолжать получать поддержку.
Вставка диаграммы или графика в презентацию
Чтобы в PowerPoint создать простую диаграмму с нуля, на вкладке Вставка нажмите кнопку Диаграмма, а затем выберите нужную диаграмму.
В PowerPoint 2007 щелкните заполнитель, в который вы хотите поместить диаграмму.
На вкладке Вставка в группе Иллюстрации нажмите кнопку Диаграмма.
В диалоговом окне Вставка диаграммы выберите диаграмму и нажмите кнопку ОК.
Office Excel 2007 откроется в разделенном окне и выведет пример данных на листе.
Рисунок 1. Данные примера на листе Excel
В Excel замените пример данных, щелкнув ячейку на листе и введя нужные данные.
Вы также можете заменить примеры подписей осей в столбце A и подпись легенды в строке 1.
Примечание: После обновления листа диаграмма в PowerPoint 2007автоматически обновляется с учетом новых данных.
Завершив ввод данных в Excel, выберите в меню Файл пункт Закрыть.
Примечание: Чтобы изменить данные во вставленной диаграмме, используйте команду Изменить данные. Дополнительные сведения о команде Изменить данные см. в статье Изменение данных в существующей диаграмме.
Вставка диаграммы или графика Excel в презентацию и связывание их с данными в Excel
Создайте диаграмму или график в Office Excel 2007 и скопируйте их, а затем вставьте в презентацию PowerPoint 2007. Если данные в связанном файле Office Excel 2007 обновились, вы можете обновить диаграмму в PowerPoint с помощью команды Обновить данные.
Дополнительные сведения о вставке диаграмм и графиков Excel в презентацию PowerPoint см. в статье Копирование диаграммы Excel в другую программу Office.
Примечание: Если вы хотите автоматически обновлять данные на диаграмме или графике, сохраните файл Excel перед вставкой диаграммы или графика.
В Excel выберите диаграмму, щелкнув его границу, а затем на вкладке Главная в группе Буфер обмена щелкните Вырезать.
В PowerPoint 2007 щелкните заполнитель на слайде или на странице заметок, куда вы хотите поместить диаграмму.
На вкладке Главная в группе Буфер обмена щелкните стрелку под кнопкой Вставить и выберите команду Вставить.
Создание организационной диаграммы, временной шкалы или добавление диаграммы из Excel
Инструкции по созданию организационной диаграммы см. в статье Создание организационной диаграммы.
Инструкции по созданию временной шкалы с помощью графического элемента SmartArt см. в статье Создание рисунка SmartArt.
Сведения о различных типах диаграмм Excel, которые можно добавлять на слайды PowerPoint, см. в статье Типы диаграмм.
Общие сведения о диаграммах и графиках
Диаграмму или график данных можно добавить в презентацию двумя способами:
Создание диаграммы или графика в презентации. При создании диаграммы в PowerPoint 2007 ее данные вводятся и редактируются с помощью Office Excel 2007, но сохраняются в файле PowerPoint.
Вставка диаграммы или графика Excel в презентацию и создание связи с данными в файле Office Excel 2007. При копировании диаграммы из сохраненного файла Office Excel 2007 и вставке ее в презентацию данные диаграммы связываются с этим файлом Excel. Если вы хотите изменить данные на диаграмме, нужно внести изменения в связанный лист в Office Excel 2007, а затем обновить данные в презентации PowerPoint. Лист Excel — это отдельный файл, и он не сохраняется вместе с файлом PowerPoint.
Примечание: При открытии презентации, которая была создана в более ранней версии PowerPoint и в которой есть график или диаграмма, созданные с помощью приложения Microsoft Graph, PowerPoint 2007 сохранит прежнее оформление и позволит продолжить редактирование графика или диаграммы.
Рисунок 2. Диаграмма в PowerPoint, созданная на основе данных примера на листе Excel
Чтобы быстро приступить к созданию организационной диаграммы, скачайте предварительно разработанный шаблон организационной диаграммы инастройте его.
Получить шаблон для диаграммы
В PowerPoint, на вкладке Файл нажмите кнопку Новые.

В поле Поиск шаблонов и тем в Интернете введите организацивая диаграмма и нажмите кнопку .
Выберите организационную диаграмму в результатах поиска.

Многие аспекты диаграммы можно настроить, поэтому не бойтесь выбирать ее только из-за цвета или макета.
Щелкните Создать.

Если вы копируете и вставляете слайд организационной диаграммы в другую презентацию, то для использования формата конечной презентации в меню Параметры вставки выберите Использовать конечную тему.
Чтобы заменить замещающий текст собственным, щелкните внутри каждой фигуры, выделите текст, который вы хотите заменить, а затем введите свой текст.
Настройка организационной диаграммы
(Необязательно) Чтобы применить другой цвет и схему оформления к открытому шаблону, откройте вкладку Дизайн на ленте и выберите тему из коллекции тем.
Щелкните фигуру в организационной диаграмме и, когда на ленте появится вкладка Конструктор или Формат, нажмите кнопку Инструменты SmartArt.
Выполните одно или несколько из указанных ниже действий:
На вкладке Конструктор:
Добавьте больше фигур в свою организационную диаграмму (чтобы указать больше имен) или передвиньте фигуры с помощью кнопок в группе Создание рисунка.
Измените стиль организационной диаграммы с помощью параметров в группе Стили SmartArt.
Измените цвета организационной диаграммы, нажав кнопку Изменить цвета.
Измените макет организационной диаграммы с помощью параметров в группе Макеты.
На вкладке Формат:
Переформатируйте текст с помощью параметров в группе Стили WordArt.
Измените фигуры с помощью параметров в группе "Стили фигур".
Переставьте фигуры в организационной диаграмме с помощью группы Упорядочение.
Если вы хотите создавать аналогичные диаграммы на основе созданной диаграммы, можно сохранить ее в качестве шаблона.
Примечание: Снимки экрана, сделанные в этой Excel, относятся также к Outlook, PowerPoint или Word.
Чтобы повторно использовать настроенную диаграмму, ее можно сохранить как шаблон диаграммы (CRTX).
Щелкните диаграмму правой кнопкой мыши и выберите сохранить как шаблон.

В поле Имя файла введите подходящее имя шаблона диаграммы.

Шаблон диаграммы автоматически появится в папке Шаблоны для диаграмм. Папка Шаблоны находится на вкладке Все диаграммы в диалоговом окне Вставка диаграммы или Изменение типа диаграммы, в которой можно применить шаблон диаграммы, как любой другой тип диаграммы.
Примечание: Шаблон диаграмма содержит форматирование диаграммы и цвета, которые использовались при его сохранении. В диаграмме, которая создается в другой книге на основе шаблона, используются цвета из шаблона, а не цвета темы документа, примененной к книге. Чтобы использовать цвета темы документа вместо цветов шаблона, щелкните область диаграммы правой кнопкой мыши и выберите в контекстном меню команду Удалить форматирование, отсутствующее в стиле.
Чтобы повторно использовать настроенную диаграмму, ее можно сохранить как шаблон диаграммы (CRTX).
Щелкните диаграмму правой кнопкой мыши и выберите сохранить как шаблон.
В диалоговом окне Сохранение шаблона диаграммы в поле Сохранить как введите соответствующее имя шаблона.
Применение пользовательского шаблона диаграммы к новой или существующей диаграмме
Чтобы применить настраиваемый шаблон к новой диаграмме, выберите диапазон в таблице, а затем в меню Вставка выберите пункт Шаблоны > Диаграммы > шаблоны > шаблона.
Чтобы применить настраиваемый шаблон к существующей диаграмме, щелкните ее и на ленте выберите вкладку Конструктор диаграмм и > изменить тип диаграммы > щелкните Шаблоны ивыберите настраиваемый шаблон.
Вы можете создать пользовательскую таблицу в PowerPoint , если ни один из существующих предустановленных диаграмм не выполнять ваши потребности. Это может быть хорошей идеей, чтобы сделать собственную диаграмму в PowerPoint с вашими собственными стилями и эффектами, если вы хотите модернизировать диаграммы, используемые для презентаций и почему бы не создавать новые зрительные образы для ваших слайдов. Кроме того, создание пользовательских шаблонов графиков может быть хорошим способом, чтобы сэкономить время в будущем, когда вам нужно использовать один и тот же дизайн графика и стиль.
Чтобы создать пользовательскую таблицу в PowerPoint 2010 вам нужно будет вставить диаграмму из диаграммы галереи. Вы можете сделать это на вкладке Вставка , а затем иллюстрации раздел и нажмите на диаграмме. Здесь, выберите тип диаграммы , который наилучшим образом соответствует вашим потребностям.

Теперь вы можете применить стили и изменить шаблон диаграммы. В зависимости от типа диаграммы, который вы выбрали в качестве основы вы будете иметь возможность изменять различные свойства. Например, ниже вы можете увидеть варианты серии для основных баров диаграммы в PowerPoint.
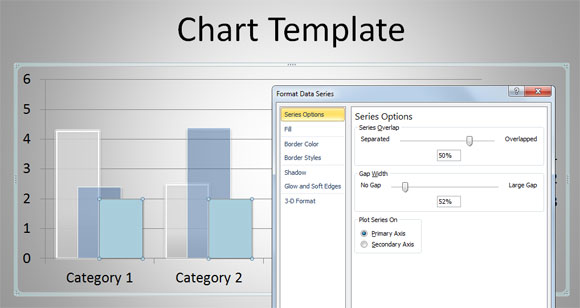
Когда вы закончите с изменениями, теперь вы можете сохранить диаграмму в качестве шаблона. Выберите диаграмму и в меню Design вы найдете кнопку Сохранить как шаблон. Здесь вы можете указать целевой файл .crst для шаблона диаграммы.
- Комбинировать различные типы диаграмм в PowerPoint 2010
- Вставка диаграммы из Excel в PowerPoint
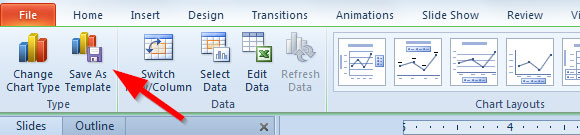
В следующий раз вы хотите использовать шаблон диаграммы, вам просто нужно вставить новую таблицу в PowerPoint 2010 и найдите папку Шаблоны. Вы можете бесплатно скачать .crst диаграммы для Microsoft PowerPoint.
Читайте также:


