Как сделать контуринг в фотошопе
Возможности контуринга
О том, что такое контуринг, знают многие женщины, которые давно и успешно используют методику, позволяющую устранить все недочёты природы. Даже совершенные контуры преображаются благодаря кисти, становятся более выразительными, очёрчивается и улучшается форма скул.
Нередко методику сравнивают со скульптурным макияжем. Здесь также идут в ход художественные приёмы, овладеть которыми не так уж и просто даже при наличии навыков.
Контуринг – особая техника, в которой используются тёмные и светлые оттенки. Наносятся тональные средства в определённом порядке, что позволяет кардинально изменять черты. Обычно применяются для создания нового образа румяна и пудра (сухое контурирование). После приобретения опыта можно попробовать использовать более сложные средства – жирные крема. Пользоваться такими препаратами нужно с осторожностью – малейший недочёт, и кожные покровы превратятся в маску.
А вы знаете? Не следует приступать к контурингу немедленно – рекомендуется заранее изучить все особенности своего лица, определить проблемные участки, которые нужно спрятать и достоинства, нуждающиеся в подчёркивании. Только после этого браться за кисть и румяна – со временем техника макияжа войдет в привычку и будет занимать всего несколько минут.
Виды сухих текстур для контуринга
Если приходится обходиться без палетки, рекомендуется приобрести:
- крем-основу для нанесения макияжа (праймер);
- румяна;
- косметику (обязательно постараться подобрать в тон кожных покровов);
- тональник (оттенок крема должен на несколько тонов быть темнее, чем цвет дермы);
- пудру (на несколько тонов темнее основного средства);
- хайлайтер (препарат, основа которого – светоотражающие частички, позволяющие скрывать нежелательные зоны и добавлять выразительные блики).
Нередко дамы не используют праймер, нанося макияж прямо на кожные покровы. Это немалая ошибка – без основы очень сложно наложить ровно пудру или румяна, причём держаться слой макияжа будет плохо, есть риск осыпания. Через несколько часов придётся поновлять слой косметики, иначе выглядеть кожа будет неопрятно и неухожено.
Заранее запастись также следует широкими кистями, скошенной кисточкой и специальным приспособлением для нанесения румян. Нелишним будет приобретение флет-топа (специальной кисточки для ровного распределения сыпучих средств по коже).
Как подготовить лицо
Первый этап перед нанесением основного макияжа – нанесение ровного слоя базы. Нелишним будет использование небольшого количества тональника (разрешается заменить ВВ кремом).
Далее подготовка к контурингу состоит из нескольких этапов:
- тщательно очистить кожные покровы, использовать только щадящие моющие средства (пенки, гель на натуральной основе);
- удалить остатки влаги, применяя мягкие салфетки, тереть дерму не рекомендуется – красные пятна от жёсткого полотенца затруднят нанесение макияжа;
- если дерма слишком сухая, использовать небольшое количество увлажняющего препарата, обладательницам кожных покровов с активными сальными железами лучше применить подсушивающий лосьон;
- используя консилер, припрятать явные дефекты (веснушки, пятна пигмента), если на лице есть прыщи, постараться их замаскировать толстым слоем препарата;
- нанести ровный слой пудры;
- используя корректор, очертить линии носа – провести полосы по самым краям, следить за тем, чтобы рисунок был ровным и аккуратным;
- для обладательниц слишком короткого носа чертить линии рекомендуется от самых кончиков бровей;
- осветлить скулы, участок лица под скулой тщательно замаскировать корректором;
- тенями для глаз подкорректировать уголки возле самых ресниц;
- перейти к лобной части – по бокам зоны немного затемнить, подрисовать корректором и участок возле самых волос;
- используя хайлайтер осветлить оставшиеся зоны (на носу, по центру лба, возле уголков глаз, над скулами, вокруг губ).
После накладывания сухих средств провести тщательное растушёвывание линий. Все переходы должны быть плавными, практически незаметными.
А вы знаете? Растушёвывать начинать рекомендуется со светлых участков – это значительно упростит процесс. Не стоит забывать о линии шеи и ушей – их также лучше подкорректировать.
Контуринг квадратного лица
Основные требования, которые нужно учитывать, делая контуринг квадратного лица:
- осветлить рекомендуется центральную лобную часть, зоны под глазами;
- тёмными сделать участки сбоку на лбу, виски;
- подбородок оставить более светлым;
- затушевать щёки, нижнюю челюсть (только по углам).
Эксперименты не приветствуются – если ошибиться с нанесением светлых и тёмных оттенков, довольно легко подчеркнуть недочёты. Вместо искусного макияжа украшением будет служить неестественная маска.
Скульптурирование прямоугольного лица
Особых сложностей к контурингом прямоугольного лица не возникнет, особенно если уже раньше пришлось познакомиться с разными техниками макияжа. Последовательность действий:
- Нанести базовый препарат.
- Распределить хайлайтер (только по центру лобной зоны и подбородка).
- Затушевать корректором нижнюю челюсть, боковины лба.
Наносить тёмные тени на виски, как в большинстве случаев, не рекомендуется.
Техника для овального лица
Самый простой способ контурирования для обладательниц овального лица – нанесение румян. Подчеркивать или прятать какие-либо недостатки рельефа не нужно – обычно они выглядят идеально.
Если хочется создать себе совершенно новый образ, придется прибегнуть к более сложной технике макияжа. Проведение процесса пошагово:
- Покрыть светлым тоном участок под глазами, нос, переносицу, центр подбородка, центральную часть кожных покровов над губами.
- Затушевать зону возле края волос, виски, скулы, края носа, боковые участки подбородка.
- Распределить по всему лицу бесцветную пудру.
Освоить технику довольно легко, особенно если правильно провести пошаговое нанесение пудры и румян.
Скульптурирование круглого лица
Скрыть недостатки круглой формы лица не слишком сложно – процесс ничем не отличается от других видов контуринга. Перед тем, как правильно нанести макияж, рекомендуется внимательно осмотреть контуры, изучить недостатки, которые придётся скрывать.
Главное условие, которое придётся соблюдать обладательницам круглого лица – затушировать корректором все боковые участки (возле лба, щёк). Подбородок лучше не трогать – нанесение тёмного фона всё испортит. Светлые оттенки наносятся под глазами, по центру лобного участка, по всему подбородку. Цель нанесения макияжа – сделать лицо более острым и вытянутым.
Контуринг треугольного лица
Для треугольного лица рекомендуется нанесение тёмных средств на виски, щёки (только верхнюю часть), скулы и лобную зону (лишь по бокам). Главное – не перестараться, слишком большое количество корректора только удлинит форму, сделает её неестественной.
Светлые средства наносятся на дерму под глазами, центральную часть подбородка и центр области лба. Избыток теней также не рекомендуется – резкий контраст ухудшит рельеф.
Техника для вытянутого лица
Виски, боковые части щёк и скулы лучше покрыть светлыми оттенками. Если скулы слишком высокие и резкие, тени их значительно сгладят, сделают не столь заметными.
Основные ошибки скульптурирования
Отсутствие опыта в самостоятельном нанесении косметики – основные причины появления ошибок, которые способны перечеркнуть все усилия. Чтобы не допустить недочётов и получить результаты, рекомендуется заранее изучить, чего следует избегать.
Самая главная ошибка многих дам, которые впервые используют технику – применение слишком тёмных корректоров. Косметологи предупреждают – для женщин славянской внешности больше подходят неброские оттенки. Использовать лучше средства, всего на несколько тонов темнее, чем собственная дерма.
Еще одно правило – ни в коем случае не использовать жёлтые или даже оранжевые оттенки. Завершится подобный эксперимент неудовлетворительно – кожные покровы будут в жёлто-рыжих разводах, которые не послужат украшением.
Не рекомендуется использовать серый или рыжий корректор. Единственное средство, которое следует применять в макияже, должно иметь коричнево-серый оттенок.
Зимний и летний макияж немного отличаются. В холодную пору использовать бронзовые оттенки не рекомендуется – они создают эффект лёгкого загара, что не совсем уместно. Летом наоборот – применение бронзера приветствуется. Кожные покровы будут выглядеть, как после непродолжительного отдыха на пляже.
Наносить пудру или румяна только тонким ровным слоем. Не рекомендуется прикладывать силу и энергично втирать средства в дерму. Подобные действия разрушат базовый слой, и макияж станет выглядеть неопрятно и неровно.
При нанесении средств нужно учитывать особенности кожных покровов. Сальные железы в области лба и на носу обычно активно работают, поэтому эти участки покрываются жирным слоем намного быстрее, чем остальные части лица. Обрабатывать эти зоны следует более тщательно, хотя толстый слой пудры наносить здесь не стоит – в сочетании с жиром средство создаст некрасивую маску.
Последнее правило, которое позволит предотвратить ошибку – в продолжение нанесения макияжа внимательно осматривать лицо не только спереди, но и в пол-оборота. Это позволит своевременно выявить недочёты и сразу их устранить.
А вы знаете? Использовать для нанесения макияжа пудру, в которой содержатся крупные частички, не рекомендуется. Такое средство обычно ложится неравномерно, и даже тщательного растушёвывания оказывается недостаточно, чтобы избежать неопрятного вида.
Как проводится скульптурирование сухими корректорами, смотрите в видео:
Выполнить тенями контуринг лица несложно только на первый взгляд – есть немало хитростей и тонкостей, которые нужно знать, чтобы добиться идеального макияжа. Обязательно изучить все требования и рекомендации, только после этого приступать к интересному и увлекательному процессу создания идеального лица. Не беда, если на первых порах не всё получается – несколько попыток непременно дадут желанные результаты.

Продолжаем совершенствовать навык качественной ретуши кожи в Photoshop. Сегодня поговорим о методе частотного разложения, который позволяет профессионально редактировать фото даже в самых сложных ситуациях. Частотное разложение – вот секрет идеальной кожи на фотографиях звезд Instagram
Что такое частотное разложение?
Мы уже говорили о ретуши кожи с сохранением текстуры и этот метод отлично решает свою задачу до тех пор, пока речь идет о более или менее нормальной коже или если на лицо модели не падает тень от каких-либо предметов. В сложных случаях понадобится более детальный подход.
Недавно я познакомилась с методом частотного разложения, и он мне очень понравился. Все получилось с первого раза! Постараюсь объяснить, что к чему.
Под частотой здесь понимается плавность перехода яркости цвета от самого светлого до самого темного!
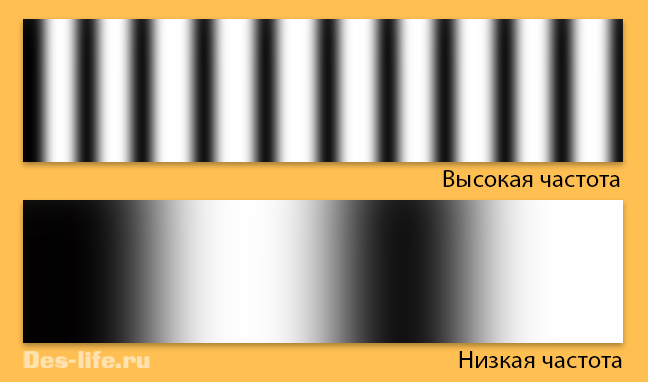
Если переход плавный, размытый – это низкая частота, наоборот более резкий и яркий – это высокая частота.
Рассматриваемый метод заключается в разделении изображения на два слоя – с высокой и низкой частотами, и работой с этими слоями по отдельности.
Инструкция по ретуши фото методом частотного разложения
В Photoshop это делается с помощью стандартных инструментов. Каких, рассмотрим на следующем примере:



Назовите слой с исходным изображением Фото и дважды продублируйте его. Верхний слой назовите ВЧ (высокая частота), нижний слой – НЧ (низкая частота).
Перейдите на слой ВЧ и выполните команду Фильтр – Другое – Цветовой контраст.
Выберите такой радиус, при котором будет хорошо видна текстура и рельеф, но не будет цвета. У меня это 9,5.

Для слоя ВЧ создайте корректирующий слой Кривые и подгоните точки черного и белого ближе к центру так, чтобы сделать текстуру более контрастной.
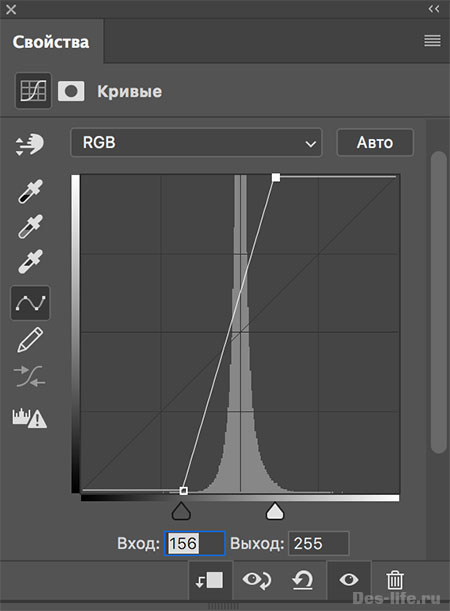
Сделайте слой ВЧ обтравочной маской для корректирующего слоя Кривые, щелкнув между ними левой клавишей мыши с зажатой кнопкой Alt.
Структура слоев будет выглядеть следующим образом.
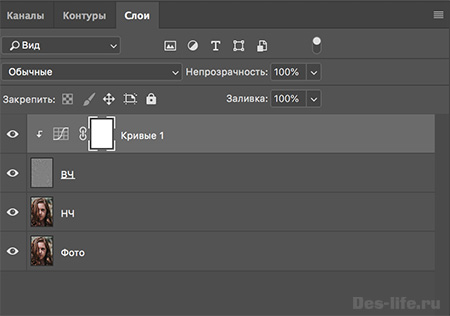
Перейдите на слой НЧ и выберите команду Фильтр – Размытие – Размытие по Гауссу. Выберите радиус размытия – 9,5.
Важно! Радиус размытия у слоя с низкой частотой должен быть таким же как радиус цветового контраста на слое с высокой частотой!
Таким образом, мы разложили фотографию на 2 частоты. Теперь будем работать с каждым слоем по отдельности.
Перейдите на слой ВЧ и с помощью инструмента Штамп с жесткостью и непрозрачностью 100% замаскируйте все недостатки. В качестве образца используйте тот участок кожи, текстура которого вам подходит. Пример моей обработки на видео ниже.
Отключите видимость слоя ВЧ и перейдите на слой НЧ. Здесь мы будем работать со свето-теневым рисунком. В наборе с инструментами кистей выберите Микс-кисть, установите все его настройки на значение 10-15%
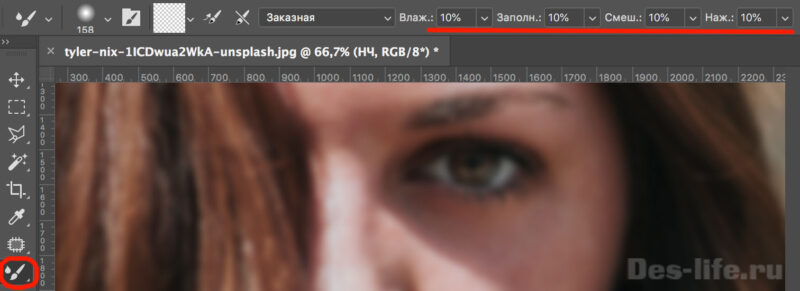
Этот инструмент нужен, чтобы смешивать цвета. Нажав клавишу Alt и щелкнув по нужному месту на лице вы берете образец цвета, с которым будут смешиваться цвета на других участках. При этом нужно помнить о правилах свето-теневого рисунка на лице.
Используя данный метод ретуши можно делать цифровой контуринг кожи!))) Пример моей обработки на видео ниже.
Перейдите на слой ВЧ, включите его видимость и выставите режим наложения слоя Линейный свет.
При этом изображение станет слишком резкое. Чтобы снизить резкость перейдите в настройки корректирующего слоя Кривые и измените его свойства в зависимости от того, какого результата вы хотите добиться.
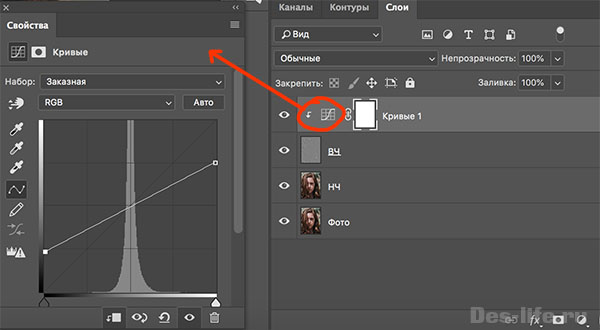

Используя технику Dodge & Burn добавим объема изображению модели и на этом завершим ретушь.
Панель «Контуры» («Окно» > «Контуры») отображает список имен и миниатюр для каждого сохраненного контура, текущего рабочего контура и текущей векторной маски. Выключение миниатюр может повысить производительность. Для просмотра контура необходимо для начала выбрать его на панели «Контуры».

A. Сохраненный контур B. Временный рабочий контур C. Контур векторной маски (отображается, только если выбран слой-фигура)
Выбор контура
Щелкните имя контура на панели «Контуры». Одновременно можно выбрать только один контур.Отмена выделения контура
Щелкните пустое пространство на панели «Контуры» или нажмите клавишу «Esc».Изменение размера миниатюр контуров
Выберите пункт «Параметры панели» в меню панели «Контуры» и выберите размер либо пункт «Не показывать», чтобы отключить отображение миниатюр.
Изменение порядка расположения контуров в списке
Выберите контур на панели «Контуры» и перетащите его вверх или вниз. Отпустите кнопку мыши, когда в желаемом месте появится жирная черная линия.Порядок расположения векторных масок и рабочих контуров на панели «Контуры» изменять нельзя.
- Для создания безымянного контура нажмите кнопку «Создать новый контур» в нижней части панели «Контуры».
- Для создания именованного контура убедитесь в том, что не выбран ни один рабочий контур. Выберите пункт «Новый контур» в меню панели «Контуры» либо щелкните кнопку «Новый контур» в нижней части панели, удерживая клавишу «Alt» (Windows) или «Option» (Mac OS). Введите имя контура в диалоговом окне «Новый контур» и нажмите кнопку «ОК».
Добавление к области контура
Новая область добавляется к перекрывающимся областям контура.
Удаление из области контура
Новая область удаляется из перекрывающейся области контура.
Пересечение областей контуров
Контур ограничивается до пересечения новой и существующей области.
Исключение наложения областей контура
Область наложения исключается из объединенного контура.
При рисовании с помощью инструментов группы «Фигура» удерживайте нажатой клавишу «Shift», чтобы временно выбрать вариант «Добавление к области контура», либо клавишу «Alt» (Windows) или «Option» (Mac OS), чтобы временно выбрать вариант «Вычитание из области контура».
Можно задать цвет и толщину линий контура по своему вкусу и для упрощения видимости. При создании контура — например, с помощью инструмент «Перо» — щелкните значок шестеренки ( ) на панели параметров. Теперь укажите цвет и толщину линий контура. Кроме того, укажите, следует ли выполнить предварительный просмотр сегментов контура по мере перемещения указателя мыши между щелчками (эффект «Просмотр»).

При использовании инструмента группы «Перо» или «Фигура» для создания рабочего контура новые контуры отображаются на панели «Контуры» как рабочие контуры. Рабочий контур является временным. Чтобы не потерять содержимое рабочего контура, его необходимо сохранить. Если отменить выбор рабочего контура, не сохранив его, и снова начать рисовать, новый контур заменит существующий старый.
При использовании для создания нового слоя-фигуры инструмента групп «Перо» или «Фигура» новые контуры отображаются на панели «Контуры» как векторные маски. Векторные маски связаны со своим родительским слоем. Для просмотра списка векторных масок на панели «Контуры» необходимо выбрать родительский слой на панели «Слои». Векторную маску можно удалить из слоя или преобразовать в растровую маску. Дополнительные сведения см. в разделе Добавление и редактирование векторных масок.
Контуры, сохраненные вместе с изображением, отображаются при повторном его открытии. При работе в Photoshop (Windows) контуры поддерживаются форматами JPEG, JPEG 2000, DCS, EPS, PDF и TIFF. При работе в Mac OS контуры поддерживаются всеми доступными форматами файлов.
Контуры, хранящиеся в форматах, не указанных в приведенном списке, не могут передаваться из системы Mac OS в систему Windows и обратно.
Сохранение рабочего контура
- Чтобы сохранить контур без переименования, перетащите имя рабочего контура на кнопку «Новый контур» в нижней части панели «Контуры».
- Чтобы сохранить и переименовать контур, выберите пункт «Сохранить контур» в меню панели «Контуры», введите новое имя контура в диалоговом окне «Сохранить контур» и нажмите кнопку «ОК».
Контур состоит из одного или более прямых или криволинейных сегментов. Узловые точки помечают конечные точки сегментов контура. В криволинейных сегментах каждая выбранная узловая точка отображает один или два вектора, заканчивающихся точками направления. Позиции векторов и тяг определяют размер и форму криволинейного сегмента. Перемещение этих элементов меняет форму кривых в контуре.

A. Криволинейный сегмент B. Управляющая точка C. Вектор D. Выделенная узловая точка E. Невыделенная узловая точка
Контур может быть замкнутым, не имеющим ни начала, ни конца, (например, круг) или открытым, имеющим отдельные конечные точки (например, волнообразная линия).
Гладкие кривые соединяются узловыми точками, называемыми точками сглаживания. Контуры с резкими кривыми соединяются точками преломления.

При перемещении вектора гладкой узловой точки криволинейные сегменты по обе стороны точки настраиваются одновременно. В отличие от этого, при перемещении вектора точки преломления настраивается только кривая с той стороны точки, где расположен вектор.

Контур необязательно состоит из одной связной последовательности сегментов. Он может содержать несколько отдельных компонентов контура. Каждая фигура в слое-фигуре представляет собой компонент контура, что задается обтравочным контуром слоя.

При выборе компонента или сегмента контура отображаются все узловые точки выделенной части, в том числе все векторы и управляющие точки, если выделенный сегмент является криволинейным. Управляющие точки отображаются в виде залитых кружков, выделенные опорные точки — в виде залитых квадратиков, а невыделенные опорные точки — в виде пустых квадратиков.
Чтобы выделить компонент контура (включая фигуру в слое-фигуре), выберите инструмент «Выделение контура» и щелкните в любом месте внутри компонента контура. Если контур состоит из нескольких компонентов, будет выделен только компонент, находящийся под курсором.
Чтобы выделить сегмент контура, выберите инструмент «Стрелка» и щелкните одну из узловых точек сегмента или выделите прямоугольную область, захватывающую часть сегмента.

Если выбран инструмент «Стрелка», контур или компонент контура можно выбрать целиком, щелкнув мышью в пределах контура при нажатой клавише «Alt» (Windows) или «Option» (Mac OS). Активизировать инструмент «Стрелка» можно, когда выбран любой другой инструмент, установив указатель над узловой точкой и нажав клавишу «Ctrl» (Windows) или «Command» (Mac OS).
Выбор нескольких контуров | Photoshop
Можно выбрать несколько контуров на одном или нескольких слоях.
На панели Контуры выполните любое из следующих действий, чтобы сделать контуры видимыми.
- Для выбора нескольких смежных контуров щелкайте их, удерживая клавишу «Shift».
- Щелкните мышью, нажав клавишу «Ctrl» (Windows) или «Command» (Mac OS), чтобы выбрать контуры, не следующие подряд друг за другом.
Выберите инструмент Выделение контура или Стрелка и выполните одно из следующих действий.
- Перетащите курсор над сегментами.
- Щелкайте контуры, удерживая клавишу «Shift».
Чтобы выделить дополнительные компоненты или сегменты контура, выберите инструмент Выделение контура или Стрелка и выделяйте дополнительные контуры или сегменты, удерживая клавишу «Shift».
При желании с контурами можно работать в режиме изоляции. Чтобы изолировать только слой, содержащий контур, и сделать контур активным, дважды щелкните его, предварительно выбрав инструмент выделения. Также можно изолировать один или несколько слоев, используя элемент меню Выбрать/изолировать слои или установив для параметра Фильтрация слоев значение Выбрано .
Выйти из режима изоляции можно несколькими способами, такими как:
- Отключение фильтрации слоев
- Выбор для параметра Фильтрация слоев другого значения вместо Выбрано
- Двойной щелчок вне контура, когда выбран инструмент выделения
Можно изменить порядок сохраненных контуров, которые не относятся к типу «Фигура», «Текст» или «Векторная маска», на панели Контуры .
На панели Контуры перетащите контур в нужное место. В Photoshop можно выбирать и перетаскивать несколько контуров одновременно.
На панели Контуры выберите контур, дубликат которого необходимо создать. В Photoshop можно выбирать несколько контуров одновременно.
Выполните одно из следующих действий.
- Удерживая клавишу «Alt» (Windows) или «Option», перетащите контуры.
- Выберите команду Создать дубликат контура в меню панели.
Можно задать цвет и толщину линий контура по своему вкусу и для упрощения видимости. При создании контура — например, с помощью инструмент «Перо» — щелкните значок шестеренки ( ) на панели параметров. Теперь укажите цвет и толщину линий контура. Кроме того, укажите, следует ли выполнить предварительный просмотр сегментов контура по мере перемещения указателя мыши между щелчками (эффект Просмотр ).

Отредактировать сегмент контура можно в любой момент, но редактирование существующих сегментов несколько отличается от их создания. При редактировании сегментов следует помнить приведенные ниже советы.
Если опорная точка соединяет два сегмента, то при ее перемещении изменяются оба эти сегмента.
При рисовании с помощью инструмента «Перо» можно временно активировать инструмент «Стрелка» для корректировки уже нарисованных сегментов. Для этого при рисовании нажмите клавишу «Ctrl» (Windows) или «Command» (Mac OS).
При создании точки сглаживания с помощью инструмента «Перо» перетаскивание управляющей точки изменяет длину управляющей линии по обе стороны точки. Однако при редактировании существующей точки сглаживания с помощью инструмента «Стрелка» длина управляющей линии изменяется только с той стороны, в которую направлено перетаскивание.
Перемещение прямых сегментов
С помощью инструмента «Частичное выделение» выберите сегмент, который нужно скорректировать.Корректировка длины и угла сегментов прямой
С помощью инструмента «Стрелка» выберите опорную точку сегмента для изменения.
Перетащите опорную точку в нужное место. Удерживайте клавишу «Shift», чтобы ограничить корректировку углом, кратным 45°.Корректировка положения и формы сегментов кривой
С помощью инструмента «Частичное выделение» выберите сегмент кривой или опорную точку на любом конце сегмента. Отобразятся управляющие линии, если они есть (в некоторых сегментах кривой всего одна управляющая линия).Чтобы скорректировать положение сегмента, перетащите сегмент. Удерживайте клавишу «Shift», чтобы ограничить корректировку углом, кратным 45°.

Для того чтобы скорректировать форму сегмента с любой стороны от выделенной опорной точки, перетащите опорную точку или управляющую точку. Удерживайте клавишу «Shift», чтобы ограничить движение углом, кратным 45°.

Корректировка сегмента контура также обеспечивает корректировку связанных сегментов, позволяя интуитивно трансформировать очертания контуров. Чтобы только отредактировать сегменты между выбранными точками привязки аналогично более ранним версиям Photoshop, на панели параметров выберите «Ограничения перемещения контуров».
Кроме того, к сегменту или опорной точке можно применить трансформирование, например, масштабирование или поворот.
Удаление сегмента
(Необязательно) Если создается разрыв в замкнутом контуре, выберите инструмент «Добавить опорную точку» и добавьте две точки в требуемом месте разрыва. Выберите инструмент «Частичное выделение» , затем выделите сегмент, который нужно удалить. Нажмите клавишу «Backspace» (Windows) или «Delete» (Mac OS), чтобы удалить выделенный сегмент. При повторном нажатии клавиши «Backspace» или «Delete» будет удалена остальная часть контура.Удаление линии направления опорной точки
- Выберите инструмент «Преобразовать опорную точку» и щелкните опорную точку на линии направления.
Точка сглаживания становится точкой преломления. Дополнительные сведения см. в разделе Преобразование между гладкими узловыми точками и точками преломления.
Расширение открытого контура
Выберите инструмент «Перо» и наведите указатель на конечную точку открытого контура, который нужно расширить. Когда указатель окажется точно над конечной точкой, его значок изменится.Для того чтобы создать угловую точку, поместите инструмент «Перо» в то место, где должен заканчиваться новый сегмент, затем щелкните мышью. Если расширяется контур, который заканчивается точкой сглаживания, то новый сегмент будет изогнут существующей управляющей линией.
Для того чтобы создать точку сглаживания, поместите инструмент «Перо» в то место, где должен заканчиваться новый сегмент, затем перетащите инструмент.
Соединение двух открытых контуров
Выберите инструмент «Перо» и поместите указатель на конечную точку открытого контура, который нужно соединить с другим контуром. Когда указатель окажется точно над конечной точкой, его значок изменится.Для того чтобы соединить один открытый контур с другим, щелкните конечную точку второго контура. Когда инструмент «Перо» будет наведен точно на конечную точку другого контура, рядом с указателем появится значок объединения .
Для соединения нового контура с существующим нарисуйте новый контур рядом с существующим, затем переместите инструмент «Перо» к невыбранной конечной точке существующего контура. Щелкните конечную точку, когда рядом с указателем появится значок объединения.
Перемещение или пошаговое смещение опорных точек или сегментов с помощью клавиатуры
Щелкните или удерживайте любую из клавиш со стрелками для перемещения на 1 пиксель за один раз в направлении нажатой стрелки.Удерживайте клавишу «Shift» в дополнение к клавише со стрелкой для перемещения на 10 пикселов за один раз.
Добавление опорных точек позволяет более эффективно управлять контуром, а также расширять открытый контур. Однако старайтесь не добавлять больше точек, чем требуется. Контур с меньшим числом точек легче редактировать, он быстрее отображается и выводится на печать. Можно уменьшить сложность контура путем удаления ненужных точек.
Палитра инструментов содержит три инструмента для добавления или удаления точек: инструмент «Перо» , инструмент «Добавить опорную точку» и инструмент «Удалить опорную точку» .
По умолчанию инструмент «Перо» заменяется на инструмент «Добавить опорную точку», когда указатель наведен на выделенный контур, и на инструмент «Удалить опорную точку», когда указатель наведен на опорную точку Чтобы инструмент «Перо» автоматически заменялся на инструмент «Добавить опорную точку» или «Удалить опорную точку», на панели параметров должен быть выбран параметр «Оптимизация».
Можно выделить и отредактировать несколько контуров одновременно. Можно также перерисовать контур при добавлении опорных точек щелчком и перетаскиванием по мере добавления.
Чтобы удалить опорные точки, не используйте клавиши «Delete» или «Backspace», а также команды «Редактирование» > «Вырезать» или «Редактирование» > «Удалить». Эти клавиши и команды удаляют как саму точку, так и присоединенные к ней сегменты.
Читайте также:


