Куда лучше устанавливать программы в windows 10
Зачастую нам не хватает места на диске C, куда по умолчанию Windows 10 сохраняет программы. И приходится устанавливать приложения в хранилища, отличные от системного. В интернете гуляет трюк — правка в реестре, которая заставляет систему изменить место для установки по умолчанию. Однако имейте в виду: это может привести к системным ошибкам. Лучше воспользоваться более простыми способами.
Приложения из Microsoft Store
Программы из Microsoft Store можно запросто заставить устанавливаться не на системный, а на любой другой диск. Для этого откройте «Параметры» → «Система» → «Память устройства». Нажмите «Изменить место сохранения нового содержимого».
В появившемся окне в разделе «Новые приложения будут сохраняться здесь» выберите нужный диск и нажмите «Применить». Теперь все ваши программы из Microsoft Store будут устанавливаться в новое место.
Те программы же, что вы скачивали раньше, по‑прежнему будут находиться на диске C. Но их можно перенести вручную. Для этого откройте «Параметры» → «Приложения», выберите нужное и щёлкните «Переместить».
Учтите, это работает только с теми программами, что вы установили из Microsoft Store.
Кстати, когда вы пытаетесь загрузить из Microsoft Store большие приложения, например игры, магазин обязательно уточнит у вас, на какой диск их устанавливать.
Приложения со сторонних ресурсов
Будем откровенны: несмотря на все старания Microsoft, мы до сих пор редко скачиваем что‑то из их Store. Как правило, рядовой пользователь идёт на сайт разработчика программы, качает оттуда установщик и ставит приложение так же, как это делалось в старой доброй Windows 7.
В этом случае поменять место для программы совсем просто. Скачайте инсталлятор любого нужного вам приложения. Затем начните установку как обычно.
Когда инсталлятор предложит вам выбрать путь, нажмите «Обзор» (или Browse) и укажите диск и папку на нём, куда нужно поместить ваше приложение.
Как быть с уже установленными программами, которые переполняют системный диск? Можно вырезать папку с программой на диске С и скопировать её на новый носитель, а затем заменить пути к программе в меню «Пуск».
Но это теоретически также может привести к системным ошибкам. Поэтому самый надёжный способ — удалить программу через «Параметры» → «Приложения», а затем установить её заново на новый диск.
Игры занимают много места, и иногда это единственная причина покупки дополнительного ёмкого SSD. Чтобы изменить место установки проектов из Steam, сделайте следующее: нажмите «Steam» → «Настройки» → «Загрузки». Щёлкните кнопку «Папки библиотеки Steam».
Затем — «Добавить папку».
Выберите нужный диск и папку. При необходимости можно создать новую прямо в этом окне. Нажмите «Выбрать».
Затем щёлкните на вашу новую папку и выберите «Назначить папку по умолчанию».
Теперь все новые игры будут устанавливаться туда.
При необходимости можно перенести уже имеющиеся игры Steam на новый диск. Для этого закройте клиент и выйдите из него через меню в трее. Затем откройте папку с файлами Steam, по умолчанию C:\Program Files\Steam . Удалите оттуда всё, кроме папок steamapps, userdata и файла Steam.exe.
Вырежьте и вставьте всю папку Steam на новое место, например D:\Games\Steam\ . Затем запустите клиент из перенесённой папки и зайдите в свой аккаунт.
Пользователям Epic Games Store, GOG, а также тем, кто покупает игры на старых добрых дисках, подобный способ недоступен. Поэтому единственный выход для них — удалить игру, а затем установить заново на другой накопитель.
С появлением десятой версии операционной системы Windows многие пользователи столкнулись с проблемой. Неприятность заключается в том, что процесс установки программ иногда может не только не завершаться, но и самопроизвольно прерываться. В некоторых случаях даже запустить инсталлятор оказывается совершенно невозможно. Почему так происходит? Как избавиться от такой напасти? Об этом мы расскажем в статье.
Windows 10: установка программ. Особенности системы
Прежде чем приступать к рассмотрению основного вопроса, нужно понять, в чем, собственно, заключается сама проблема.

Несмотря на то что Windows 10 во многом повторяет и седьмую, и восьмую модификации, в ней имеется достаточно много кардинальных различий. В первую очередь это касается системы безопасности. Дело в том, что встроенный антивирус в виде штатного инструмента под названием Windows Defender иногда ведет себя, мягко говоря, совершенно неадекватно, считая, что некоторые официальные программы представляют угрозу для системы.
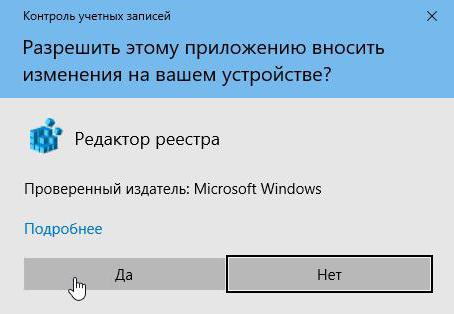
Но только этим дело не ограничивается. В Windows 10 установка программ может давать сбои еще и по той причине, что так называемый «суперадминистратор» или системный апплет TrustedInstaller, который появился еще в «семерке», обладает куда большими правами, чем это было предусмотрено ранее. Кто не замечал, что даже при запуске инсталлятора от имени админа экран сначала немного затухает, а затем появляется запрос о доверии приложению? Раздражает, не правда ли?
Первые правила при инсталляции приложений
К сожалению, установка и удаление программ в Windows 10 построены исключительно на принципах безопасности системы, а не на том, что из нее нужно удалить все компоненты деинсталлируемого приложения. Встроенные установщики и деинсталляторы (как обычно) выглядят не самым лучшим образом.
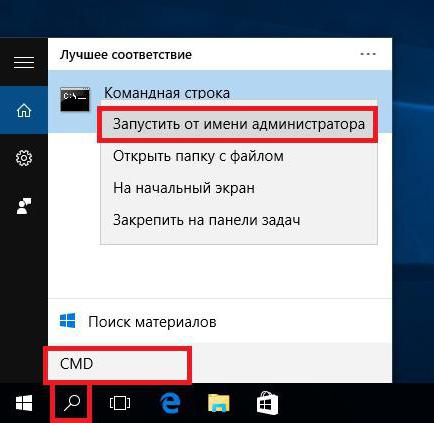
Но самый главный момент состоит в том, что любое приложение и в процессе инсталляции и при запуске установленной программы для максимально комфортной работы следует запускать исключительно от имени администратора. Так, например, некоторые исполняемые файлы программ вроде музыкальных приложений при старте требуют участия админа. Да что говорить! Те же портативные версии Nero Express все равно требуют подтверждения.
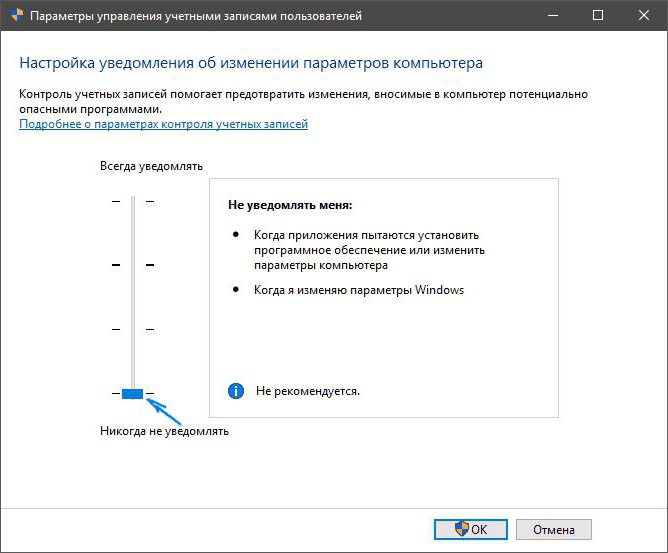
Во избежание появления таких ситуаций можно отключить контроль UAC, найдя соответствующие настройки через поиск (ПКМ на кнопку пуска). Ползунок приоритета нужно переставить в самое нижнее положение (хотя система и не рекомендует применять такие параметры).
Проблемы установки программ
Но несмотря даже на такие действия, иногда сбои могут возникать банально по причине того, что в системе активирован файрвол. Его тоже рекомендуется отключить. Если с «Защитником» проблема решается обычной установкой любого антивируса, то брандмауэр придется отключать вручную, используя для этого классическую «Панель управления» (а не раздел настроек главного меню). Проще всего вызвать ее через консоль «Выполнить» вводом команды control. Иногда ошибки установки программ действительно можно устранить именно таким образом. Но радоваться рано.
Еще одна причина, вследствие которой установка и удаление программ в Windows 10 вызывают ошибки, - несовместимость программного обеспечения не только с самой системой, но и с «железом». Тут, как говорится, палка о двух концах: с одной стороны, не все программы или драйверы устройств рассчитаны именно на «десятку», с другой – Windows 10 и сама иногда «плюется» в сторону некоторых разработчиков ПО или производителей «железного» оборудования.
Использование режима совместимости
Но не все так плохо. В любой Windows-системе, в том числе и в десятой версии, приложений можно запустить в режиме совместимости.
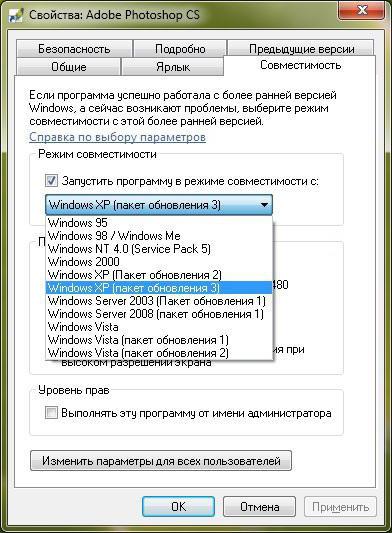
Например, весьма популярная компьютерная музыкальная студия-секвенсор Cubase LE 9 стартует только в режиме совместимости с Windows 7 и только с правами админа. Установить такой режим запуска для любой программы можно элементарно через меню свойств исполняемого файла формата EXE.
Удаление приложений
С деинсталляцией программ тоже не все так просто. В Windows 10 установка программ является настолько скрытной, что пользователь обычно в процессе инсталляции видит только те каталоги, в которые копируются основные файлы программы. А вот что остается, так сказать, за кадром?
А это данные пользовательских директорий ProgramData, Roaming, AppData и т. д. К ним доступа изначально нет. Некоторые файлы даже при включенном режиме отображения скрытых объектов удалить невозможно. Именно поэтому вместе со включением показа скрытых файлов и папок в настройках, производимых через меню вида в «Проводнике», нужно включить отображение системных и защищенных объектов.
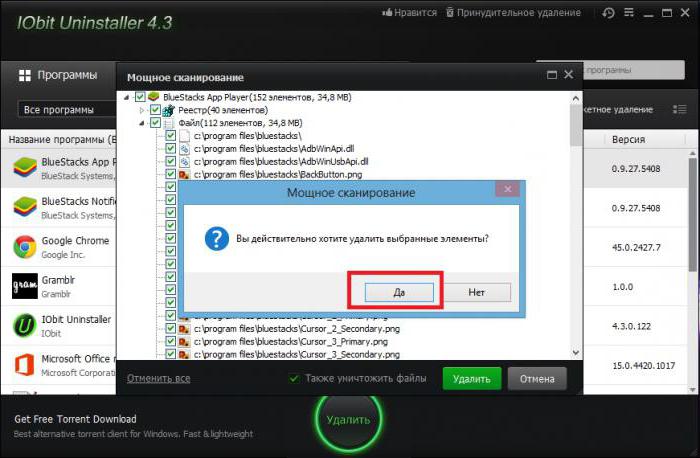
Но чтобы не заниматься ручным поиском и удалением, проще всего использовать программы наподобие iObit Uninstaller, которые сами находят оставшийся мусор и удаляют его при условии выделения всех объектов после углубленного сканирования и использования функции уничтожения файлов. После очистки, хотя это официально и не требуется, лучше произвести полный рестарт системы. Только после этого остаточные элементы в виде директорий файлов и ключей реестра будут удалены наверняка.
Выводы
В общем и целом в Windows 10 установка программ и их удаление, как уже понятно, не на самом высшем уровне, хотя разработчики изначально заявляли обратное. Если хотите, чтобы все проходило без сучка и задоринки, сначала посмотрите требования самих приложений, используйте режим совместимости при запуске, но при удалении никогда не обращайтесь к разделу программ и компонентов. Лучше всего применять специальные деинсталляторы (тем более что стандартный список Windows может и не содержать некоторых компонентов вроде установленных дополнительных панелей веб-браузеров, не говоря уже о возможности удаления некоторых системных элементов).

Для комфортного использования компьютера одной только операционной системы недостаточно – практически всегда требуется оснастить ее хотя бы парой-тройкой программ. Нередко возникает необходимость выполнения обратной процедуры – удаления того или иного программного компонента. Как о первом, так и о втором, на примере ОС Windows 10 мы расскажем сегодня.
Инсталляция и деинсталляция ПО в Виндовс 10
Microsoft уже не первый год пытаются превратить свое детище в решение «все в одном» и «подсадить» пользователя исключительно на собственные продукты. И все же как установка, так и удаление программ в Windows 10 осуществляется не только ее стандартными средствами, но и с помощью других источников и стороннего ПО соответственно.
Установка программ
Официальный веб-ресурс разработчиков и Магазин Майкрософт, которые нами будут рассмотрены далее – это единственные безопасные источники программного обеспечения. Никогда не скачивайте программы с сомнительных сайтов и так называемых файлопомоек. В лучшем случае вы получите плохо работающее или нестабильное приложение, в худшем – вирус.
Способ 1: Официальный сайт
Единственная сложность данного метода установки приложений заключается в том, чтобы найти официальный сайт. Для этого нужно обратиться за помощью к браузеру и поисковой системе Google или Яндекс и ввести туда запрос по представленному ниже шаблону, после чего в результатах выдачи следует выбрать подходящий вариант. Чаще всего он первый в списке.
название_приложения официальный сайт

Помимо традиционного поиска, вы можете обратиться к специальному разделу на нашем сайте, где собраны обзоры большинства известных и не очень программ. В каждой из таких статей представлены проверенные, а потому безопасные и точно работающие ссылки, ведущие на страницы скачивания с официальных веб-ресурсов.

- Отыскав любым удобным способом официальный сайт разработчика интересующей вас программы, скачайте ее к себе на компьютер.

Примечание: Скачиваемый установочный файл должен соответствовать не только используемой вами версии Виндовс, но и ее разрядности. Чтобы узнать эту информацию, внимательно читайте описание на странице загрузки. Онлайн-установщики чаще всего являются универсальными.


Примечание: Внимательно изучайте информацию, излагаемую на каждом из этапов инсталляции. Нередко даже скачанные с официальных источников программы слишком навязчиво или, наоборот, незаметно, предлагают установить стороннее ПО. Если вы в таковом не нуждаетесь, откажитесь от него, сняв галочки напротив соответствующих пунктов.

Способ 2: Microsoft Store
Официальному Магазину от Майкрософт все еще далеко до идеала, но базовый набор приложений, необходимых рядовому пользователю, в нем все есть. Это и мессенджеры Telegram, WhatsApp, Viber, и клиенты социальных сетей ВКонтакте, Одноклассники, Facebook, Twitter, Instagram, и проигрыватели мультимедиа, и многое другое, в том числе и видеоигры. Алгоритм установки любой из программ выглядит следующим образом:
-
Запустите Microsoft Store. Проще всего сделать это через меню «Пуск», где можно найти как его ярлык, так и закрепленную плитку.





Скачивание программ из Microsoft Store – метод куда более удобный, чем их самостоятельный поиск на просторах интернета и последующая ручная установка. Единственная проблема заключается в скудности ассортимента.
Удаление программ
Как и инсталляция, деинсталляция программного обеспечения в среде Windows 10 тоже может быть выполнена как минимум двумя способами, причем оба подразумевают использование стандартных средств операционной системы. Плюс ко всему, для этих целей можно задействовать и стороннее ПО.
Способ 1: Программы-деинсталляторы
Ранее мы неоднократно писали о том, как удалять приложения при помощи специализированного ПО, а затем еще и выполнить дополнительную чистку системы от остаточных и временных файлов. Если вас интересует именно такой подход к решению нашей сегодняшней задачи, рекомендуем ознакомиться со следующими статьями:

Способ 2: «Программы и компоненты»
Во всех версиях Виндовс есть стандартный инструмент для удаления программного обеспечения и исправления ошибок в его работе. Сегодня нас интересует только первое.
-
Для запуска раздела «Программы и компоненты» зажмите на клавиатуре «WIN+R», введите туда представленную ниже команду, после чего кликните по кнопке «ОК» или нажмите «ENTER».


Способ 3: «Параметры»
Такие элементы Windows, как рассмотренные нами выше «Программы и компоненты», а вместе с ними и «Панель управления», в «десятке» постепенно отходят на второй план. Все то, что в предыдущих версиях ОС делалось с их помощь, сейчас можно выполнить в разделе «Параметров». Деинсталляция программ – не исключение.
-
Запустите «Параметры» (шестеренка на боковой панели меню «Пуск» или «WIN+I» на клавиатуре).





Способ 4: Меню «Пуск»
Все программы, установленные на компьютер или ноутбук с Виндовс 10, попадают в меню «Пуск». Удалить их можно прямо оттуда. Для этого нужно выполнить следующие действия:
-
Откройте «Пуск» и найдите в общем перечне приложений то, которое вы хотите удалить.




Помимо общего списка программ, представленного в стартовом меню Windows 10, удалить любую из них можно и через плитку, если таковая закреплена в «Пуске». Алгоритм действий тот же – находите ненужный элемент, жмете на нем ПКМ, выбираете вариант «Удалить» и утвердительно отвечаете на вопрос о деинсталляции.

Как видите, в плане удаления программ Виндовс 10, а вместе с ней и сторонние разработчики, предлагают еще больше вариантов, чем для их установки.
Заключение
Теперь вы знаете обо всех возможных, а главное, безопасных вариантах установки и удаления программ в Windows 10. Рассмотренные нами методы – это то, что предлагают сами разработчики как программного обеспечения, так и операционной системы, в среде которой они функционируют. Надеемся, эта статья была полезна для вас и после ознакомления с ней не осталось вопросов.

Отблагодарите автора, поделитесь статьей в социальных сетях.

Многие неопытные пользователи установив программу или игру на компьютер, не могут ее найти. И в этой статье я расскажу, куда устанавливаются программы и как их найти.
Начнем с того, что все программы по умолчанию устанавливаются на системный диск. Системным его называют по тому, что на нем установлена операционная система. И чаще всего это диск (C:).
Если навести курсор и щелкнуть по значку компьютера на рабочем столе два раза левой кнопкой мыши, то мы увидим, какие диски есть на компьютере.
Теперь мы знаем, куда устанавливаются программы по умолчанию. То есть, когда пользователь самостоятельно не меняет путь установки файла. Да, да друзья, почти все программы можно установить, выбрав место установки самостоятельно. Например, пользователь скачивает игру и чтобы она не занимала место на системном диске (да и ставить на системный диск игры не рекомендуется) меняет путь на диск (D:) или еще какой-либо, если их много. Немного отклонился от темы :-)
Хорошо, установили что-то на диск (С:), а где именно на нем найти, то что установлено? Друзья, если так же дважды щелкнуть по системному диску мышкой (левая кнопка), то откроется вот такое окно:
В нем расположена одна, или как в моем случае две папки "Programm Files" и "Programm Files (х86)" . Именно в одной из них и расположена установленная игра или программа.
Так же узнать куда установилась программа можно через значок на рабочем столе. Для этого пользователю нужно навести курсор на ярлык установленной программы, у меня в качестве примера ярлык игры "Crysis" :-) и нажать на мышке правую кнопку. Откроется контекстное меню в котором нужно найти строчку "Расположение файла" .
Щелкнуть по этой строчке ив следующем открывшемся окне можно увидеть адрес, по которому и находится установленная игра.
Вот такими не хитрыми способами можно узнать на какой диск и в какую папку установлена та или иная программа.
Спасибо за прочтение данной статьи. Не стесняйтесь комментировать и ставьте палец вверх.
Читайте также:


