Как настроить фейдеры в fl studio
Все звуки FL Studio проходят через микшер. Если звуки специально не направлены на определённые каналы, к примеру только что добавленный инструмент, то они направляются на мастер канал микшера. Есть 125 каналов вставки для приёма звука от плагинов и внешних звуковых-входов, 1 "Текущий канал" для размещения инструментов, таких как Edison и Wave Candy и мастер-трек для обработки мастер-эффектами. Микшер имеет три дока для треков (левый, средний и правый). Они могут быть растянуты по горизонтали или по вертикали нажатием на края и перетаскиванием. В сочетании с опциями макета (из меню макета микшера), видимые элементы управления изменяются в соответствии с размером микшера. Чтобы увидеть треки за пределами текущего окна, используйте прокрутку треков ниже переключателей Посылов или покрутите колесо мыши над названиями треков. Изменяйте параметры треков левой кнопкой мыши: панораму или фейдеры. Выберите несколько треков, удерживая ( Ctrl+Shift ). Фейдеры выбранных треков выделены зёленым (ниже выбран трек 1). Для подробного описания записи звука от внутренних и внешних источников смотрите страницу записи звука.

Если ваш микшер выглядит по другому, выберите компактный вид (Compact) и также растяните высоту микшера (некоторые функции не будут видны, если высота слишком мала). Плейлист FL Studio не связан с каким-либо "инструментом" или каналом "микшера".
Содержание

- Чтобы загрузить эффект: Щёлкните левой кнопкой мыши по стрелке всплывающего меню в левом конце слота и выберите опцию Select или щёлкните по стрелке правой кнопкой мыши, чтобы открыть сборник плагинов.
- Чтобы открыть пользовательский интерфейс эффекта: Щёлкните левой кнопкой мыши по названию загруженного эффекта, загруженные эффекты показаны на рисунке выше в слотах 3 и 8.
- Чтобы изменить порядок эффектов в стеке: Наведите курсор на эффект который хотите переместить и покрутите колесо мыши вверх/вниз (для того чтобы это работало необходимо чтобы было выбрано окно микшера, щёлкните в любом месте микшера для его выбора).
- Светодиод заглушения/отключения - то же, что и для светодиодов отключения каналов микшера.
- Отключить/включить - щёлкните левой кнопкой мыши по значку.
- Солирование/разсолирование - щёлкните правой кнопкой по значку.
- Блокировка состояния - Shift+щёлкните левой кнопкой мыши по значку.
Большинство параметров микшера могут быть автоматизированы (для этого щёлкните по ним правой кнопкой мыши и в контекстном меню выберите Create automation clip или Edit events).
Инструменты и аудио-клипы направляются на каналы вставки микшера через два места как показано ниже, переключатель маршрутизации инструмента в стойке инструментов или в его настройках:
![Fl mixer routing.jpg]()
В отличие от «традиционных» DAW, треки плейлиста не связаны с каналами микшера. Последовательности аудио-клипов, клипов-автоматизаций и паттерн-клипов находящиеся в плейлисте маршрутизируются напрямую на каналы микшера из стойки инструментов.
Основы маршрутизации
- Щелкните левой кнопкой мыши и перетащите переключатель маршрутизации канала микшера перед кнопкой инструмента ( Alt+M ), чтобы показать/скрыть. Если элемент управления скрыт:
- Щёлкните левой кнопкой мыши по кнопке инструмента, чтобы открыть интерфейс инструмента.
- Нажмите по значку настроек инструмента, чтобы открыть их (если уже не открыто).
- Опции назначения:
- Авто-назначение - нажмите по тексту "TRACK" ниже переключателя маршрутизации канала. Инструменту будет присвоен первый свободный канал микшера и он будет соответственно назван.
- Ручное-назначение - нажмите дисплею маршрутизации (показывает трек 2 выше) и перетащите его вверх/вниз, чтобы установить целевой канал микшера.
Маршрутизация нескольких инструментов
- Выберите переключатели инструментов, с правой стороны от кнопки каждого инструмента, которые вы хотите маршрутизировать (щелчок правой кнопкой мыши позволяет выбрать несколько).
- Щёлкните правой кнопкой мыши по целевому каналу микшера и выберите "Channel routing > Link selected channels to this track" (привязать выбранные инструменты к этому каналу Ctrl+L) из всплывающего меню или используйте "Channel routing > Link selected channels starting from this track" (привязать выбранные инструменты начиная от этого канала Shift+Ctrl+L), чтобы назначить несколько инструментов на несколько каналов микшера.
Изучите сочетания клавиш для этих двух методов привязки и рекомендуйтесь.
Маршрутизация перетаскиванием
Перетащите инструменты из браузера базы данных плагинов ( Shift+F8 ) или сборника плагинов ( F8 ) на нужный канал микшера. Примечание: Этот метод автоматически называет целевой канал микшера в соответствии с инструментом.
![Fl mixer External Audio Inputs.jpg]()
- Внешняя маршрутизация - звук отправляется и получается на входы и выходы вашего аудио интерфейса, это устанавливается в переключателях входа/выхода (показанных выше). Когда в этих местах отображается (none) (нет), это не означает, что нет внешнего входа или выхода аудио интерфейса, это говорит о том что для данного канала просто ничего не выбрано. По умолчанию "выход" мастер-канала микшера направлен на главный выход аудио интерфейса (как правило это main/frontLeft/Right каналы). Тем не менее другие каналы микшера (кроме мастера) могут быть маршрутизированы на другие выходы аудио интерфейса (например, установка каналов сурраунд 5.1-звуковой карты), вы можете создать отдельный суб-микс для мониторинга группы через наушники или студийные мониторы.
- Параллельная внутренняя/внешняя маршрутизация - стоит отметить, что входы/выходы каналов микшера могут функционировать параллельно с функциями внутренней маршрутизации, так что любой канал может одновременно получать как внешние, так и внутренние источники звука или выход на мастер канал микшера и любые другие имеющиеся выхода аудио интерфейса. Маршрутизация микшера будет описана далее.
- Сурраунд звучание 5.1 или 7.1 - вы можете установить группу каналов микшера для выхода на отдельные каналы системы сурраунд звучания. 5.1 использует 3 выхода каналов микшера (1. Front L/R, 2. Rear L/R и 3. Center/Sub L/R). 7.1 использует 4 выхода каналов микшера (1. Front 2. L/R, 3. Side L/R, 4. Rear L/R & Center/Sub L/R). Есть сурраунд, иконки, чтобы помочь маркировать каналы.
Вы должны выбрать ASIO драйвер, чтобы в этих меню появились все звуковые входы и выходы.
Меню опции вызываемое нажатием правой кнопкой мыши по INPUT/OUTPUT:
- AutoMap (автоматическое назначение) - автоматическая маршрутизация доступных входов или выходов на каналы микшера.
- Reset mapping (сброс назначения) - удаляет все выбранные устройства входов или выходов (исключая мастер выход).
Межканальная маршрутизация управляется переключателями и ручками в нижней части микшера.
![Fl studio Mixer Internal Mixer Track Routing.jpg]()
Каналы вставки микшера могут быть маршрутизированы (направлены), на многие другие каналы микшера, на которые требуется. Ручка уровня посыла появляется после включения посыла под целевым каналом микшера.
- Посыл с одного канала на другой - выберите канал источник, а затем нажмите по включателю посыла под целевым каналом. По желанию, настройте ручку уровня посыла, которая заменит включатель посыла для изменения уровня посылаемого звука к месту назначения. Это может быть полезно, если вам не хватает слотов эффектов на одном из каналов микшера или если вы захотите использовать "посыл" на эффекты, чтобы снизить нагрузку на процессор.
- Удаление посыла - нажмите по включателю посыла ещё раз, над ручкой уровня посыла, показано выше (Disable send). Вы также можете выкрутить уровень посыла в 0, если вы хотите сохранить ссылку, но выключить звук.
Включатель посыла в микшере FL Studio берёт звук после фейдера канала микшера, поэтому это известно, как постфейдерный посыл. Для создания префейдерного посыла вам нужно, чтобы извлечь звук из точки перед фейдером, это префейдерный посыл, в этом случае понадобится один из слотов эффектов.
- Префейдерный посыл - если вам нужно создать префейдерный посыл используйте плагин Fruity Send.
Сайдчейн это процесс отправки звука от одного канала на другой без слышимости звука на целевом канале микшера. Цель такого посыла это плагины на целевом канале, чтобы использовать этот звук для некоторых аспектов работы этого плагина. Типичным примером является сайдчейн канала бочки на один или более компрессоров которые находятся на каналах других звуков, чтобы компрессор вызывал "качание" уровня звука на целевых треках при каждом ударе бочки. Fruity Limiter может сделать этот вид сайдчейна. Vocodex может принять пару сайдчейн входов, один для модулятора и один для блока обработки носителя.
Сайдчейн посыл определяется любым проводом с низкой контрастностью цвета (см. выше слева). Сайдчейн создаётся, когда ручка передачи звука устанавливается в 0%. Если ручка установлена на любое значение, отличное от 0%, тогда есть ОБЕ цепи и звуковая и боковая. Вы не можете создать звуковой посыл, не создавая также сайдчейн посыл, вы можете создать посыл без привязки сайдчейна, и использовать только звук. Посыл «звука» - это случай, когда звуковой канал источник, слышим на целевом канале микшера. При сайдчейн посыле, звук отправляется на целевой канал, но доступен только для того, чтобы быть принятым эффектами на этом канале, которые имеют сайдчейн вход.
- Сайдчейн от одного канала к другому - щёлкните правой кнопкой мыши по включателю посыла и выберите Sidechain to this track only (только сайдчейн на этот канал). Сайдчейн от выхода канала для плагина который загружен на втором канале микшера, "посылаемый звук" нигде не слышен. Сайдчейн предназначен для плагинов, которые могут принимать более одного звукового входа чтобы обрабатывать нескольких независимых звуковых потоков, в дополнение к тем, проходя через канал микшера, где загружен эффект.
- Направление сайдчейна - поток направления сигналов будет зависеть от плагина, например Fruity Limiter получает сайдчейн сигнал от другого канала микшера, а Fruity Stereo Shaper посылает сайдчейн сигнал на другие каналы микшера. Когда в плагине по сайдчейн переключателю нажать правой кнопкой мыши доступные сайдчейн каналы будут помечены их названиями. Помните, что если для типа плагина направление сайдчейна неправильно, и если по сайдчейн переключателю плагина нажать правой кнопкой мыши, то опции боковой цепи не отобразятся.
- Посыл в сравнении с сайдчейном - отличие "сайдчейна" от нормальной "маршрутизации" в том, что уровень посыла устанавливается в ноль. Вы можете преобразовать любой канал "посыла" в "сайдчейн" канал, повернув уровень посыла в ноль.
Вы можете маршрутизировать несколько каналов одновременно. Обратите внимание на первый канал который вы выбрали, или члена выбранной группы по которому вы щёлкнули правой кнопкой мыши, он будет выделен немного светлее, чем остальные (например, канал 17, см. ниже). "Этот канал" теперь мишень для последующих опций Меню микшера > Track routing.
![Fl studio Mixer Multiple Track.jpg]()
Как маршрутизировать несколько каналов микшера:
- Удерживайте клавиши ( Shift+Ctrl ) и щёлкните левой кнопкой мыши (или левой кнопкой мыши и перетащите) выделите все каналы, участвующие в множественной маршрутизации, в том числе и целевой канал. Не отпускайте ( Shift+Ctrl ). Примечание: Не используйте фейдеры для выбора каналов, используйте номера и область иконок (показано выше).
- По-прежнему удерживая ( Shift+Ctrl ), щёлкните правой кнопкой мыши по целевому каналу (Insert 17 в данном примере) и будет открыто контекстное меню. Заметьте 'канал' (по которому вы нажали правой кнопкой мыши) выделен светлее, чем другие, это указывает на цель, Этот трек подразумевается как this track (этот канал) в меню.
- Из Track Routing > опции выберите нужное действие для выполнения с this track.
Когда один канал направляется на другой есть два независимых пути звука. Путь посыла обычного звука, который отвечает на уровень посыла. Сайдчейн путь, который не слышим на целевом канале микшера, если этот путь не используется плагином с (сайдчейном), загруженным на целевой канал микшера. Для получения дополнительной информации о том, как использовать сайдчейн посыл звуков, см. раздел "Маршрутизация звукового входа/выхода".
Таким образом можно иметь одновременно сигналы посыла и сайдчейна от одного канала к другому. Опция Sidechain to this track (сайдчейн для этого трека) вызываемая щелчком правой кнопки мыши по включателю посыла (Send Switch) это просто макрос, который создаёт привязку посыла и автоматически устанавливает громкость посыла на 0. В качестве альтернативы вы можете изменить любой "посыл" на только "сайдчейн" привязку путём установки громкость на 0 вручную. Помните, что канал микшера который используется в качестве источника сайдчейна остаётся направленным на мастер канал микшера, поэтому отмените его посыл на мастер канал с помощью переключателя посыла на мастер, если вы не хотите, чтобы этот канал микшера был слышен.
В примере выше, выбранный канал микшера track 1 (посыл от), посылает звук в три других канала микшера: мастер (не показано), Track 3 (только сайдчейн) и Track 5 (звук и сайдчейн). Все звуковые посылы также имеют сайдчейн посылы. Помните, что вы не слышите сайдчейн посыл на целевом канале, если какой-либо плагин на этом целевом канале не получает его и не маршрутизирует его в путь обычного звука.
Есть левый, средний и правый разделы микшера. Это связанные с организацией и работой, каналы ведут себя одинаково независимо от того, в каком разделе они находятся. Левый и правый разделы остаются фиксированными, тогда как средний раздел будет прокручиваться (покрутите колесо мыши в области названий). Вы можете отсоединить любой канал микшера от любого раздела. Выберите один или несколько каналов, щёлкните правой кнопкой мыши по каналу и выберите Dock to (пристыковать в) во всплывающем меню (влево, середина или вправо).
![FL Studio MIDI Settings.jpg]()
MIDI не передаёт звук, это управляющее подключение для передачи данных (ноты клавиатуры, перемещений регуляторов, изменения звука/программы).
Содержание
Эти параметры используются для выбора выхода MIDI интерфейса, так FL Studio может отправлять MIDI сигналы на внешние устройства (синтезаторы, драм-машинаы, сэмплеры и т.д.). Нажмите по выходу MIDI интерфейса который будет использоваться, после этого интерфейс выберется и подсветится. Для каждого выбранного интерфейса вы можете сделать независимые настройки Send master sync (посыл мастер синхронизации) и Port (номер порта). Несмотря на то что в FL Studio одновременно может быть использован только один выход MIDI интерфейса, вы можете создать цепочку из нескольких соединённых MIDI устройств подключенных к выходу интерфейса, см. ниже.
- Output - список обнаруженных MIDI-устройств подключенных к системе. Выберите устройства в списке, чтобы установить независимые опции Send master sync и Port.
- Send master sync (посыл мастер синхронизации) - FL Studio отправляет транспортные команды (запуск/остановка/пауза воспроизведения) на подключенное устройство/а. Примечание: Не включайте Send master sync, если устройство не использует транспортные функции, поскольку это может вызвать непредсказуемое поведение или сбои во внешнем MIDI-устройстве. Также есть «Глобальная» опция синхронизации, которая также должна быть включена в меню Options menu > Enable MIDI master sync. Это включает/отключает как группу все MIDI-устройства с функцией Send master sync, включенной здесь.
- Port (номер порта) - это уникальный канал, по которому передаются MIDI-данные между MIDI-устройствами (доступно 256 портов). Опция назначает номер порта вашему MIDI-интерфейсу (номера портов не применяются к внешнему MIDI-оборудованию, подключенному к MIDI-интерфейсу, только к самому интерфейсу).
- Port (номер порта) - убедитесь, что плагин/ы MIDI Out, используемые вами для управления внешним MIDI устройством установлены на тот же номер MIDI порта, который установлен здесь. Выбираемый номер порта не важен. Выбор "---" освободит MIDI интерфейс для использования другим MIDI программным обеспечением.
-
Убедитесь, что в меню Options включен пункт Enable MIDI output (включить MIDI выход), в противном случае MIDI output будет отключено.
-
Убедитесь, что в меню Options включен пункт Enable MIDI output (включить MIDI выход), в противном случае Send master sync будет отключено.
MIDI позволяет вам соединять несколько внешних MIDI-устройств. Подключите ПК к MIDI интерфейсу, а затем подключите первое внешнее MIDI-устройство к MIDI OUT и или MIDI IN в интерфейсе. Затем подключите следующие MIDI устройства к OUT или THRU портам устройства которое находится перед ними в цепи. Убедитесь в том, что установили каждое MIDI устройство в цепи для отправки MIDI данных OUT или THRU на их MIDI портах, это может быть не установленным по умолчанию (см. руководство которое поставляется с устройством).
Эти параметры используются для подключения внешних MIDI устройств. FL Studio подключается к широкому спектру внешних MIDI контроллеров и MIDI оборудования.
FL Studio не будет синхронизироваться с внешними MIDI часами (MIDI clock). Для управления FL Studio с помощью другого программного MIDI обеспечения, используйте режим Rewire клиента или используйте FL Studio внутри ведущей программы в качестве VST плагина. Однако FL Studio будет посылать MIDI Clock синхронизацию, чтобы вы могли управлять MIDI оборудованием используя FL Studio как ведущее MIDI устройство, см. раздел MIDI Output выше.
Эти параметры используются для выбора входов MIDI устройств. Если у вас есть USB/MIDI-клавиатура или контроллер они могут быть использованы для управления FL Studio. Разделе Input отображается список устройств контроллеров, которые были обнаружены в операционной системе Windows.
- Input (вход) - список обнаруженных устройств, которые могут быть использованы для MIDI управления FL Studio, например MIDI/USB клавиатуры и внешние MIDI/USB кнопочные-контроллеры. Для выбора устройства нажмите по его названию в списке и включите Enable (включить) ниже. FL Studio настроена для работы максимум с несколькими контроллерами, которые указаны в списке Controller type (тип контроллера).
- Enable (включить) - включение выбранного контроллера. Каждое устройство в списке может быть независимо включено/выключено.
- Controller type (тип контроллера) - FL Studio поддерживает все стандартные MIDI-контроллеры. Если контроллер не имеет специального драйвера, то выберите в этом меню USB Audio Device (generic controller). Не беспокойтесь об использовании "общего" (generic) драйвера, если ваше устройство работает правильно. Однако "специальные драйвера" обозначены названиями устройств, и могут иметь любые "особые" функции контроллера, стоит проверить есть ли ваш MIDI контроллер в этом списке. Это позволяют поддерживать «уникальные» элементы управления этих контроллеров, такие как транспортные функции, сенсорные диски, полосы перемотки, связанные ручки, моторизованные фейдеры и пользовательские переключатели. Если ваше устройство имеет специальный драйвер, но он не отображается в этом списке по названию или в нём ничего не отображается, попробуйте повторно установить драйвер, который поставляется с устройством (проверьте веб-сайт производителя и скачайте последнюю версию USB драйвера, они как правило находится в разделах технической поддержки или загрузки).
- Port (порт) - порт MIDI входа. предназначен для использования с несколькими контроллерами и режима исполнения. Примечание: В режиме исполнения отключена запись в пианоролл.
- Убедитесь, что в меню Options отмечен пункт Enable MIDI remote control, в противном случае MIDI input будет отключен.
- Нажмите на устройств в списке Input, так чтобы оно выделилось. Ваш контроллер в списке может не обязательно появится со своим настоящим названием, а к примеру с названием USB Audio Device (generic controller), это является распространенным явлением. Такое случается когда для связи с контроллером используется драйвер generic Windows USB driver (для получения более подробной информации см. Тип контроллера выше).
- Включите Enable. Каждое устройство в списке может быть включено/выключено отдельно.
- Если вы всё сделали правильно, то на главной панели будет мигать индикатор MIDI активности, каждый раз когда приходят данные от контроллера. Примечание: Если открыт Лог Debug любые MIDI-данные полученные FL Studio отображаются и записываются здесь, это полезно для изучения MIDI CC номеров контроллеров или для устранения неполадок соединений.

- Для создания постоянных связей между контроллером, FL Studio и плагинами используйте переключатель Multilink controllers с опцией Override generic links.
- Вы можете заблокировать нотные данные от контроллеров к инструментам в стойке инструментов, см. «Связывание контроллеров с инструментами».
- Поддерживаемые контроллеры: последний список поддерживаемых устройств находится на справочном форуме MIDI Controller Reference.
- Шаблоны контроллеров - в папке установки FL Studio есть целый ряд шаблонов контроллеров (..\Program Files\Image-Line\FL Studio\System\Hardware specific). Эти шаблоны загружаются в редактор, который поставляется вместе с вашим контроллером и сопоставляет его с FL Studio. Затем, если вам необходимо, вы можете выбрать тип контроллера в настройках Input (если FL Studio не делает это автоматически).
Enable Image-Line Remote (включить пульт Image-Line) - включите эту опцию и откройте программу удалённого управления IL Remote на устройстве Android или IOS. Когда вы в первый раз, включите эту опцию вы должны будете позволить FL Studio доступ через все брандмауэры (фаерволы) путём разрешения через обычные всплывающие окна безопасности. После этого, программа и FL Studio автоматически найдут друг друга в сети и подключатся.
- Включение обратной связи ( щелчок правой кнопкой мыши ) - IL Remote будет управлять положением ручек и ползунков в FL Studio.

Image-Line Remote это бесплатная программа под управлением Android и IOS с визуальной обратной связью, которая подключается к FL Studio по сети Wi-Fi. IL Remote может быть сконфигурировано для выполнения транспортных функций, микшерных, для запуска клипов, использования в качестве музыкальной клавиатуры или как контроллер вашей собственной конструкции. Проверьте здесь онлайн для получения последней информации о том, как получить приложение Image-Line Remote.
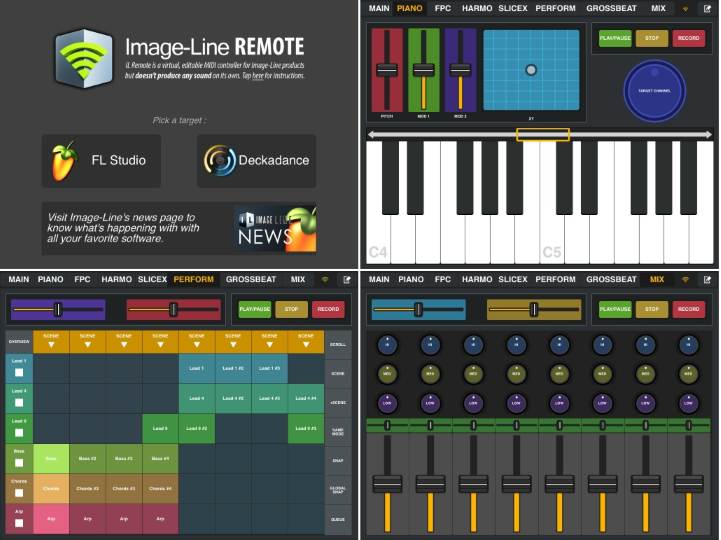
Используйте вкладку MAIN чтобы управлять FL Studio с помощью вашего телефона или планшетного устройства, пока вы находитесь в другой комнате или в дали от вашего компьютера, чтобы начать или остановить запись, управлять громкостью наушников и т.д.

DAW (англ. Digital Audio Workstation, цифровая рабочая станция) — это специализированный вид программного обеспечения для работы со звуком. По сути, это кратчайший путь для тех, кто желает воплотить свои творческие фантазии в музыке.
Компьютер с установленной рабочей станцией, аудиоинтерфейс, контроллер и пара студийных мониторов — подходящий сетап для старта. В этом материале мы расскажем о FL Studio и приведем краткий обзор его интерфейса. В следующем — подробнее остановимся на основных настройках программы.
История FL Studio
FL Studio — цифровая звуковая рабочая станция, которая более 20 лет остается одним из лидеров на рынке программного обеспечения для создания музыки. История FL Studio, ранее известной как FruityLoops, началась в 1998 году, когда состоялся ее официальный запуск. Первая итерация, разработанная бельгийцем Дидье Дамбреном для Image-Line, представляла собой незатейливую драм-машину с интерфейсом классического шагового секвенсора. Бесконтрольное пиратское распространение хоть и лишило компанию заслуженного дохода на первых порах, но также сыграло роль в популяризации ее продукта.
Для многих комнатных продюсеров начала нулевых отправной точкой в музыке стали именно «фрукты». Простота эксплуатации гарантировала низкий порог вхождения, что непременно привлекало самоучек, но закрепило за FruityLoops дурную славу. Долгое время профессиональное музыкальное сообщество отрицало то, что эта среда пригодна для серьезной работы. Опровержение последовало со стороны самих же артистов, которые использовали FruityLoops в продакшне и построили вполне успешные карьеры: Avicii, Deadmau5, Skream, Benga и многие другие.
Отрицать то, что сегодня FL Studio — мощная и универсальная DAW, способная полноценно реализовывать любые творческие задачи, по меньшей мере некорректно. Главная заслуга этого репутационного преображения бесспорно связана с грамотным подходом самих Image-Line. Внедрение новых возможностей, постоянные бесплатные обновления и продуманная маркетинговая политика — покупатель может выбрать подходящее издание и не переплачивать за ненужные ему функции.
Отличия изданий FL Studio 20
Актуальная версия FL Studio вышла в год двадцатилетия оригинальной FruityLoops в 2018 году и несет порядковый номер 20. С этого момента FL Studio обзавелась долгожданной нативной поддержкой macOS, что благоприятным образом сказалось на росте пользовательской базы DAW. Линейка включает в себя четыре отличающихся по начинке издания. Простейшая версия Fruity Edition — программа с редактором Piano Roll для создания секвенций и аранжировок, шаговым секвенсором, виртуальными инструментами и эффектами. Каждая последующая версия включает в себя все возможности предыдущей, а также ряд дополнительных. Так, пользователи All Plugins Bundle получают доступ к максимальной комплектации софта. Подробнее об особенностях каждого издания рассказано в таблице.
Не забывайте о том, что с официального сайта Image-Line можно бесплатно скачать триал-версию издания Signature Bundle с дополнительными плагинами в одном установочном файле. Несмотря на то, что она носит ряд ограничений, это неплохой способ ознакомиться с продуктом и опробовать его в деле перед покупкой. Если вы уже являетесь обладателем одной из стартовых версий FL Studio, но понимаете, что хотите получить доступ к новым функциям, можно всегда перейти на расширенное издание за дополнительную плату.
Интерфейс FL Studio
Многие новички выбирают FL Studio именно из-за простоты использования. Программа отличается крайне дружелюбным интерфейсом, но и к нему нужно привыкнуть.

После установки и запуска программы вам откроется рабочая область FL Studio из нескольких окон. Большинство из них можно переместить по собственному усмотрению, масштабировать, увеличивать или уменьшать. Если в какой-то момент работы пропало то или иное окно, вы можете легко его вызвать, нажав нужную иконку на панели инструментов или соответствующий ему хоткей. Основные окна, которые используются в процессе: Channels (F6), Piano roll (F7), Mixer (F9), Playlist (F5), Браузер (Alt+F8).
Toolbar Panel
В верхней части рабочей области находится панель инструментов FL Studio, которая обеспечивает быстрый доступ ко всем командам и параметрам. Коротко расскажем, из чего она состоит. Слева расположено главное меню, состоящее из 8 разделов: File, Edit, Add, Patterns, View, Options, Tools и Help.
Следом идет область Title & Hint Panel, где указано название открытого проекта, высвечиваются короткие подсказки и иконки, указывающие на те или иные действия. Например, на то, что FL Studio получает команды от подключенного MIDI-устройства, как показано на скриншоте.
Transport Panel содержит элементы управления для воспроизведения отдельного паттерна или всей композиции, записи и установки темпа.
В секции CPU & Memory Panel отображен процент загруженности процессора, доступная память, а также полифония.
Global Snap Panel или панель глобальной привязки регулирует значения привязки в Piano Roll, плейлисте и редакторе событий, когда локальная привязка в каждом из этих окон установлена на значении Main.

Output Panel содержит элементы управления, которые относятся к мониторингу аудиосигнала FL Studio. Доступно отображение в двух режимах: осциллоскопа и спектрографа, каждый из них сопровождает индикатор пиковых значений.
Online Panel служит своеобразной новостной лентой, информирующей о новом контенте от Image-Line, а также открывает доступ к онлайн-библиотеке дополнительных плагинов для FL Studio.
Pattern Panel — менеджер, с помощью которого можно находить неиспользуемые паттерны, добавлять, копировать, перемещать и удалять. Обращаем внимание, что функционал этой панели полностью продублирован в Picker Panel (вызывается сочетанием клавиш Alt + P), прикрепленной к плейлисту, где пользоваться всеми возможностями гораздо удобнее.

Shortcut Icons — панель с иконками отвечает за быстрый доступ к тем или иным окнам, опциям и параметрам. Многие из этих кнопок имеют альтернативные действия. Чтобы их узнать, необходимо щелкнуть по значку правой кнопкой мыши.
Time Panel — здесь отображается время композиции в тактах и минутах на выбор.
Main Volume & Pitch Panel — два регулятора, отвечающих за уровень громкости и высоту тона. Основной регулятор громкости обеспечивает быструю регулировку уровня громкости во время прослушивания проектов. Самое важное, что он позволяет вам изменять громкость, не нарушая параметры на Master Fader. Говоря иначе, он не влияет на рендеры. Master Pitch задает основной тон всех инструментов и аудиоклипов, использованных в проекте. Чтобы изменить глобальную настройку, необходимо щелкнуть по регулятору правой клавишей мыши и выбрать пункт Type in value для самостоятельно ввода настройки ноты А в Гц (по умолчанию стоит значение 440 Гц). Для эффективности этого параметра, под каждым из инструментов, к которым вы хотите его применить, должна быть активна опция Enable main pitch.
Window Controls — элементы управления окном, которые точно не вызовут никаких вопросов у пользователей любых операционных систем. Все стандартно: свернуть, развернуть, закрыть.
Browser
Файловый браузер обеспечивает доступ к проектам, семплам, библиотекам пресетов и плагинов. Здесь же можно предпрослушать доступные семплы. В трех вкладках отображены все папки, содержимое текущего проекта с историей его изменений, а также база данных плагинов.

Playlist

В плейлисте упорядочиваются все элементы, составляющие итоговую структуру композиции. Говоря проще, это секвенсор, в котором пользователь FL Studio создает аранжировку. Окно плейлиста представляет из себя стак многоцелевых треков, которые могут содержать паттерн-клипы, аудиоклипы и клипы автоматизации. В отличие от большинства других секвенсоров, треки плейлиста в FL Studio не привязаны к каким-то конкретным инструментам, аудиозаписям или типам клипов. Вы можете поместить любой клип куда угодно и даже накладывать их друг на друга. Клипы работают как в ноты в Piano Roll (речь о нем пойдет дальше). Когда воспроизведение достигает клипа, FL Studio проигрывает все его содержимое. Также стоит отметить, что клип-треки не связаны с каналами микшера, а маршрутизация использованных в клипах инструментов происходит из Channel Rack.
Channel Rack

В этом окне находятся все инструменты, автоматизации, семплы и прочие составляющие проекта. Здесь же определяется громкость каждого из них, панорама, а также присваивается канал микшера, куда они направляются на дальнейшую обработку эффектами и настройку.
Видимые на каналах данные также известны как паттерны. Паттерны могут состоять из партитур, записанных в Piano Roll, шаговых секвенций и движений контроллеров, сохраняемых, как события автоматизации. В отличие от большинства других секвенсоров, паттерны могут состоять сразу из нескольких инструментов. Созданные в Channel Rack паттерны поступают в виде клипов в плейлист.
Piano Roll

По мнению многих продюсеров, работающих в DAW, по части удобства пианоролл FL Studio превосходит своих конкурентов. Нотные данные можно вводить как вручную, так и записывать с помощью MIDI-контроллера. Пианоролл отправляет ноты и данные автоматизации в связанные с ним плагины. По вертикальной оси расположены ноты, по горизонтальной — временная сетка. Разрешение масштабируемой сетки выбирается пользователем и позволяет создавать сложные композиции.
Mixer

Все аудиоданные в FL Studio поступают в микшер. В микшере есть 125 Insert-треков для входящих сигналов от плагинов и внешних источников аудио, один текущий канал для размещения утилитарных инструментов вроде Edison и Wave Cande, а также мастер-трек для обработки мастер-эффектами. При добавлении нового источника звука, он автоматически отправляется на мастер-трек, если не маршрутизирован вручную. Обратите внимание на разницу понятий сведения и мастеринга. При создании нового проекта, зайдите в окно микшера и удостоверьтесь в том, что компрессор Fruity Limiter, который может быть изначально поставлен на мастер-треке, отключен.
В правой части окна микшера находится стойка эффектов уникальная для каждого из каналов. В расположенные горизонтально слоты назначаются эффекты: эквалайзеры, компрессоры, ревербы и многое прочее, что придает инструменту свой характер, срезает лишние частоты и заставляет его звучать так, как вы хотите. Чтобы добавить эффект нажмите на стрелку слева от номера слота. На каждом из слотов есть круглый регулятор, отвечающий за уровень подмешивания эффекта. Правее — кнопка включения/выключения эффекта.
Как и остальные рабочие области FL Studio, окно микшера полностью адаптивно: вы можете самостоятельно настраивать его размер, все элементы управления при этом будут масштабированы.
Заключение
FL Studio — многофункциональная творческая студия, располагающая полным инструментарием для комплексной работы со звуком. Мы не сомневаемся, что ваши знания всех ее тонкостей будут расти с каждой минутой, проведенной за созданием собственных треков.
Напоследок дадим совет: мы намеренно не переводили некоторые названия, встречающиеся в FL Studio и настоятельно рекомендуем не русифицировать программу. Гораздо лучше выучить официальную терминологию, чем столкнуться с некорректным переводом или даже ошибками программы, к которым могут привести пиратские русификаторы. Английский точно пригодится: на сайте Image-Line и на различных каналах Youtube вы найдете множество видеоуроков, раскрывающих секреты работы с FL Studio. В следующем материале мы разберемся с базовыми настройками FL Studio.

MIDI не передаёт звук, это управляющее подключение для передачи данных (ноты клавиатуры, перемещений регуляторов, изменения звука/программы).
Эти параметры используются для выбора выхода MIDI интерфейса, так FL Studio может отправлять MIDI сигналы на внешние устройства (синтезаторы, драм-машинаы, сэмплеры и т.д.). Нажмите по выходу MIDI интерфейса который будет использоваться, после этого интерфейс выберется и подсветится. Для каждого выбранного интерфейса вы можете сделать независимые настройки Send master sync (посыл мастер синхронизации) и Port (номер порта). Несмотря на то что в FL Studio одновременно может быть использован только один выход MIDI интерфейса, вы можете создать цепочку из нескольких соединённых MIDI устройств подключенных к выходу интерфейса, см. ниже.
MIDI позволяет вам соединять несколько внешних MIDI-устройств. Подключите ПК к MIDI интерфейсу, а затем подключите первое внешнее MIDI-устройство к MIDI OUT и или MIDI IN в интерфейсе. Затем подключите следующие MIDI устройства к OUT или THRU портам устройства которое находится перед ними в цепи. Убедитесь в том, что установили каждое MIDI устройство в цепи для отправки MIDI данных OUT или THRU на их MIDI портах, это может быть не установленным по умолчанию (см. руководство которое поставляется с устройством).
Эти параметры используются для подключения внешних MIDI устройств. FL Studio подключается к широкому спектру внешних MIDI контроллеров и MIDI оборудования.
FL Studio не будет синхронизироваться с внешними MIDI часами (MIDI ). Для управления FL Studio с помощью другого программного MIDI обеспечения, используйте режим Rewire клиента или используйте FL Studio внутри ведущей программы в качестве VST плагина. Однако FL Studio будет посылать MIDI синхронизацию, чтобы вы могли управлять MIDI оборудованием используя FL Studio как ведущее MIDI устройство, см. раздел MIDI Output выше.
Эти параметры используются для выбора входов MIDI устройств. Если у вас есть USB/MIDI-клавиатура или контроллер они могут быть использованы для управления FL Studio. Разделе Input отображается список устройств контроллеров, которые были обнаружены в операционной системе Windows.
- Убедитесь, что в меню Options отмечен пункт Enable MIDI remote control, в противном случае MIDI input будет отключен.
- Нажмите на устройств в списке Input, так чтобы оно выделилось. Ваш контроллер в списке может не обязательно появится со своим настоящим названием, а к примеру с названием USB Audio Device (generic controller), это является распространенным явлением. Такое случается когда для связи с контроллером используется драйвер generic Windows USB driver (для получения более подробной информации см. Тип контроллера выше).
- Включите Enable. Каждое устройство в списке может быть включено/выключено отдельно.
- Если вы всё сделали правильно, то на главной панели будет мигать индикатор MIDI активности, каждый раз когда приходят данные от контроллера. Примечание: Если открыт Лог Debug любые MIDI-данные полученные FL Studio отображаются и записываются здесь, это полезно для изучения MIDI CC номеров контроллеров или для устранения неполадок соединений.

Image-Line Remote это бесплатная программа под управлением Android и IOS с визуальной обратной связью, которая подключается к FL Studio по сети Wi-Fi. IL Remote может быть сконфигурировано для выполнения транспортных функций, микшерных, для запуска клипов, использования в качестве музыкальной клавиатуры или как контроллер вашей собственной конструкции. Проверьте здесь онлайн для получения последней информации о том, как получить приложение Image-Line Remote.
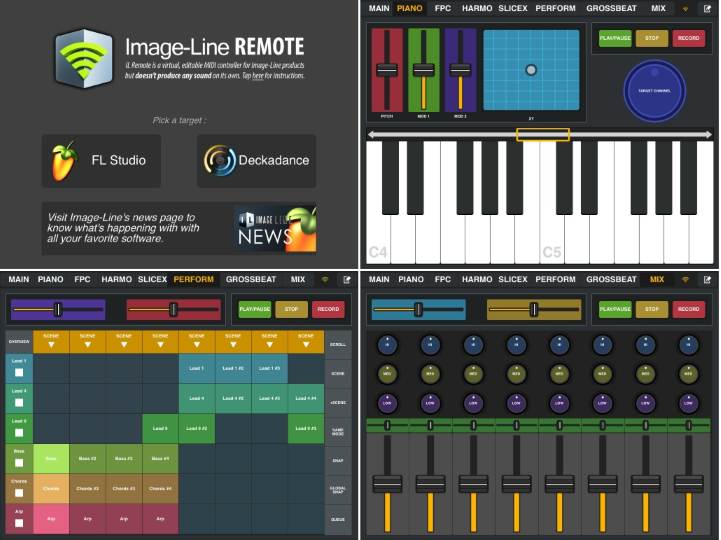
Используйте вкладку MAIN чтобы управлять FL Studio с помощью вашего телефона или планшетного устройства, пока вы находитесь в другой комнате или в дали от вашего компьютера, чтобы начать или остановить запись, управлять громкостью наушников и т.д.
Читайте также:







