Как сделать хамелеон в фотошопе
При помощи корректировки «Микширование каналов» можно создавать высококачественные изображения в оттенках серого, в оттенках сепии или изображения других оттенков. Также можно вносить разнообразные творческие корректировки в изображения. Для создания высококачественных изображений в оттенках серого выберите процентное значение для каждого цветового канала с помощью корректировки «Микширование каналов». Для преобразования цветного изображения в изображение в оттенках серого или добавления к нему определенного тона воспользуйтесь командой «Черно-белый» (см. раздел Преобразование цветного изображения в черно-белое).
Параметры корректировки «Микширование каналов» модифицируют целевой (выходной) цветовой канал с использованием смеси существующих (исходных) цветовых каналов изображения. Цветовые каналы — это изображения в оттенках серого, представляющие тональные значения цветовых компонентов изображения (в режиме RGB или CMYK). «Микширование каналов» позволяет добавлять или отнимать данные градаций серого из исходного канала и модифицировать при помощи них целевой канал. Цвета не добавляются и не вычитаются из определенного компонента цвета, как это происходит в случае корректировки «Выборочная коррекция цвета».
Наборы «Микширование каналов» доступны в меню «Набор» на панели «Свойства». Используйте предустановленные наборы настроек микшера каналов по умолчанию для создания, сохранения и загрузки заказных наборов.
Смешение цветовых каналов
На панели «Каналы» выберите композитный цветовой канал. Чтобы открыть корректировку «Микширование каналов», выполните одно из следующих действий.Щелкните значок «Микширование каналов» на панели «Коррекция».
Выберите команду меню «Слой» > «Новый корректирующий слой» > «Микширование каналов». В диалоговом окне «Новый слой» нажмите кнопку «ОК».
Выберите команду меню «Изображение» > «Коррекция» > «Микширование каналов». Но обратите внимание, что в данном методе коррекции вносятся непосредственно в слой изображения и определенная часть исходной информации при этом удаляется.
Выберите канал на панели «Свойства» в меню «Целевой канал», в котором можно смешать один или несколько существующих каналов.
На панели «Свойства» выберите набор «Микширование каналов» в меню «Набор».
При выборе выходного канала ползунок источника для этого канала устанавливается на значение 100%, а для всех остальных каналов — на значение 0%. Например, если выбрать в качестве выходного канала канал красного цвета, то ползунки «Исходные каналы» будут установлены на значения 100% для красного и 0% для зеленого и синего каналов (для изображения в режиме RGB).
Чтобы уменьшить вклад одного канала в создание выходного канала, перетащите ползунок для этого исходного канала влево. Чтобы увеличить вклад определенного канала, перетащите его ползунок вправо или введите в поле значение от -200% до +200%. Если указать отрицательное значение, то исходный канал инвертируется перед добавлением в выходной канал.Итоговый вклад всех исходных каналов в целевой канал показан в поле «Всего». Если итоговое значение больше 100%, то рядом с этим значением выводится значок предупреждения.
Перетащите ползунок или введите значение напрямую в поле параметра «Константа».Этот параметр регулирует объем серого в выходном канале. Если его значение меньше нуля, то добавляется больше черного цвета, если же значение больше нуля, то добавляется больше белого цвета. Если значение параметра равно ‑200%, то выходной канал черный, если же оно равно +200%, то выходной канал белый.
Можно сохранить настройки диалогового окна «Микширование каналов» и использовать их для других изображений. См. Сохранение настроек и Применение настроек.
Создание монохромных изображений из изображений в режиме RGB и CMYK
Монохромные изображения отображают цветные каналы как значения серого. Регулируйте процентное соотношение для каждого канала, чтобы отладить общий вид изображения в градациях серого.
Я собираюсь поделиться с Вами, как сделать прозрачный текстовый эффект в стиле хамелеона, используя некоторые стили слоев. Это интересно для Вас? Если да, то начинаем читать и выполнять! Вы можете вставить этот текст в любой дизайн, где угодно он будет выглядеть хорошо.
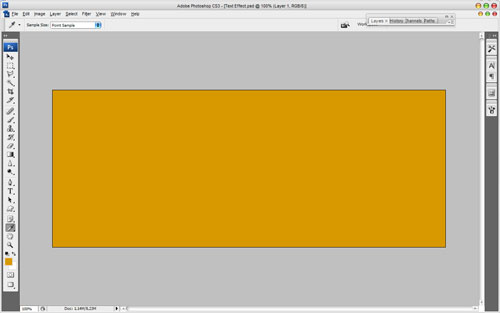
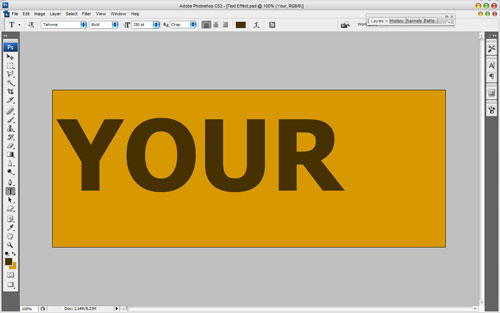
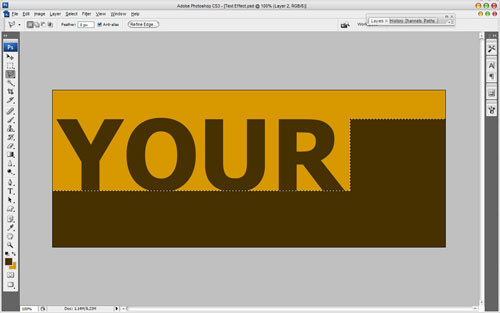
Отлично, снимаем выделение с этой области и с помощью Ctrl+D. Теперь у нас есть фон, начинаем создавать текстовый эффект. Выбираем снова инструмент Horizontal Type Tool и пишем новую строчку любым цветом.
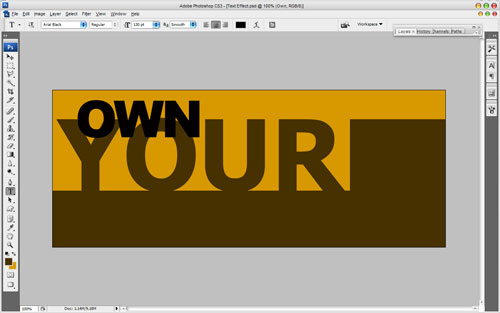
На изображении выше я использовал шрифт Arial Black (130 pt, Crisp), который тоже является стандартным шрифтом Windows. Устанавливаем следующие настройки для этого текстового слоя.
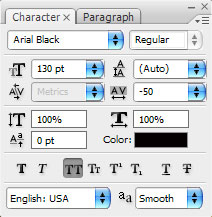
Отлично, начинаем создавать эффект в стиле хамелеона. Для начала установим непрозрачность 0% и применим следующие настройки стиля слоя Blending Options к этому слою:
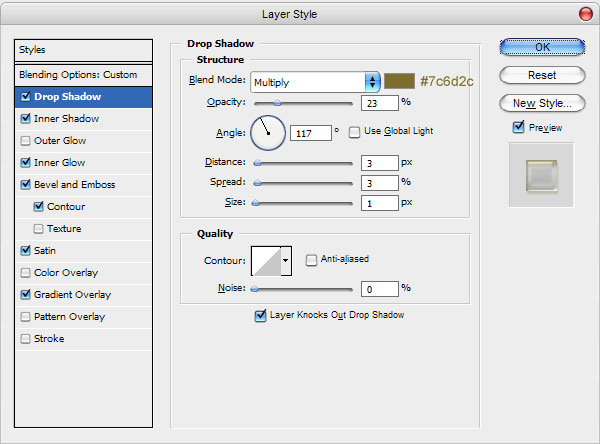
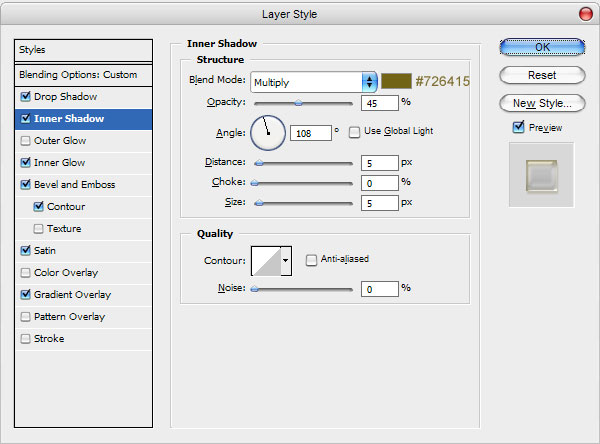
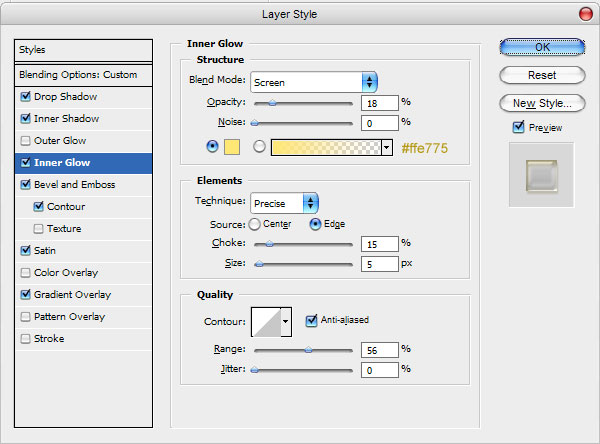
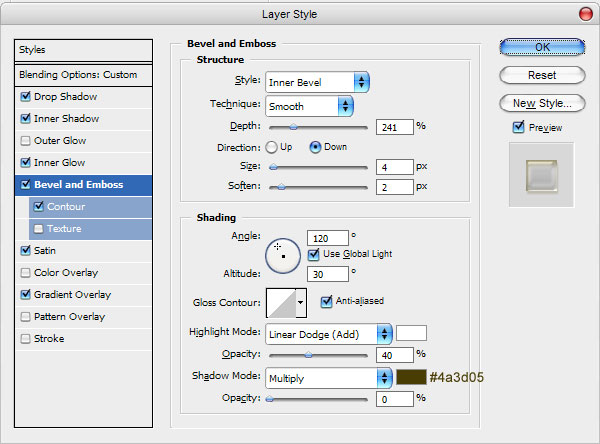
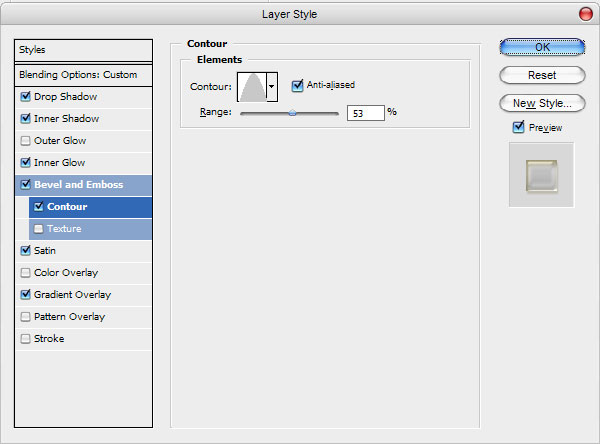
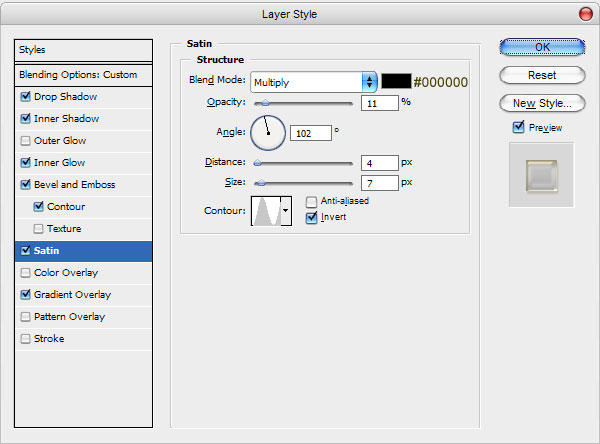
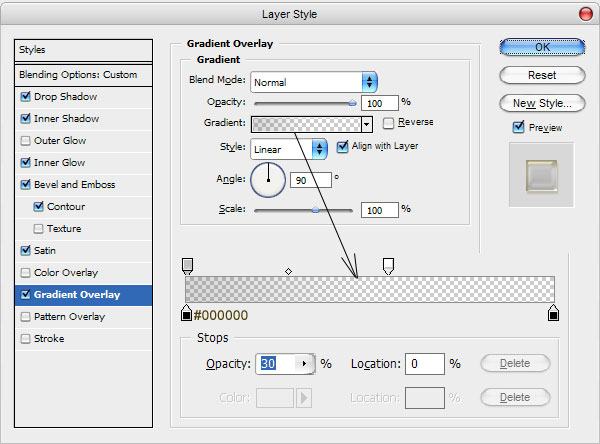
Теперь Ваше изображение должно выглядеть как моё, на картинке ниже:
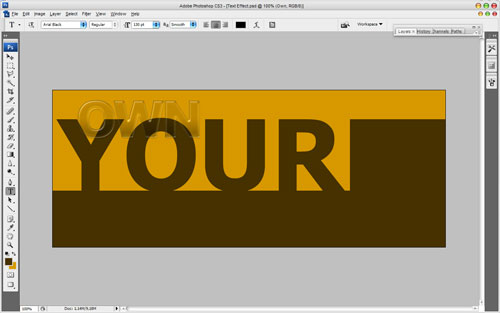
Мы получили отображение текстового эффекта на светлом фоне. Теперь я хочу показаться Вам этот эффект на тёмном фоне. Дублируем слой с помощью Layer > Layer Style > Copy Layer Style. Затем создаем ещё один текстовый слой там, где показано на моей картинке ниже. Используем те же настройки текста, как для предыдущего текстового слоя, но меняем размер текста со 130 на 170pt.
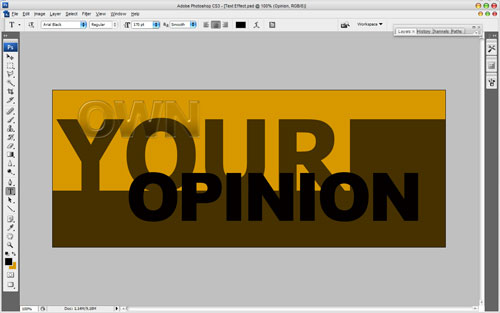
Затем используем Layer > Layer Style > Paste Layer Style чтобы применить такие же настройки стиля слоя Blending Options как к предыдущему текстовому слою.
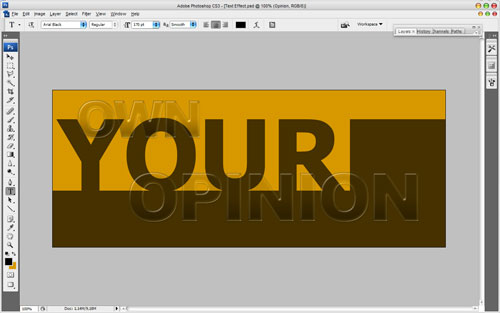
Как Вы видите, на темном фоне текст выглядит немного по-другому. У нас получился интересный эффект хамелеона. Надеюсь, этот урок был полезным для Вас.
Хамелеон - пресмыкающееся, умеющее адаптироваться к окружающей среде, менять цвет своего окраса, что делает его менее заметным для остальных. Совместить разные изображения в одном, создать единый, совпадающий по цветам и оттенкам коллаж, избавиться от резких границ между совмещаемыми изображениями - разработчики плагина к графическим пакетам так и назвали его: AKVIS Chameleon.
Сегодня вышла новая версия этого плагина, в которой исправлены ошибки предыдущих версий, в том числе ошибка, возникавшая на изображениях определенных размеров. Изменилась и документация - она стала четче и последовательнее, в нее добавлено описание работы с плагином не только в Photoshop, но и в редакторах Paint Shop Pro и Photo-Paint.
Что же все-таки может делать этот плагин и как с ним работать? С помощью плагина создаются коллажи двух типов. При первом варианте (стандартном) включаемое изображение наносят на фоновое, при этом происходит слияние краев вставляемого изображения с фоновым, исчезают границы, а само изображение принимает оттенки той части фона, которая остается под ним. Чуть дальше мы рассмотрим последовательность действий, но здесь хотелось бы отметить один момент. Наверное, его надо отнести к части пожеланий. Получение накладываемым изображением цветовой гаммы фонового не всегда хорошо. В ряде случаев было бы достаточно выполнить слияние границ с захватом небольшой полосы внутри изображения, а вся остальная его часть могла бы остаться без изменений. Возможно, когда-нибудь этот вариант также будет реализован, но в текущей версии такой возможности нет.
Как создать коллаж? Не будем говорить о выборе темы и исходных фотографий - это не проблема данной статьи. Нам важно, что практически любые фотографии можно наложить одну на другую и получить новую, цельную фотографию, где не будут заметны переходы от одного изображения к другому (накладывать можно не только одну, но и несколько фотографий, выполняя последовательно наложение одной на другую).
Выберем элемент изображения, который мы хотим вписать в основную фотографию. Выделим его одним из способов, предоставляемых графическим пакетом. В Adobe Photoshop это может быть режим Quick Mask либо любой из инструментов выделения: Rectangular marquee (прямоугольное выделение), Elliptical marquee (эллиптическое выделение), Lasso (лассо), Polygonal Lasso (полигональное лассо), Magnetic Lasso (магнитное лассо), Magic Wand (волшебная палочка).

Выделенное изображение копируем стандартным способом и вставляем в основное изображение. После этого остается выполнить его преобразование (изменить масштаб, разместить на нужном месте, повернуть, исказить) для достижения нужного эффекта. И после этого запускаем на выполнение плагин AKVIS Chameleon, выбрав команду Filter - AKVIS - Chameleon из меню редактора Adobe Photoshop.

Посмотрим, как это будет выглядеть на примере. В качестве базового рисунка выберем морской пейзаж.

Возьмем изображение буревестника - как никто другой он будет вписываться в морской простор. Выделим изображение буревестника с помощью инструмента "лассо", не слишком заботясь о соблюдении точного контура. Скопируем выделенный элемент и вставим в основной рисунок.
Теперь изменим размер добавляемого изображения, найдем ему место на фоне неба. После этого запустим на выполнение плагин AKVIS Chameleon. Несколько секунд - даже бегунок не успевает полностью показаться на экране, - и буревестник вписывается в основное изображение так, будто бы он здесь и был. Фон, который был скопирован вместе с изображением буревестника, исчез, он слился с основой. Поменял свой оттенок и буревестник, на него оказали влияние цвета, над которыми он был размещен. Пока новый коллаж не сохранен, изображение буревестника можно передвигать, но стоит его сместить в сторону - и сразу становятся видны контуры вставленного изображения, ведь они попадают на места, цвет которых отличался от тех, с которыми было выполнено совмещение.

Второй вариант коллажа ("снимок") характерен тем, что фоновое изображение просвечивает сквозь добавляемое (например, фотография холста будет просвечивать через обычную фотографию, что может дать интересный эффект). Формирование коллажа в этом случае выполняется несколько иначе, чем в первом. Посмотрим, как это будет выполнено на примере.

Отличие заключается в том, что вначале с помощью специальной опции AKVIS Chameleon (Take Snapshot) сохраняется исходное изображение. Выберем первый рисунок (снимок леса) и сохраним его.

Из второго изображения вырежем рисунок красивой девушки, используя возможности графического редактора, и сохраним его обычным образом.
Наложим вырезанный рисунок на первое изображение. Выполним его трансформацию (подберем размер, угол наклона, положение). И запустим наш любимый плагин, но уже с другой опцией - Use Snapshot. Несколько мгновений - и наша девушка слилась с лесом, стала с ним одним целым, а деревья, на которые было наложено ее изображение, словно проросли через ее образ. Лесная фея. И цветовые оттенки ее лица приобрели сходство с лесом, и не видно следов соединения двух столь разных изображений. Если бы найти подходящее изображение, можно было бы добавить сюда и лешего, но его можно было бы объединить уже обычным образом, как это выполнялось в первом случае.
При использовании других графических редакторов следует прочитать небольшую, но легко воспринимаемую документацию к плагину, опробовать на двух-трех коллажах, и вы наверняка овладеете мастерством ну если не художника, то любителя красивых изображений.
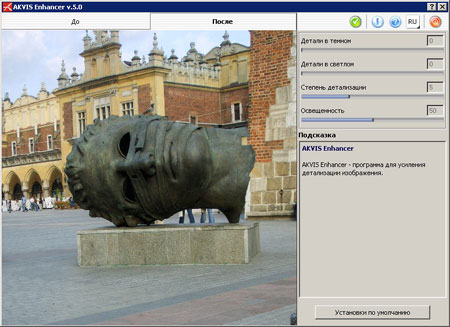
Буквально вслед за выпуском новой версии "Хамелеона" компания AKVIS заявила и о выходе новой версии еще одного своего продукта - AKVIS Enhancer. Само название говорит о том, что этот плагин что-то там усиливает. И действительно, эффекты, которые он обеспечивает, заключаются в вытягивании из казалось бы испорченных фотографий качественного изображения.
- Проявит детали в темных областях изображения. Для этого используется параметр "Детали в темном", принимающий значения от 0 до 100. При увеличении значения данного параметра темные области изображения становятся светлее, детали в этих областях четче, и при этом не происходит потери детализации в светлых областях изображения.
- Подчеркнет детали в светлых областях. Используется параметр "Детали в светлом", изменяющийся от 0 до 100. При увеличении параметра светлые области изображения становятся темнее, а детали в этих областях четче. Но при больших значениях данного параметра на некоторых изображениях возможна потеря полутонов, из-за чего изображения теряют объем.
- Подчеркнет детали на всем изображении. Обеспечивается параметром "Степень детализации", принимающим значения от 0 до 15. Чем больше значение параметра, тем резче становятся границы между цветами и тем сильнее проявляются детали. На темных изображениях сильное увеличение данного параметра приводит к появлению шума.
- Изменит освещенность изображения. Выполняется с помощью параметра "Освещенность", принимающего значения от 0 до 100. По умолчанию для данного параметра выставляется значение 50. При перемещении ползунка вправо от этого значения изображение становится светлее, а при перемещении ползунка влево - темнее.
Использовать плагин очень просто. Достаточно открыть в графическом редакторе изображение и запустить плагин. Откроется окно, в которое искомое изображение (если открыто несколько - то активное) будет "втянуто" и сразу обработано в соответствии с сохраненными настройками плагина. Окно имеет две закладки - изображение до и после обработки. А если открыть закладку "После" и щелкнуть по изображению мышкой, то оно заменится на исходное (и будет отображаться до тех пор, пока вы не отпустите кнопку управления мышкой). В правой стороне окна - ползунки, управляющие значениями вышеперечисленных параметров. Двигая их, вы сразу будете видеть изменения на изображении.
Если результат вас устраивает - сохраните его. Одновременно сохранятся и настройки плагина. Если хотите вернуться к исходным значениям - есть кнопка "Установки по умолчанию".
Но даже не это главное в новой версии. Ее основное преимущество перед предыдущей заключается в том, что стала доступна пакетная обработка фотографий. Если у вас есть группа однотипных по своим характеристикам изображений, достаточно отредактировать одно из них и сохранить настройки. После этого примените через использование возможности Batch сохраненные настройки на серию снимков. Программа начнет их автоматическую обработку, а у вас появится время для отдыха. Пока вы отдыхаете, программа откроет каждый файл из выбранной папки, исправит его и сохранит результат в другую папку, которую вы укажете в настройках. И ваша задача будет заключаться лишь в том, чтобы подобрать схожие для обработки фотографии и подготовить настройки плагина.
Плагин Enhancer, разработанный компанией AKVIS, используют не только любители, но и профессионалы. Они отметили качество полученных изображений, скорость обработки и простоту использования плагина и обозначили программу как Highly recommended. И это было еще до появления пакетной обработки. Что же теперь скажут они?

Сложность урока: Легкий
Инструмент «Фотофильтр» (Photo filter) имитирует эффект цветных фильтров, применяемых в традиционной фотографии. Обычно такие фильтры устанавливают на объектив, когда необходимо сбалансировать температуру света. Если пользоваться этим приёмом осмотрительно, то можно вызывать у зрителя цветовые ассоциации.
1. Применение фотофильтра к зимнему пейзажу
Этот пример продемонстрирует, для чего используется охлаждающий фильтр Холодный фильтр (LBB) (Cooling filter (LBB)).

Дублируем слой Ctrl+J, чтобы добавить фотографии сочности, меняем режим наложения на Умножение (Multiply). Снижаем уровень прозрачности до 50%. Применяем фотофильтр, для этого Слои – Новый корректирующий слой – Фотофильтр (Layer – New adjustment layer – Photo filter).
В появившемся диалоговом окне выбираем фильтр Холодный фильтр (LBB) (Cooling filter (LBB)). Режим наложения для этого корректирующего слоя Экран (Screen).
Этот светофильтр уравновешивает цветовую температуру исходного изображения, корректируя баланс белого. В итоге мы отбелили снег и подчеркнули холод зимнего пейзажа.
2. Солнце сквозь облака и деревья.
Светотень – это основная форма тонального контраста, которая, передавая соотношения тонов, во много определяет особенности снимка: его структуру и привлекающие внимание участки. Режимы наложения в сочетании с корректирующим слоем Фотофильтр (Photo Filter) могут создавать мягкие светотени, которые добиться только функцией Уровни (Levels) затруднительно.

Открываем фото. Применяем корректирующий слой с фотофильтром, Слои – Новый корректирующий слой – Фотофильтр (Layer – New adjustment layer – Photo filter). В появившемся диалоговом окне выбираем Теплый фильтр (Warming filter). Режим наложения для этого корректирующего слоя Мягкий свет (Softlight).
Данное действие затемнило изображение, сформировало тени и усилило источник света.
3. Сепия
Функцию фотофильтра достаточно интересно применять в сочетании друг с другом. Подобную цветокоррекцию осуществляют, чтобы изменить атмосферу кадра. Например, фильтр Сепия (Sepia) в сочетании с фильтром Под водой (Underwater) имитируют интересный эффект «снимка из прошлого».

Открываем фото. Применяем корректирующий слой с фотофильтром, для этого Слои – Новый корректирующий слой – Фотофильтр (Layer – New adjustment layer – Photo filter). В появившемся диалоговом окне выбираем фильтр Сепия (Sepia). Создаём новый корректирующий слой. В появившемся диалоговом окне выбираем фильтр Под водой (Underwater). Режим наложения не меняем.
Читайте также:


