Как изменить контрастность в paint 3d

Если вы обнаружили, что задаете вопрос «Как я могу изменить цвет в Paint 3D? ‘, Вы пришли в нужное место.
Нет ничего лучше, чем возможность создавать свое собственное искусство, не выходя из собственного дома. С помощью Paint 3D теперь вы можете создавать сложные 3D-модели и сцены, чтобы дополнить или полностью заменить 2D-графику.
Для того чтобы иметь возможность творить в полную силу, вам нужно знать, как применять и изменять цвет ваших 2D и 3D моделей.
По этой причине в сегодняшней статье мы рассмотрим наилучший способ изменения цветов 2D-фигур, определенных элементов в вашем проекте, а также 3D-моделей. Читайте дальше, чтобы узнать, как это сделать.
Действия, чтобы изменить цвет объектов в Paint 3D
Как изменить цвет 2D фигуры в Paint 3D?
Так как Paint3D был создан для того, чтобы предложить вам жизнеспособную опцию для создания на ПК с Windows 10, он был создан для простоты использования.
Как и в случае приложения Microsoft «старой школы», для изменения цвета 2D-объекта вам необходимо сначала создать 2D-объект. Для этого выполните следующие шаги:
Как изменить цвет выделения внутри Paint 3D?
Чтобы изменить цвет выделения в Paint 3D, вам необходимо выполнить следующие шаги:
Вывод
В сегодняшней статье с практическими рекомендациями мы рассмотрели лучший способ добавить цвет в ваш проект Print 3D. Мы также обсудили самый простой способ добавить цвет к 2D-объекту, а также как добавить цвет в выделение.
Пожалуйста, не стесняйтесь сообщить нам, помогло ли это руководство лучше понять, как использовать Paint 3D на вашем ПК с Windows 10. Вы можете сделать это, оставив комментарий в разделе комментариев ниже.

Paint 3D — одно из новейших приложений от Microsoft, поэтому ожидается, что оно будет иметь много интересных функций. Однако, это не так.
Многие основные функции отсутствуют, в том числе инструмент размытия. Итак, вы хотите размыть изображение в Paint 3D? Ну, ты просто не можешь. К счастью, есть несколько альтернатив.
Вы можете размыть изображения в Paint (но не очень прямым способом) и с помощью сторонних инструментов. Затем импортируйте эти размытые или пиксельные изображения обратно в Paint 3D.
Как получить пиксельные изображения в Paint 3D
1. Используйте Paint
Чтобы размыть изображение в Paint, нужно просто увеличить его, чтобы оно выглядело как пиксельное.
Конечно, пикселизация и размытие изображения — это не одно и то же, но если вы хотите скрыть определенную область изображения, например адрес электронной почты, этот метод может помочь.
Используйте стороннее программное обеспечение
Существует множество отличных инструментов для редактирования изображений, но для этой конкретной операции мы рекомендуем одно простое программное обеспечение. Вам не нужен Photoshop только для размытия изображений, но вы также можете попробовать это.
ShareX — один из самых популярных инструментов для скриншотов. Как мы все знаем, вам часто нужно скрывать некоторую информацию, такую как имена, адреса электронной почты или определенные документы.
Поэтому функцию размытия очень легко найти.

Нажмите на него и выберите область, которую вы хотите размыть. Давайте размыть бутылки с верхней левой стороны картины!

Это более прямой и простой способ размытия изображений, чем первый, который использует Paint.
Теперь вы можете сохранить и импортировать изображение в Paint 3D, если хотите продолжить работу там.
Вы нашли эти альтернативы полезными? Дайте нам знать в комментариях ниже!
Вы хотите настроить яркость экрана?
Windows 10: Начните ,выберите Параметры, а затем — Системный > Дисплей. В области Яркость и цвет переместитеползунок Изменить яркость, чтобы настроить яркость. Дополнительные сведения см. в этой теме.
Windows 8:нажмите клавиши Windows +C. ВыберитеПараметры , а затем выберите Изменить Параметры. Выберите Компьютеры и устройства >Дисплей. Включит автоматическое настройка яркости экрана. Дополнительные сведения см. в настройках яркости и контрастности.
Прочитайте эту статью, чтобы узнать больше об изменениях рисунков в Office приложениях.
Изменить яркость, контрастность и резкость рисунка можно с помощью инструментов Коррекция.
В этом видео показано несколько способов настройки изображения:

(После начала воспроизведения видео можно щелкнуть стрелку в правой нижней части видеокадра, чтобы увеличить видео.)

Настройка яркости, резкости и контрастности
Щелкните рисунок, яркость которого нужно изменить.
На панели Работа с рисунками на вкладке Формат в группе Изменить щелкните Коррекция.

В зависимости от размера экрана кнопка Коррекция может выглядеть по-разному.


Если вкладка Формат или панель Работа с рисунками не отображается, убедитесь, что рисунок выбран. Возможно, потребуется дважды щелкнуть рисунок, чтобы выбрать его и открыть вкладку Формат.
Выполните одно из следующих действий.
В разделе Настройка резкости щелкните необходимый эскиз. Эскизы слева отображают большую плавность, а эскизы справа — большую резкость.
В области Яркость и контрастностьвыберите нужный эскиз. Эскизы слева отображают меньшую яркость, а справа — большую. Эскизы сверху отображают меньшую контрастность, а снизу — большую.
Совет: Когда вы направите указатель мыши на параметр в коллекции Коррекция, изображение на слайде изменится, чтобы просмотреть, как будет действовать этот параметр.
Для точной настройки любого параметра нажмите кнопку Параметры коррекции рисунка и переместите ползунок Резкость, Яркость или Контрастность или введите число в поле рядом с этим ползунком.

Примечание: Если вы используете PowerPoint, вы по-прежнему можете сохранить исходную версию рисунка, даже если вы в ошибку в нее внесены. Эта функция недоступна в Word или Excel.
Изменение цветовой Office для большей контрастности
Не слишком Office цветовая схема? Нужна ли больше контрастности в Office приложениях? См. Office темы (Office 2016 и 2013).
Изменить яркость, контрастность и резкость рисунка можно с помощью инструментов Коррекция.
По часовой стрелке с левого верхнего угла: исходный рисунок, рисунок с увеличенной плавностью, увеличенной контрастностью и увеличенной яркостью.
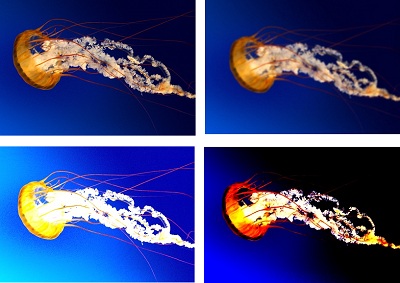
Настройка яркости и контрастности рисунка
Щелкните рисунок, яркость или контрастность которого вы хотите изменить.
На панели Работа с рисунками на вкладке Формат в группе Изменить щелкните Коррекция.
Если вкладка Формат или панель Работа с рисунками не отображается, убедитесь, что рисунок выбран. Возможно, потребуется дважды щелкнуть рисунок, чтобы выбрать его и открыть вкладку Формат.
В разделе Яркость и контрастность щелкните нужный эскиз.
Совет: Если нанести указатель мыши на эскиз коллекции, изображение на слайде изменится, чтобы предварительно просмотреть эффект от варианта, на который вы указывают.
Чтобы точно настроить уровень яркости или контрастности, щелкните Параметры коррекции рисунка, а затем в разделе Яркость и контрастность переместите ползунок Яркость или Контрастность либо введите число в поле рядом с ним.
Совет: Если вы используете PowerPoint, вы по-прежнему можете сохранить исходную версию рисунка, даже если вы изменили яркость рисунка. Эта функция недоступна в Word или Excel.
Настройка четкости рисунка
Щелкните рисунок, четкость которого вы хотите изменить.
На панели Работа с рисунками на вкладке Формат в группе Изменить щелкните Коррекция.
Если вкладка Формат или панель Работа с рисунками не отображается, убедитесь, что рисунок выбран. Возможно, потребуется дважды щелкнуть рисунок, чтобы выбрать его и открыть вкладку Формат.
В разделе Настройка резкости щелкните нужный эскиз.
Совет: Если нанести указатель мыши на эскиз коллекции, изображение на слайде изменится, чтобы предварительно просмотреть эффект от варианта, на который вы указывают.
Чтобы точно настроить резкость или размытость, нажмите кнопку Параметры коррекции рисунка ,а затем в области Настройка резкости переместитеползунок Резкость и настройка резкости или введите число в поле рядом с ползуном.
Изменение цветовой Office для большей контрастности
Не слишком Office цветовая схема? Нужна ли больше контрастности в Office приложениях? См. Office 2010.
Вы можете изменить яркость или контрастность рисунка.
Настройка яркости рисунка
Щелкните рисунок, яркость которого нужно изменить.
В разделе Работа с рисунками на вкладке Формат в группе Изменить щелкните Яркость.
Щелкните нужный процент яркости.
Для точной настройки яркости нажмите кнопку Параметры коррекции рисунка и переместите ползунок Яркость или введите число в поле рядом с ним.
Настройка контрастности рисунка
Щелкните рисунок, для которого вы хотите изменить контрастность.
На панели Работа с рисунками на вкладке Формат в группе Изменить щелкните Контрастность.
Щелкните нужный процент контрастности
Для точной настройки нажмите кнопку Параметры коррекции рисунка и переместите ползунок Контрастность или введите число в поле рядом с ним.
Paint 3 D — бесплатное приложение для творчества, входящее в состав Windows 10*. Оно предоставляет вам простые в работе, но мощные графические инструменты. С их помощью вы можете комбинировать двумерные и трехмерные объекты, чтобы создавать творческие проекты любого уровня — для профессиональных целей или в качестве хобби. При этом вам не требуется никакой дизайнерский опыт: инструментами Paint 3 D может пользоваться кто угодно. Доступный интерфейс позволяет легко перестраивать готовые трехмерные модели из встроенной библиотеки или создавать 3D-проекты с нуля.
Основные инструменты Paint 3 D

- Кисти. Уникальные перья и кисти, имитирующие настоящие материалы и не создающие беспорядка на столе, помогут вам проявить свои художественные способности. Попробуйте прозрачную акварель, которая красиво ложится на лист, или масляную краску, которая выглядит настолько реальной, что можно разглядеть каждый мазок. Эти художественные кисти можно использовать для рисования на двумерных и трехмерных моделях, применяя профессиональные эффекты, такие как полированный металл и матовый цвет, позволяющие персонализировать ваши проекты.

- Двумерные фигуры. Набор 2 D -фигур и инструменты для рисования прямых и изогнутых линий позволяют быстро рисовать фигуры любой формы. Изгибы и углы можно настраивать с помощью узлов управления, появляющихся на фигуре при выделении. Нажав Make 3 D («Превратить в 3 D »), можно превратить фигуру в слой с дополнительными параметрами вращения.

Попробуйте сами! Перейдите по этой ссылке, чтобы просмотреть модель монтажной платы на сайте Remix 3 D . Загрузите эту модель в Paint 3 D и используйте 2 D -фигуры, чтобы добавить символы в схему. Затем добавьте волнистые линии с помощью инструмента рисования кривых. Советы по рисованию двумерных фигур смотрите в этом видео.
- Трехмерные фигуры. Начать работу в 3 D можно разными способами. Например, можно создать новую модель на основе заготовок фигур. Или можно использовать инструмент 3 D doodle , чтобы мгновенно превратить двумерные эскизы в трехмерные модели. Просто обведите объект на фотографии или нарисуйте что-нибудь самостоятельно — и вы мгновенно получите 3 D -модель. «Остроконечный» 3 D doodle позволяет создавать фигуры с острыми углами и идеально подходит, например, для рисования звезд. «Плавный» 3 D doodle позволяет рисовать плавные линии, замечательно подходящие для изображения облаков.

Здесь вы найдете модель стула из библиотеки Remix 3 D . Загрузите ее в Paint 3 D и попробуйте превратить в трехмерную модель, используя оба варианта 3 D doodle . Посмотрите видео с советами по использованию инструмента 3 D Doodle .
- Стикеры. Это уникальный и очень простой способ добавить к вашей модели подходящую текстуру. Попробуйте использовать этот инструмент и поэкспериментируйте с разными материалами, такими как дерево или мрамор. Или загрузите собственную фотографию и создайте из нее свой текстурный стикер. Стикер мгновенно «обертывает» трехмерные объекты, для его наложения не требуется никаких особых умений! После применения можно изменять прозрачность стикера.

- Текст. Добавляйте к моделям надписи, делая текст двумерным или трехмерным. Двумерный текст выравнивается по холсту и закрепляется на нем, тогда как трехмерный можно перемещать и вращать в разных направлениях.
- Эффекты. Задавайте настроение проекта, изменяя окружение и освещение 3 D -сцены с помощью эффектов. Например, создайте успокаивающую атмосферу с помощью эффекта Mist («Туман») или загадочную, применив эффект Night («Ночь»). Направление освещения можно менять, перемещая значок солнца по кругу.

- Canvas («Холст»). Цифровой холст имитирует полотно художника. На этой вкладке можно изменять размеры и управлять измерениями, например, отключать двумерный холст, чтобы он не мешал работать с трехмерной моделью.
- Magic Select («Волшебное выделение»). Этот простой в работе инструмент позволяет выделить часть изображения, которую вы хотите вырезать и удалить с фона. Выделение мгновенно перемещается на другой слой, а получившийся пробел устраняется интеллектуальными средствами автозаполнения.

- Библиотека 3 D **. В нашем огромном каталоге можно найти тысячи бесплатных 3 D -моделей для редактирования. Чтобы быстро начать работу, выберите любую модель из тематических коллекций или найдите подходящий объект с помощью поиска на панели инструментов. Одним касанием вы мгновенно импортируете 3 D -модель в свой проект и сможете сразу же изменять и настраивать ее.
- Ползунок History («История»). Можно отменять и возвращать любые действия, без ограничений! Ползунок истории запоминает каждое изменение, позволяя возвращаться к предыдущим операциям. Можно даже записать видео о процессе редактирования, нажав на кнопку записи, а потом поделиться этим видео с друзьями.
- Режим трехмерного представления (3 D view ). В этом режиме можно рассматривать виртуальные объекты под любым углом. Можно увеличивать и уменьшать масштаб отображения, в том числе задавать точное значение масштабирования.

Здесь вы найдете сцену с акулой из библиотеки Remix 3 D . Загрузите эту модель в Paint 3 D и используйте режим трехмерного представления, чтобы правильно разместить плавники. Затем используйте инструмент 3 D doodle , чтобы добавить верхний плавник и установить его в нужное место.
Посмотрите видео с советами по использованию режима трехмерного представления.
- Смешанная реальность. Трехмерную модель, созданную в Paint 3 D , можно запустить в приложении Mixed Reality Viewer («Средство просмотра смешанной реальности»), чтобы визуализировать ее в контексте реального мира. Сделайте фотографию или запишите короткий ролик о том, как ваш трехмерный объект взаимодействует с вами в реальном мире, а затем отправьте друзьям.
Paint 3 D поможет вам проявить творческие способности и воплотить свои идеи в жизнь. Запустите приложение P aint 3 D и поэкспериментируйте с его функциями и инструментами. Если вы еще не знакомы с этим приложением, посмотрите видеоинструкции по работе в Paint 3 D .
* Чтобы получить доступ к новейшим функциям Paint 3 D , надо установить последнее обновление Windows 10: April 2018 Update . Подробнее о том, как получить обновление April 2018 Update , вы можете узнать здесь.
** Библиотека 3 D доступна не во всех странах. Подробности здесь.
Читайте также:


